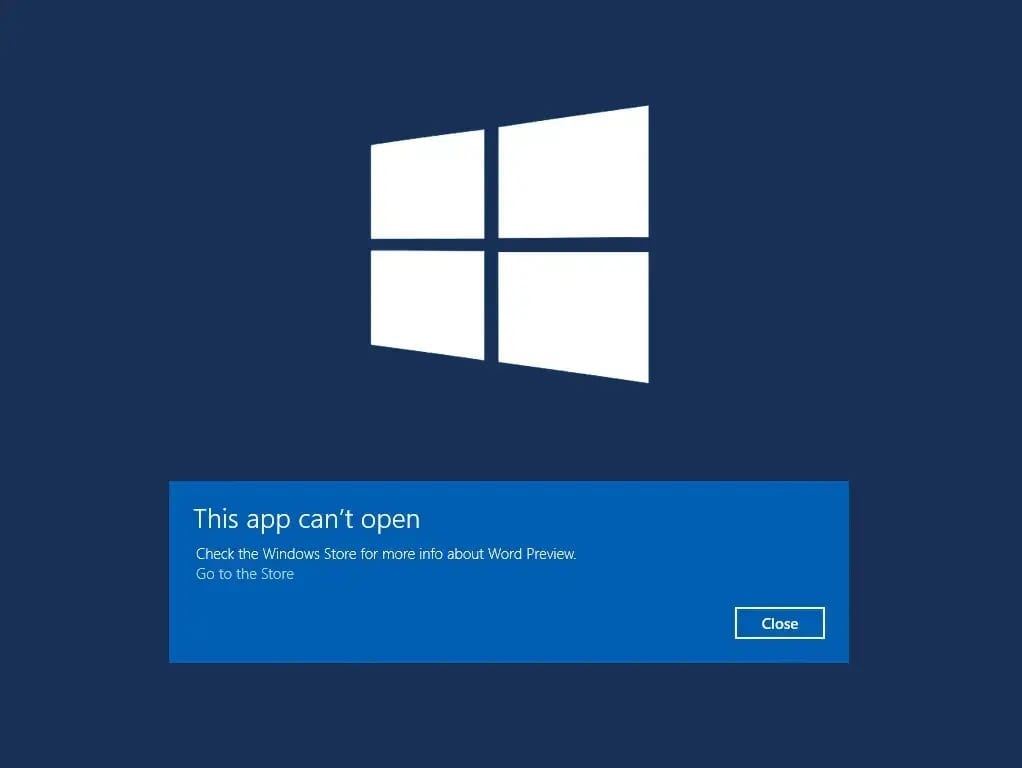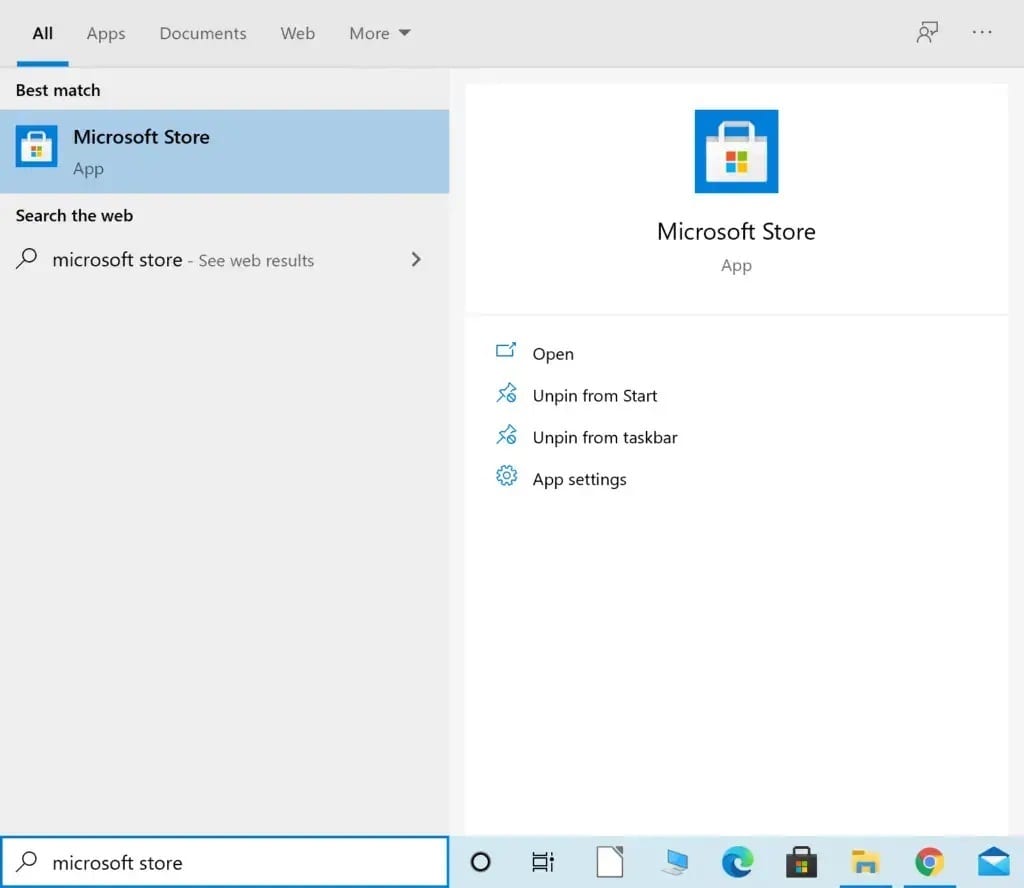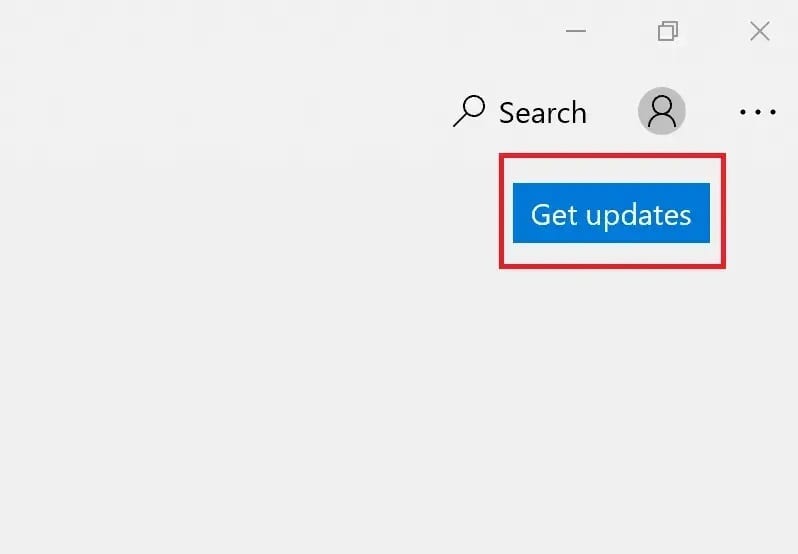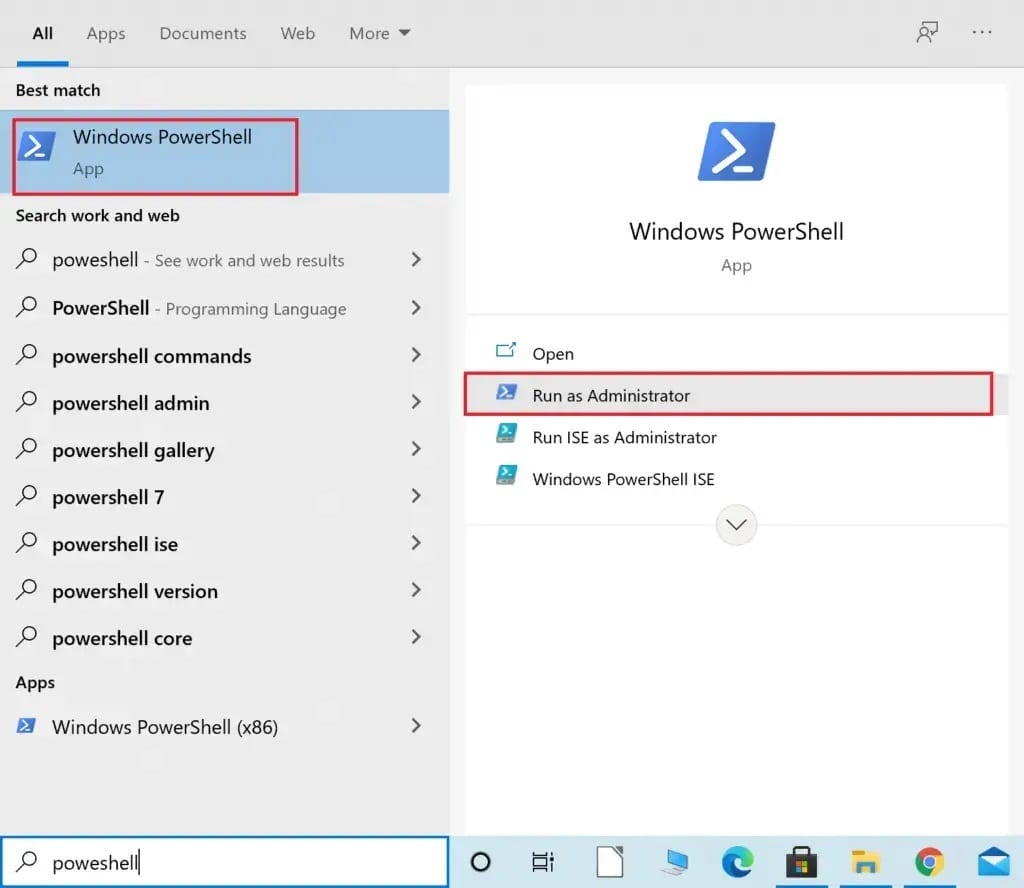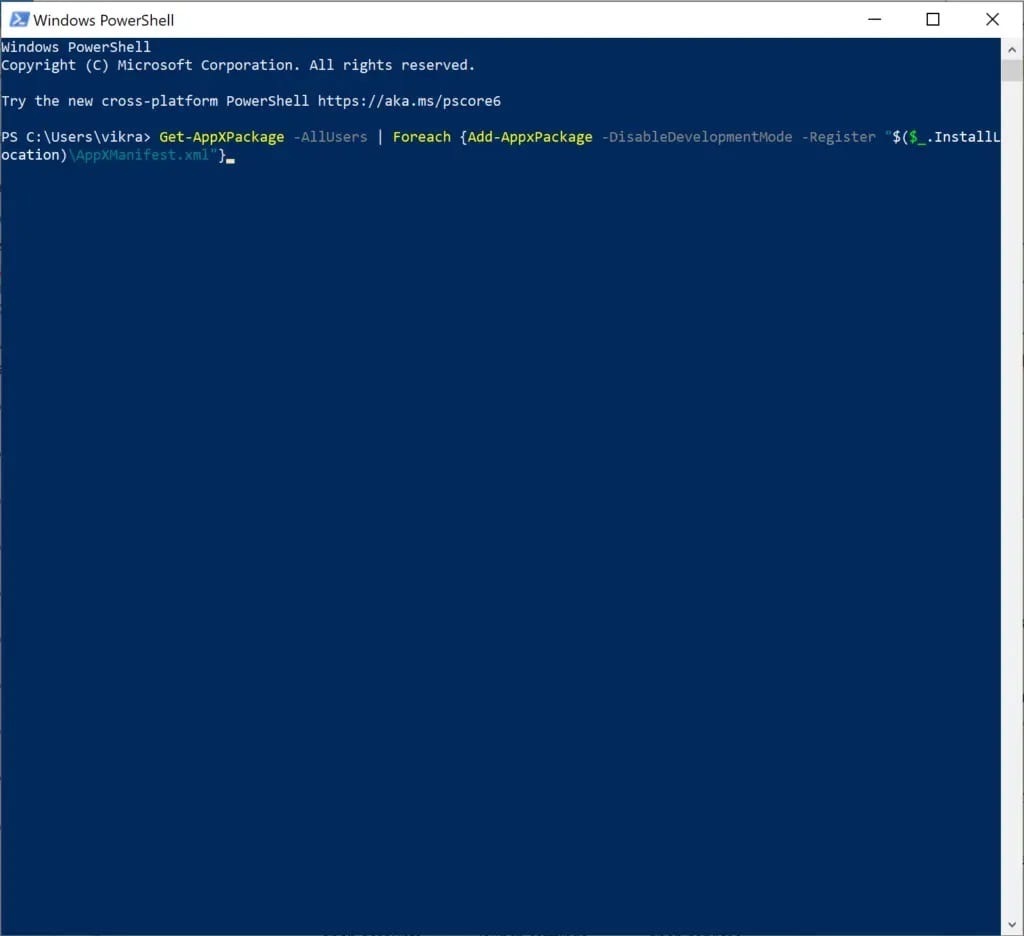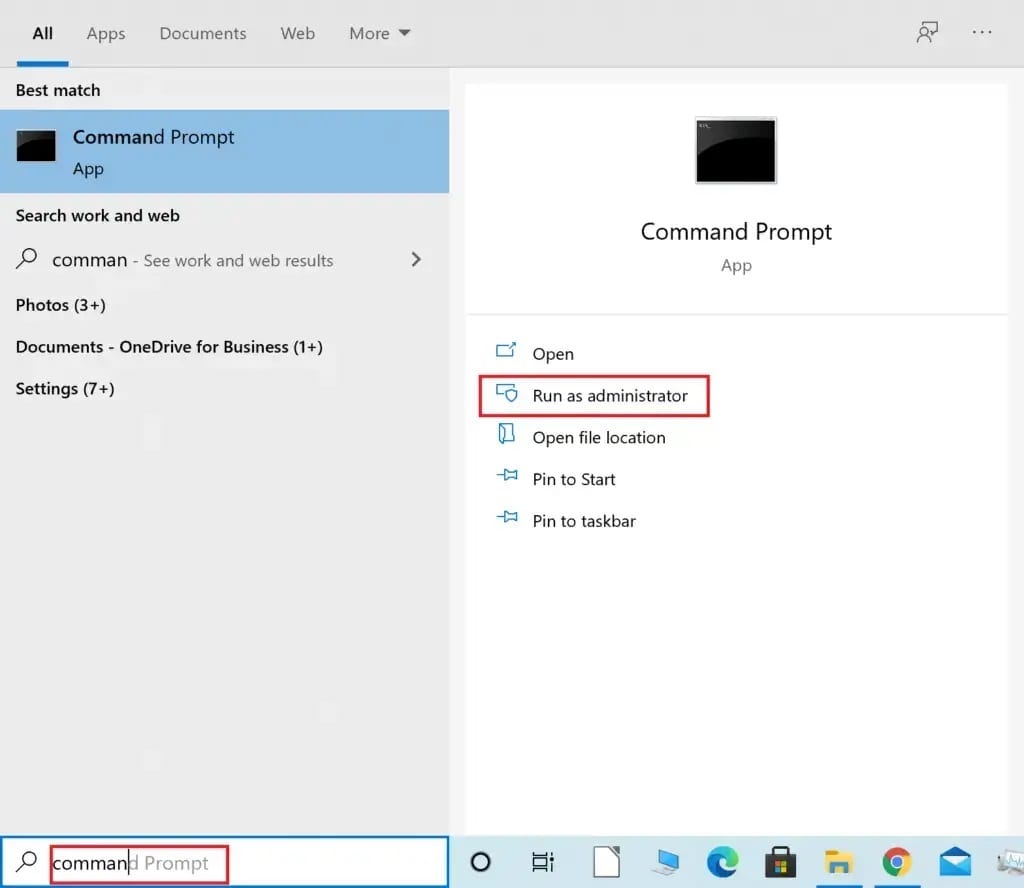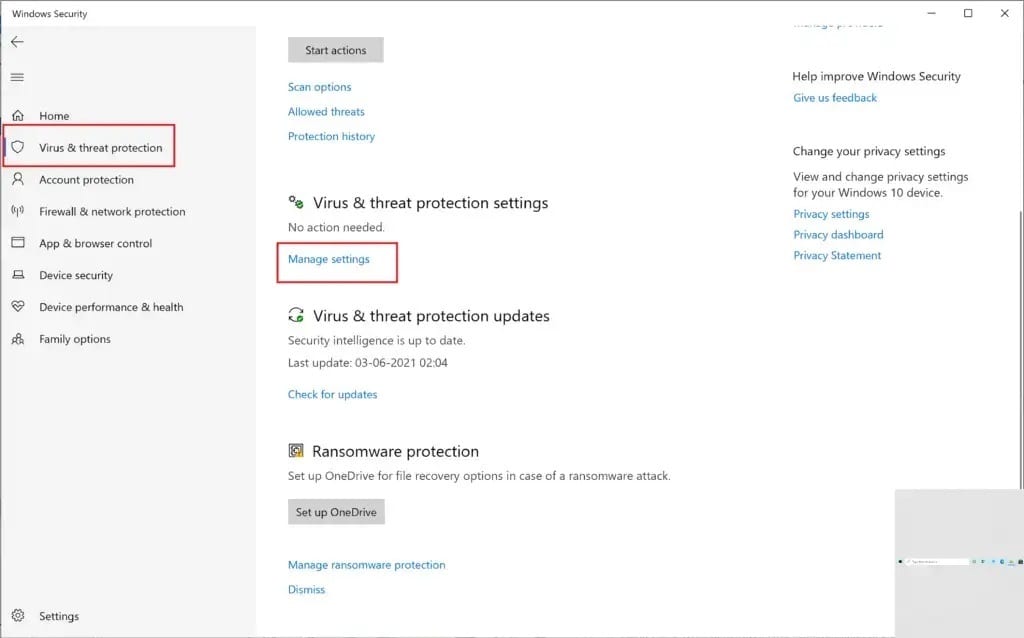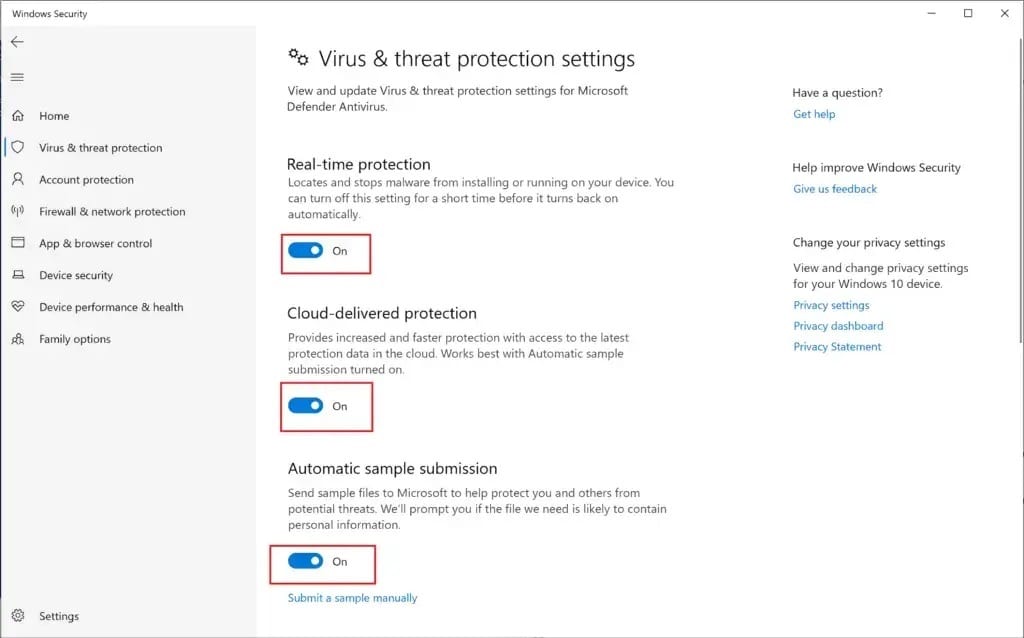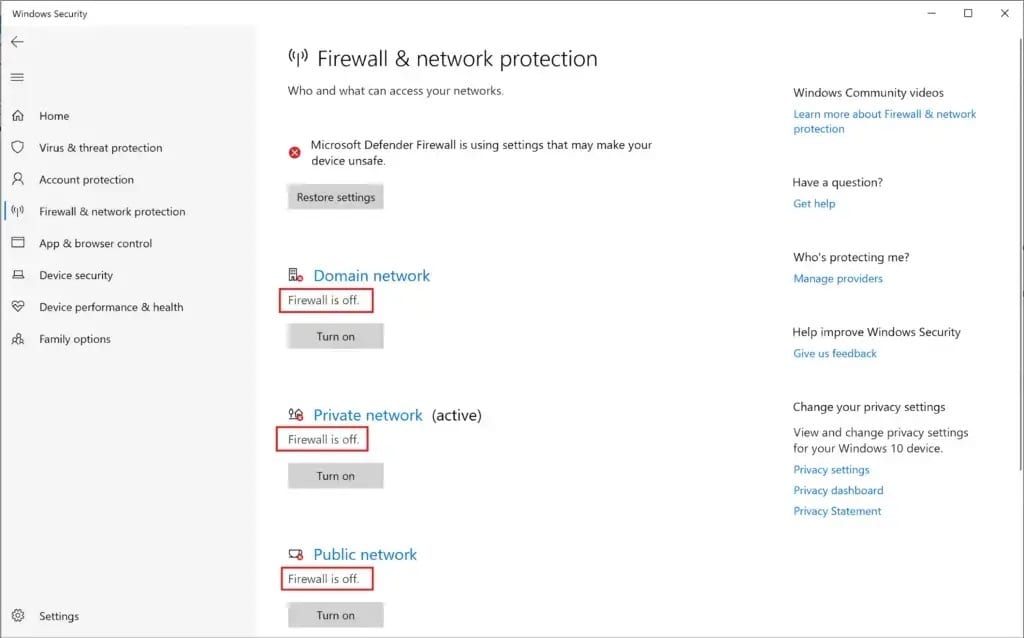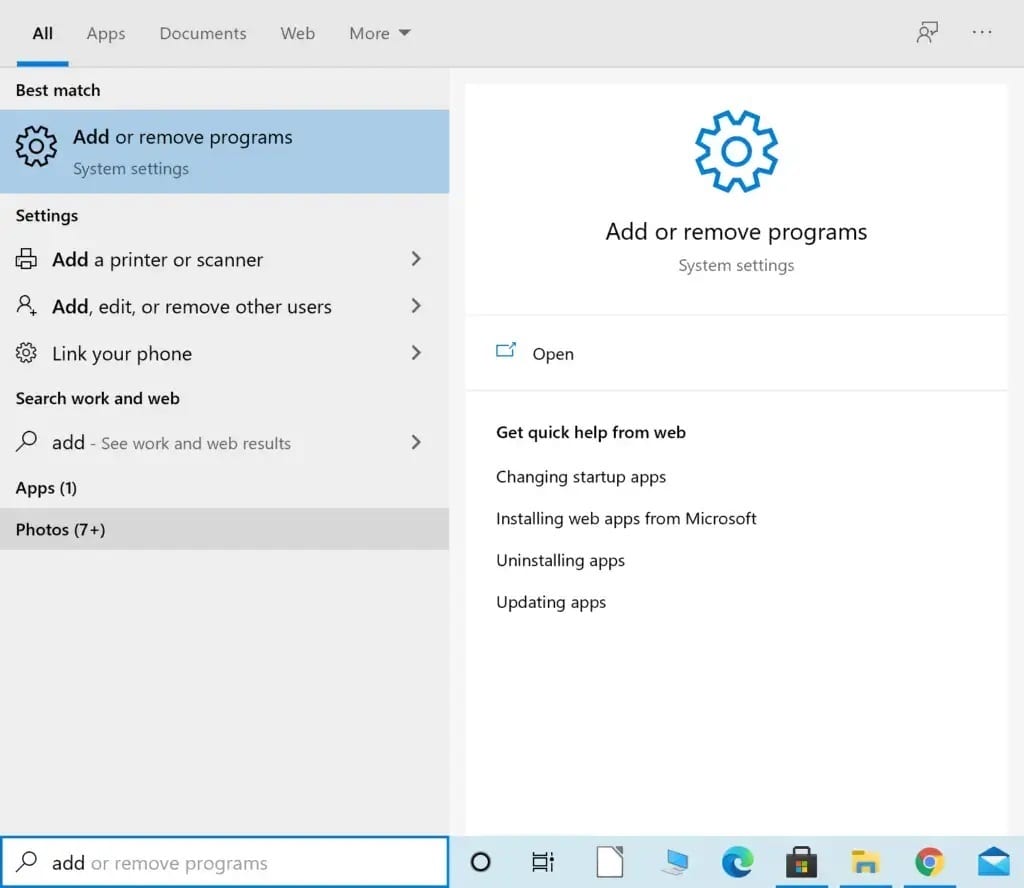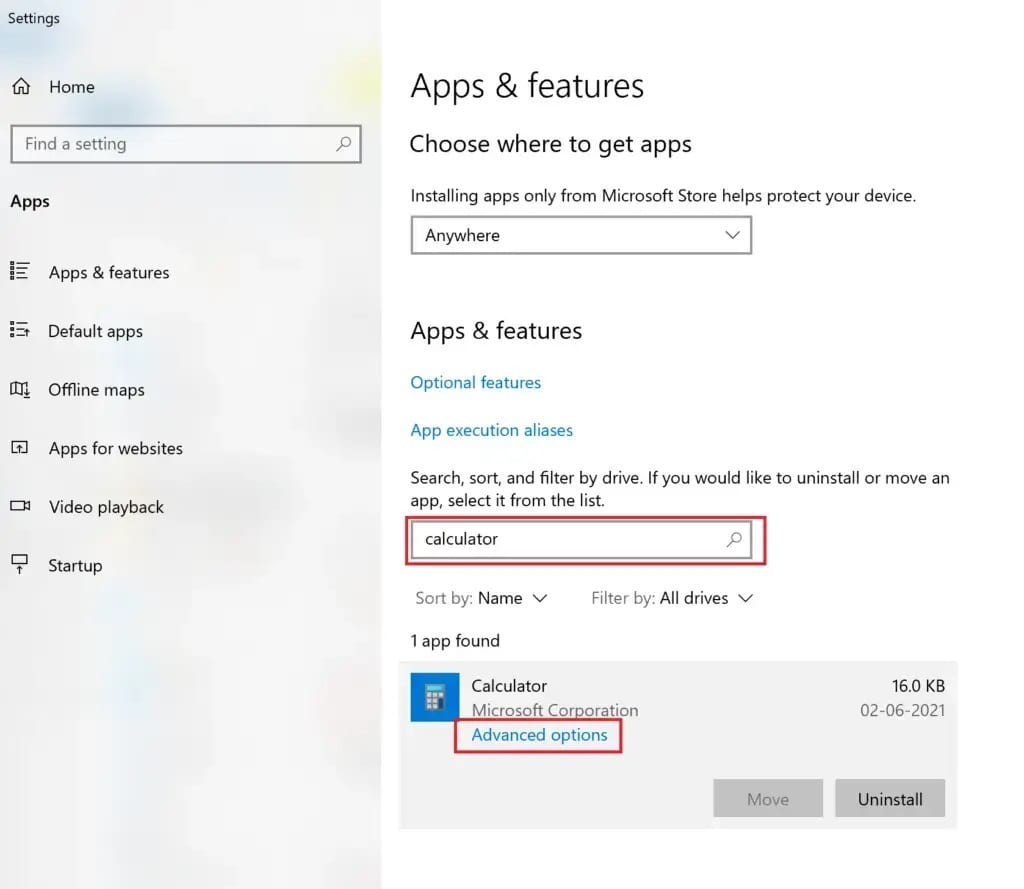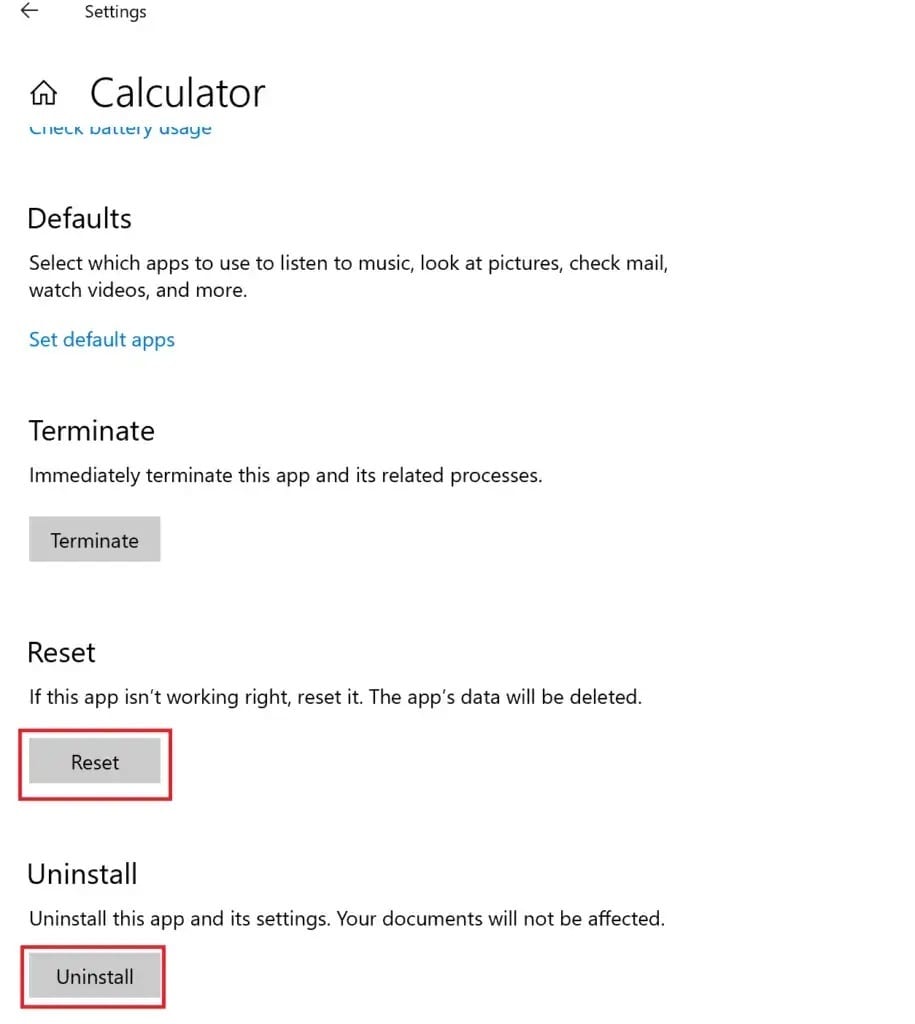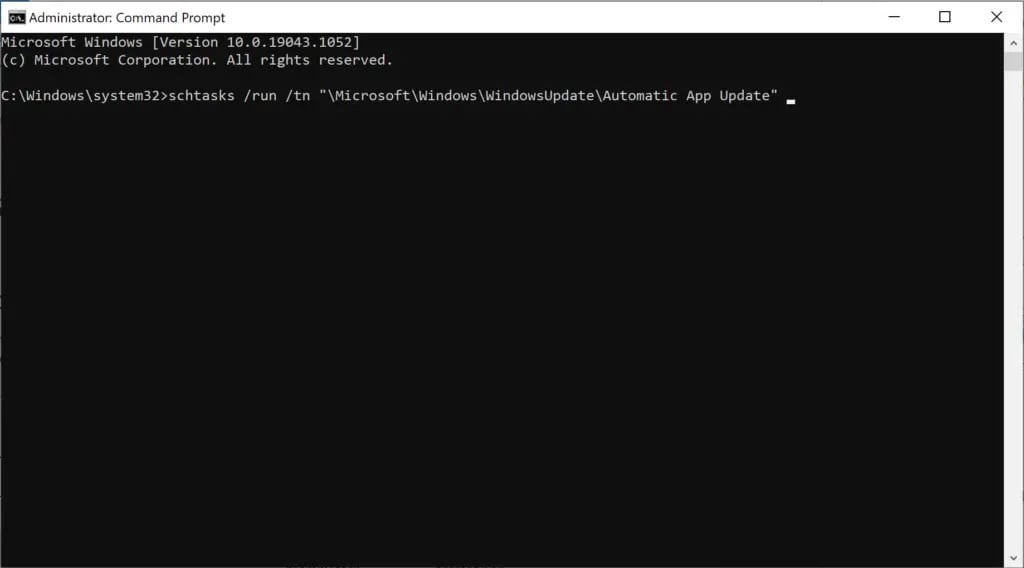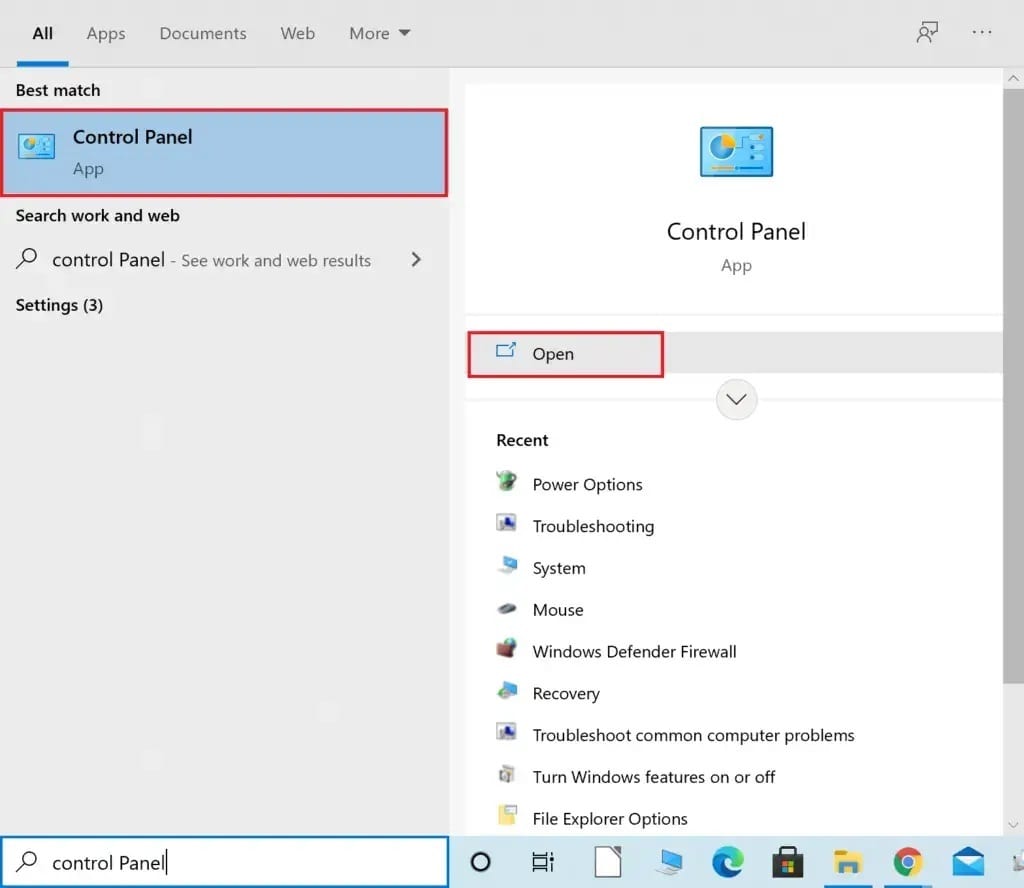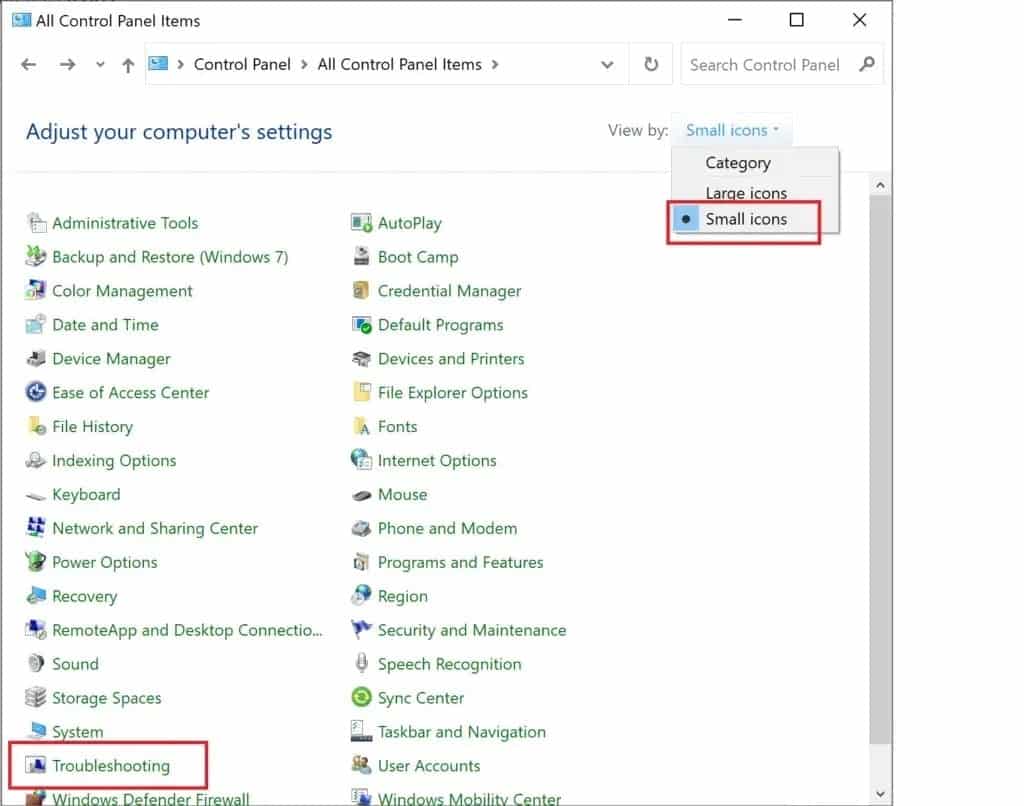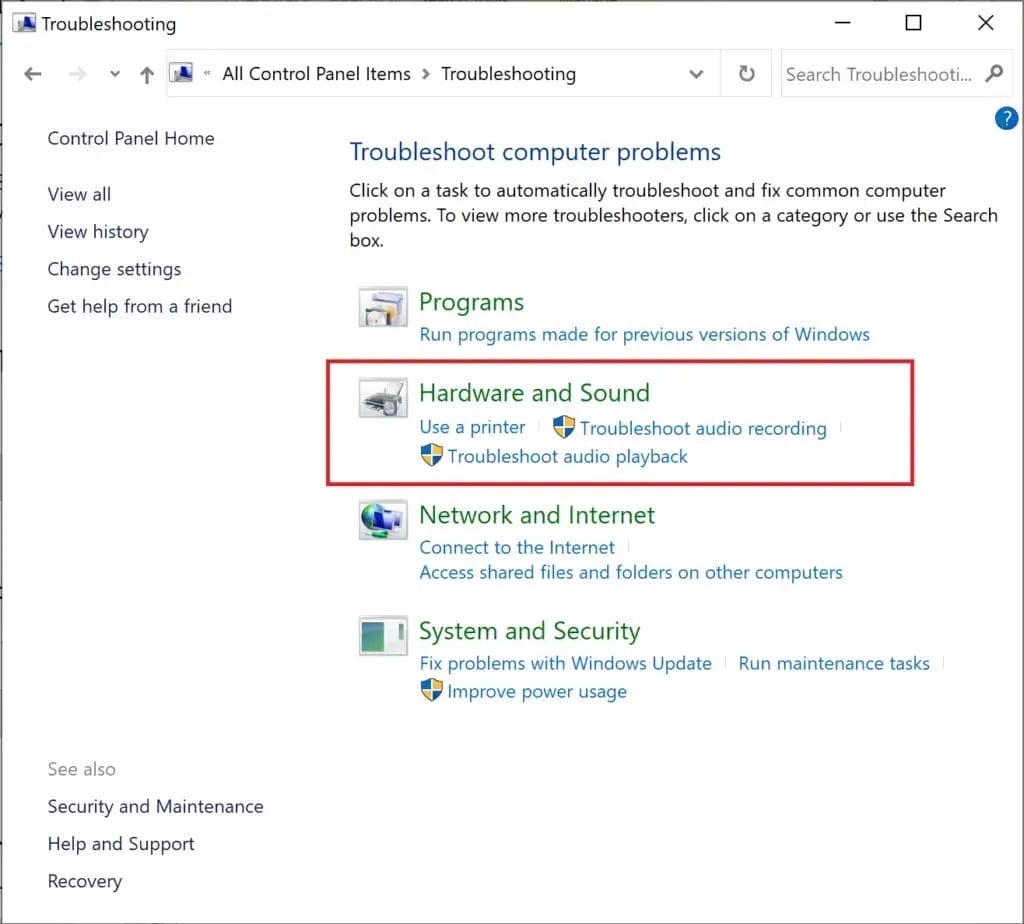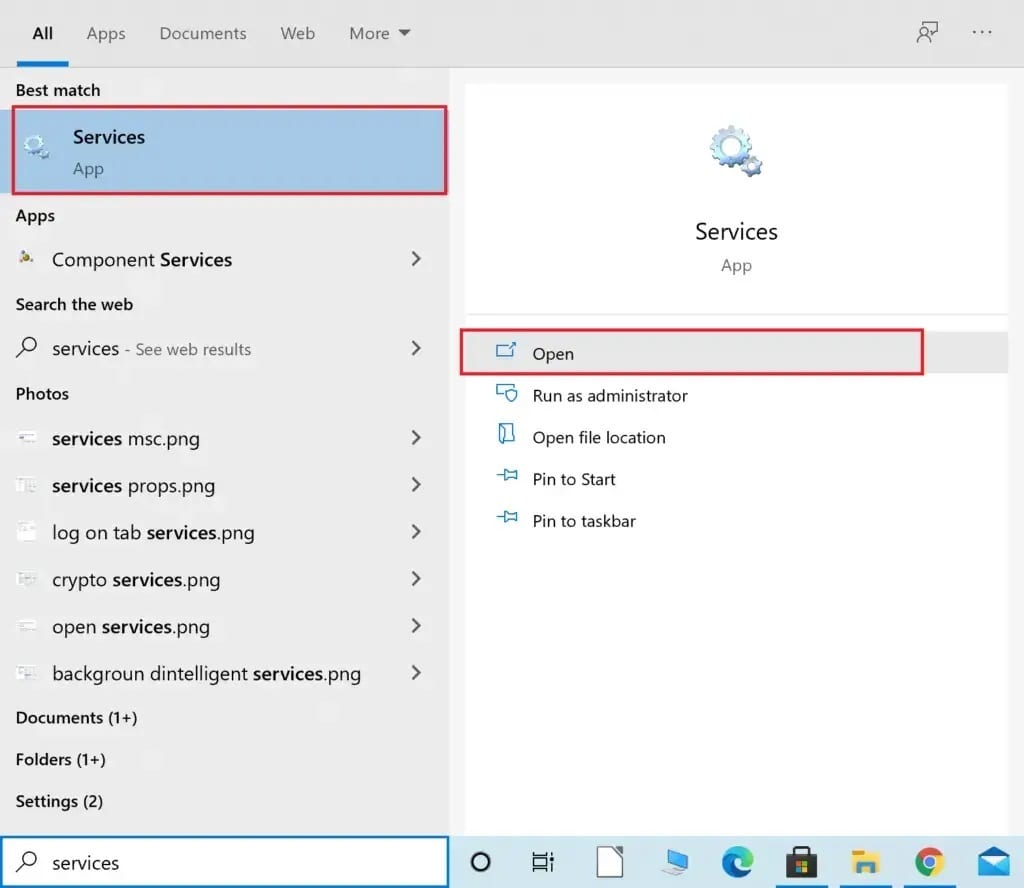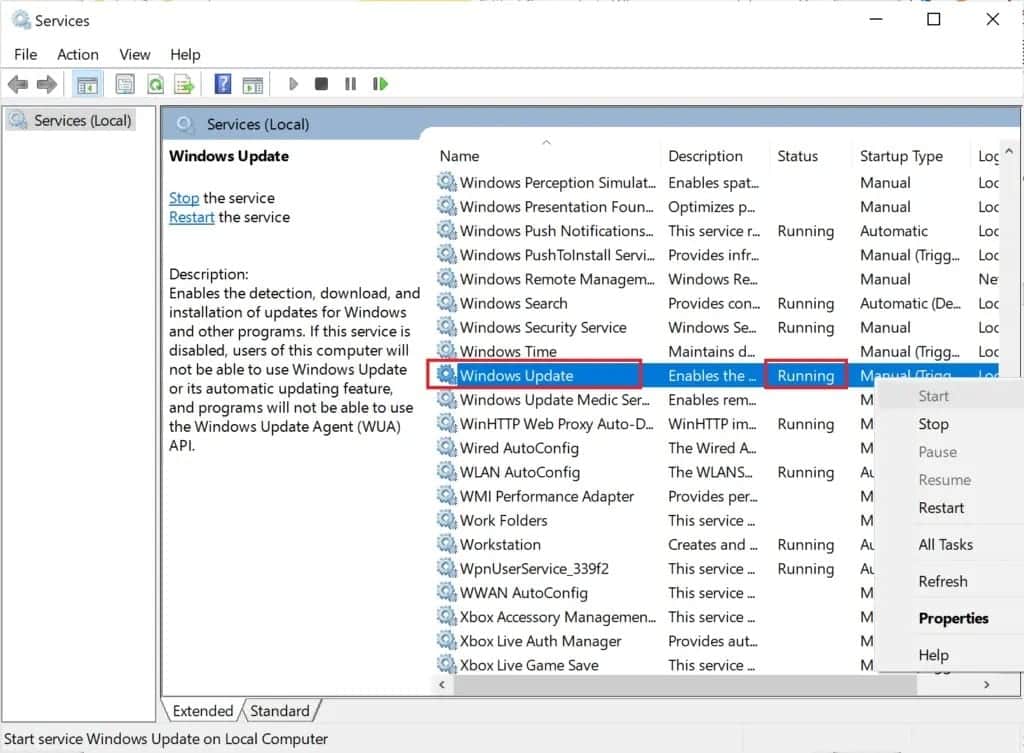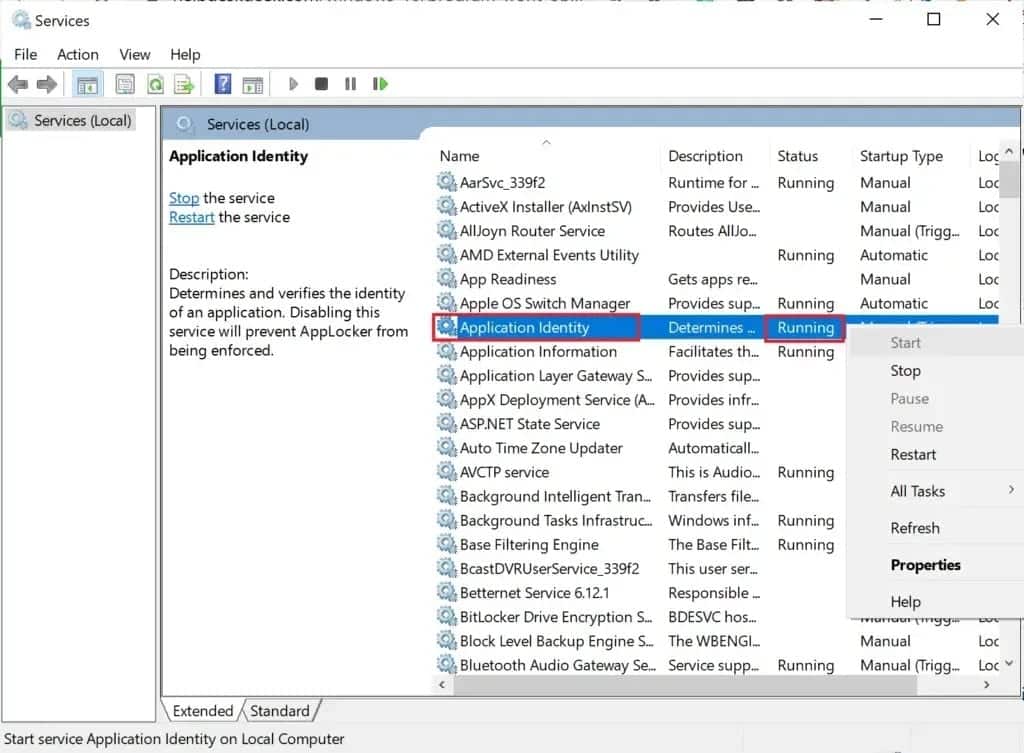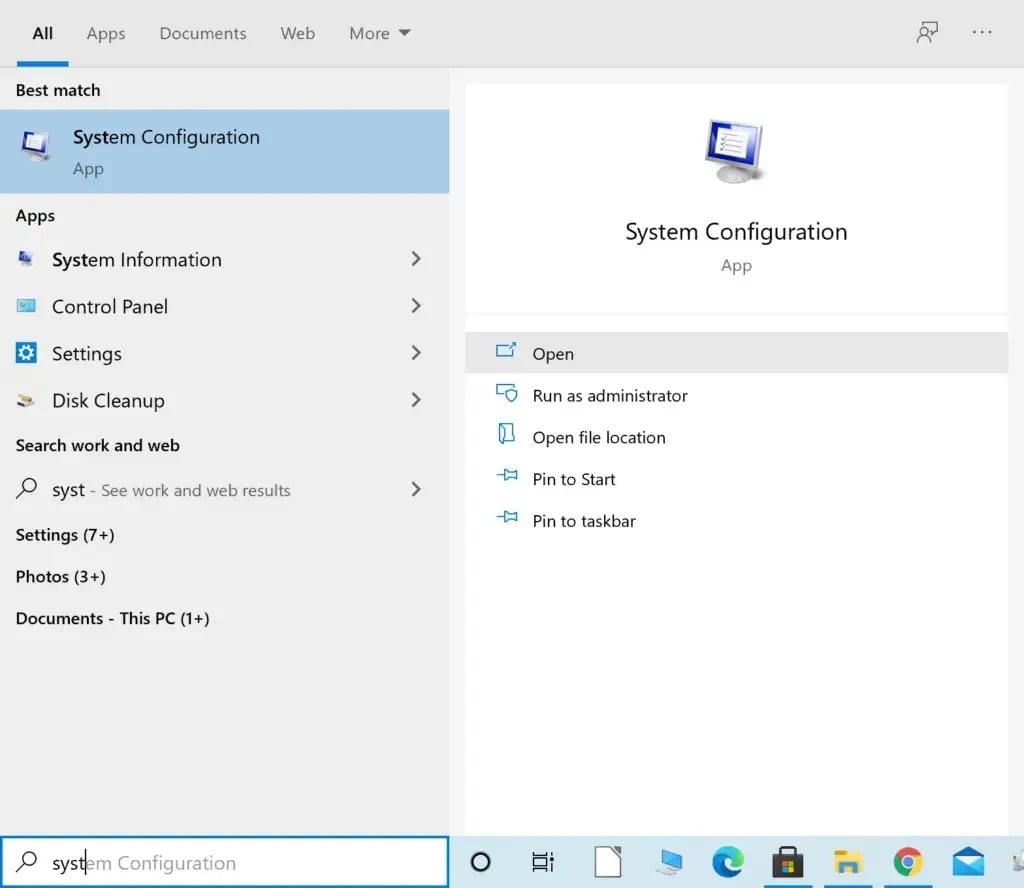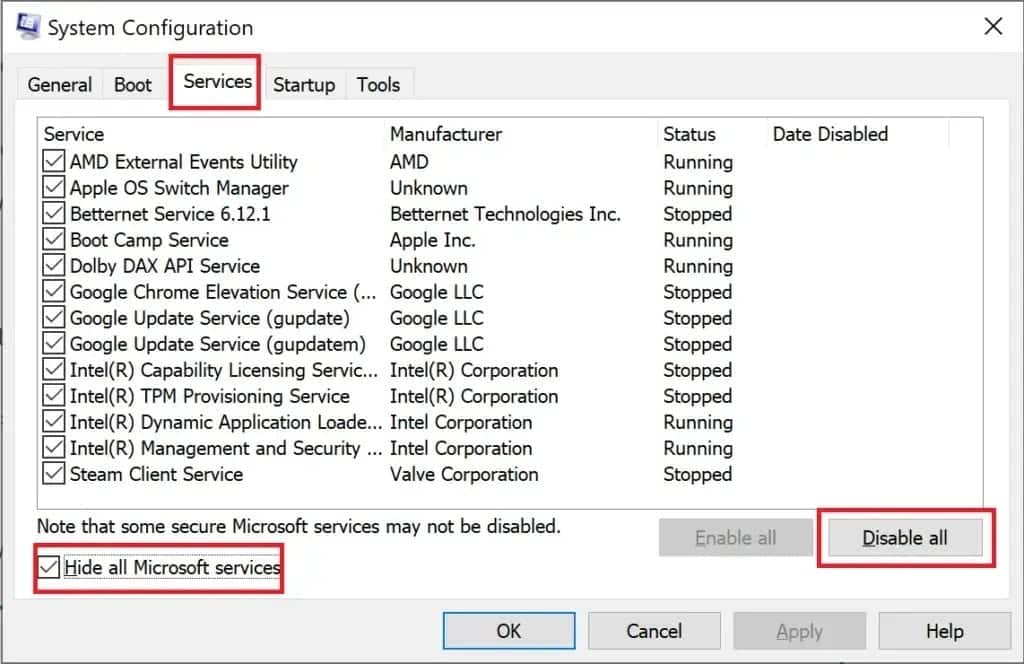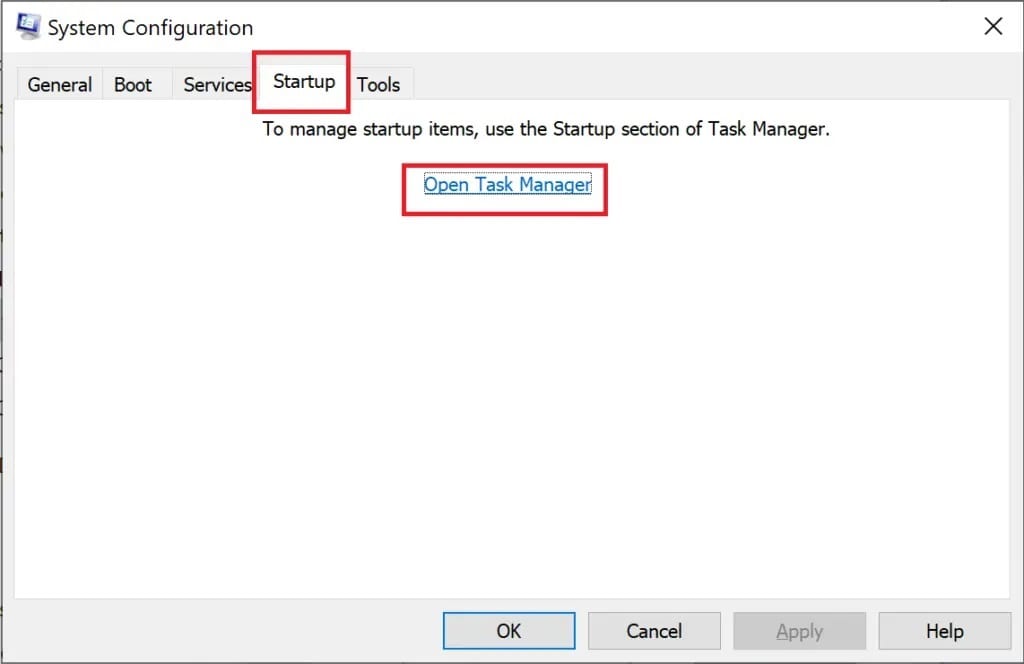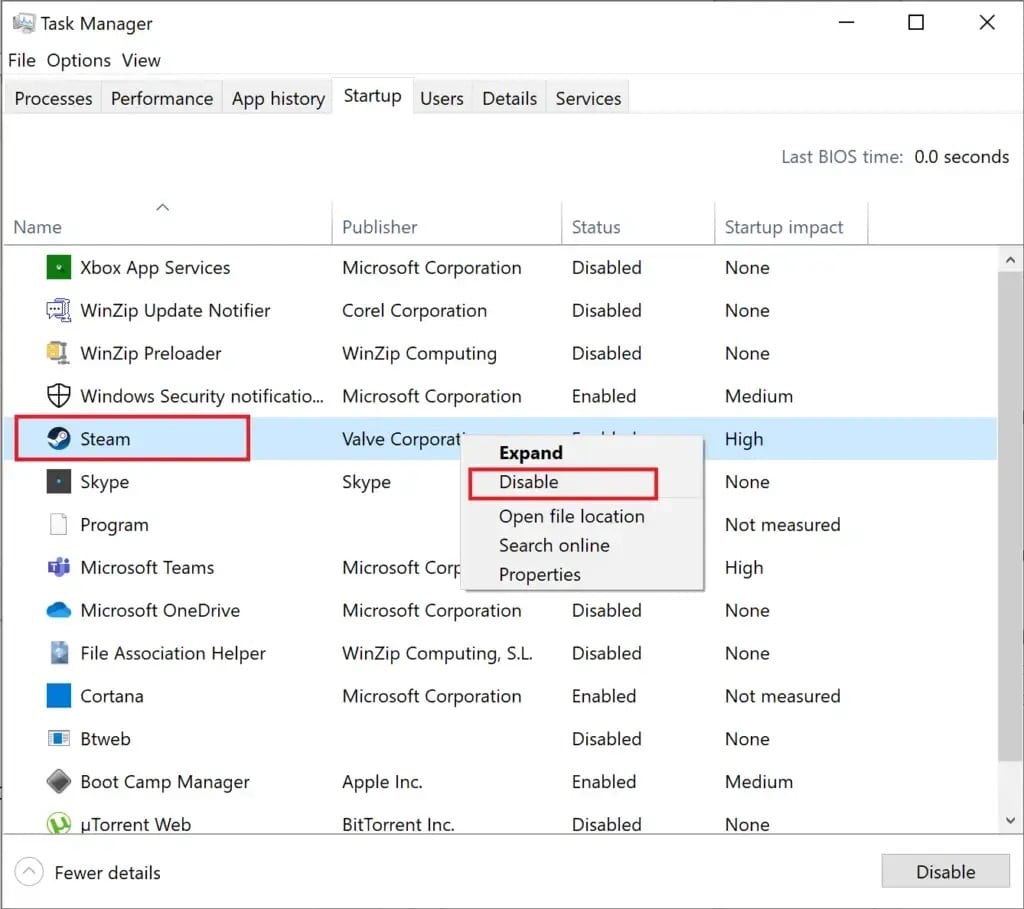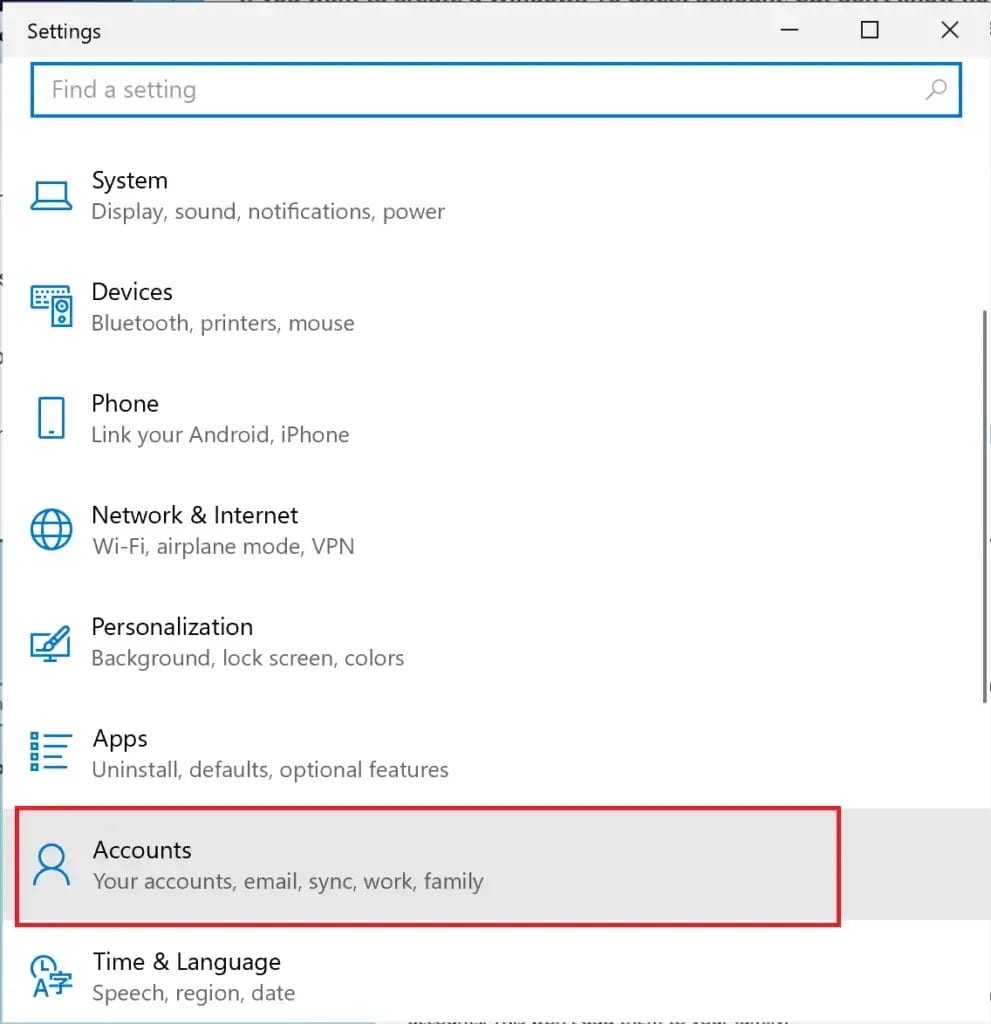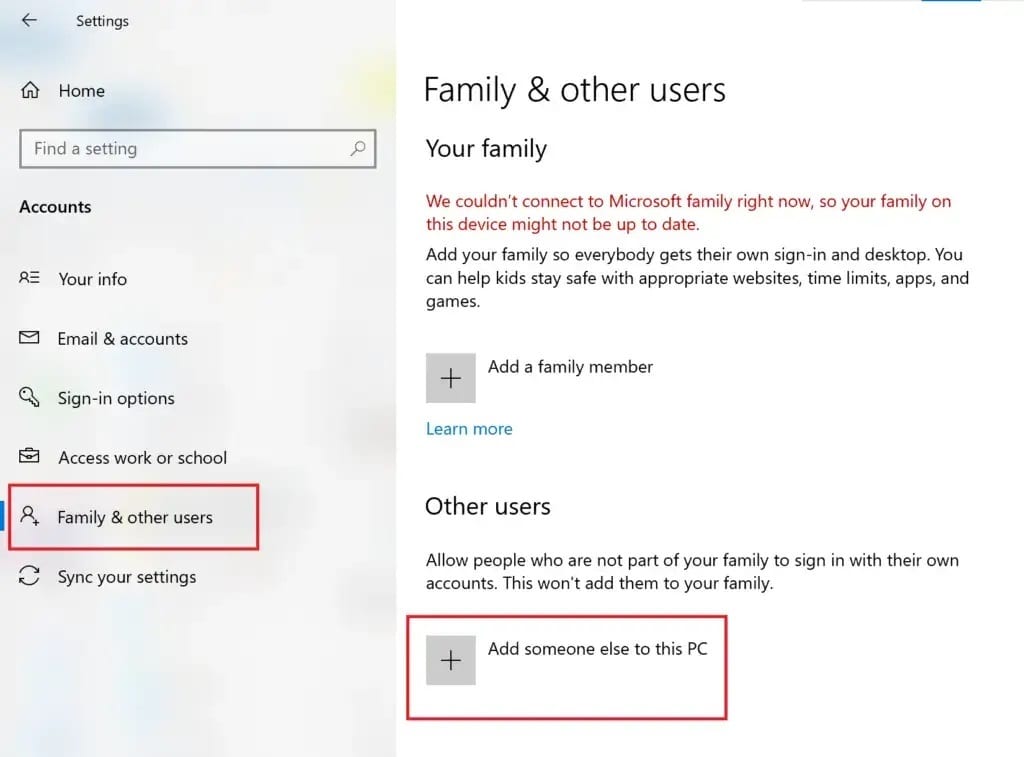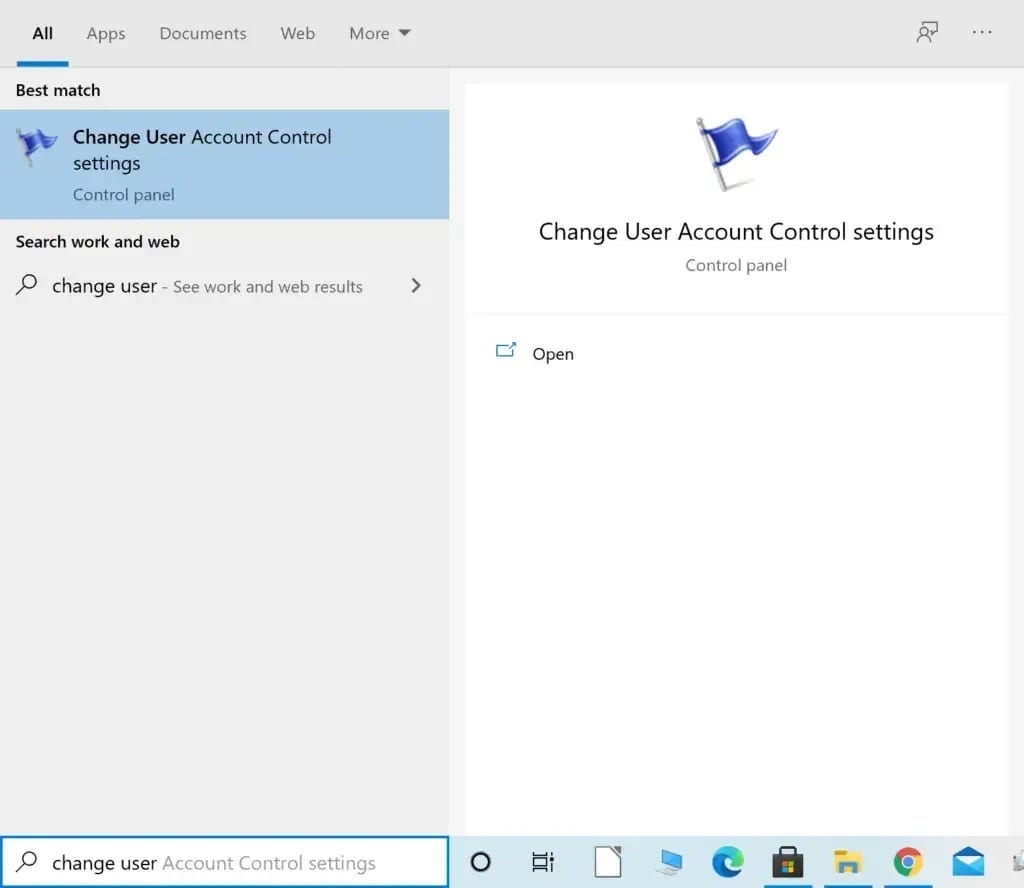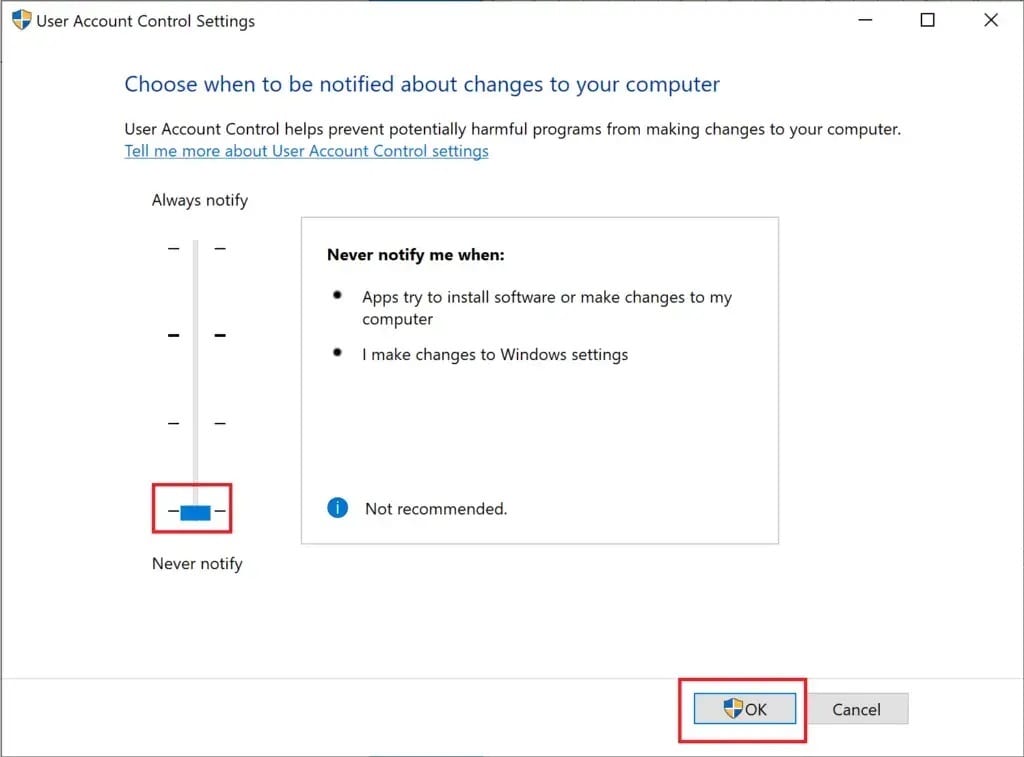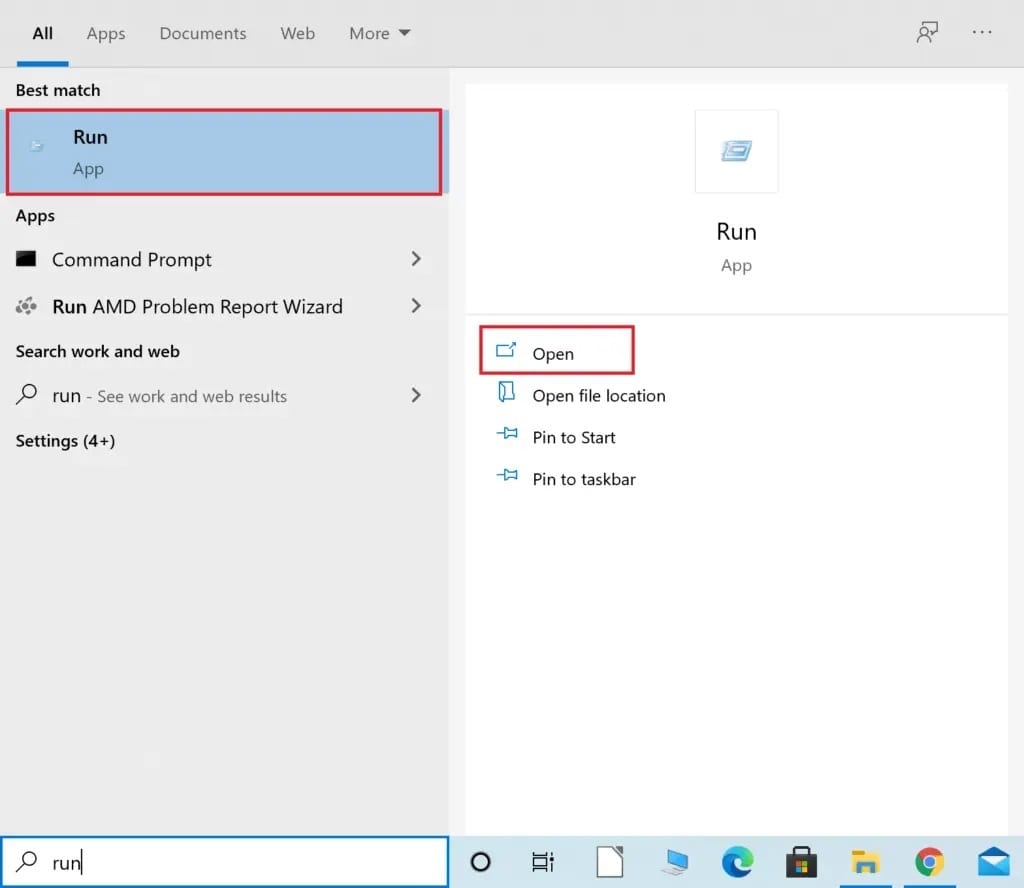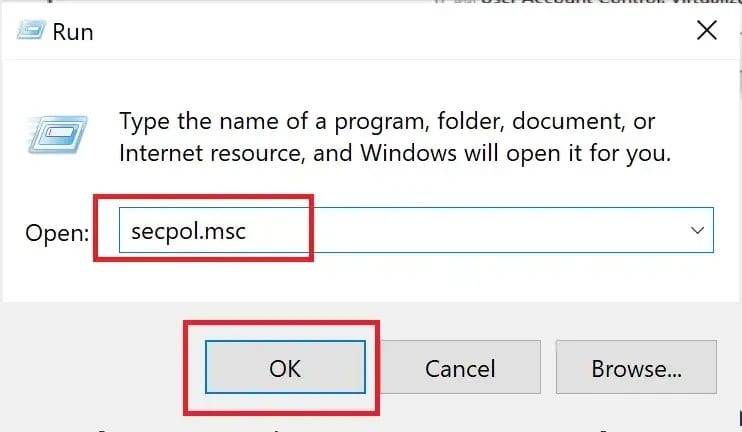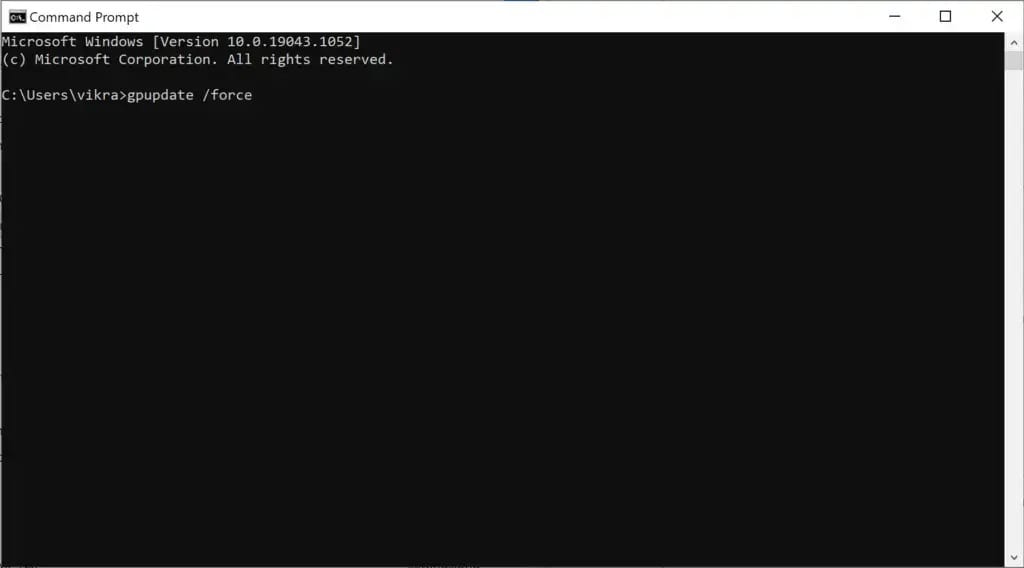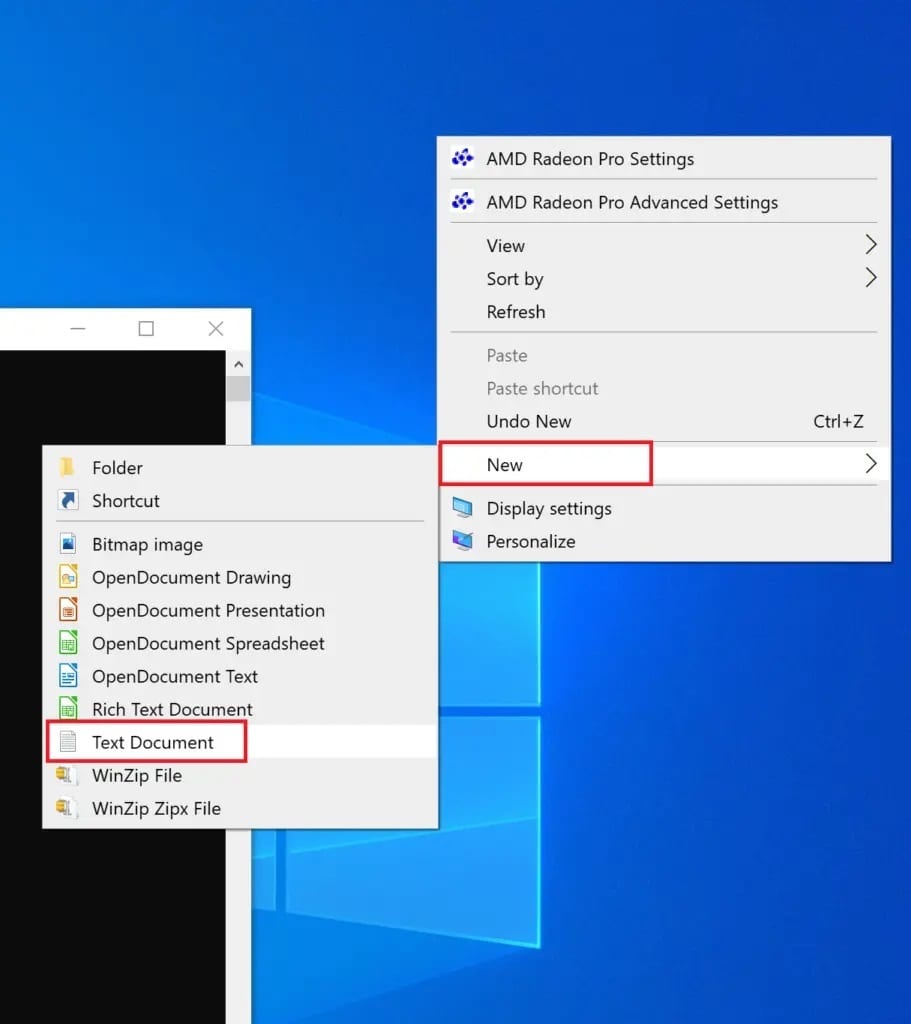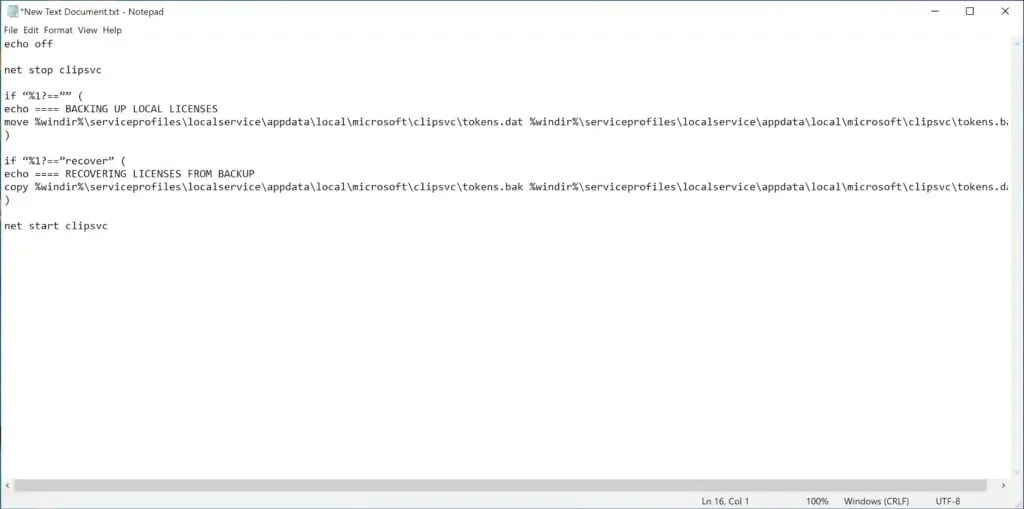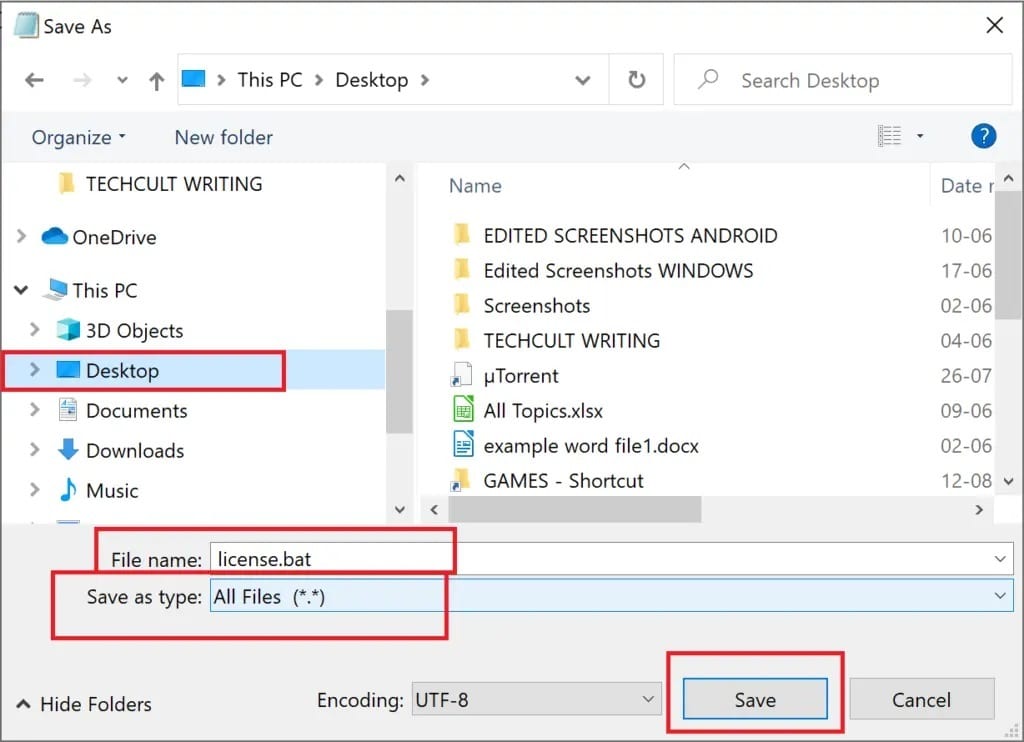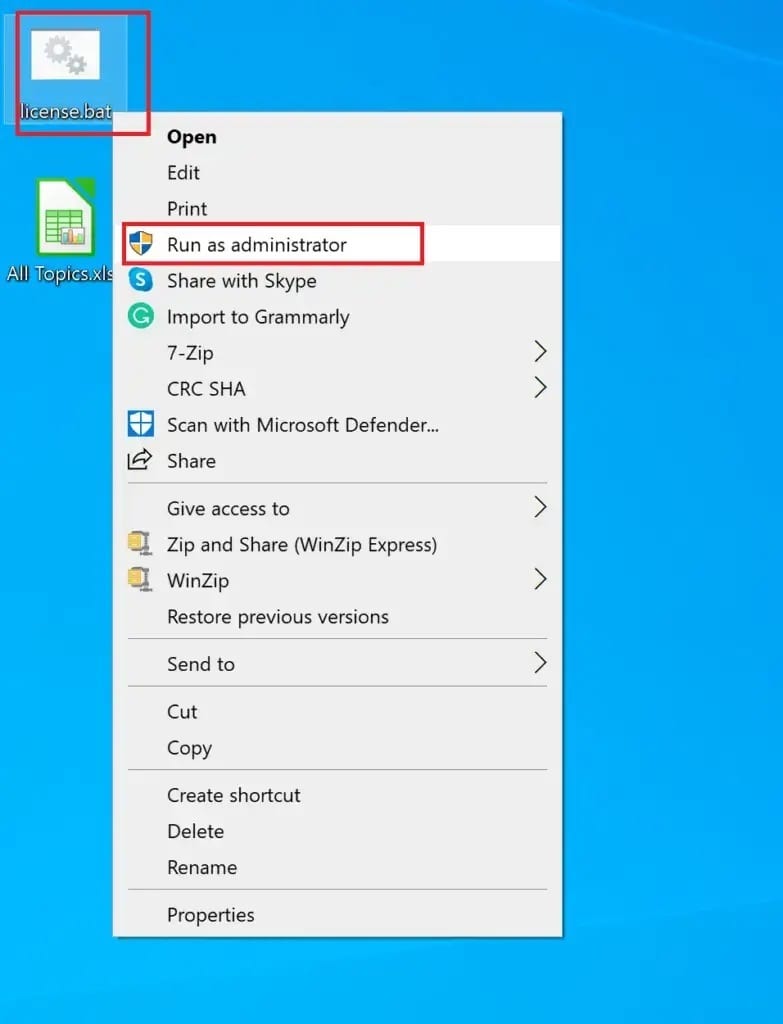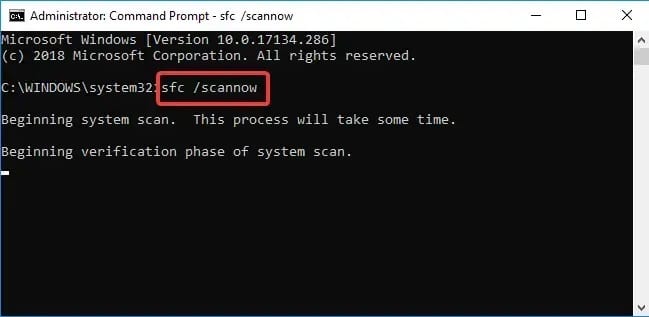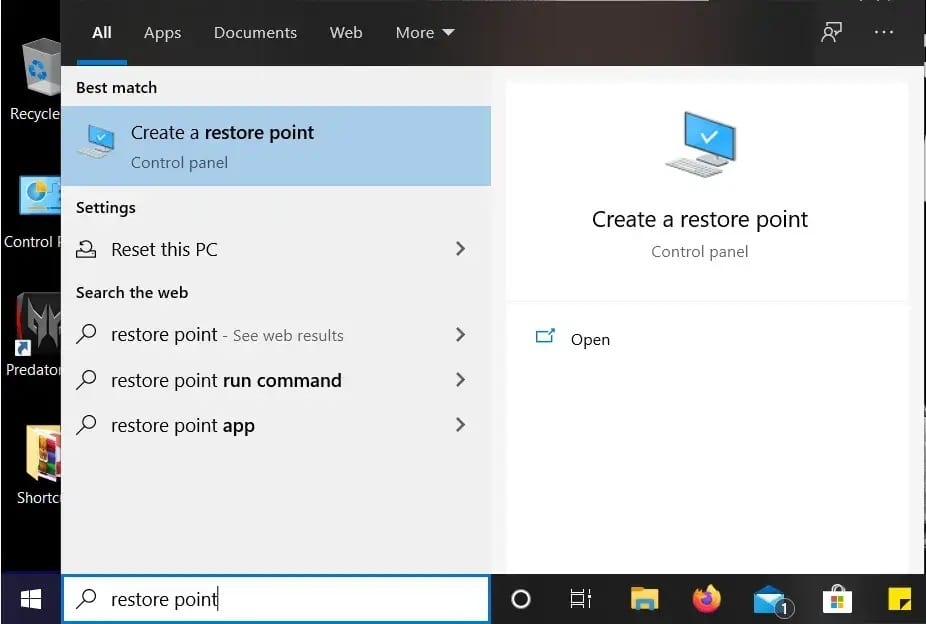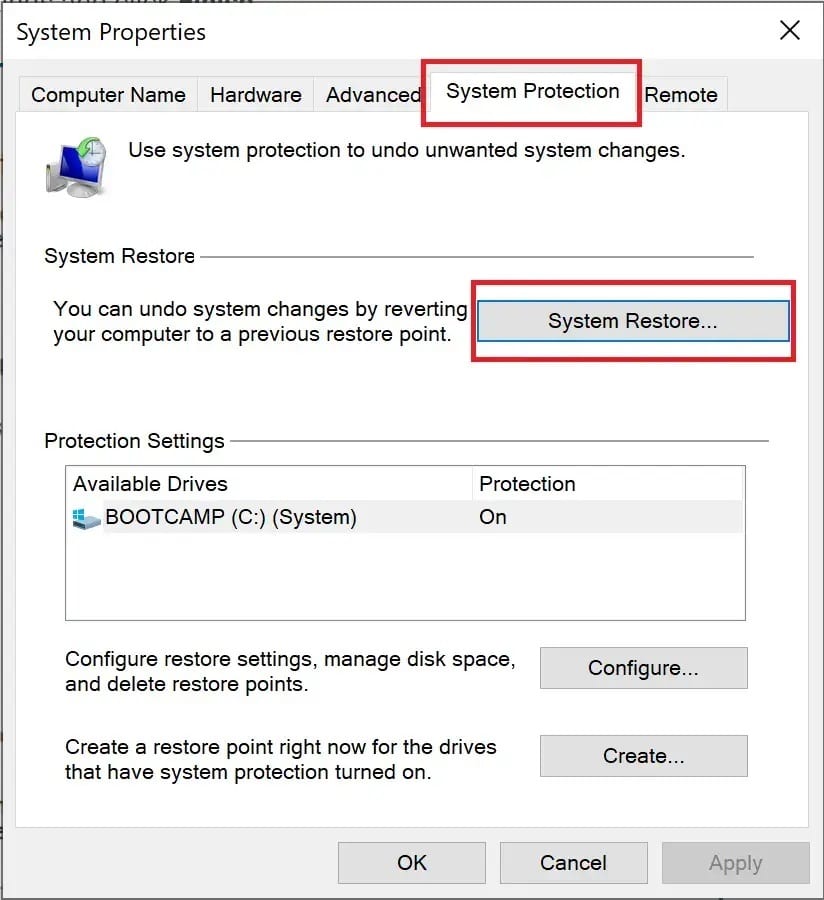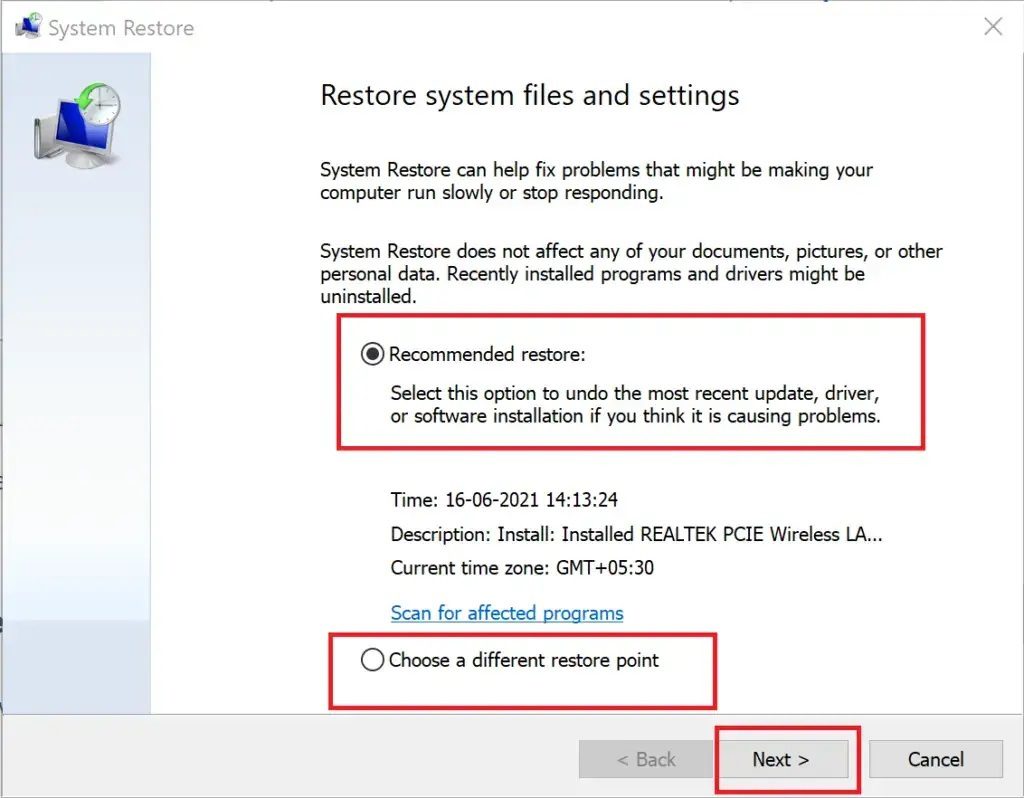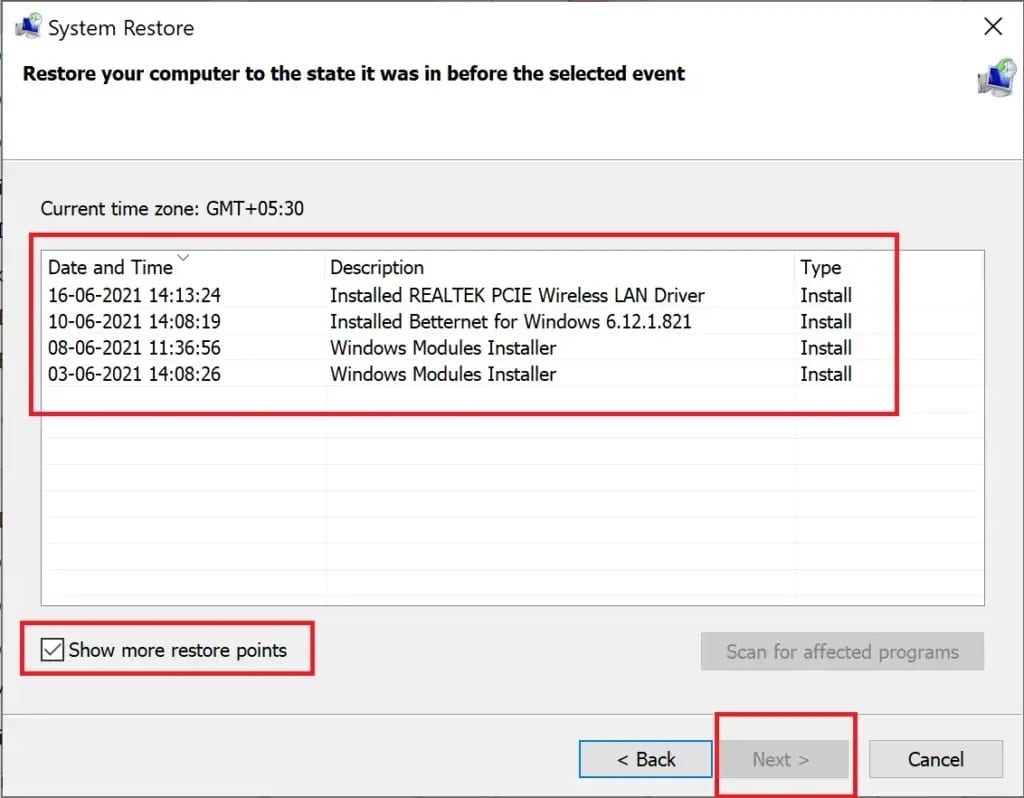Réparer les applications Windows 10 ne fonctionnant pas
Un utilisateur Windows peut accéder à de nombreuses applications sur le Microsoft Store. De nombreuses applications gratuites sont disponibles, ainsi que des applications payantes. Cependant, chaque système d'exploitation est susceptible de rencontrer des problèmes en cours de route, tels que le problème "Les applications ne s'ouvrent pas sous Windows 10". Heureusement, il existe plusieurs solutions pour résoudre ce problème.
Lisez la suite pour savoir pourquoi ce problème se produit et ce que vous pouvez faire pour le résoudre.
Comment réparer les applications Windows 10 qui ne fonctionnent pas
Pourquoi les applications Windows 10 ne fonctionnent-elles pas ?
Voici quelques raisons générales pour lesquelles vous pourriez rencontrer ce problème :
- Le service de mise à jour Windows est désactivé
- Conflit avec le pare-feu Windows ou le logiciel antivirus
- Le service Windows Update ne fonctionne pas correctement
- Microsoft Store ne fonctionne pas ou est obsolète
- Applications cassées ou obsolètes
- Problèmes d'enregistrement avec les applications mentionnées
- Effectuez les opérations de la manière suivante, une par une jusqu'à ce que vous trouviez une solution au problème "Les applications ne s'ouvrent pas sous Windows 10".
Méthode 1 : Mettre à jour les applications
La solution la plus évidente à ce problème est de vous assurer que vos applications Windows 10 sont à jour.Vous devez mettre à jour l'application L' qui ne s'est pas ouverte, puis essayer de l'exécuter à nouveau. Suivez les étapes de cette méthode pour mettre à jour les applications Windows 10 à l'aide de Microsoft Store :
1. Type Magasin Au bar Recherche Windows puis allumer Microsoft Store à partir du résultat de la recherche. Référez-vous à la photo donnée.
2. Ensuite, cliquez sur l'icône de menu à trois points dans le coin supérieur droit.
3. Ici, sélectionnez Téléchargements et mises à jour , Comme indiqué ci-dessous.
4. À la fenêtre Téléchargement et mises à jour , appuyez sur Obtenir des mises à jour pour vérifier si des mises à jour sont disponibles. Référez-vous à la photo ci-dessous.
5. S'il y a Mises à jour disponibles Sélectionnez Tout mettre à jour.
6. Une fois installé Mises à jour Redémarrez l'ordinateur.
Vérifiez si les applications Windows s'ouvrent ou si les applications Windows 10 ne fonctionnent pas après la persistance de l'erreur de mise à jour.
Méthode 2 : réenregistrer les applications Windows
Une solution possible au problème est "Les applications ne s'ouvrent pas dans Windows 10" Dans le réenregistrement des applications à l'aide de Powershell. Suivez simplement les étapes écrites ci-dessous:
1. Tapez Powershell dans la barre de recherche Windows, puis lancez Windows Powershell en cliquant sur Exécuter en tant qu'administrateur. Référez-vous à la photo ci-dessous.
2. Une fois la fenêtre ouverte, tapez la commande suivante et appuyez sur Entrée :
Get-AppXPackage -AllUsers | Foreach {Add-AppxPackage -DisableDevelopmentMode -Inscrivez "($ _. InstallLocation) \ AppXManifest.xml"}
3. Il faudra un processus Réinscription Quelque temps.
Remarque : assurez-vous que la fenêtre n'est pas fermée ou que l'ordinateur est éteint pendant cette période.
4. Une fois le processus terminé, redémarrez votre ordinateur.
Maintenant, vérifiez si les applications Windows 10 s'ouvrent ou non.
Méthode 3: Réinitialiser le Microsoft Store
Une autre raison possible pour laquelle les applications ne fonctionnent pas sur Windows 10 est la corruption du cache du Microsoft Store ou l'installation de l'application. Suivez les étapes ci-dessous pour réinitialiser le cache du Microsoft Store :
1. Type Invite de commandes dans la barre de recherche Windows et exécutez En tant qu'administrateur , Comme indiqué ci-dessous.
2. Type wsreset.exe dans la fenêtre d'invite de commandes. Puis appuyez Entrer Pour exécuter la commande.
3. L'exécution de la commande prendra un certain temps. Ne fermez pas la fenêtre jusque-là.
4. Le Microsoft Store se lancera une fois le processus terminé.
5. Répétez les étapes de la méthode XNUMX pour mettre à jour les applications.
Si les applications Windows 10 ne s'ouvrent pas, essayez le correctif suivant.
Méthode 4 : Désactivez votre antivirus et votre pare-feu
Les logiciels antivirus et pare-feu peuvent entrer en conflit avec les applications Windows, les empêchant de s'ouvrir ou de ne pas fonctionner correctement. Pour déterminer si ce conflit est la cause, vous devez désactiver temporairement votre antivirus et votre pare-feu, puis vérifier si les applications n'ouvrent pas le problème.
Suivez les étapes ci-dessous pour désactiver votre antivirus et votre pare-feu Windows Defender :
1. Type de protection de Virus et menaces Et commencez à partir de Résultat de la recherche.
2. À la fenêtre Paramètres , Cliquez Gérer les paramètres Comme montré.
3. Maintenant, désactivez la bascule pour les trois options ci-dessous, à savoir la protection en temps réel, la protection fournie par le cloud et l'envoi automatique d'échantillons.
4. Ensuite, tapez pare-feu dans Barre de recherche Windows Et démarrez le pare-feu et la protection du réseau.
5. Désactivez le commutateur pour le réseau privé, le réseau public et le réseau de domaine, comme indiqué ci-dessous.
6. Si vous disposez d'un antivirus tiers, exécutez-le.
7. Maintenant, allez à Paramètres > Désactiver , ou des options similaires pour désactiver temporairement la protection antivirus.
8. Enfin, vérifiez si les applications qui ne s'ouvrent pas sont maintenant ouvertes.
9. Sinon, redémarrez votre antivirus et votre pare-feu.
Passez à la méthode suivante pour réinitialiser ou réinstaller les applications défectueuses.
Méthode 5 : Réinitialiser ou réinstaller les applications désactivées
Cette méthode est particulièrement utile si une certaine application Windows ne s'ouvre pas sur votre PC. Suivez ces étapes pour réinitialiser cette application particulière et éventuellement résoudre le problème :
1. Type ajouter ou supprimer des programmes dans la barre de recherche Windows. Exécutez-le à partir des résultats de la recherche, comme indiqué.
2. Ensuite, tapez Le nom de l'application qui ne s'ouvrira pas dans cette barre de recherche.
3. Cliquez Application Et sélectionnez "Options avancéesComme décrit ici.
Remarque : ici, nous avons expliqué les étapes pour réinitialiser ou réinstaller l'application de calculatrice à titre d'exemple.
4. Dans la nouvelle fenêtre qui s'ouvre, cliquez sur Réinitialiser.
Remarque : vous pouvez le faire pour toutes les applications défectueuses.
5. Redémarrez votre ordinateur et vérifiez si l'application spécifiée est ouverte.
6. Si le problème de l'application Windows 10 ne s'ouvre toujours pas, suivez les étapes 1 à 3 ci-dessus.
7. Dans la nouvelle fenêtre, cliquez sur Désinstaller au lieu de Réinitialiser. Reportez-vous à la photo ci-dessous pour plus de précisions.
8. Dans ce cas, accédez au Microsoft Store pour réinstaller les applications précédemment désinstallées.
Méthode 6 : mettre à jour le Microsoft Store
Si le Microsoft Store est obsolète, cela peut entraîner le problème des applications qui ne s'ouvrent pas pour Windows 10. Suivez les étapes de cette méthode pour le mettre à jour à l'aide de l'invite de commande :
1. Exécutez Invite de commandes Utilisation Droits d'administrateur Comme vous l'avez fait dans la troisième méthode.
2, puis copiez et collez ce qui suit dans la fenêtre d'invite de commande et appuyez sur Entrée:
schtasks /run /tn "\Microsoft\Windows\WindowsUpdate\Automatic App Update"
3. Une fois le processus terminé, redémarrez votre ordinateur.
Vérifiez maintenant si l'erreur persiste. Si les applications Windows ne s'ouvrent pas sur votre PC Windows 10, passez à la méthode suivante pour exécuter l'utilitaire de résolution des problèmes du Microsoft Store.
Méthode 7 : Exécutez l'utilitaire de résolution des problèmes Windows
L'utilitaire de résolution des problèmes Windows peut identifier et résoudre automatiquement les problèmes. Si certaines applications ne s'ouvrent pas, l'utilitaire de résolution des problèmes pourra peut-être le résoudre. Suivez ces étapes simples pour exécuter l'utilitaire de résolution des problèmes :
1. Type Panneau de contrôle Et exécutez-le à partir du résultat de la recherche, comme indiqué.
2. Après cela, cliquez sur Dépannage
Remarque : Si vous ne voyez pas l'option, accédez à Afficher par et sélectionnez les petites icônes comme indiqué ci-dessous.
3. Ensuite, dans la fenêtre Dépannage, cliquez sur Matériel et son.
4. Faites maintenant défiler jusqu'à la section Windows et cliquez sur Applications du Windows Store.
5. L'utilitaire de résolution des problèmes recherchera les problèmes susceptibles d'empêcher les applications du Windows Store de fonctionner correctement. Après cela, les réparations nécessaires seront appliquées.
6. Une fois le processus terminé, redémarrez votre ordinateur et vérifiez si les applications Windows s'ouvrent.
Si le problème persiste, cela peut être dû au fait que les services Windows Update et Application Identity ne sont pas en cours d'exécution. Lisez ci-dessous pour découvrir le plus.
Méthode 8 : Assurez-vous que l'ID de l'application et le service de mise à jour sont activés
Plusieurs utilisateurs ont signalé que l'activation du service Windows Update dans l'application Services résolvait le problème des applications qui ne s'ouvraient pas. Un autre service nécessaire aux applications Windows s'appelle un service l'identité de l'application, Et s'ils sont désactivés, ils peuvent causer des problèmes similaires.
Suivez les étapes répertoriées ci-dessous pour vous assurer que ces deux services nécessaires au bon fonctionnement des applications Windows fonctionnent correctement :
1. Type الخدمات dans la barre de recherche de Windows et lancez L'application depuis le résultat de la recherche. Reportez-vous à la photo donnée.
2. Dans la fenêtre Services, recherchez Service de mise à jour Windows.
3. La barre d'état doit apparaître à côté de Windows Update "En cours d'exécution", comme indiqué.
4. Si le service Windows Update n'est pas en cours d'exécution, cliquez dessus avec le bouton droit et choisissez Démarrer comme indiqué ci-dessous.
5. Sélectionnez ensuite un emplacement ID d'application Dans la fenetre الخدمات.
6. Vérifiez si cela fonctionne comme vous l'avez fait à l'étape 3. Sinon, faites un clic droit dessus et sélectionnez Démarrer.
Maintenant, vérifiez si les applications Windows 10 n'ont pas résolu le problème. Sinon, vous devez rechercher les problèmes liés aux logiciels tiers installés sur votre ordinateur.
Méthode 9 : effectuer un démarrage en mode minimal
Les applications Windows peuvent ne pas s'ouvrir en raison d'un conflit avec un logiciel tiers. Vous devez effectuer un démarrage en mode minimal en désactivant tous les logiciels tiers installés sur votre ordinateur de bureau/ordinateur portable à l'aide de la fenêtre Services. Suivez les étapes ci-dessous pour ce faire :
1. Écrivez une composition Système dans la barre de recherche Windows. Exécutez-le comme indiqué.
2. Après cela, cliquez sur Onglet Services. Cochez la case à côté de Masquer tous les services Microsoft.
3. Puis cliquez sur “Désactiver toutPour désactiver les applications tierces. Reportez-vous des clips en vedette à partir d'une photo علم.
4. Dans la même fenêtre, sélectionnez l'onglet Démarrage. Cliquez sur Ouvrir le gestionnaire de tâches comme indiqué.
5. Ici, faites un clic droit sur chaque Application sans importance et sélectionnez Désactiver Comme le montre l'image ci-dessous. Nous avons expliqué cette étape pour l'application Steam.
6. Cela empêchera ces applications de s'exécuter au démarrage de Windows et améliorera la vitesse de traitement de votre ordinateur.
7. Enfin, redémarrez votre ordinateur. alors lève-toi Exécuter une application Et vérifiez s'il est ouvert.
Vérifiez si vous êtes en mesure de résoudre le problème des applications Windows 10 qui ne fonctionnent pas ou non. Si le problème persiste, changez de compte utilisateur ou créez-en un nouveau, comme décrit dans la méthode suivante.
Méthode 10 : Changer ou créer un nouveau compte utilisateur
Il se peut que votre compte d'utilisateur actuel ait été corrompu et empêche les applications de s'ouvrir sur votre ordinateur. Suivez les étapes ci-dessous pour créer un nouveau compte utilisateur et essayez d'ouvrir des applications Windows avec le nouveau compte :
1. Cliquez sur le menu Démarrer. Après cela, activez les paramètres comme indiqué ci-dessous.
2. Après cela, cliquez sur Les comptes.
3. Ensuite, dans le volet de gauche, cliquez sur "Famille et autres utilisateurs".
4. Cliquez sur Ajouter quelqu'un d'autre à Cet ordinateur Comme montré.
5. Suivez les instructions à l'écran pour créer Nouveau compte utilisateur.
6. Utilisez ce compte nouvellement ajouté pour lancer des applications Windows.
Méthode 11 : Modifier les paramètres de contrôle de compte d'utilisateur
En plus de ce qui précède, vous devez essayer de modifier les paramètres de contrôle de compte d'utilisateur pour modifier les autorisations accordées aux applications sur votre ordinateur. Cela peut résoudre le problème de non-ouverture des applications Windows 10. Suivez les étapes ci-dessous pour le faire :
1. Tapez et sélectionnez "Modifier les paramètres de contrôle du compte d'utilisateurDepuis le menu de recherche de Windows.
2. Faites glisser le curseur sur Ne jamais notifier affiché sur le côté gauche de la nouvelle fenêtre. Cliquez ensuite sur OK comme indiqué.
3. Cela empêcherait les applications non fiables d'apporter des modifications au système. Maintenant, vérifiez si cela a résolu le problème.
Sinon, nous modifierons les paramètres de contrôle de compte d'utilisateur de la stratégie de groupe dans la méthode suivante.
Méthode 12 : modifier les paramètres de contrôle de compte d'utilisateur de la stratégie de groupe
La modification de ce paramètre spécifique peut être une solution possible pour les applications Windows 10. Suivez simplement les étapes exactement comme indiqué :
la première partie
1. Recherchez et lancez la « Boîte de dialogue »Courirdans le menu de recherche Windows comme indiqué.
2. Type secpol.msc dans la boîte de dialogue, puis appuyez sur "Ok"pour démarrer une fenêtre"Stratégie de sécurité locale" .
3. Sur le côté gauche, allez à Stratégies locales > Options de sécurité.
4. Ensuite, sur le côté droit de la fenêtre, vous devez sélectionner Deux options
- Contrôle de compte d'utilisateur : L'application installe la détection et l'invite de téléchargement
- Contrôle de compte d'utilisateur : exécutez tous les administrateurs en mode d'approbation d'administrateur
5. Faites un clic droit sur chacun Option Et sélectionnez Propriétés Et puis appuyez sur Activer.
deuxième partie
1. Exécutez Invite de commandes en tant qu'administrateur dans le menu de recherche de Windows. Retour à La méthode 3.
2. Maintenant tapez gpupdate / force dans la fenêtre d'invite de commandes. Puis appuyez Entrer Comme montré.
3. Attendez que la commande s'exécute et que le processus se termine.
Maintenant, redémarrez votre ordinateur, puis vérifiez si les applications Windows s'ouvrent.
Méthode 13: Service de licence de réparation
Les applications Microsoft Store et Windows ne fonctionneront pas correctement en cas de problème avec le service de licence. Suivez les étapes ci-dessous pour réparer le service de licence et éventuellement résoudre le problème d'ouverture des applications Windows 10 :
1. Clic droit Souris droite sur le bureau et sélectionnez Nouveau.
2. Sélectionnez ensuite "document texte" Comme indiqué ci-dessous.
3. Double-cliquez sur le nouveau fichier de document texte, qui est maintenant disponible sur votre bureau.
4. Maintenant, copiez et collez ce qui suit dans un document texte. Référez-vous à la photo donnée.
Écho off arrêt net clipsvc si "%1?=="" ( echo ==== SAUVEGARDE DES LICENCES LOCALES déplacer %windir%\serviceprofiles\localservice\appdata\local\microsoft\clipsvc\tokens.dat %windir%\serviceprofiles\localservice\appdata\local\microsoft\clipsvc\tokens.bak ) si "%1?=="récupérer" ( echo ==== RÉCUPÉRATION DES LICENCES À PARTIR DE LA SAUVEGARDE copier %windir%\serviceprofiles\localservice\appdata\local\microsoft\clipsvc\tokens.bak %windir%\serviceprofiles\localservice\appdata\local\microsoft\clipsvc\tokens.dat ) démarrage net clipsvc
5. Dans le coin supérieur gauche, accédez à Fichier > Enregistrer sous.
6. Ensuite, définissez le nom du fichier sur License.bat et sélectionnez Tous les fichiers sous Enregistrer en tant que type.
7. Enregistrez-le sur votre bureau. Reportez-vous à l'image ci-dessous pour votre référence.
8. Localisez License.bat sur le bureau. Faites un clic droit dessus, puis sélectionnez Exécuter en tant qu'administrateur comme indiqué ci-dessous.
Le service de licence s'arrêtera et les caches seront renommés. Vérifiez si cette méthode a résolu le problème. Sinon, essayez les solutions suivantes.
Méthode 14 : Exécutez la commande SFC
La commande System File Checker (SFC) vérifie tous les fichiers système pour les erreurs. Ainsi, cela peut être une bonne option pour essayer de réparer les applications Windows 10 qui ne fonctionnent pas. Voici comment procéder :
1. Lancer l'invite de commande En tant qu'administrateur.
2. Tapez ensuite SFC / scannow dans la fenêtre.
3. Clique sur Entrer pour exécuter la commande. Référez-vous à la photo ci-dessous.
4. Attendez la fin du processus. Après cela, redémarrez votre ordinateur.
Vérifiez maintenant si les applications s'ouvrent ou si le problème "Les applications ne s'ouvrent pas dans Windows 10" apparaît.
Méthode 15 : restaurer le système à la version précédente
Si aucune des méthodes ci-dessus n'a permis de résoudre le problème de non-fonctionnement des applications Windows 10, votre dernière option consiste à restaurer votre système à une version précédente.
Remarque : n'oubliez pas de sauvegarder vos données afin de ne perdre aucun fichier personnel.
1. Type Point de restauration Au bar Recherche Windows.
2. Cliquez ensuite sur Créer un point de restauration , Comme indiqué ci-dessous.
3. Dans la fenêtre Propriétés système, accédez à l'onglet Protection du système.
4. Ici, cliquez sur le bouton «Restauration du système" Comme indiqué ci-dessous.
5. Ensuite, appuyez sur Restauration recommandée. Ou cliquez sur Choisir un autre point de restauration si vous souhaitez voir une liste d'autres points de restauration.
6. Après avoir fait la sélection, cliquez sur «Suivant", comme décrit ci-dessus.
7. Assurez-vous de cocher la case à côté de Afficher plus les points de restauration. Choisissez ensuite un point de restauration et cliquez sur Suivant comme indiqué ci-dessous.
8. Enfin, suivez les instructions à l'écran et attendez que votre PC soit restauré et redémarré.
Nous espérons que ce guide vous a été utile et que vous avez pu résoudre le problème des applications qui ne s'ouvrent pas sur Windows 10. Faites-nous savoir quelle méthode vous convient le mieux. De plus, si vous avez des questions ou des suggestions concernant cet article, n'hésitez pas à les laisser dans la section commentaires ci-dessous.