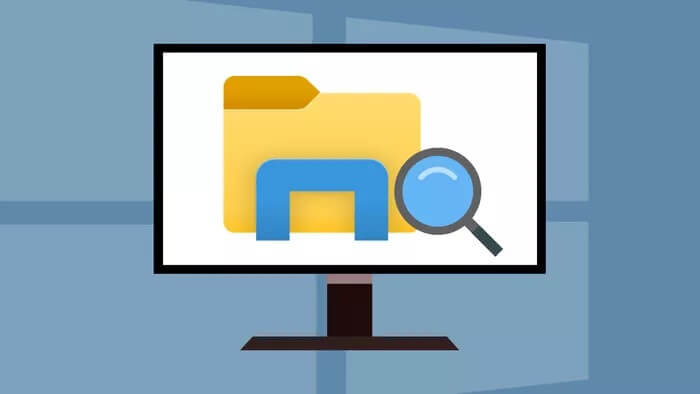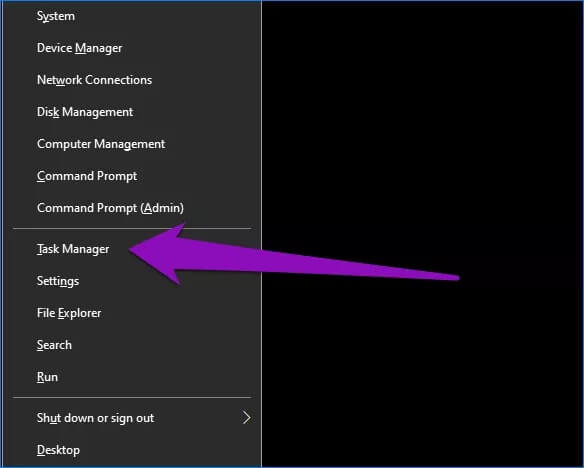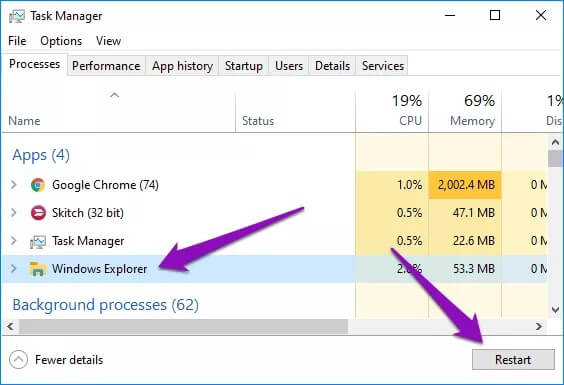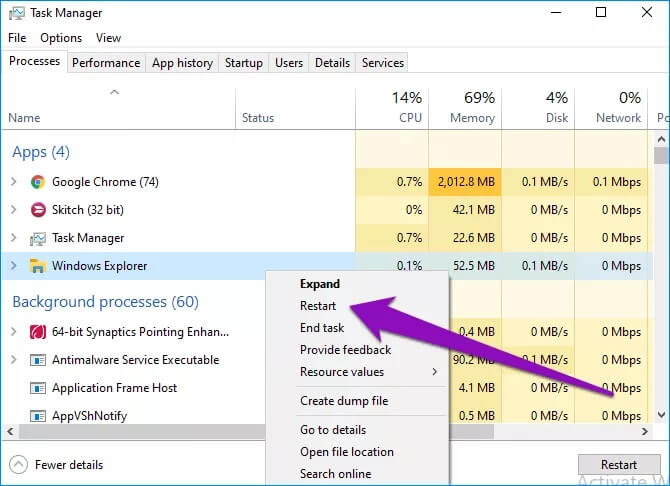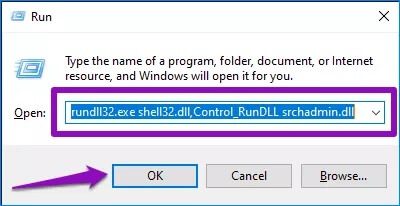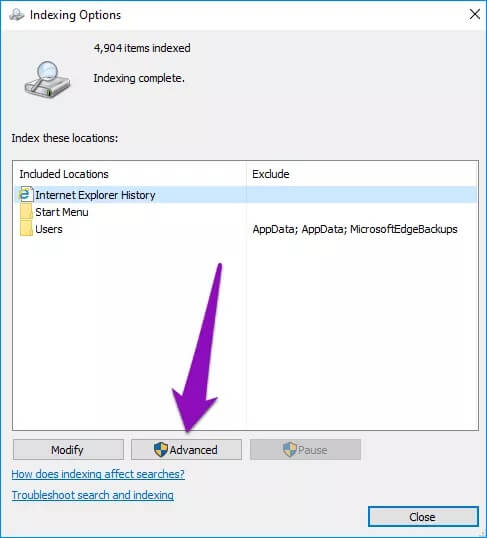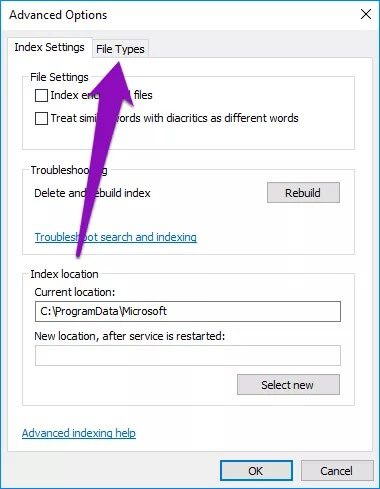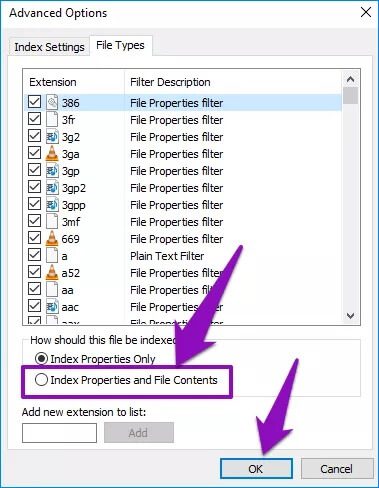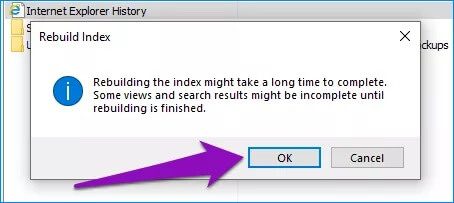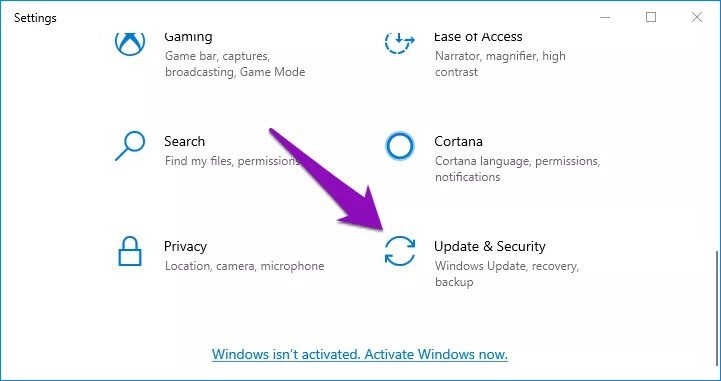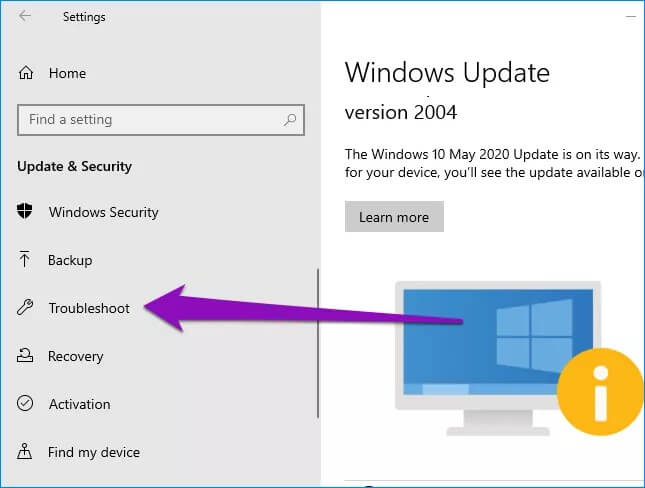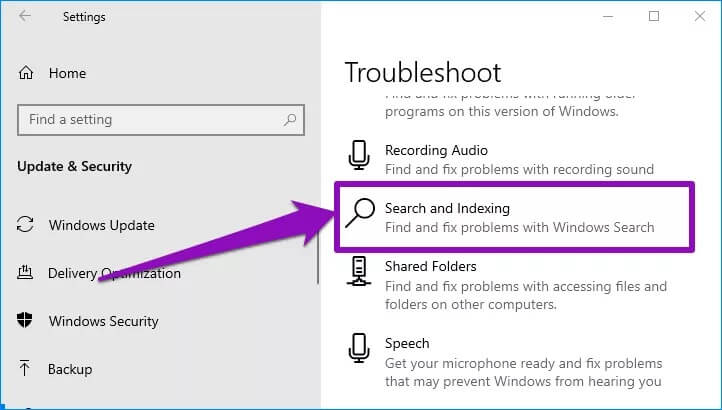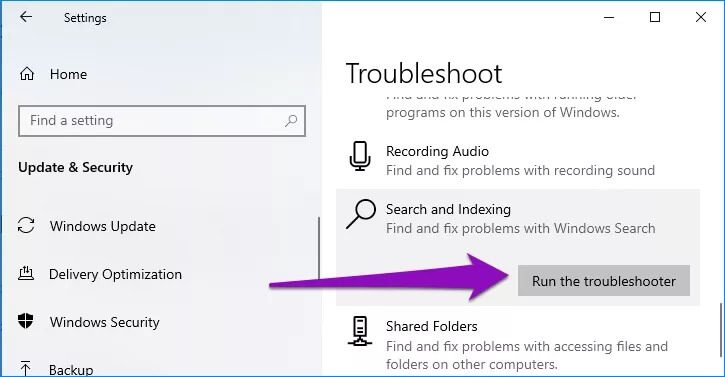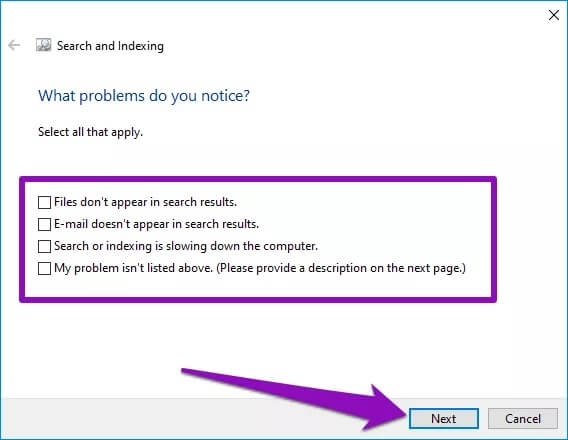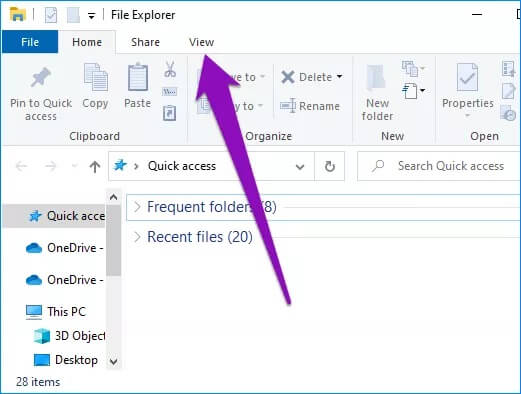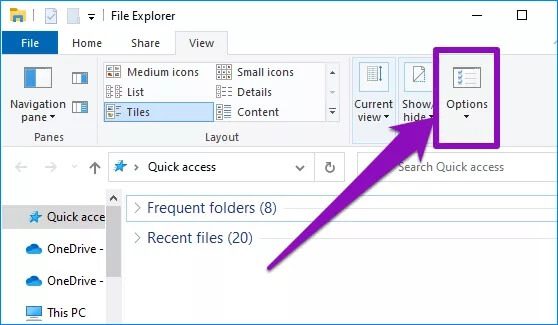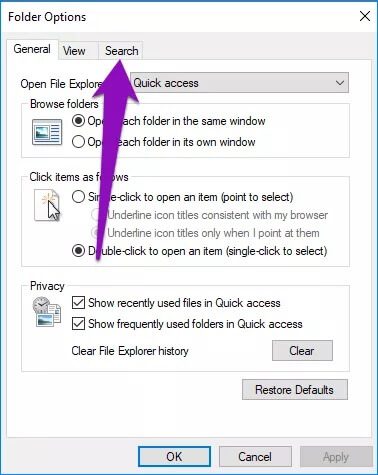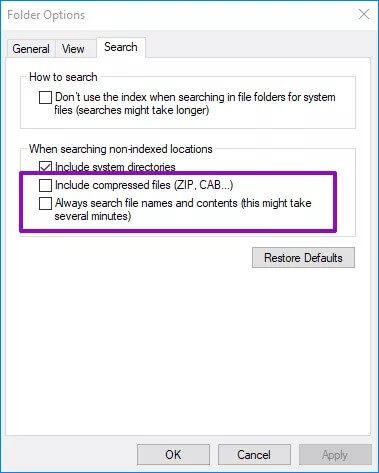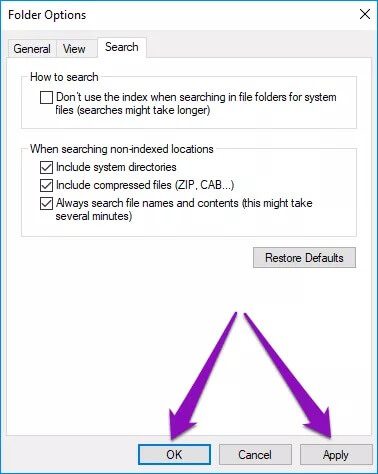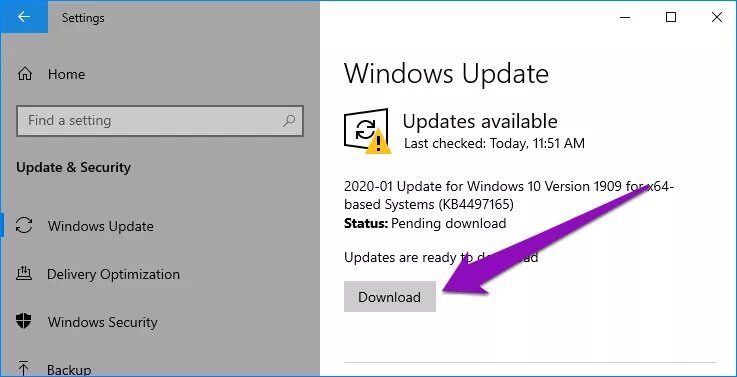Les 5 principaux correctifs pour la recherche dans l'Explorateur de fichiers de Windows 10 ne fonctionnent pas
Transformez l'intégration Microsoft de l'outil de recherche Windows en Recherche dans l'explorateur de fichiers À propos de fichiers comme Bliss. Cependant, il continue de provoquer des problèmes Outil de recherche de l'explorateur de fichiers Non utilisable pour certains utilisateurs de Windows 10. Dans ce guide, nous mettons en évidence cinq choses que vous pouvez faire lorsque la recherche dans l'Explorateur de fichiers de Windows 10 ne fonctionne pas sur votre ordinateur.
Le problème dans l'Explorateur de fichiers de Windows 10 est qu'il est incohérent et que les icônes sont distinctes. Il y a des moments où Windows Search fonctionne, mais parfois ce n'est pas le cas. Et pour Pour certains utilisateurs , La barre de recherche se bloque chaque fois qu'ils essaient de rechercher. Il existe également des rapports selon lesquels l'explorateur de fichiers n'a pas suggéré automatiquement les fichiers lors de l'écriture de mots clés dans la barre de recherche. Quel que soit le problème, les correctifs de dépannage détaillés ci-dessous devraient aider à rétablir la recherche normale de l'explorateur de fichiers.
Soit dit en passant, vous devriez essayer de redémarrer votre ordinateur avant de passer aux solutions ci-dessous. Vérifiez si cela résout le problème - comme cela a été le cas pour certains utilisateurs.
1. Redémarrez WINDOWS EXPLORER
Si la fonction de recherche de l'Explorateur de fichiers ne fonctionne pas, le redémarrage de L'application peut aider à résoudre les problèmes. Vous pouvez redémarrer l'Explorateur Windows à partir du Gestionnaire des tâches de Windows. Suivez les étapes ci-dessous pour le faire.
Étape 1: Lancez le menu Accès rapide de Windows (utilisez la touche Windows + le raccourci clavier X) et sélectionnez Gestionnaire des tâches.
Étape 2: Dans la section Les applications Sélectionnez Explorateur Windows Et presse Bouton de redémarrage Dans le coin inférieur droit de la fenêtre.
Vous pouvez également cliquer avec le bouton droit sur l'Explorateur Windows et sélectionner Redémarrer.
Cela fermera toutes les fenêtres actives de l'explorateur de fichiers. Exécutez à nouveau l'explorateur de fichiers et vérifiez si la barre de recherche fonctionne maintenant.
2. Indexation des options de reformatage
Si vous êtes sûr qu'un fichier existe sur votre ordinateur, mais qu'il n'apparaît pas dans les résultats de recherche de l'Explorateur Windows, vous devez reconfigurer les options d'indexation de l'Explorateur Windows. Suivez les étapes ci-dessous pour le faire.
Étape 1: Allumer Fenêtres d'exploitation Utilisation d'un raccourci clavier Windows + R.
Étape 2: Maintenant, copiez et collez la commande ci-dessous dans la boîte de dialogue Ouvrir et cliquez sur OK. Vous pouvez également appuyer sur le bouton Entrée du clavier pour continuer.
rundll32.exe shell32.dll, Control_RunDLL srchadmin.dll
Étape 3: Après cela, cliquez sur le bouton Options avancées.
Étape 4: Aller à la section Types de fichier.
Étape 5: Maintenant, sélectionnez l'option "Propriétés de l'index et contenu du fichier“Sélectionnez Ok.
Cela recréera l'index de recherche de l'Explorateur Windows en fonction de l'option d'indexation que vous venez de sélectionner. La reconstruction de cet indicateur peut prendre un certain temps.
Étape 6: Vous recevrez un message vous indiquant que certains résultats de recherche peuvent être incomplets, en attendant le processus de reconstruction de l'index. Cliquez sur OK pour continuer.
Attendez quelques minutes (par exemple, 30 minutes à une heure) et essayez à nouveau de rechercher des fichiers. Si la recherche de l'Explorateur de fichiers ne fonctionne toujours pas ou affiche des fichiers sur votre ordinateur, passez à la méthode de dépannage suivante ci-dessous.
3. Exécutez un utilitaire de résolution des problèmes de l'outil de recherche
Vous pouvez également utiliser l’utilitaire de résolution des problèmes de recherche et d’indexation Windows pour résoudre automatiquement les problèmes liés aux fichiers.
Étape 1: Allumer Menu Paramètres Windows Et sélectionnez "Mise à jour et sécurité" .
Étape 2: Dans le menu de droite, sélectionnez Dépannage
Étape 3: Sur la page Dépannage, faites défiler jusqu'à la section «Résoudre d'autres problèmes» et sélectionnez «Recherche et indexation».
Étape 4: Appuyez sur le bouton "Exécutez l'utilitaire de résolution des problèmes".
Cela lancera l'utilitaire de résolution des problèmes "Recherche et indexation".
Étape 5: Sélectionner Des problèmes Postulez à votre ordinateur à partir des options disponibles et cliquez sur Suivant.
Si vous sélectionnez "Mon problème n'est pas répertorié ci-dessus, Il vous sera demandé de fournir une description du problème de recherche que vous rencontrez sur votre ordinateur.
L'utilitaire de résolution des problèmes continuera de diagnostiquer votre ordinateur et de résoudre tout problème détecté. Si aucun problème n'est identifié, essayez la solution détaillée suivante ci-dessous.
4. Modifiez les options de recherche de l'explorateur de fichiers
Si l'Explorateur de fichiers Windows n'affiche pas certains types de fichiers dans les résultats de la recherche, la fonction de recherche dans L'application peut être configurée pour exclure ces types de fichiers. Suivez les étapes ci-dessous pour configurer Options de recherche de dossier de l'Explorateur de fichiers Inclut les types de fichiers manquants.
اÉtape 1: Lancez l'Explorateur de fichiers Windows et accédez à Section d'affichage.
Étape 2: Sélectionner Les options Pour ouvrir une fenêtre Options de l'explorateur de fichiers.
Étape 3: Aller à Section de recherche.
Étape 4: Découvrez ces deux Les deux options ( "Fichiers zip inclusEt Recherchez toujours les noms et le contenu des fichiers).
Étape 5: Cliquez Application Puis cliquez sur Ok Pour enregistrer les modifications.
5. Windows Update
La recherche dans l'Explorateur de fichiers Windows 10 n'est peut-être pas un problème en raison d'un dysfonctionnement de l'architecture du système d'exploitation Windows installée sur votre ordinateur. Mettez à jour votre ordinateur vers la dernière version de Windows 10 pour résoudre le problème. Lancez le menu Paramètres Windows et sélectionnez «Mise à jour et sécurité». Si une mise à jour est disponible pour votre appareil, cliquez sur le bouton de téléchargement.
Rechercher et explorer
Utilisez l'une des méthodes de dépannage répertoriées ci-dessus pour que l'outil de recherche de l'Explorateur de fichiers Windows 10 fonctionne à nouveau parfaitement. Faites-nous savoir lequel vous convient le mieux. Vous pouvez également supprimer des commentaires si vous avez besoin de plus d'aide sur le sujet.