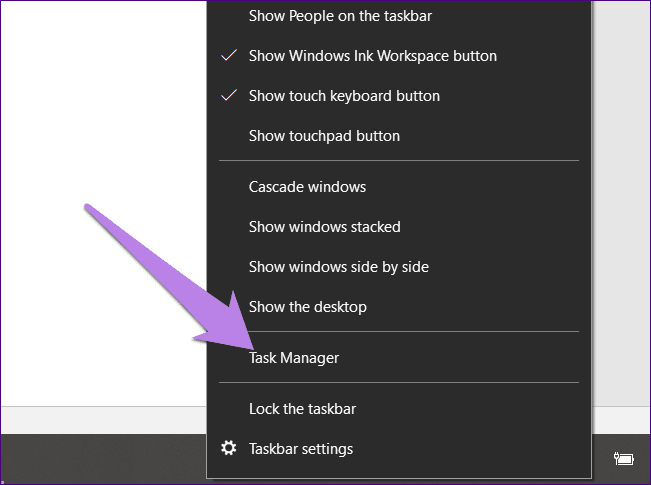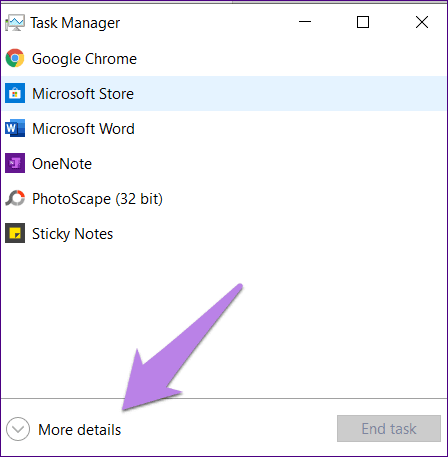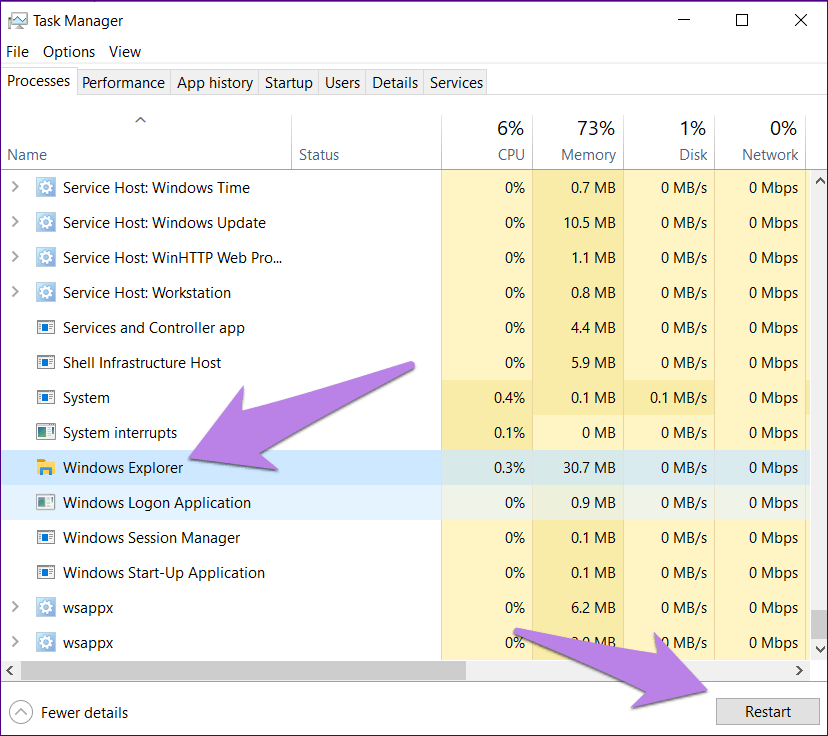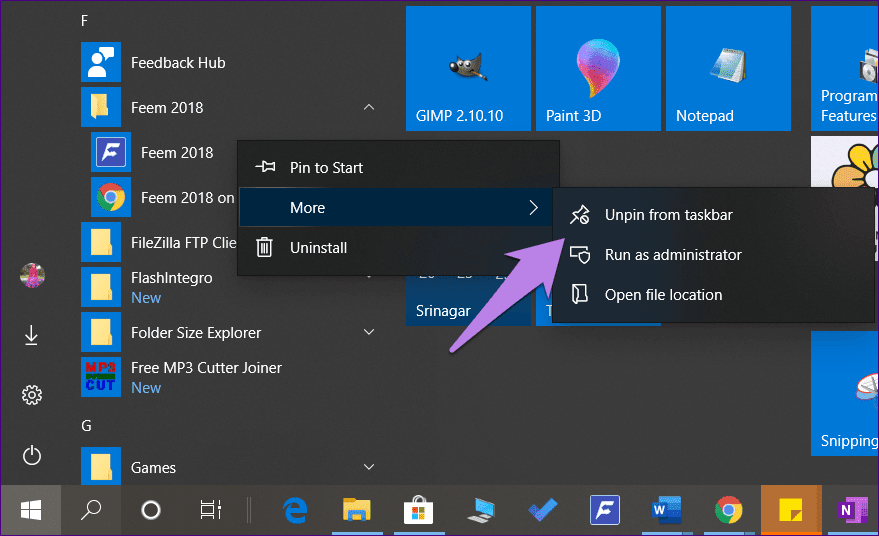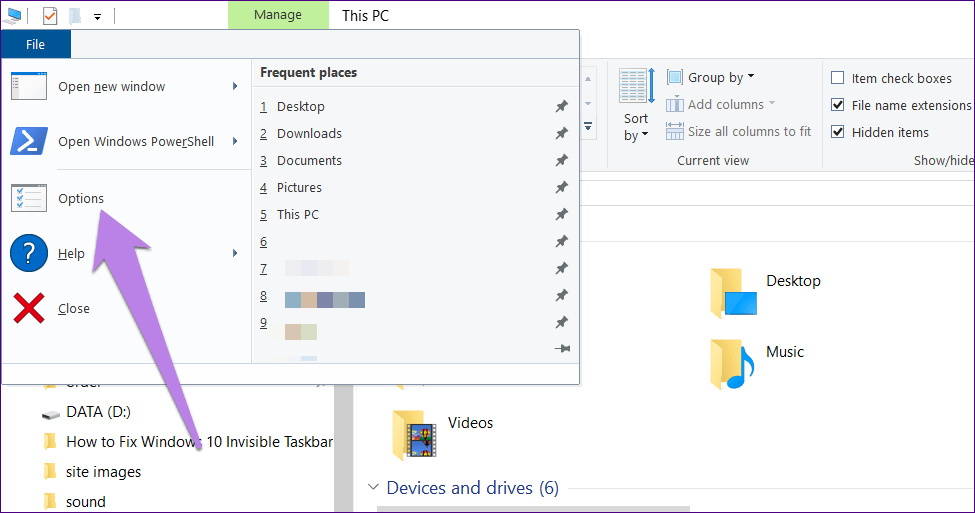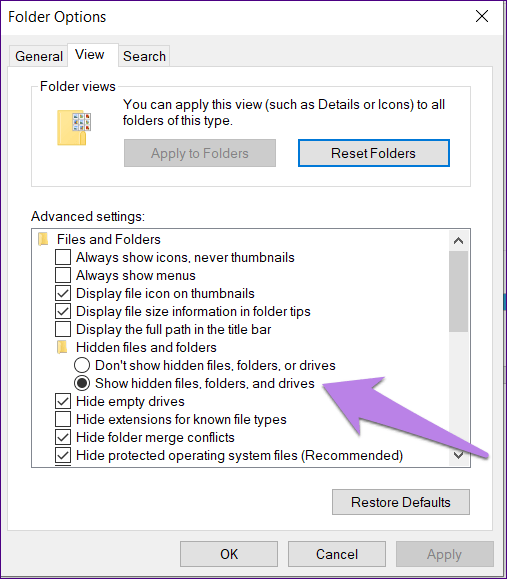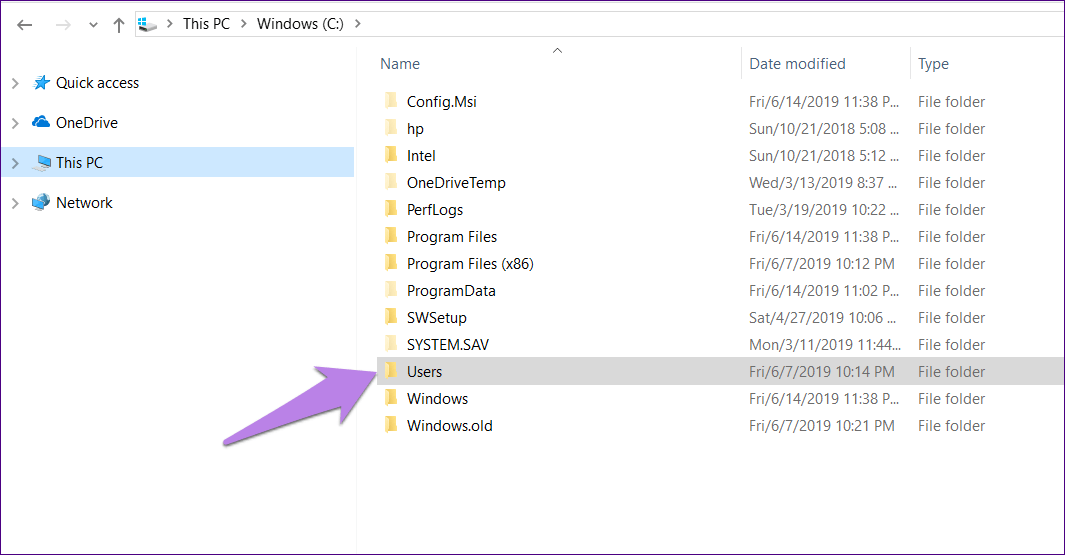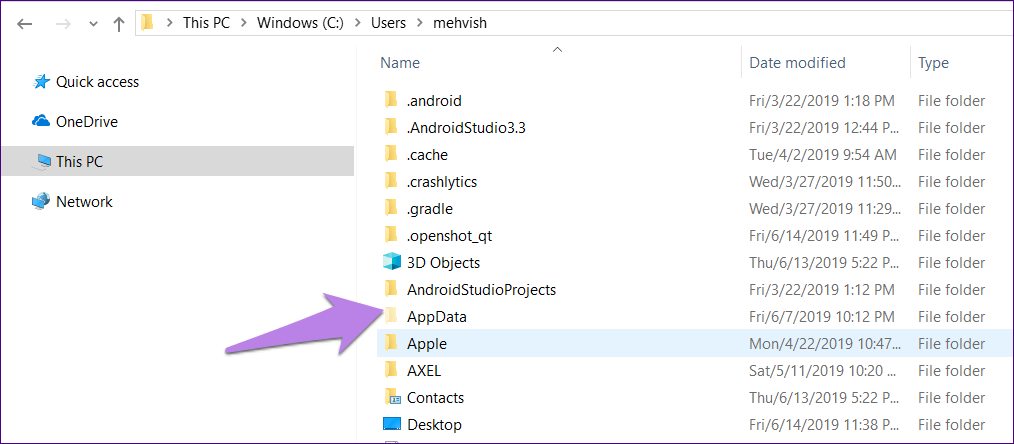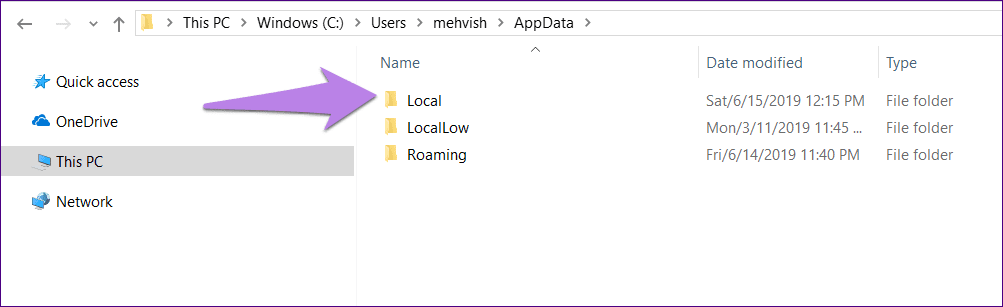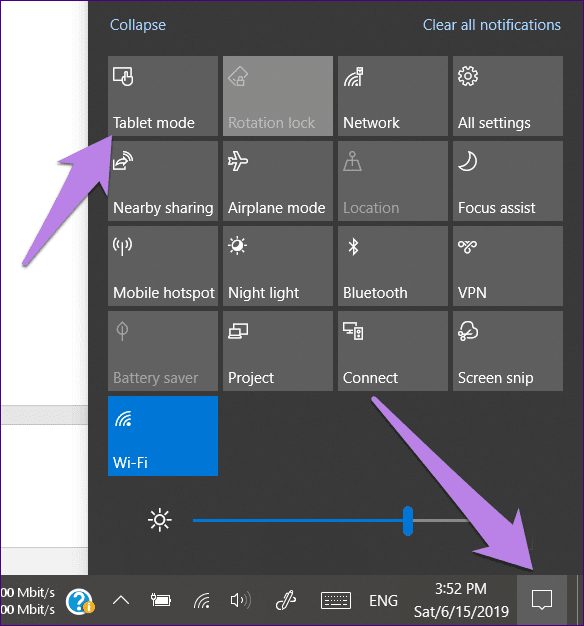Comment résoudre le problème des icônes invisibles pour la barre des tâches sous Windows 10
L'installation d'applications fréquemment utilisées sur la barre des tâches est très utile. Il enregistre un problème de recherche ou ouvre le menu Démarrer pour trouver l'application. Cependant, parfois, la barre des tâches devient nerveuse et vous fait regretter votre décision d'installer des applications.
Eh bien, ce que je veux dire, c'est que les icônes de vos applications épinglées disparaissent de la barre des tâches ou ne fonctionnent pas. Dans certains cas, l'application s'ouvre, mais aucune icône n'apparaît sur la barre des tâches. On peut voir l'espace réservé à l'icône, mais l'icône réelle n'est pas visible (icônes fantômes). Bien que cela se produise souvent avec des applications Microsoft Telles que Calculatrice, Edge, Photos, etc., le problème ne se limite pas à ces applications simplement parce qu'elles peuvent se produire pour n'importe quelle application.
Par conséquent, si vous rencontrez des problèmes avec les icônes de barre des tâches invisibles, essayez les solutions répertoriées ci-dessous. Voyons ça.
Redémarrer l'ordinateur
Commençons par la solution la plus simple: redémarrez votre ordinateur. Toutefois, n'utilisez pas l'option Redémarrer l'ordinateur à la place, fermez-la complètement, puis activez-la.
Redémarrez WINDOWS EXPLORER
Vous pouvez également essayer de redémarrer Explorateur windows. Cela relance la barre des tâches et renvoie les icônes masquées à la fin. Pour ce faire, procédez comme suit:
Étape 1: Faites un clic droit sur la barre des tâches et sélectionnez "gestion des tâches"De la liste. Au lieu de cela, appuyez sur la touche Windows + X pour activer le menu Accès rapide. Choisissez le gestionnaire de tâches.
Étape 2: Cliquez sur Plus de détails dans le Gestionnaire des tâches si vous les ouvrez dans la version compressée.
Étape 3: Cliquez sur l'onglet Processus. Faites défiler la liste et recherchez Explorateur Windows sous Opérations Windows. Cliquez dessus pour sélectionner l'option, puis appuyez sur le bouton Redémarrer.
Vous pouvez également cliquer avec le bouton droit de la souris sur l'explorateur Windows et sélectionner Fin de tâche dans la liste. Espérons que les symboles fantômes commenceront à fonctionner normalement.
Désinstaller l'icône de l'icône dans la barre des tâches
Une solution simple s’est révélée utile: il faut d’abord désinstaller l’icône, puis l’ajouter à nouveau. Pour ce faire, cliquez avec le bouton droit sur une icône invisible dans la barre des tâches et sélectionnez l'option "Déverrouiller de la barre des tâches".
Si vous ne pouvez pas cliquer avec le bouton droit sur l'icône, cliquez sur le menu Démarrer et recherchez la même application. Faites un clic droit sur L'application dans le menu Démarrer et sélectionnez Désinstaller dans la barre des tâches. S'il n'est pas directement disponible, regardez sous l'option "plus". Une fois que vous l'avez désinstallé, réinstallez-le en cliquant avec le bouton droit sur l'icône dans le menu Démarrer et en choisissant Épingler à la barre des tâches.
Réinstaller l'application
Parfois, la mise à jour automatique corrompt l'application en rendant son icône invisible sur la barre des tâches. La seule façon de le réparer et de faire fonctionner à nouveau L'application est Le réinstaller.
Supprimer le cache d'icônes
Une autre solution à laquelle les utilisateurs ont réussi consiste à supprimer le cache d'icônes. Comme le fichier se trouve dans un dossier caché, vous devez d'abord rendre les fichiers cachés visibles. Voici les étapes pour l'ensemble de la procédure.
Afficher les fichiers cachés
Étape 1: Ouvrez l'explorateur de fichiers et cliquez sur Fichier en haut. Dans le menu, sélectionnez Options.
Étape 2: Dans Options des dossiers, accédez à l'onglet Afficher. Ici, sélectionnez "Afficher les fichiers, dossiers et lecteurs cachés". Cliquez sur OK pour enregistrer vos modifications.
Retirer le cache
Une fois que vous avez activé les fichiers cachés, procédez comme suit:
Étape 1: Ouvrez le lecteur C (la partition sur laquelle Windows est installé) sur votre ordinateur et accédez à Utilisateurs.
Étape 2: Vous trouverez ici tous les utilisateurs enregistrés sur votre ordinateur. Double-cliquez sur votre Nom d'utilisateur.
Étape 3: Cliquez sur L'application data suivi de Local.
Étape 4: Dans le dossier Local, faites défiler et recherchez le fichier IconCache.db. Cliquez dessus avec le bouton droit et appuyez sur le bouton de suppression.
Étape 5: Redémarrez votre ordinateur.
Désinstallez GOOGLE Drive
Parfois, le problème est également causé par une application tierce. Si vous avez récemment installé d'autres applications, désinstallez-le et voyez s'il résout le problème.
De nombreux utilisateurs ont signalé que désinstaller une application Google Drive De leur ordinateur, il rapporta les icônes invisibles. Donc, si vous avez installé L'application, essayez de la désinstaller.
Désactiver le mode Tablet PC
Windows a dynamisé 10 Pour mettre le Tablet PC. Cependant, la même chose peut parfois être à l'origine de nombreux problèmes. Dans ce cas, les icônes de la barre des tâches ne sont pas visibles.
Parfois, le mode tablette est activé par erreur et peut générer des icônes invisibles ou aucune icône sur la barre des tâches. Pour résoudre ce problème, vous devez désactiver le mode.
Par conséquent, ouvrez le Centre de maintenance en cliquant sur l’icône Centre d’action dans la barre des tâches (en regard de Date et heure). Vous pouvez également appuyer sur la touche de raccourci Windows +. Si l’option Tablette PC est bleue, elle est activée. Cliquez dessus une fois pour le désactiver.
Un problème avec le fichier d'enregistrement PNG
Si aucune des solutions répertoriées ci-dessus ne fonctionne avec vous, essayez de réparer l'enregistrement PNG sur votre ordinateur. Le problème actuel réside souvent dans les fichiers PNG qui ne produisent pas d’icônes dans la barre des tâches.
النهاية
Bien que les solutions ci-dessus semblent faciles et que l’on se demande pourquoi elles n’ont pas encore été essayées, des réformes sont nécessaires. Alors, avant de penser à réinitialiser votre ordinateur, essayez-le. Nous espérons qu'une solution apportera de la joie à votre vie (lisez les icônes de la barre des tâches Visible).