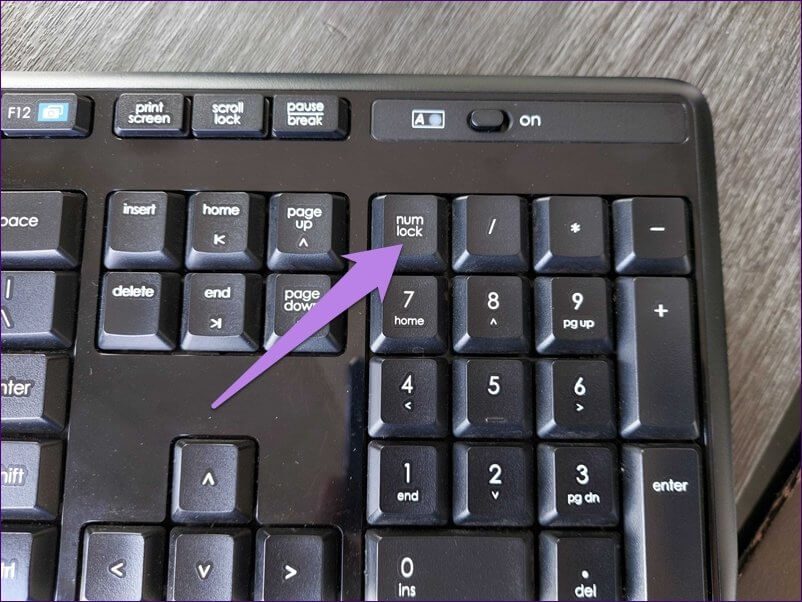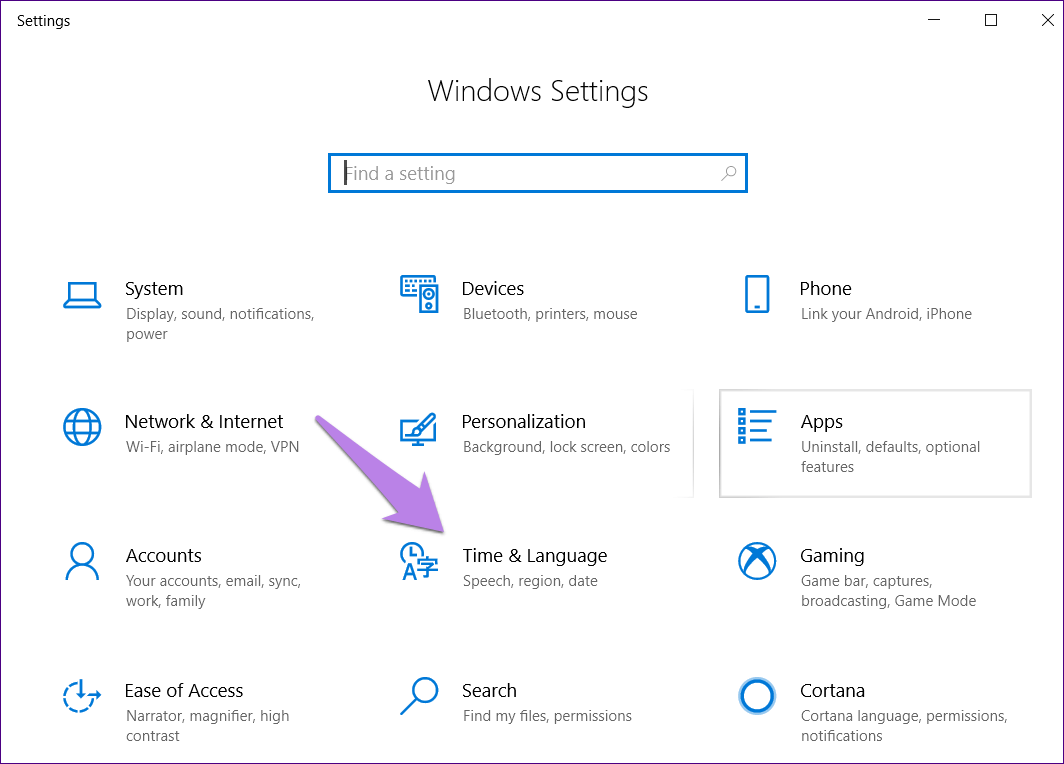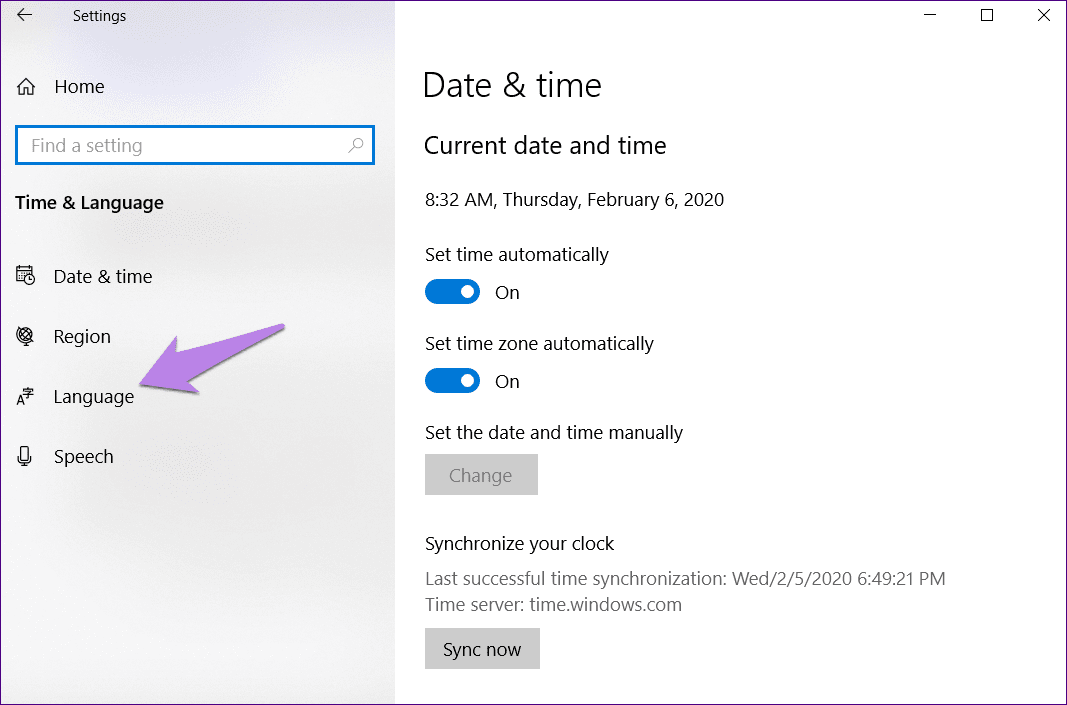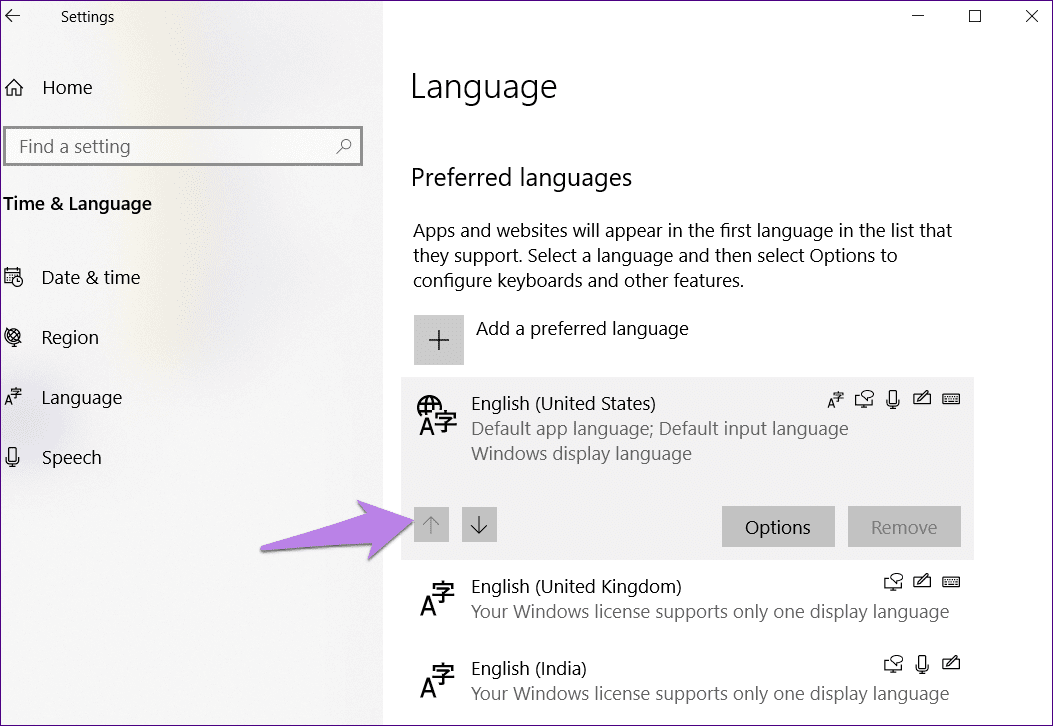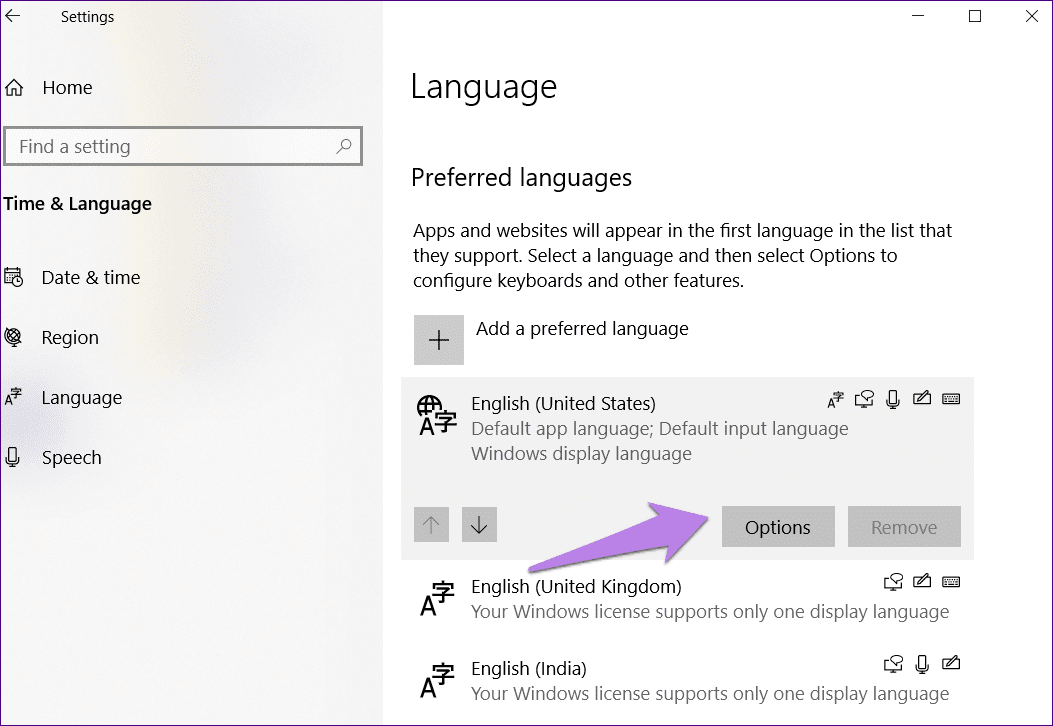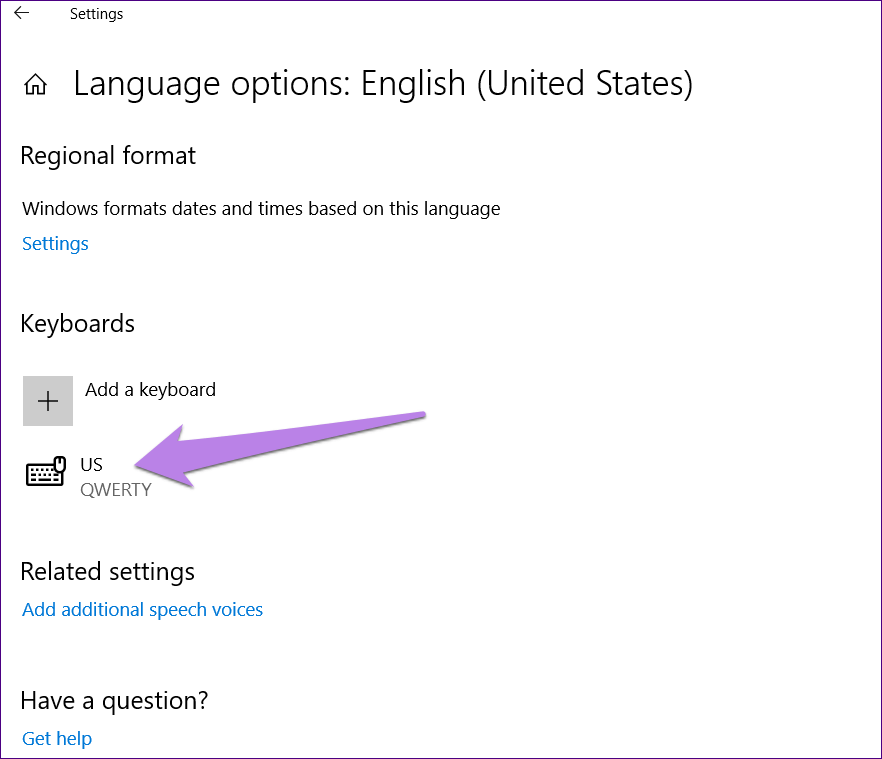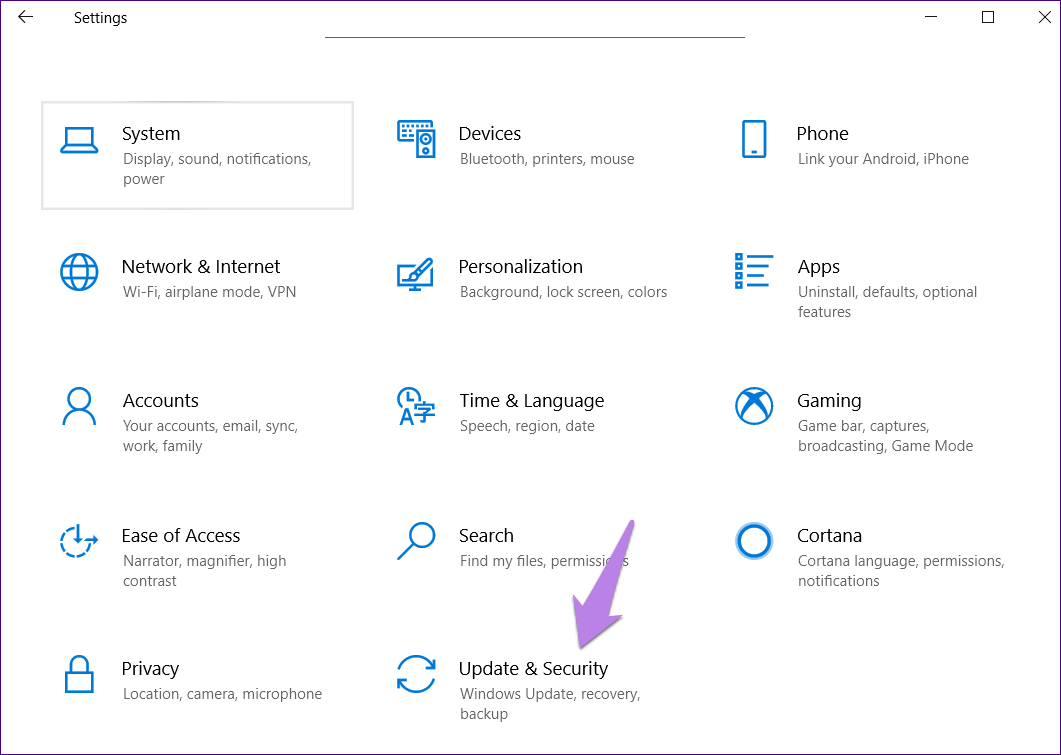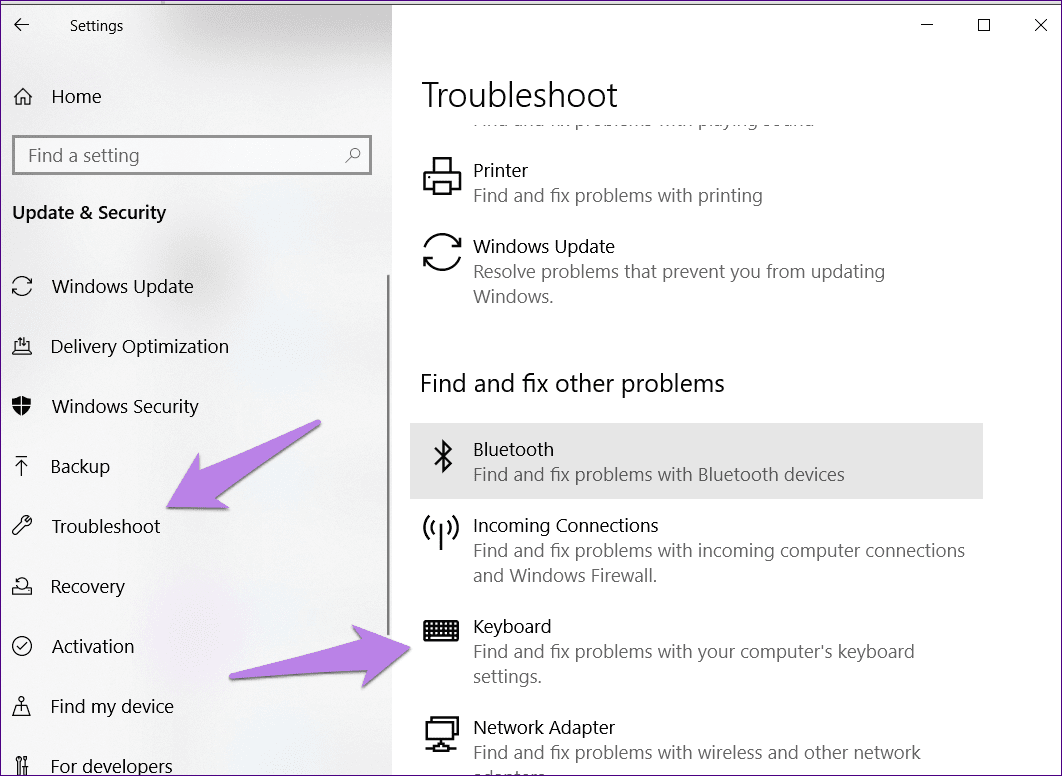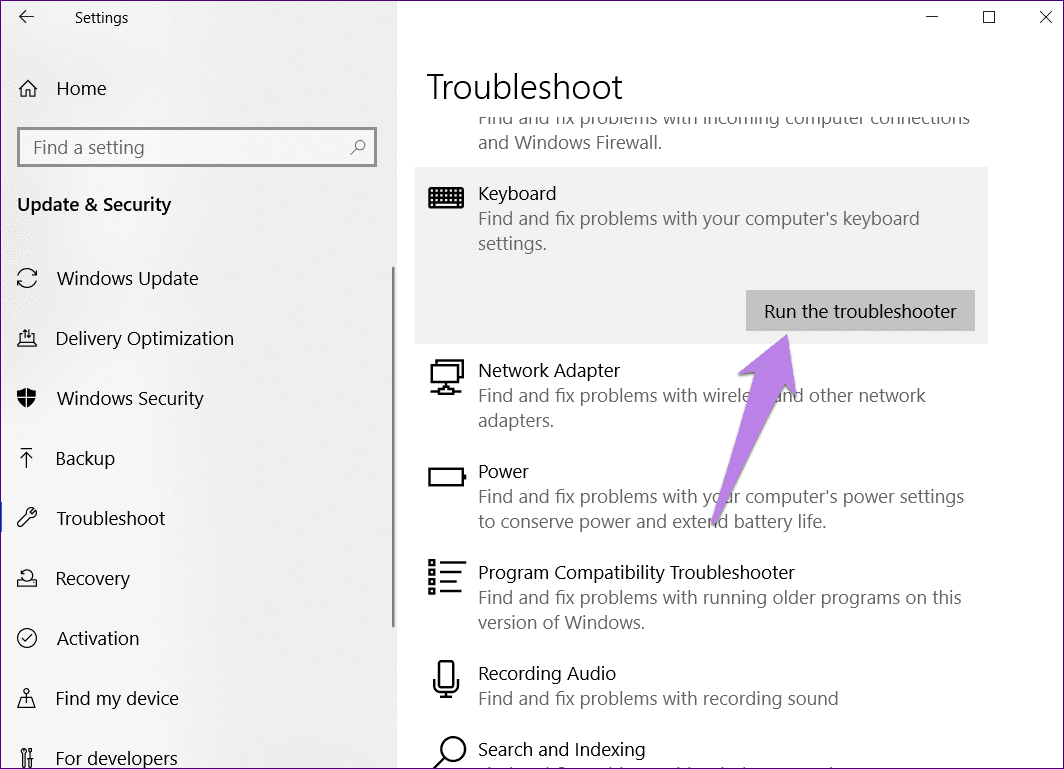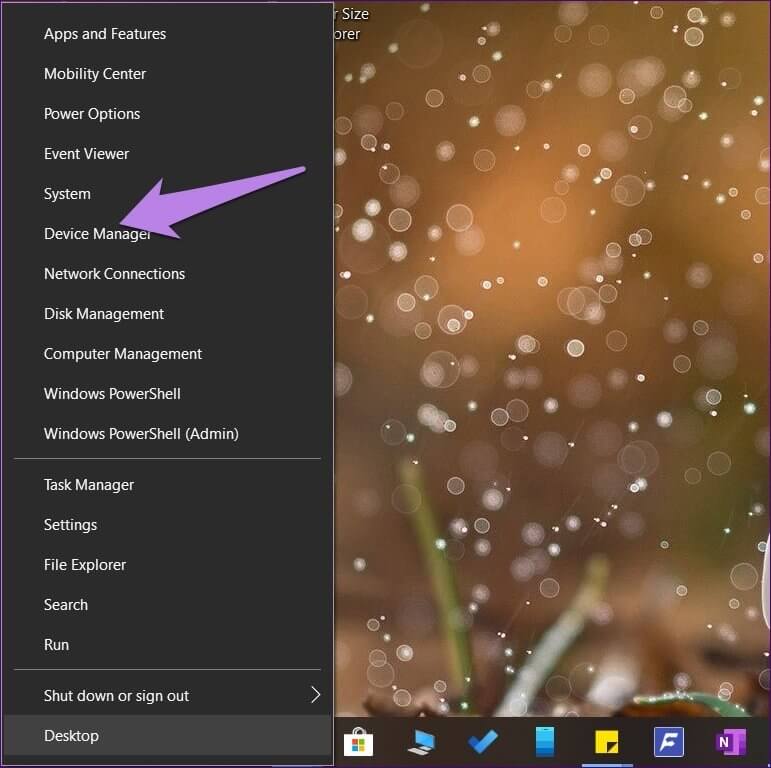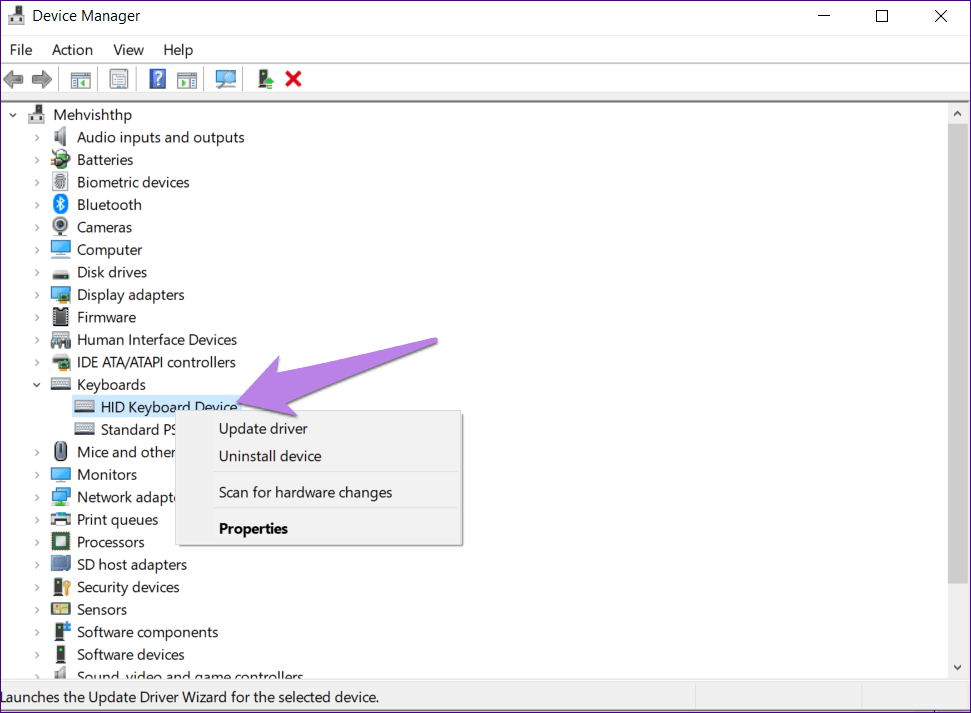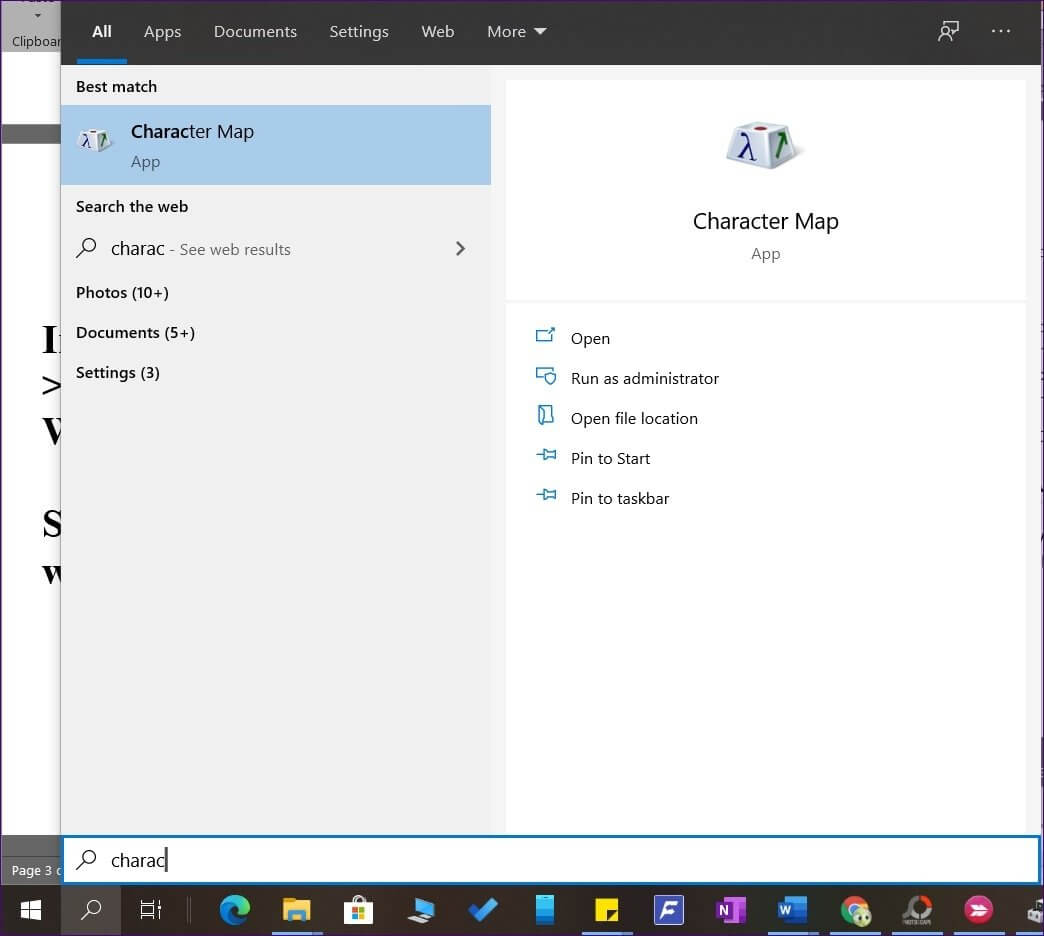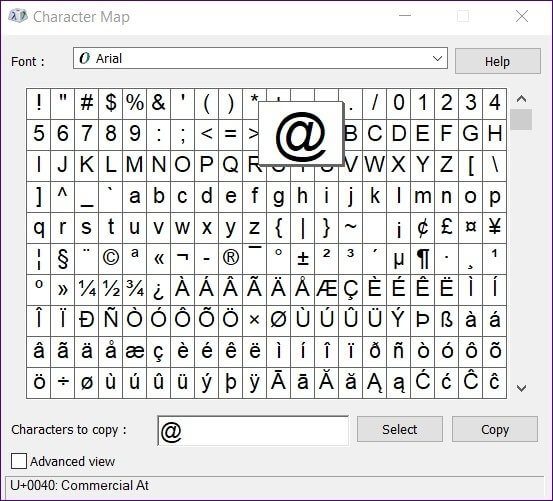5 façons de corriger les caractères non spéciaux fonctionnant sur le clavier Windows 10
Avez-vous eu du mal à saisir un identifiant de messagerie sur un PC Windows 10? Par exemple, l'ID de messagerie n'avait pas le symbole au prix (@). Au lieu de cela, il y avait un symbole complètement différent. Plusieurs tentatives n'ont pas réussi à le changer. Cela peut être frustrant. Nous vous expliquerons donc comment résoudre les problèmes lorsque les caractères du clavier Windows 10 ne fonctionnent pas.
Vous devriez vous demander: "Mon ordinateur a-t-il été piraté?" La réponse est non. Le problème se produit lorsque le clavier se bloque ou qu'une langue de clavier incorrecte est sélectionnée. Pour cette raison, le clavier entre les mauvais caractères spéciaux. Cela se produit souvent avec des caractères spéciaux comme (@), des guillemets doubles ('') et tilda (~).
Apprenons à connaître la réponse aux causes du problème et à résoudre le problème de modification des icônes de clavier dans Windows 10.
1. Redémarrez votre ordinateur
Si le problème ne se produit qu'une seule fois, commencez à redémarrer votre ordinateur. Cette solution simple peut venir à votre secours.
2. Vérifiez la touche NUMLOCK
Si votre clavier possède une touche NumLock, vous devez probablement l'utiliser pour résoudre les problèmes en premier. Vous avez peut-être oublié de désactiver NumLock. Et lorsque cela se produit, les personnages ne réussiront pas. Appuyez plusieurs fois sur le bouton NumLock du clavier pour vérifier qu'il est éteint ou allumé. Ensuite, essayez de saisir des caractères spéciaux.
3. Modifiez la langue du clavier
Le mauvais problème de caractères spéciaux se produit généralement lors du changement de langue ou de formatage du clavier. Vous l'avez peut-être fait exprès sans savoir que cela créera des problèmes. Cependant, parfois, cela se produit également accidentellement. Lorsque vous appuyez sur les touches ALT + MAJ du clavier, cela change la langue du clavier. Cela pose maintenant un problème si la langue spécifiée ne correspond pas à la disposition du clavier.
Si vous avez un clavier QWERTY et choisissez une disposition de clavier différente dans les paramètres de langue, des problèmes surviendront. De même, si vous avez une disposition de clavier différente et choisissez QWERTY dans les paramètres de langue, vous rencontrerez à nouveau le problème. Par conséquent, la disposition de la langue du clavier utilisée dans les paramètres doit être la même que celle du clavier.
Pour modifier la langue et la mise en forme du clavier, procédez comme suit:
Étape 1: Ouvrez les paramètres sur votre ordinateur en cours d'exécution Windows 10 Dans le menu Démarrer. Vous pouvez utiliser la touche de raccourci Windows + I Pour ouvrir directement les paramètres.
Étape 2: Cliquez Temps et langue.
Étape 3: Cliquez la langue Dans la barre latérale gauche.
Étape 4: Vérifiez l'ordre des langues dans les langues préférées. Si votre langue préférée n'est pas en haut, appuyez une fois sur la langue, puis utilisez les touches fléchées attribuées pour la déplacer vers le haut ou vers le bas. Si vous avez défini une langue incorrecte, supprimez-la à l'aide du bouton "supprimer".
Conseil: vous devez essayer de changer la langue de l'anglais (États-Unis) en anglais (Royaume-Uni) et vice versa pour voir si le problème est résolu.
Étape 5: Vous devez également vérifier la disposition du clavier pour votre langue. Par conséquent, cliquez d'abord sur la langue par défaut. Cliquez sur Options.
Étape 6: Faites défiler vers le bas et vous verrez le clavier. Vérifiez le type de disposition du clavier. Utilisez le bouton Ajouter un clavier pour ajouter une disposition différente qui correspond au clavier physique. Retirez la mauvaise conception, si disponible.
Étape 7: Redémarrez l'ordinateur.
Pour valider la langue et sa mise en page, appuyez sur Windows + R. Tapez OSK dans la fenêtre Exécuter. Le clavier à l'écran s'ouvre. Vérifiez si les codes correspondent à ce que vous essayez d'entrer.
4. Exécutez le dépannage du clavier
Windows 10 est livré avec le débogueur d'origine pour rechercher et résoudre les problèmes courants. Exécutez le dépannage du clavier pour résoudre les problèmes de caractères.
Par conséquent, suivez ces étapes:
Étape 1: Ouvrez les paramètres sur votre ordinateur. Accédez à la mise à jour et à la sécurité.
Étape 2: Cliquez sur Dépannage dans la barre latérale gauche. Faites défiler vers le bas et appuyez sur le clavier sur le côté droit.
Étape 3Cliquez:Lancer le dépanneurSuivez les instructions à l'écran.
Étape 4: Redémarrez l'ordinateur et voyez si le problème est résolu.
5. Vérifiez le pilote du clavier
Si le problème persiste, vous devez essayer de mettre à jour ou de désinstaller le pilote de clavier. Commencez par la mise à jour et si cela ne fonctionne pas, désinstallez le pilote.
Pour ce faire, procédez comme suit:
Étape 1: Cliquez avec le bouton droit sur l'icône du menu Démarrer et choisissez Gestionnaire de périphériques.
Étape 2: Développez les claviers. Faites un clic droit sur le clavier. Tout d'abord, sélectionnez Mettre à jour le pilote. Redémarrez l'ordinateur. Ensuite, vérifiez si le problème est résolu. Si cela continue, sélectionnez Désinstaller le pilote. Ensuite, redémarrez attendez un peu et votre système installera le même pilote de clavier. Ensuite, essayez de saisir des caractères spéciaux.
Méthode alternative: entrez des caractères spéciaux sans le clavier
Si le problème persiste et que vous avez un travail important où vous devez écrire les caractères spéciaux, il existe une méthode alternative. Ouvrez la recherche Windows et saisissez une carte de caractères. Ouvrez l'appli.
Ensuite, copiez et collez les caractères de l'application Table des caractères dans le document souhaité.
La valeur de la spécialisation
Nous ne réalisons pas l'importance des caractères spéciaux sur le clavier à moins qu'ils cessent de fonctionner. Et quand cela arrive, l'enfer s'effondre. Nous espérons que les méthodes ci-dessus corrigent les caractères spéciaux qui ne fonctionnent pas sur le PC Windows 10.