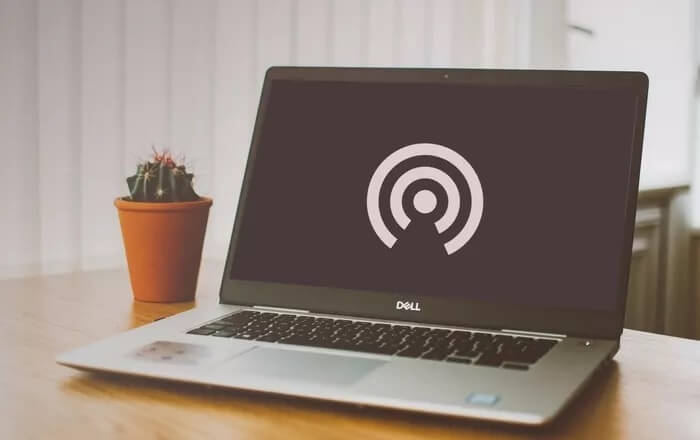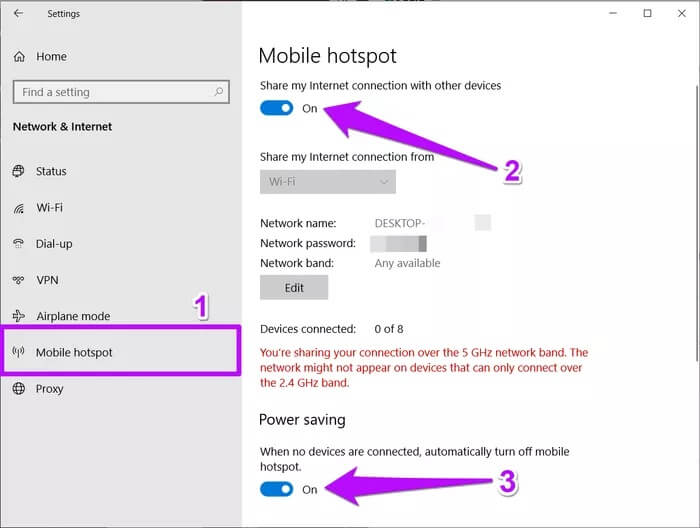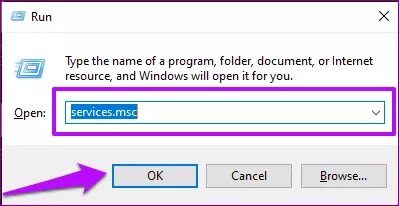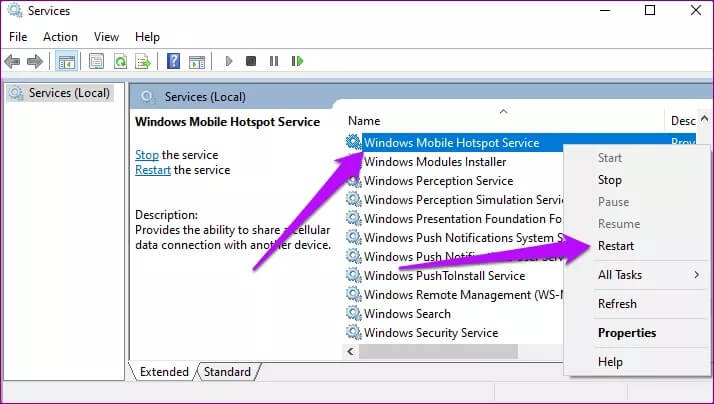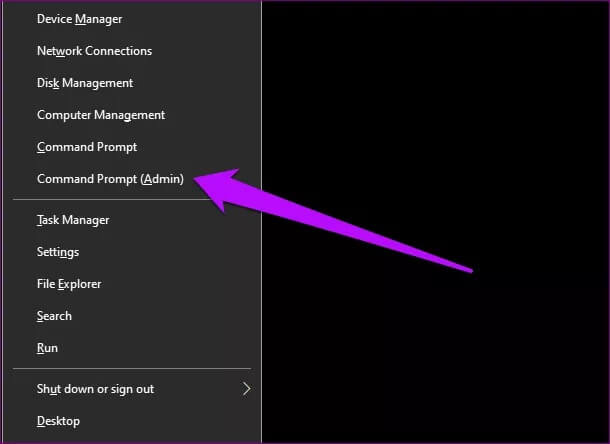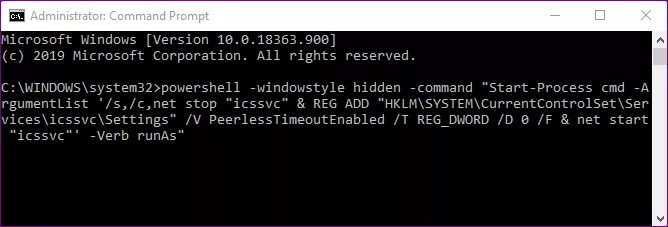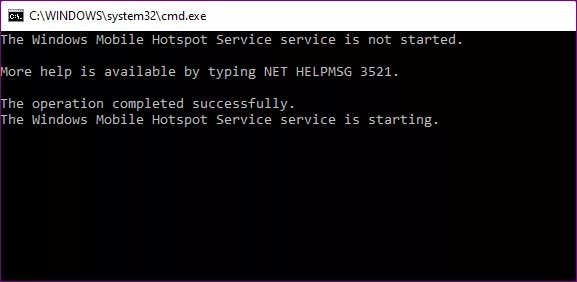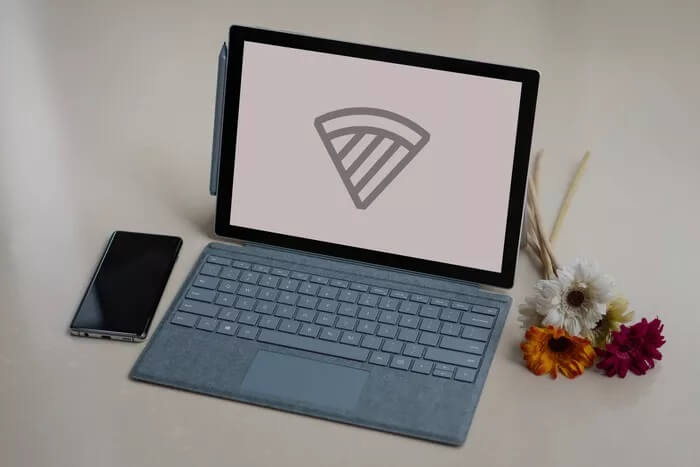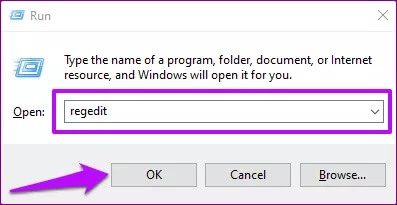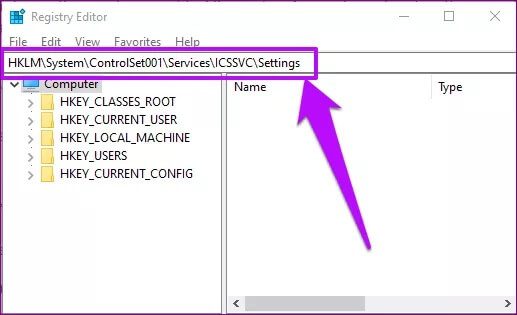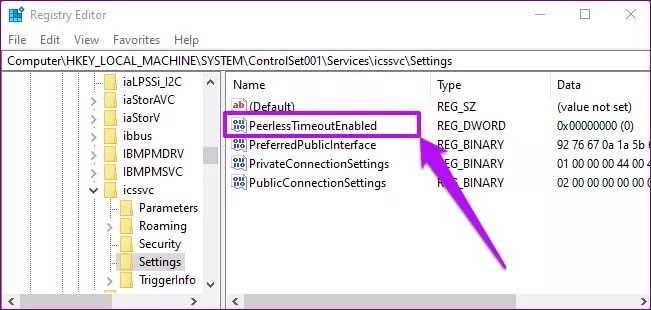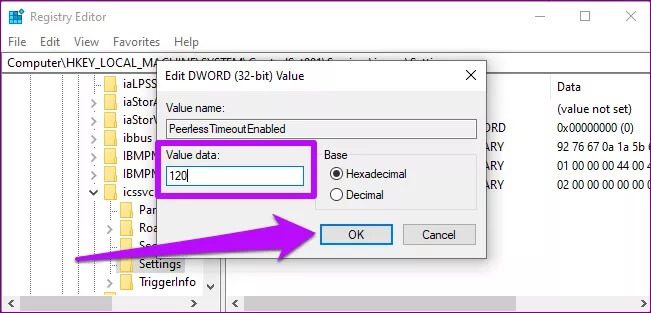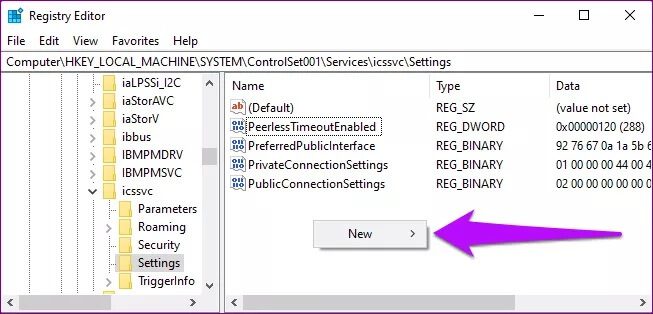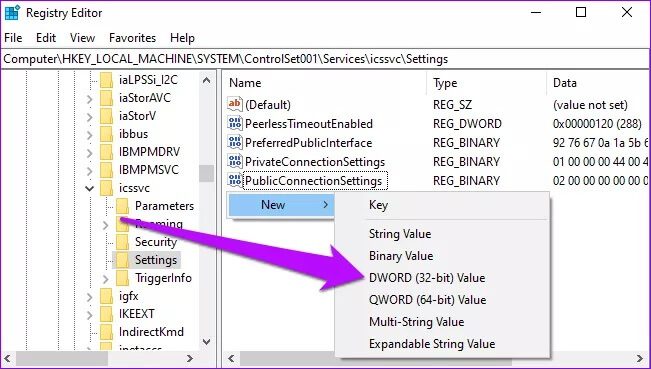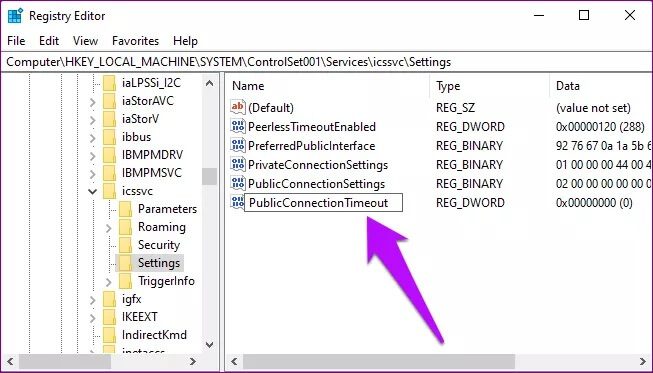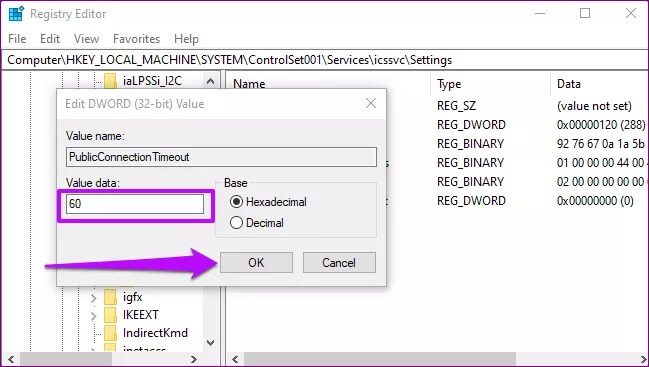3 meilleures façons de réparer le point d'accès Windows 10 Mobile qui s'arrête toujours
تمنح Fonction de point d'accès mobile Les utilisateurs de Windows 10 peuvent utiliser leur ordinateur comme routeur. Bien que ce soit une fonctionnalité intéressante, elle présente ses propres problèmes. Parfois, vous ne serez pas Le point d'accès mobile fonctionne. Parfois, il est automatiquement désactivé à intervalles. Si Windows 10 Mobile Hotspot continue de s'arrêter brusquement pendant l'utilisation, consultez les solutions de ce guide.
Lorsque le point d'accès du téléphone mobile sur l'ordinateur continue de fonctionner, cela est rarement causé par une erreur sur votre ordinateur. Bien que le problème puisse être dû à certains problèmes dans le système avec un service Service hotspot Windows Mobile , La fonction est configurée pour se bloquer automatiquement à certaines périodes. Cependant, la bonne chose est que vous pouvez ajuster les paramètres de Mobile Hotspot selon vos préférences afin qu'ils restent actifs pendant l'utilisation. Découvrez 3 façons de le faire ci-dessous.
1. Désactivez l'économie d'énergie pour le point d'accès mobile
La fonctionnalité de point d'accès Windows Mobile est très gourmande en énergie, en particulier pour les utilisateurs d'ordinateurs portables. Si l'ordinateur portable n'est pas connecté / chargé, le fait de laisser le point d'accès portable activé peut entraîner une décharge rapide de la batterie de l'ordinateur portable. Pour aider les utilisateurs à économiser la batterie de leur ordinateur, Windows désactive automatiquement le point d'accès mobile lorsqu'aucun appareil n'est connecté. Vous trouverez cette fonctionnalité très utile si vous avez tendance à laisser le hotspot mobile allumé après chaque utilisation.
Cependant, si vous souhaitez activer le hotspot mobile à tout moment et que vous souhaitez le désactiver manuellement lorsqu'il n'est pas nécessaire, suivez les étapes ci-dessous pour désactiver Windows 10 Power Saving.
Aller à Paramètres> Réseau et Internet> Point d'accès mobile Et assurez-vous de Activer le point d'accès du téléphone portable. Au bas de la liste des hotspots mobiles, désactivez l'option d'économie d'énergie.
Cela désactivera automatiquement le point d'accès du téléphone mobile lorsqu'aucun appareil n'est connecté.
2. Redémarrez le service de point d'accès mobile WINDOWS.
Comme mentionné précédemment, Windows 10 Mobile Hotspot peut toujours s'arrêter s'il y a un bogue dans le service Windows Mobile Hotspot. Vous pouvez résoudre ce problème en redémarrant le service. Voici comment.
Étape 1: Ouvert Boîte Windows Run Utilisation d'un raccourci clavier «Touche Windows + R».
Étape 2: Type services.msc Dans le «ouvert"Alors cliquez"Ok" .
Cela s'allumera Console de gestion Microsoft.
Étape 3: Localisez "Hotspot Windows Mobile » Dans la liste des services. Cliquez à droite Cliquez dessus avec le bouton droit de la souris et sélectionnez Redémarrer.
Vous pouvez également redémarrer le service Windows Mobile Hotspot à l'aide d'une invite de commande.
Étape 1: Ouvert Liste d'accès rapide Windows Utiliser un raccourci Touche Windows + X Et sélectionnez "Invite de commandes (administrateur)".
Cela lancera l'assistant de commande Windows.
Étape 2: Ensuite, entrez le code ci-dessous dans la console de l'invite de commandeappuyez sur Entrée Au Clavier.
powershell -windowstyle hidden -command "Start-Process cmd -ArgumentList '/ s, / c, net stop" icssvc "& REG ADD" HKLM \ SYSTEM \ CurrentControlSet \ Services \ icssvc \ Settings "/ V PeerlessTimeoutEnabled / T REG_DWORD / D 0 / F & net start "icssvc" "-Verb runAs"
Cela fermera et rouvrira la console d'invite de commande. Lorsque vous rouvrez, vous devriez voir un message vous informant que "le service de point d'accès Windows Mobile est en cours d'exécution".
La console d'invite de commande sera fermée lors de l'exécution réussie de la commande. Maintenant, allumez le point d'accès pour téléphone mobile de votre ordinateur et vérifiez s'il fonctionne toujours. Si le service continue de fonctionner pendant l'utilisation, passez à la méthode de dépannage suivante ci-dessous.
3. Augmentez les délais pour les hotspots mobiles
Par défaut, le service de point d'accès Windows 10 Mobile s'arrête automatiquement lorsque vous remplissez deux conditions:
- Temps sans égal: Lorsqu'aucun appareil n'est connecté au point d'accès.
- Délai de connection dépassé: Lorsqu'il n'y a pas de connexion Internet / de données mobiles sur le réseau (filaire / sans fil) qui est partagé.
Pour Peerless Timeout, le hotspot mobile sera arrêté dans les 5 minutes si aucun appareil n'est connecté au hotspot. Fait intéressant, cela peut être augmenté jusqu'à un maximum de 120 minutes. Pour le délai d'expiration de la connexion, le délai d'expiration par défaut est de 20 minutes, c'est-à-dire que le point d'accès mobile sera désactivé si le réseau source ne dispose pas d'une connexion Internet après 20 minutes. Vous pouvez augmenter cette limite jusqu'à 60 minutes. Comme mentionné précédemment, ces restrictions existent pour aider les utilisateurs à conserver la batterie de leur PC.
Conseil rapide: pour économiser la batterie, vous devez toujours vous rappeler de désactiver le point d'accès mobile lorsqu'il n'est pas utilisé.
Suivez les étapes ci-dessous pour augmenter les limites de délai d'expiration du point de connexion mobile sur votre PC Windows 10.
Remarque: avant de continuer avec les étapes ci-dessous, nous vous le recommandons vivement Faites une copie de sauvegarde des fichiers de registre du PC Windows 10. Cela permet aux fichiers d'être facilement récupérés en cas d'erreur, de rupture ou de suppression accidentelle au cours du processus.
Étape 1: Ouvert Boîte Windows Run Utilisation d'un raccourci clavier «Touche Windows + R».
Étape 2: Type regedit Dans la boite de dialogue ouvert Et puis appuyez sur Ok.
Cela s'allumera Éditeur du Registre Windows.
Étape 3: Pour modifier Timeout sans égal, Collez le guide ci-dessous dans la barre de titre de l'éditeur de registre et appuyez sur Entrée sur le clavier.
HKLM \ System \ ControlSet001 \ Services \ ICSSVC \ Settings
Étape 4: Changer Timeout sans égal, Double-cliquez sur PeerlessTimeoutActivé.
Étape 5: Définissez les données de valeur sur 120 Et appuyez sur non.
Cela changera le délai d'expiration de la connexion hors ligne à 120 minutes. Ensuite, créez une nouvelle clé de registre qui modifiera le délai de connexion par défaut pour le hotspot mobile sur votre ordinateur.
Étape 6: Clic droit Souris droite sur n'importe quel espace à l'intérieur
HKLM \ System \ ControlSet001 \ Services \ ICSSVC \ Settings répertoire et sélectionnez Nouveau.
Étape 7: Sélectionner "DWORD (32 bits)" Depuis le menu contextuel.
Étape 8: Nommez la clé de registre Délai d'expiration de la connexion publique Et presse Entrer Sur le clavier.
Étape 9: Maintenant, double-cliquez sur la clé de registre Délai d'expiration de la connexion publique Nouvellement créé et modifiez ses données de valeur en 60 Et puis appuyez sur Ok.
Étape 10: Re Allumez votre ordinateur pour apporter des modifications.
Profitez d'appels sans interruption
Lorsque Windows 10 Mobile Hotspot s'arrête automatiquement pendant que vous travaillez, cela semble très frustrant. J'étais là, donc je peux le dire. À ce stade, nous espérons que vous comprenez maintenant pourquoi Mobile Hotspot s'est arrêté et ce que vous pouvez faire pour prolonger sa durée d'utilisation. Suivez les méthodes ci-dessus - soigneusement (pour ne rien casser sur votre ordinateur) - et vous ne devriez plus le manipuler.