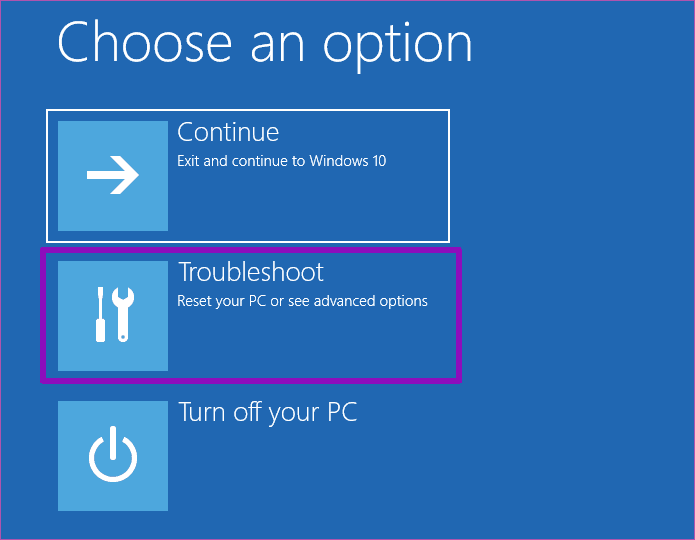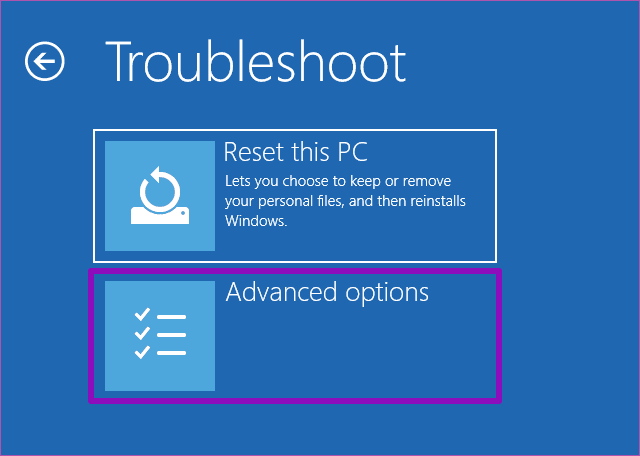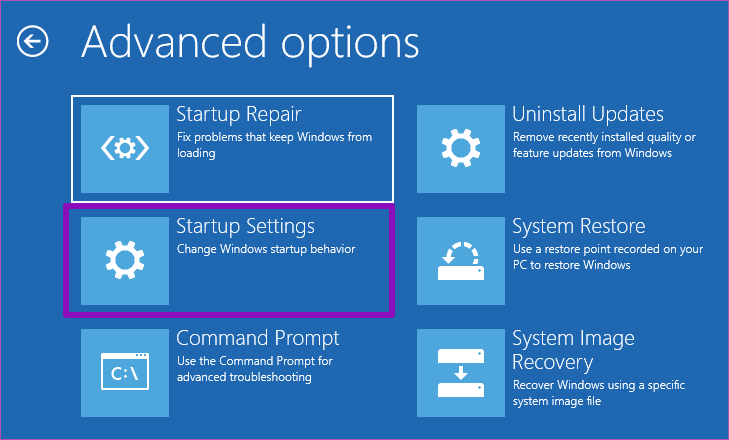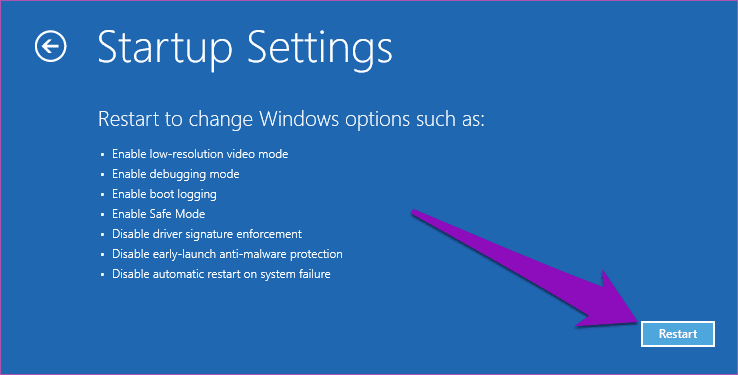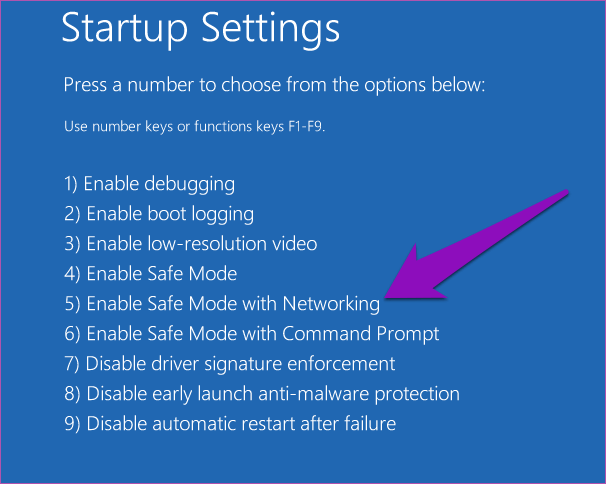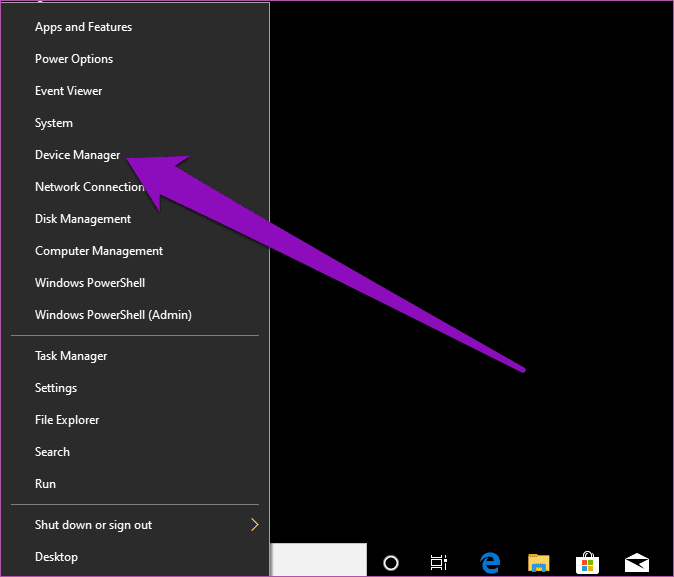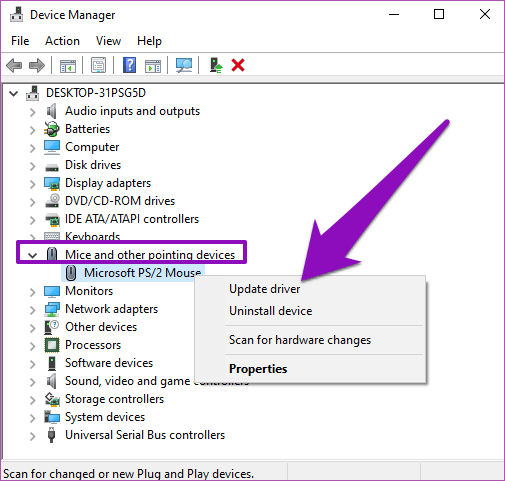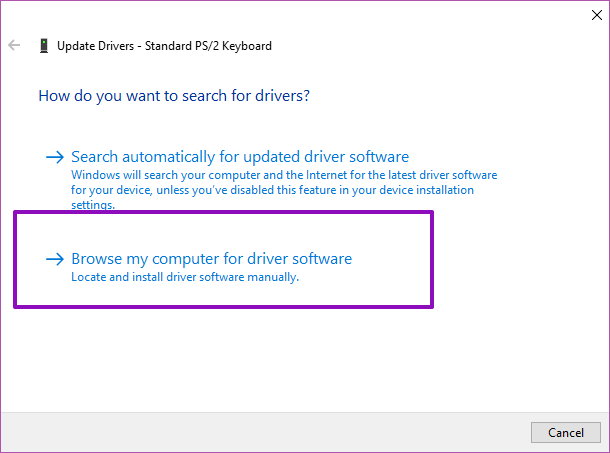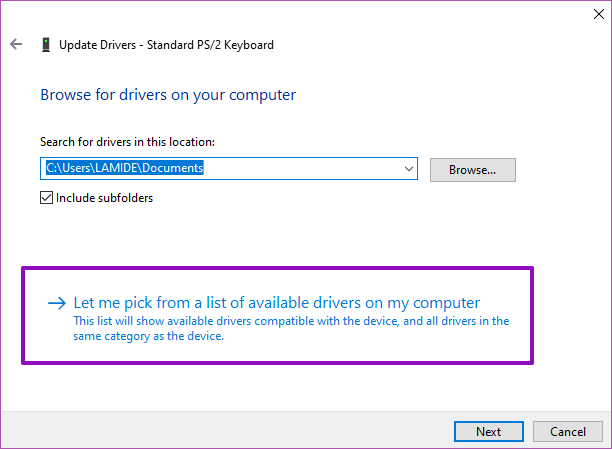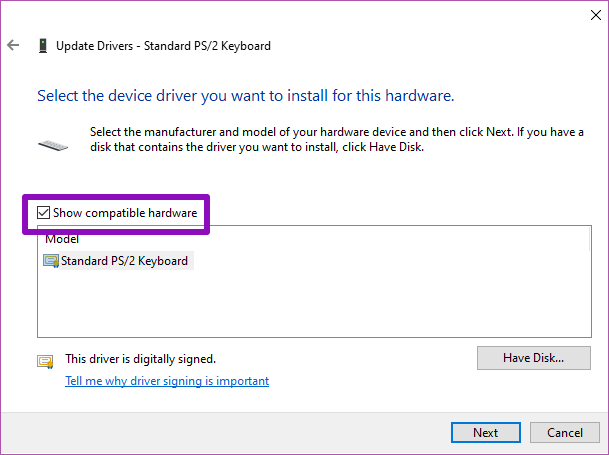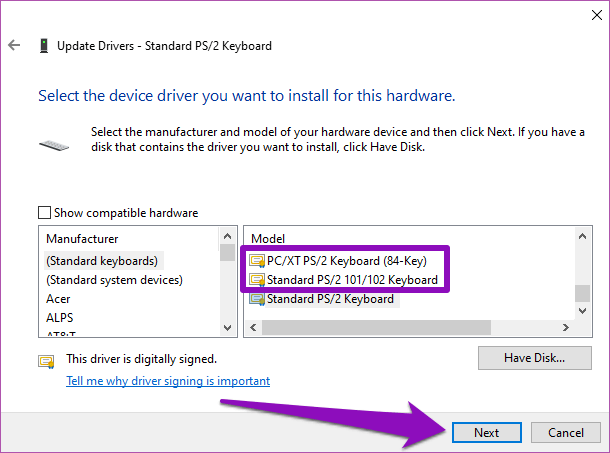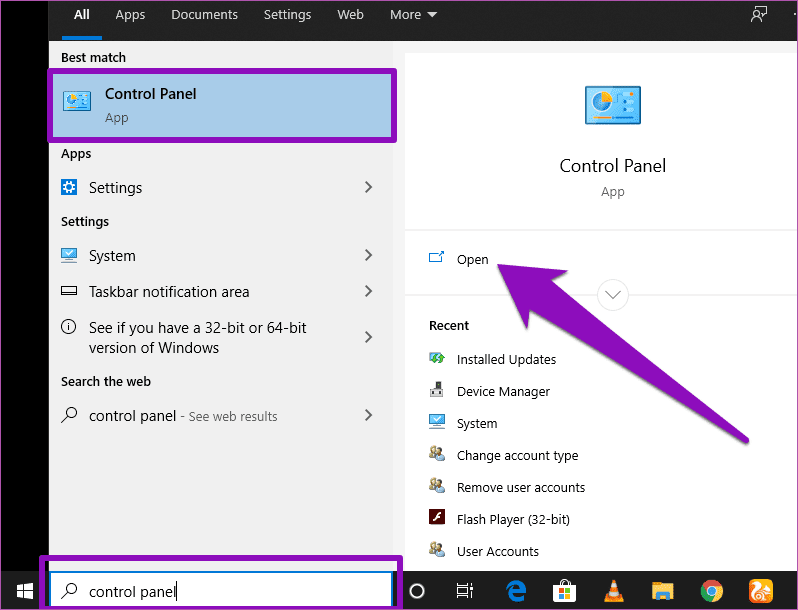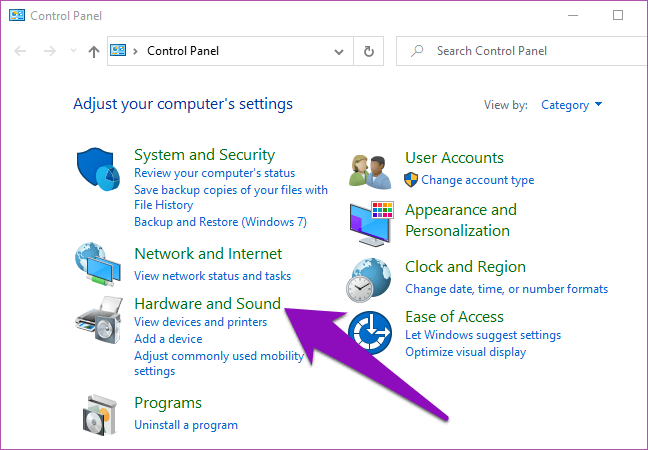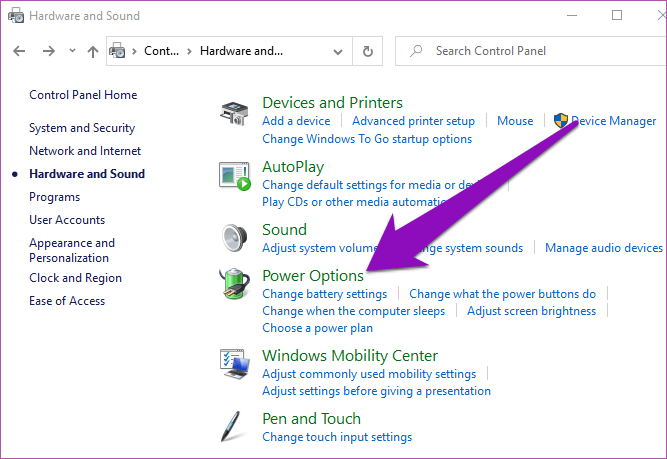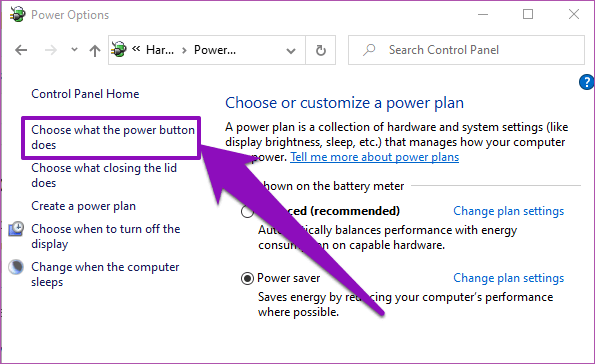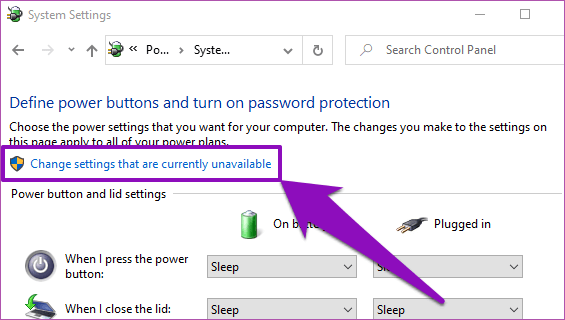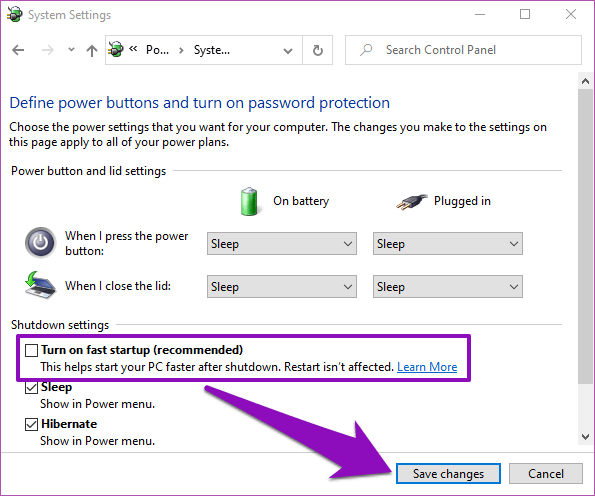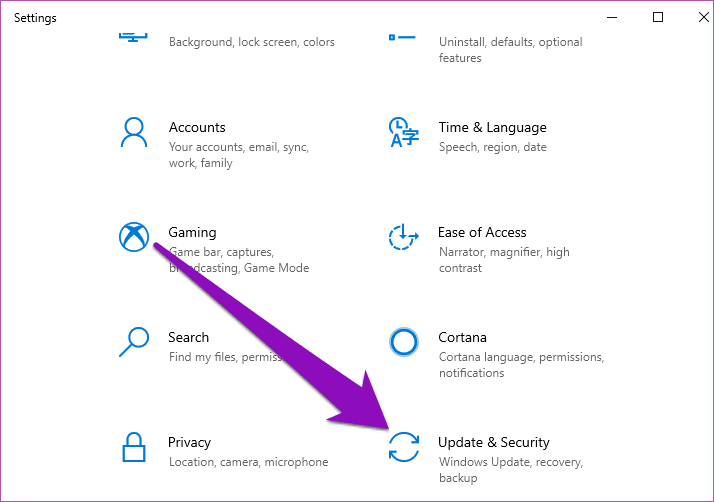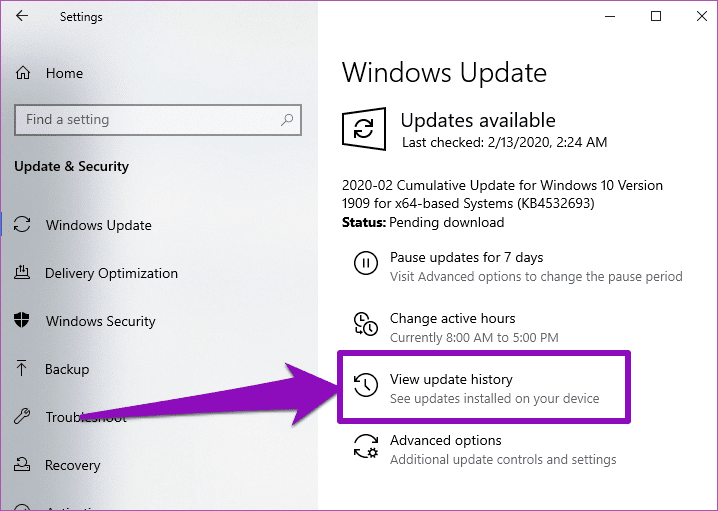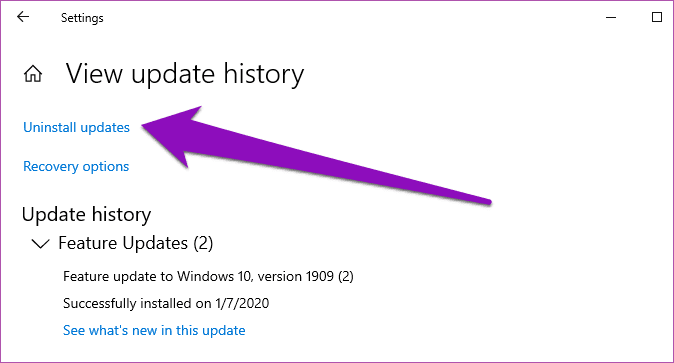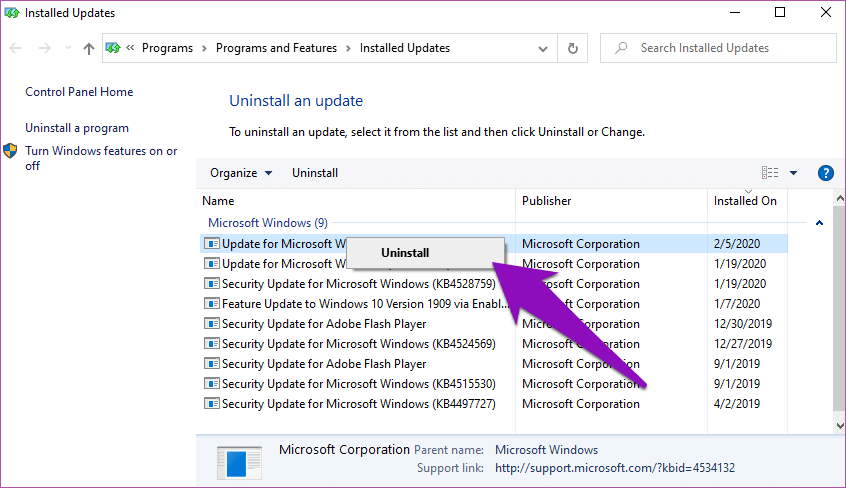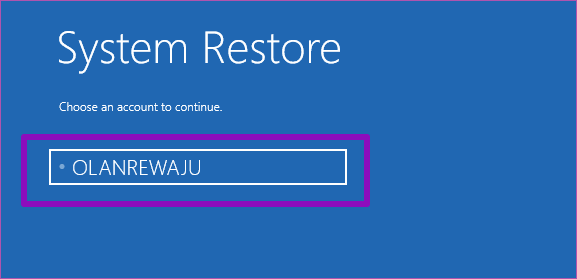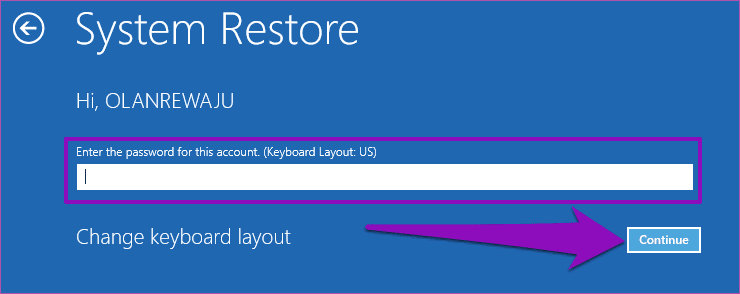Deux façons de corriger la souris et le clavier qui ne fonctionnent pas dans Windows 10
Un ordinateur sans souris ni clavier équivaut à une voiture sans roues. Assez inutile, non? Eh bien, peut-être pas tout à fait, mais vous arrivez à ce point. Cette mesure décrit le sort de certains utilisateurs de Windows 10 qui ne peuvent pas utiliser leur ordinateur car Souris Et le clavier ne fonctionne pas. Pour des raisons inconnues, si La souris s'arrête وClavier L'ordinateur Windows a soudainement cessé de fonctionner, nous avons décrit quelques solutions pour résoudre le problème dans ce post.
Ça arrive souvent Défaut de souris Et le clavier après une récente mise à jour du système d'exploitation. Certains paramètres et configurations Windows intégrés peuvent également entraîner le blocage aléatoire de l'appareil mentionné. Les solutions ci-dessous devraient vous aider à redémarrer à nouveau votre souris et votre clavier.
1. Solution rapide: redémarrez l'ordinateur
Quand La souris s'arrête Et le clavier de votre ordinateur cesse de fonctionner soudainement à l'écran d'enregistrement Entrée, cela peut être dû au fait que Windows n'a pas correctement reconnu, connecté ou chargé les pilotes responsables du fonctionnement de la souris et du clavier. Ainsi, le simple redémarrage de l'ordinateur peut aider à rétablir les connexions entre les pilotes de périphérique et à réactiver la souris et le clavier.
Cependant, comme le clavier et la souris ne fonctionnent pas, vous devez effectuer Redémarrez le disque dur". Si votre ordinateur est équipé d'une batterie amovible, il vous suffit de la retirer, de la rebrancher et de rallumer l'ordinateur. Si la batterie n'est pas amovible, maintenez enfoncé le bouton d'alimentation pour l'éteindre manuellement. Attendez quelques secondes à une minute, puis cliquez sur le bouton d'alimentation pour le rallumer.
Cela devrait aider à résoudre les problèmes de souris et de clavier inactifs. Si le problème persiste et que la souris et le clavier ne fonctionnent pas sur l'écran Bienvenue / Démarrage, passez à la méthode suivante ci-dessous.
2. Dépannez en utilisant la méthode sûre
Selon certains utilisateurs de Windows qui ont eu des problèmes dans le passé, ils ont pu utiliser la souris et le clavier à الوضع الآمن. Essayez d'exécuter l'ordinateur en mode sans échec et essayez les options de dépannage répertoriées ci-dessous (1 à 4).
Voici comment démarrer votre ordinateur en mode sans échec si votre souris et votre clavier ne fonctionnent pas.
Étape 1: Arrêtez l'ordinateur en appuyant sur le bouton d'alimentation.
Étape 2: Appuyez sur le bouton d'alimentation pour le rallumer. Maintenant, lorsque Windows est chargé avec un point de rotation sur l'écran, appuyez et maintenez le bouton d'alimentation jusqu'à ce que l'ordinateur s'éteigne.
Étape 3: Répétez ce processus deux ou trois fois. Initialement, Windows détectera que vous essayez de résoudre certains problèmes et démarrera automatiquement dans l'environnement de récupération. C'est là que vous pourrez démarrer en mode sans échec.
Étape 4: Dans un environnement Récupération , Cliquez Dépannage
Étape 5: Ensuite, sélectionnez Options avancées dans l'écran Dépannage.
Étape 6: Sélectionner Paramètres Démarrez.
Étape 7: Cliquez sur le bouton Redémarrer dans le coin inférieur droit de la page des paramètres de démarrage.
Cela affichera plusieurs options de démarrage parmi lesquelles vous pourrez choisir.
Étape 8: Appuyez sur le chiffre 4 du clavier Pour démarrer À "Mode sans échec avec les réseaux" .
Maintenant que l'ordinateur fonctionne en mode sans échec, la souris et le clavier devraient fonctionner. Continuez à essayer les options de dépannage ci-dessous pour corriger les défauts qui empêchent la souris et le clavier de fonctionner en mode de démarrage normal.
1. Mettre à jour / changer les pilotes de souris et de clavier
Si la souris et le clavier de votre ordinateur ne démarrent pas au démarrage, c'est peut-être parce que leurs pilotes sont obsolètes et non compatibles avec le nouveau système d'exploitation que vous avez mis à niveau. Suivez les étapes pour mettre à jour ou modifier les pilotes de souris et de clavier.
Étape 1: Appuyez sur la touche Windows + X Sur le clavier pour lancer le menu d'accès rapide. Sélectionnez "Gestionnaire de périphériques“Du menu.
Étape 2: Clique sur Flèche vers le bas À côté du clavier, faites un clic droit Souris Cliquez avec le bouton droit sur le pilote de clavier et sélectionnez Mettre à jour le pilote.
Étape 3: Sur la page suivante, sélectionnez "Parcourir mon ordinateur pour le logiciel du pilote. »
Étape 4: Maintenant, cliquez sur “Permettez-moi de choisir parmi une liste de pilotes disponibles sur mon ordinateur" .
Étape 5: Désélectionnez l'option "Afficher les appareils compatibles" .
Étape 6: Choisissez un autre pilote que celui actif et cliquez sur "Suivant" .
Redémarrez l'ordinateur une fois l'installation du pilote terminée. Faites de même pour le pilote de la souris (dans la catégorie «Autres souris et périphériques de pointage») et vérifiez si les deux fonctionnent au redémarrage. Si ce n'est pas le cas, essayez la méthode suivante ci-dessous.
2. Arrêt rapide
Le démarrage rapide est une fonctionnalité incluse dans Windows 10 pour aider les utilisateurs à exécuter leurs ordinateurs plus rapidement. Cependant, cette fonctionnalité a un registre pour provoquer des problèmes lors de l'arrêt de Windows et empêcher la souris et le clavier de jouer au démarrage. La désactivation de cette fonctionnalité (lors du démarrage en mode sans échec) peut aider à résoudre le problème de la souris et du clavier.
Voici comment désactiver le lancement rapide.
Étape 1: Tapez Panneau de configuration dans la zone Recherche Windows Et puis appuyez sur Entrer Pour ouvrir.
Étape 2: Clique sur «Matériel et son».
Étape 3: Sélectionnez les options الطاقة.
Étape 4: Dans le volet de gauche, cliquez sur “Choisissez ce que fait le bouton d'alimentation" .
Étape 5: Après cela, cliquez sur l'option "Modifier les paramètres non disponibles actuellement" .
Étape 6: Désélectionnez l'option "Lancer le démarrage rapide (recommandé)Et cliquez sur "Enregistrer les modifications" .
3. Désinstallez la dernière mise à jour
Si vous remarquez que la souris et le clavier ont cessé de fonctionner après l'installation d'une mise à jour, la mise à jour peut être boguée. Vous devez désinstaller la mise à jour pour exécuter vos appareils jusqu'à la publication d'une mise à jour fixe qui n'entraînera pas le plantage de la souris et du clavier.
Démarrez votre ordinateur en mode sans échec et suivez les étapes ci-dessous.
Étape 1: Appuyez sur la touche Bouton Windows + I Au clavier pour jouer un menu Paramètres Windows.
Étape 2: Sélectionner "Mise à jour et sécurité."
Étape 3: Dans la section Windows Update Sélectionnez "Afficher le journal de mise à jour" .
Étape 4: Cliquez Désinstallez les mises à jour.
Cela ouvrira une nouvelle fenêtre avec une liste de toutes les mises à jour que vous avez installées sur votre ordinateur. Ces mises à jour sont triées par date d'installation afin que vous puissiez facilement identifier la dernière mise à jour de la souris et du clavier corrompus sur votre ordinateur.
Étape 5: Cliquez avec le bouton droit sur la ou les mises à jour que vous souhaitez désinstaller, cliquez sur Désinstaller et suivez l'invite.
Redémarrez l'ordinateur après la désinstallation et la souris et le clavier fonctionneront maintenant.
4. Restauration du système
Si vous avez sauvegardé votre ordinateur à l'aide de l'utilitaire de sauvegarde Windows avant que la souris et le clavier ne fonctionnent, vous pouvez restaurer la sauvegarde pour la faire fonctionner à nouveau. Démarrez simplement votre ordinateur dans l'environnement de récupération avancé et suivez les étapes ci-dessous.
Étape 1: Sélectionner Dépannage
Étape 2: Clique sur Options avancées.
Étape 3: Sélectionner Restauration du système.
Étape 4: Ensuite, choisissez le compte ou le profil utilisateur pour lequel vous souhaitez restaurer.
Étape 5: Saisissez le mot de passe du compte, puis cliquez sur ""Continuer"". Si le compte n'a pas de mot de passe, laissez la zone de mot de passe vide et cliquez sur ""Continuer"" .
Étape 6: Sélectionnez les données de sauvegarde et suivez l'invite pour les récupérer.
Remarque: Toutes les modifications apportées à l'ordinateur après le dernier point de sauvegarde / restauration seront perdues. Veillez à sauvegarder les données importantes sur un disque externe avant de poursuivre la restauration du système.
Remettez les choses au travail
Idéalement, les mises à jour Windows comportent de nouvelles fonctionnalités qui améliorent votre ordinateur. Cependant, ces mises à jour perturbent parfois les fonctionnalités de votre ordinateur, un problème avec la souris et le clavier par exemple. Si vous êtes dans ce bateau, l'une des corrections ci-dessus devrait à nouveau exécuter complètement les ordinateurs.