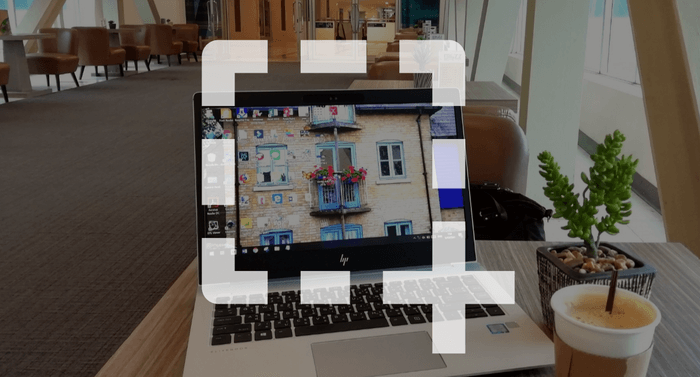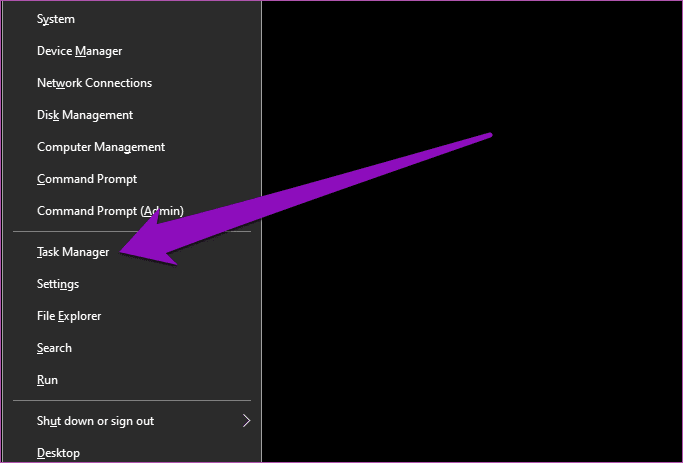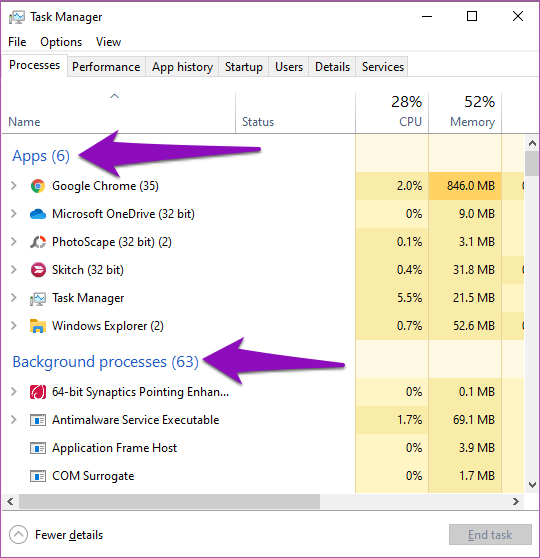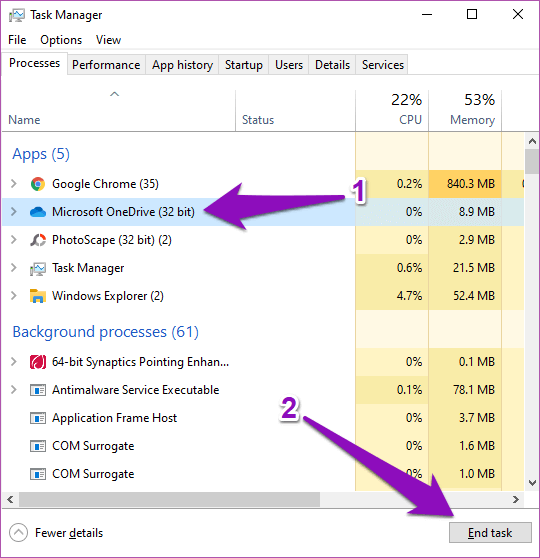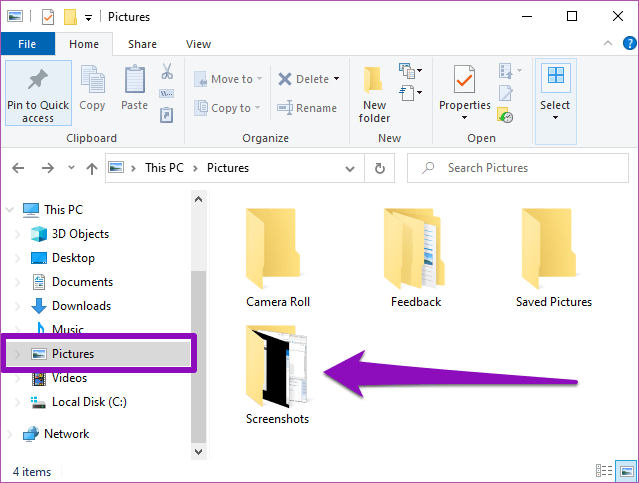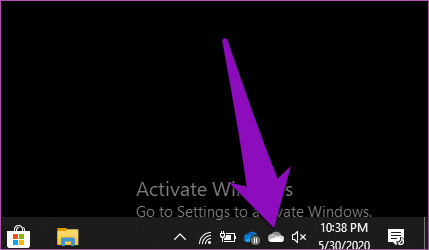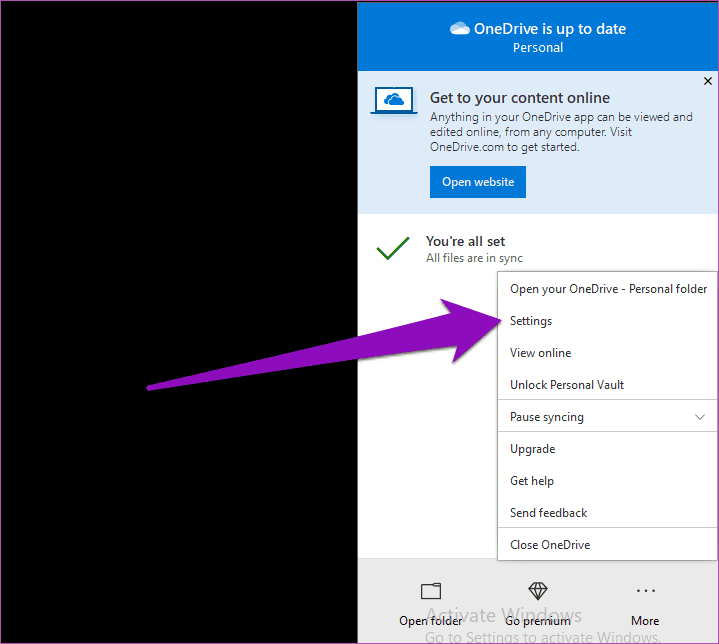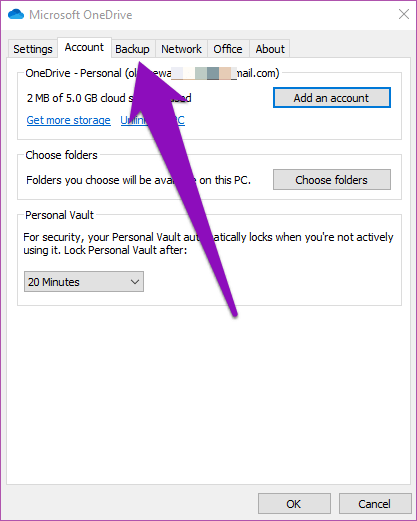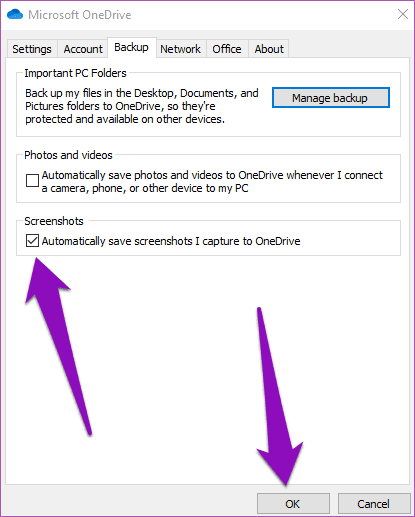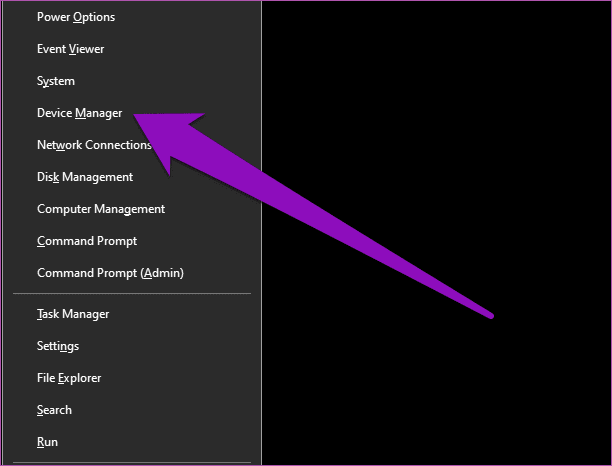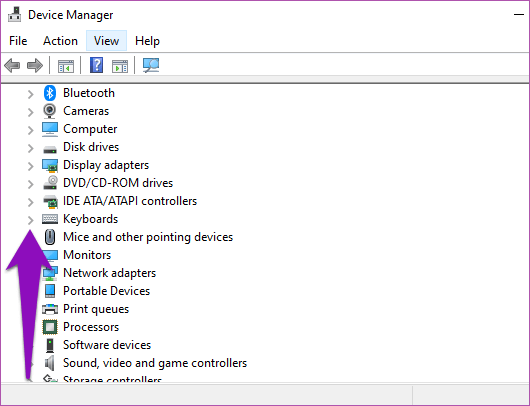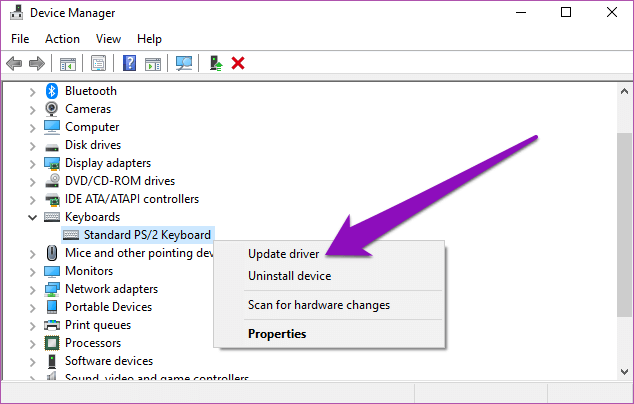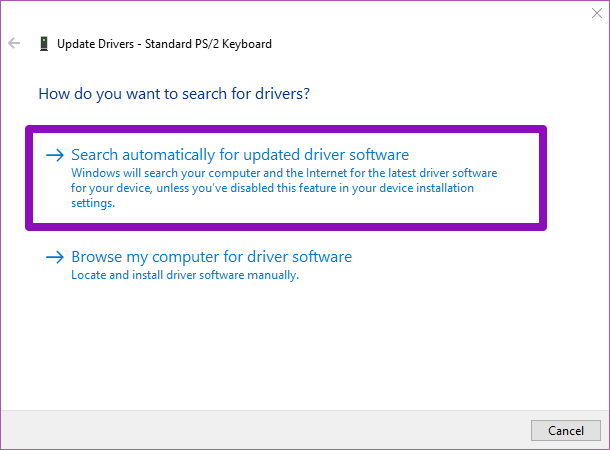4 meilleures façons de corriger une capture d'écran ne pouvant pas être prise sur Windows 10
Vous ne pouvez pas prendre de captures d'écran sur l'ordinateur Windows
Bien qu'il existe environ 8 façons différentes de prendre des captures d'écran sur un PC Windows, certains utilisateurs l'ont toujours. Pour de nombreuses personnes, les commandes de raccourci de capture d'écran ne prennent aucune mesure. Et lorsque vous faites cela, les captures d'écran capturées ne peuvent pas être trouvées. Cela vous arrive-t-il aussi? Lisez ce guide pour savoir comment obtenir votre PC Windows pour prendre des captures d'écran sans aucune complication.
Habituellement, ce problème se produit lorsque l'application d'arrière-plan interfère avec les opérations de capture d'écran de votre ordinateur. De plus, certaines applications peuvent entraîner l'enregistrement de captures d'écran capturées dans un répertoire différent de votre ordinateur, ce qui vous fait penser que votre appareil ne prend pas de captures d'écran.
J'espère que le bouton dédié à l'écran d'impression n'est pas celui qui s'est rendu.
Il y a d'autres facteurs responsables de ce problème, et nous les soulignerons avec des solutions appropriées dans ce post.
1. Fermez les applications interférentes
Vous devez vérifier si l'une des applications d'arrière-plan interfère avec la fonction de capture d'écran. Vous pouvez ouvrir le gestionnaire de tâches et fermer les applications une par une pour découvrir le coupable.
Les applications de stockage dans le cloud comme Dropbox, OneDrive et Windows Snipping Tool sont généralement responsables de cette interférence. Certains utilisateurs ont également signalé que Fermer certains outils de détourage dépendants Les applications de retouche photo tierces aident à restaurer la fonctionnalité de capture d'écran de leur ordinateur.
Démarrez le Gestionnaire des tâches de Windows avec le raccourci clavier Ctrl + Maj + Échap. Vous pouvez également cliquer sur "Touche Windows + X" pour démarrer le menu Accès rapide, puis sélectionnez Gestionnaire des tâches.
Ensuite, examinez les sections des applications et des opérations en arrière-plan, et fermez toutes les applications actives de stockage dans le cloud et de retouche d'image qui pourraient empêcher votre PC Windows de prendre des captures d'écran.
Pour fermer une application à partir du Gestionnaire des tâches de Windows, cliquez sur L'application et cliquez sur le bouton Fin de tâche dans le coin inférieur droit.
Essayez de prendre une capture d'écran après avoir fermé ces applications et vérifiez si elles fonctionnent ou non.
2. Modifier les paramètres ONEDRIVE
Par défaut, les captures d'écran doivent être enregistrées sur un ordinateur Windows dans un sous-dossier dédié dans la section Images / Explorateur de fichiers.
Si les captures d'écran n'apparaissent pas dans le dossier approprié, cela peut être dû à:
- Votre ordinateur ne prend pas de captures d'écran.
- Les captures d'écran sont enregistrées ailleurs sur votre ordinateur.
OneDrive est une application qui permet d'enregistrer vos captures d'écran ailleurs (autre que le dossier Captures d'écran). Parfois, les captures d'écran que vous prenez sont enregistrées automatiquement dans OneDrive. Si vous avez pris des captures d'écran sur votre ordinateur, mais il semble que vous ne puissiez pas les trouver, vérifiez vos paramètres OneDrive.
Étape 1: Clic droit Icône OneDrive Dans le coin inférieur droit de la barre des tâches de l'ordinateur.
Étape 2: Puis cliquez sur Paramètres.
Cela ouvrira la fenêtre Paramètres onedrive Nouveau.
Étape 3: Aller à la section Sauvegarde.
Étape 4: Désélectionnez l'option "Enregistrer automatiquement les captures d'écran que je prends sur OneDrive“Sélectionnez Ok Pour enregistrer Des changements.
Maintenant, prenez des captures d'écran et vérifiez si elles sont visibles dans le dossier de captures d'écran par défaut de votre ordinateur.
3. Mettez à jour le pilote du clavier
Vous pouvez rencontrer des difficultés à utiliser les raccourcis clavier pour prendre des captures d'écran si le pilote de clavier de votre ordinateur est défectueux, incompatible avec le système d'exploitation de votre appareil ou si les pilotes sont obsolètes. Essayez de mettre à jour le pilote du clavier et de vérifier si la fonction de capture d'écran de l'ordinateur a été restaurée.
Étape 1: Utilisez un raccourci Touche Windows + X Pour activer le menu d'accès rapide, sélectionnez Gestion des appareils.
Étape 2: Appuyez sur l'icône du clavier déroulant pour révéler un programme Allumez le clavier de l'ordinateur.
Étape 3: Cliquez avec le bouton droit sur le pilote de clavier et sélectionnez Mettre à jour le pilote.
Étape 4: Ensuite, sélectionnez "Rechercher automatiquement un pilote mis à jour" .
Remarque: pour des résultats efficaces, assurez-vous que votre ordinateur est connecté à Internet.
Cela invitera le Gestionnaire de périphériques à rechercher sur l'ordinateur et sur Internet une version mise à jour du pilote de clavier. Cela peut prendre quelques secondes ou minutes - selon votre connexion Internet.
S'il existe une mise à jour pour le pilote de clavier, suivez l'invite d'installation pour l'installer sur votre ordinateur. Si le dernier pilote est installé sur votre appareil et que vous ne pouvez pas prendre de captures d'écran, passez à l'option de dépannage suivante ci-dessous.
4. OS WINDOWS MIS À JOUR
Certains utilisateurs qui exécutent d'anciennes versions du système d'exploitation Windows sur leurs ordinateurs ont pu restaurer leurs ordinateurs pour prendre des captures d'écran en mettant à jour le système d'exploitation de leur appareil. Si vous rencontrez le même problème, vous voulez vous assurer que le système d'exploitation de votre ordinateur est à jour. Pour ce faire, exécutez le menu Paramètres Windows> Mise à jour et sécurité> Windows Update> Rechercher les mises à jour.
Prenez des captures d'écran facilement
N'oubliez pas, utilisez un outil de capture d'écran à la fois. Si les raccourcis clavier ne fonctionnent pas, redémarrez l'ordinateur ou mettez à jour le pilote de clavier. Alternativement, vous pouvez utiliser un outil Capture et esquisse Windows. Si aucune de ces opérations n'est effectuée, l'une des options de dépannage répertoriées ci-dessus devrait ramener la fonction de capture d'écran de Windows PC à la normale.