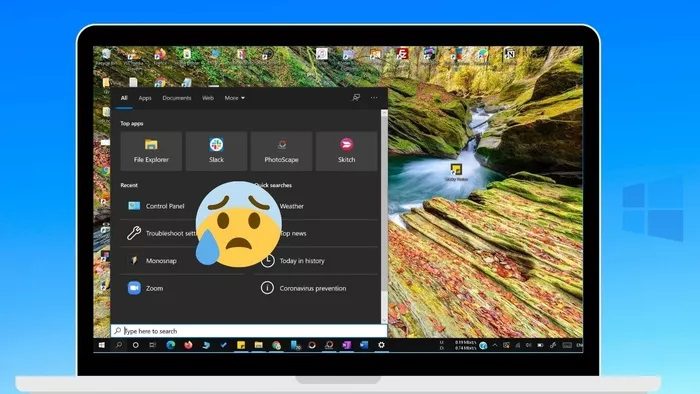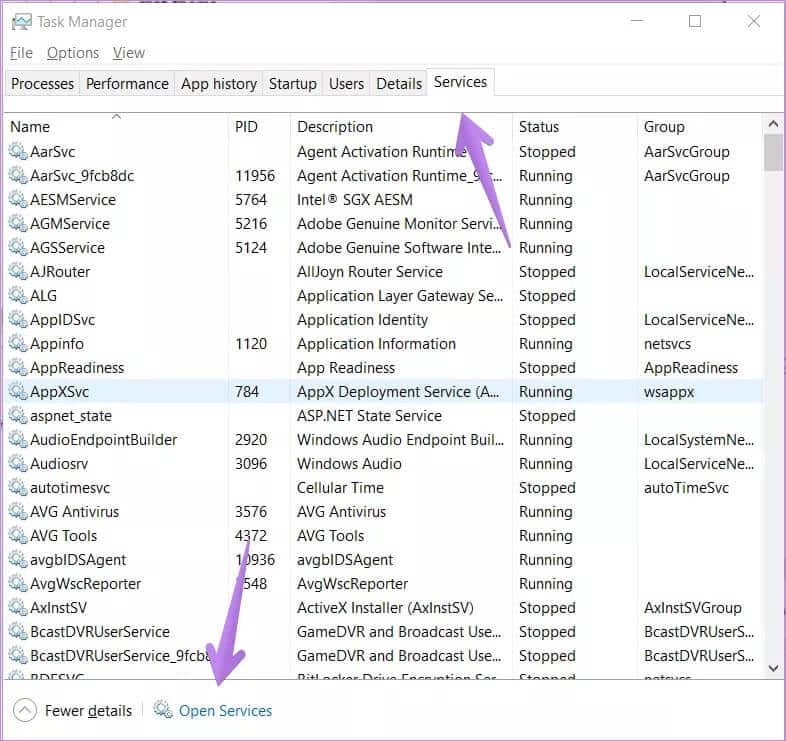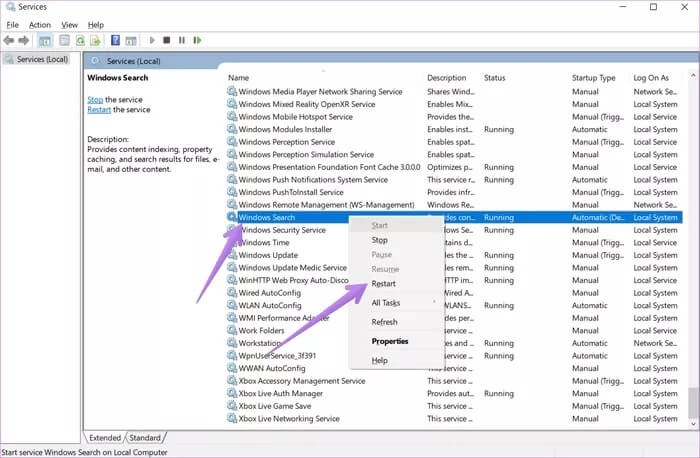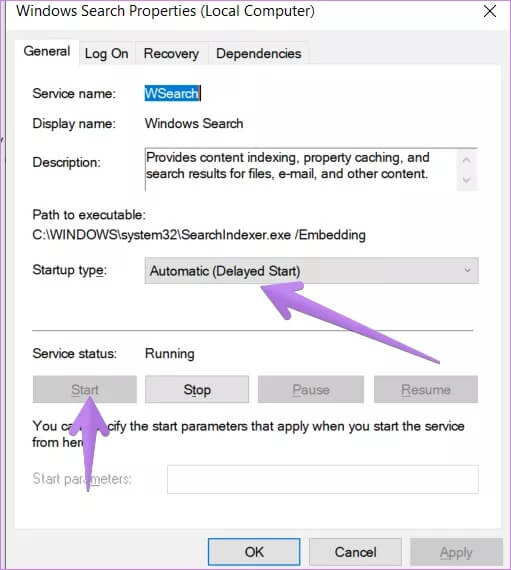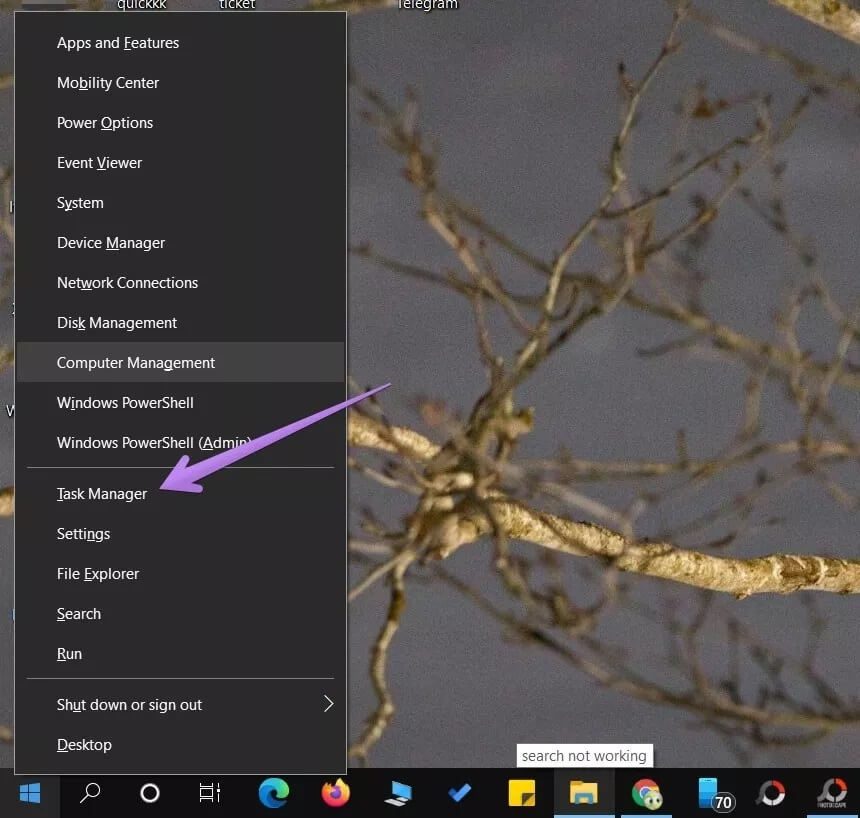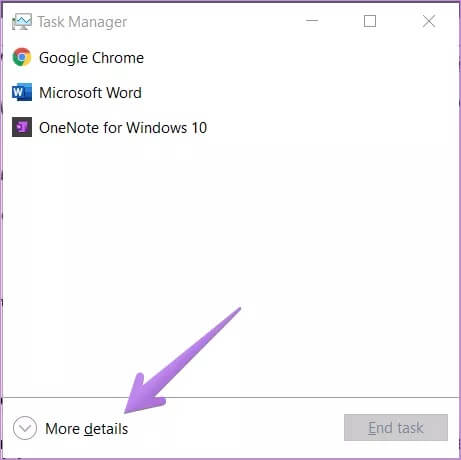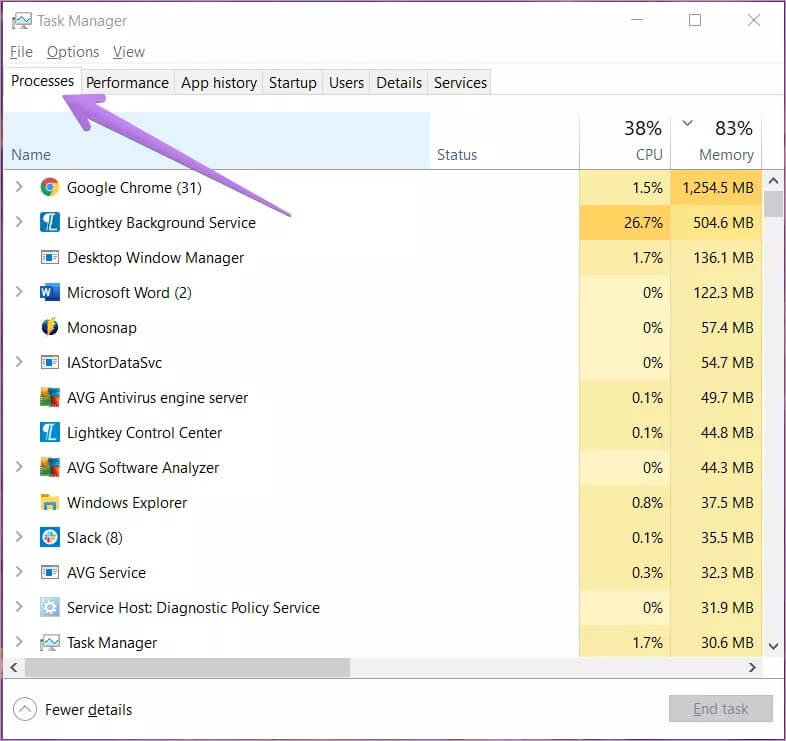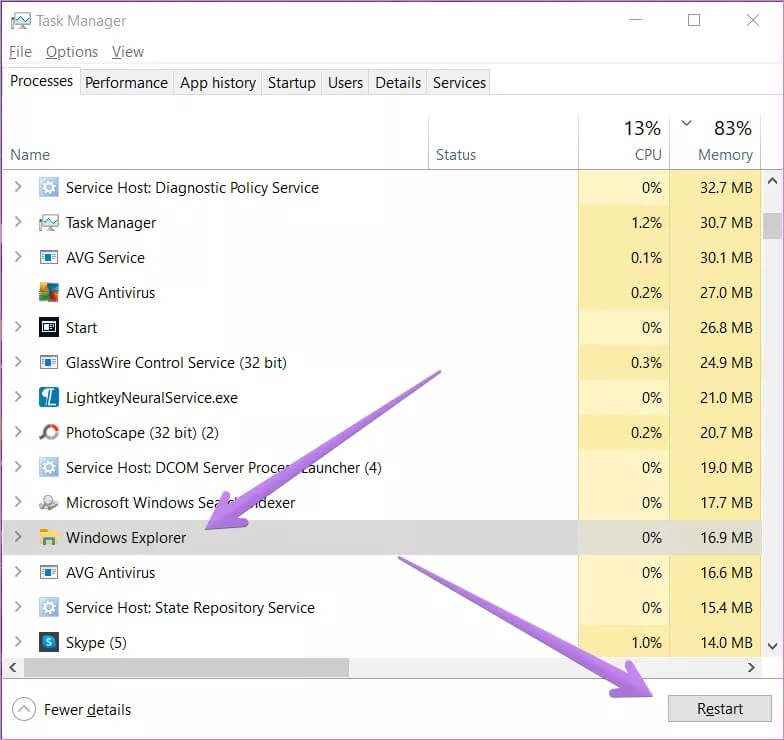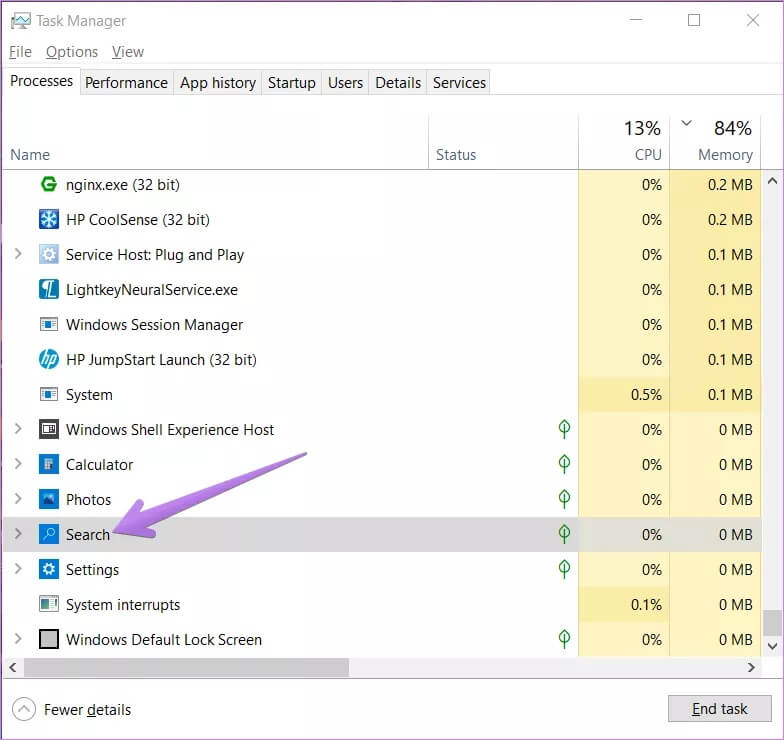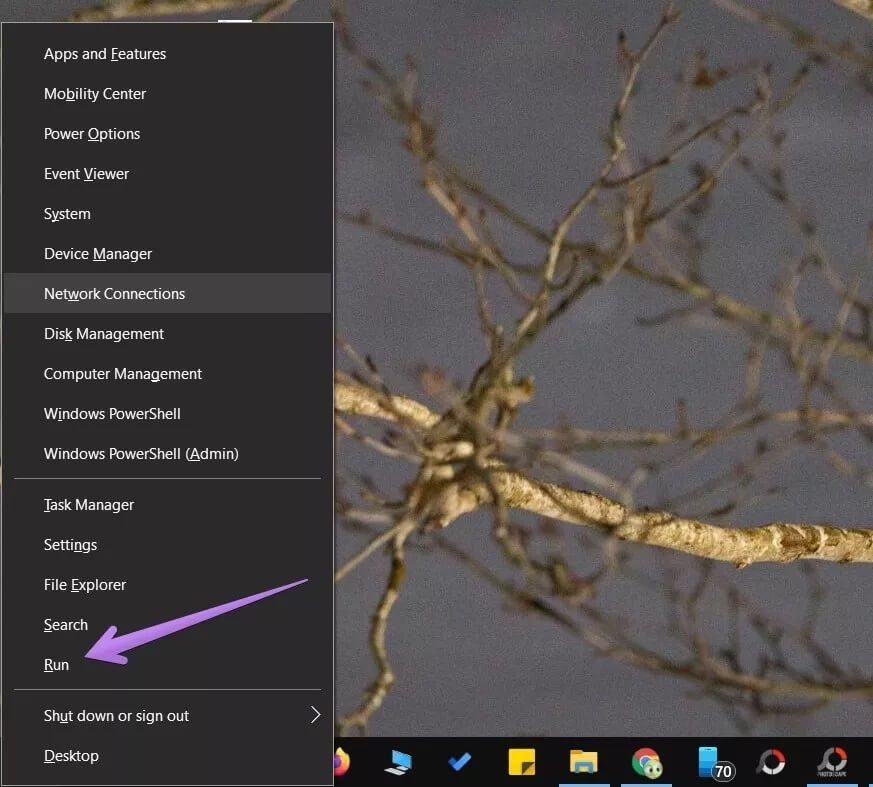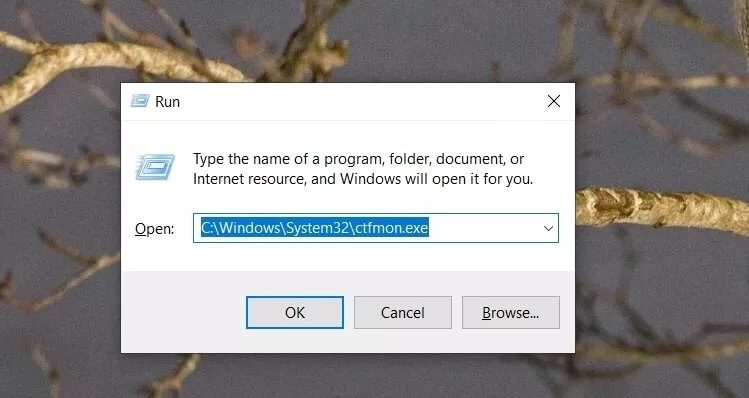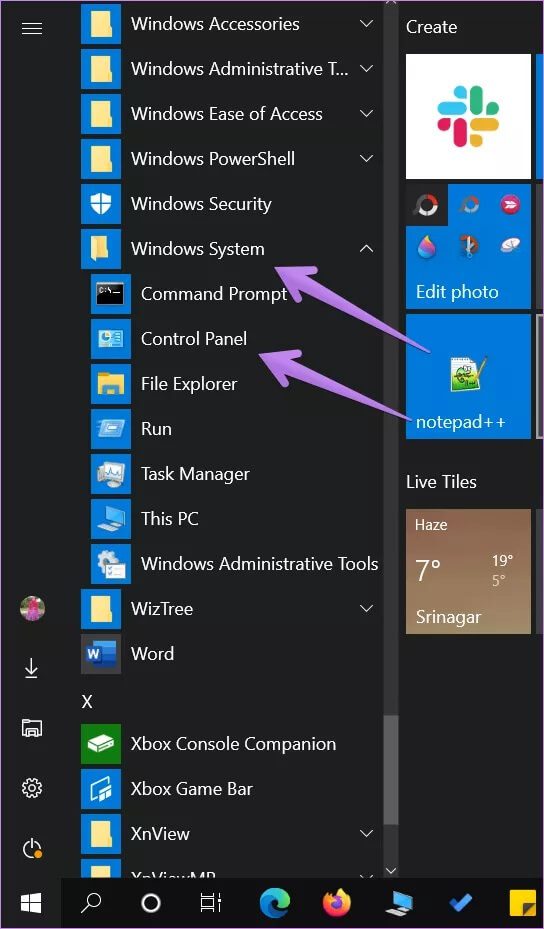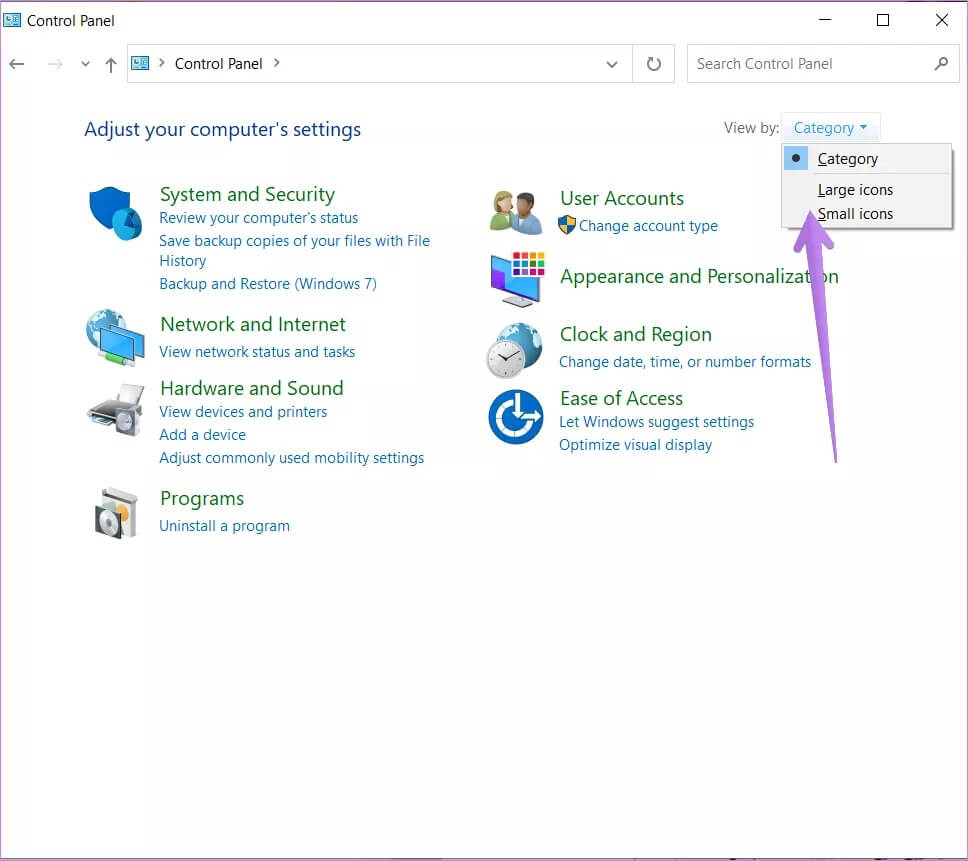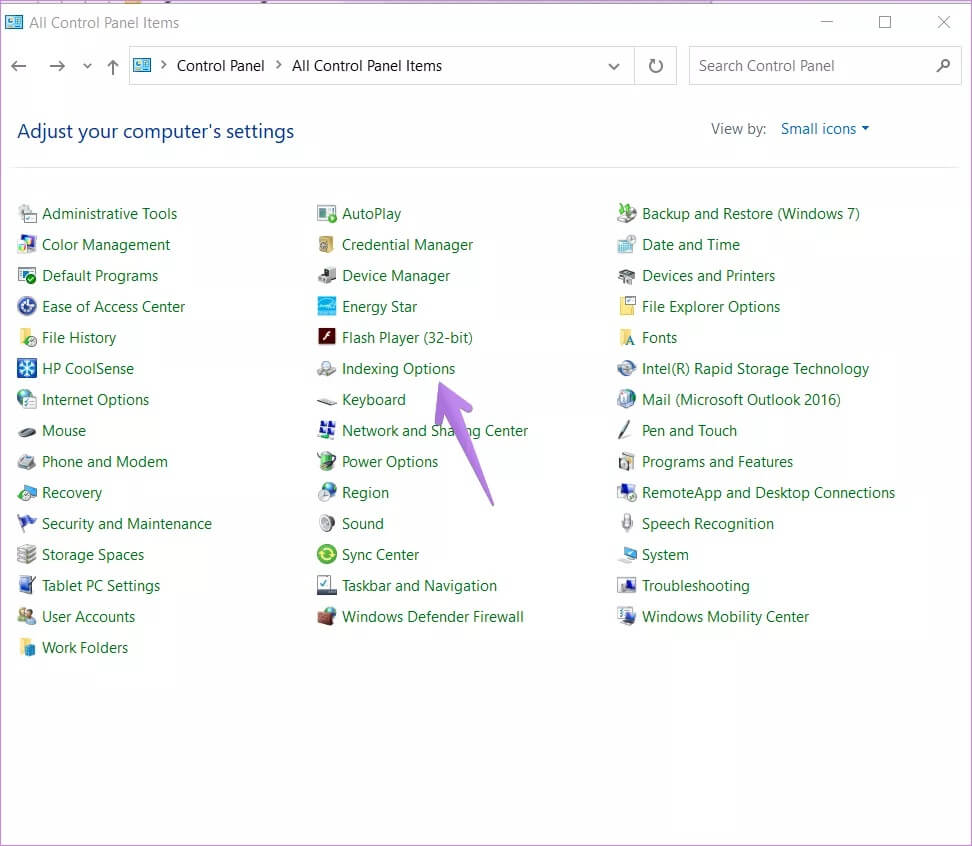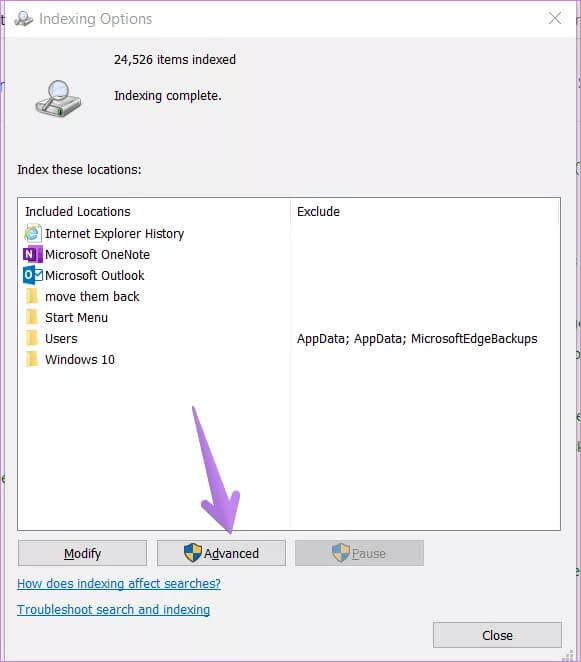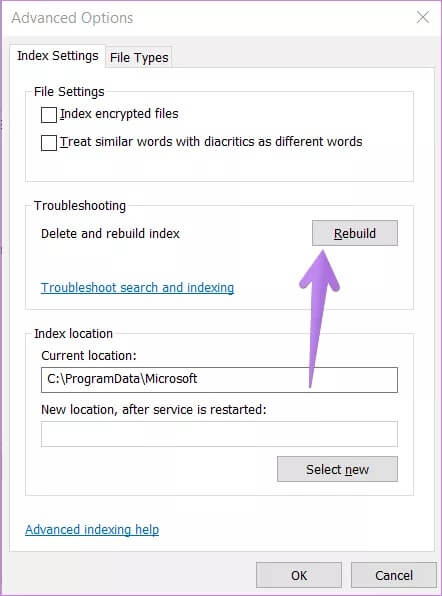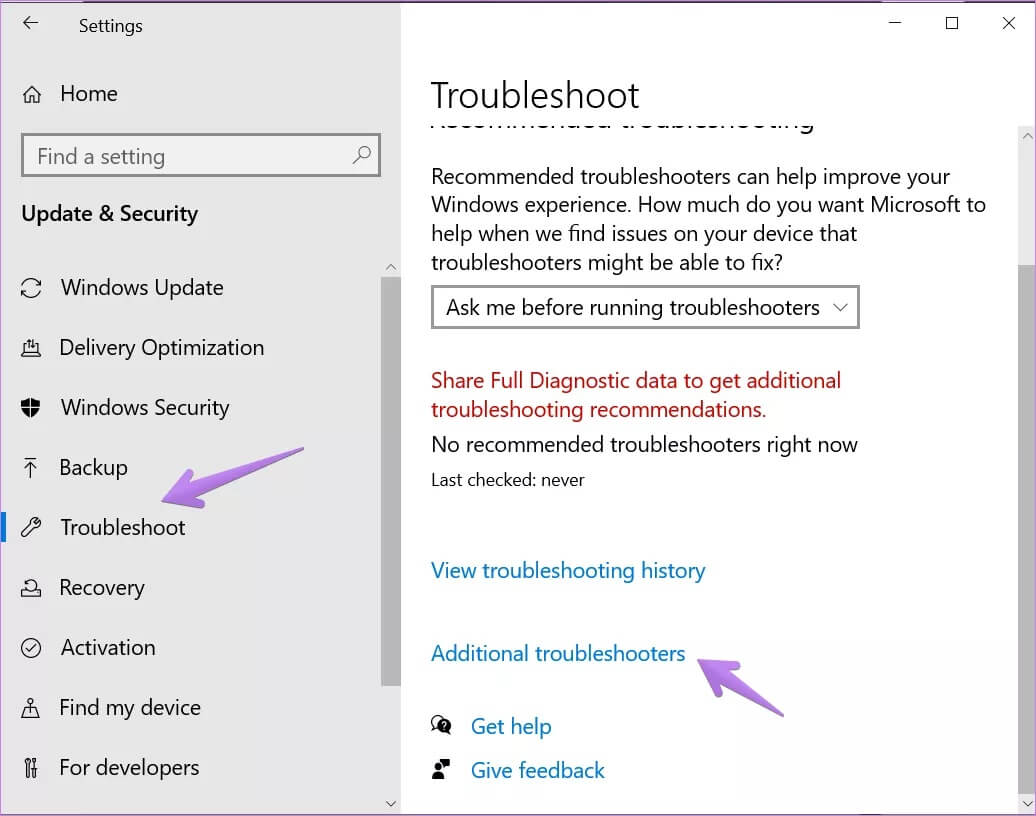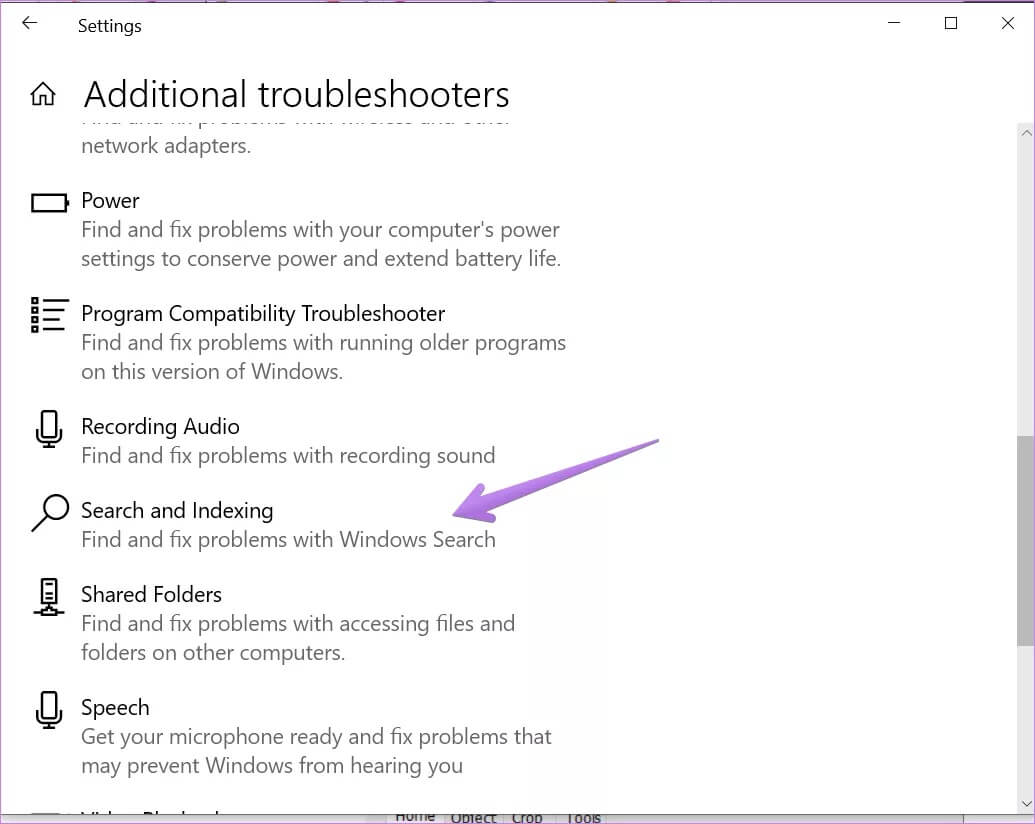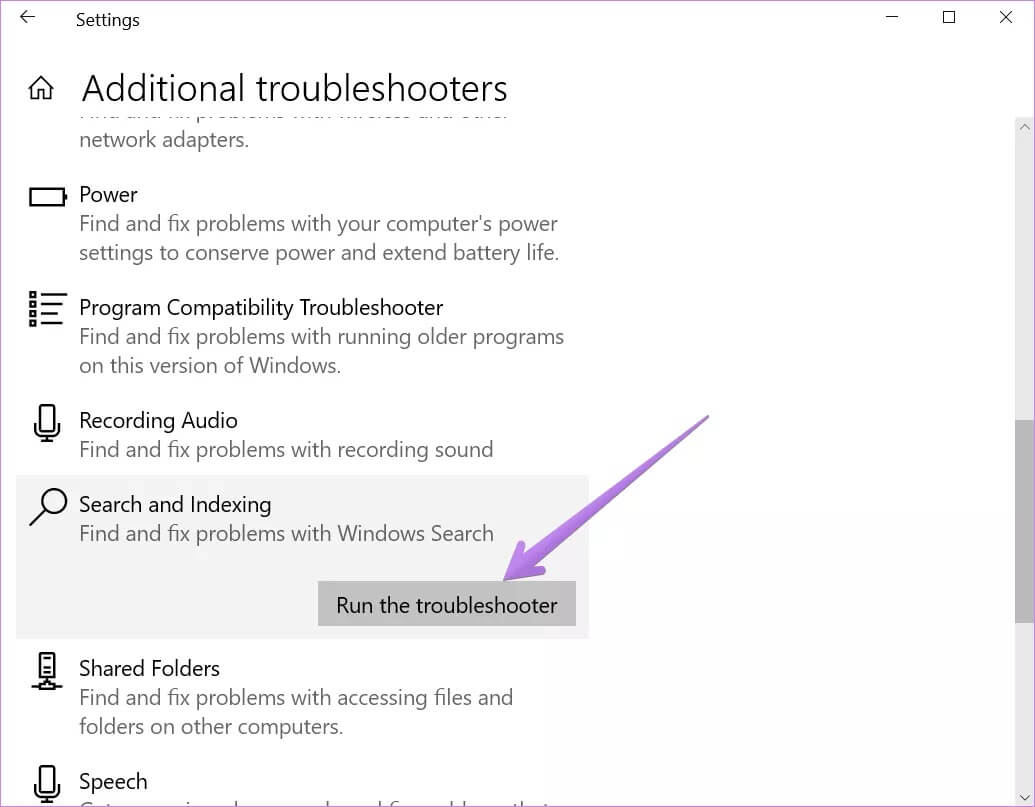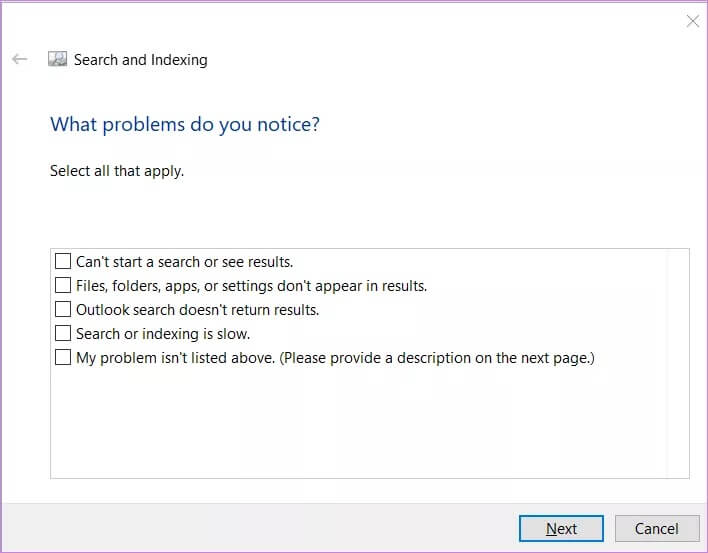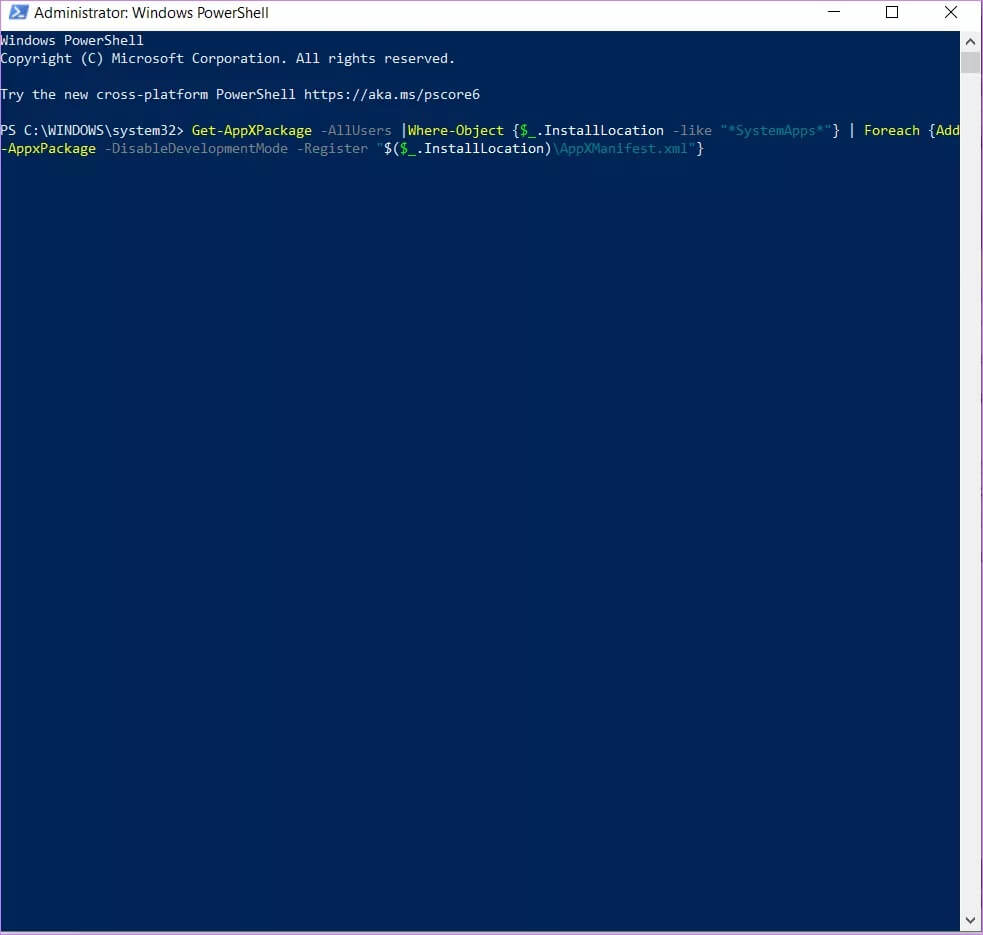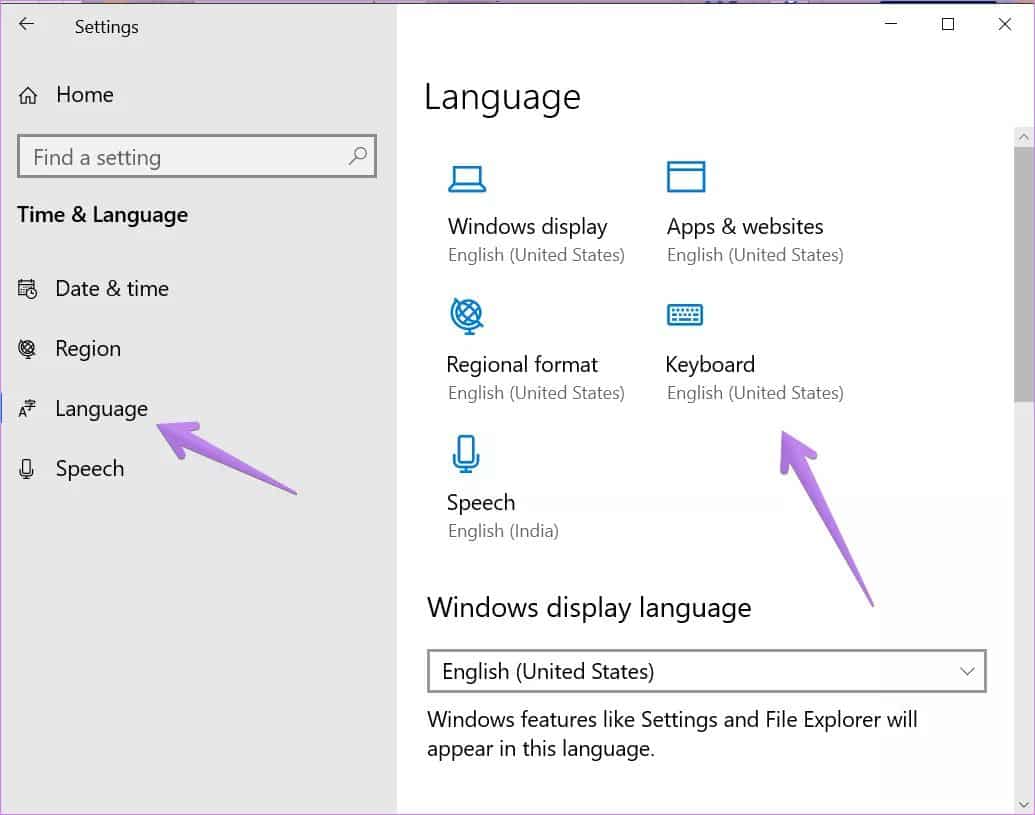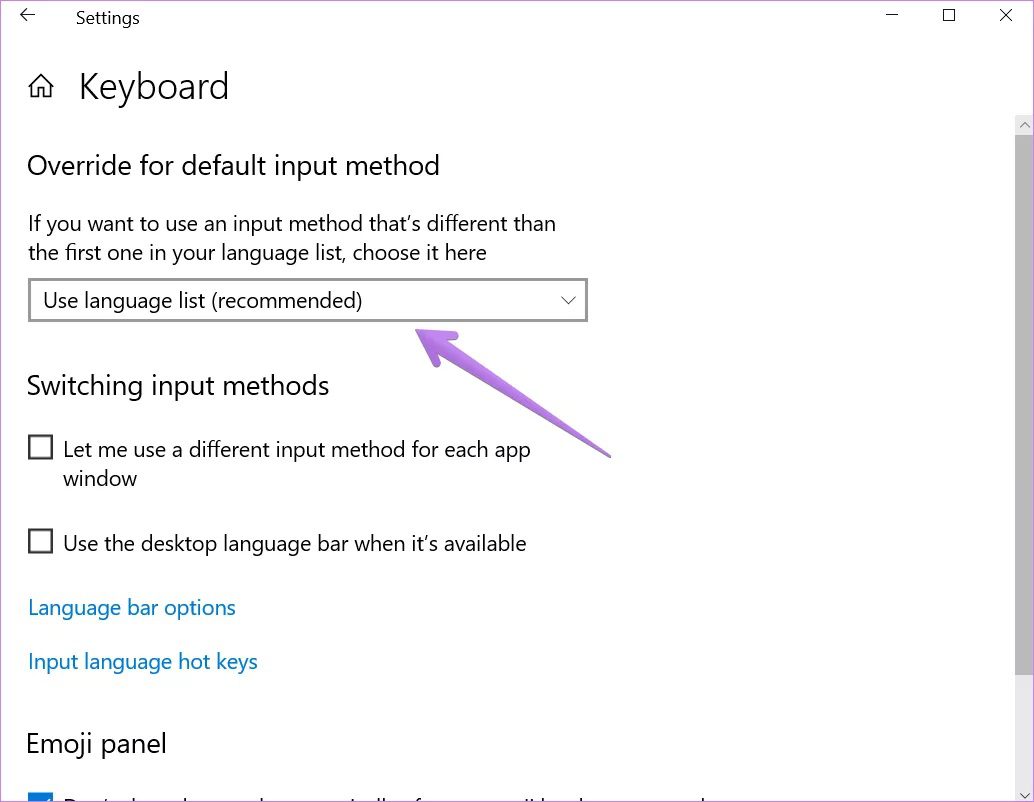Les 9 meilleures façons de réparer la recherche Windows 10 ne fonctionnent pas
En apportant Mises à jour Windows Les nouvelles fonctionnalités, parfois, gâchent également d'autres choses. Windows Search est une fonction qui ne cesse de planter, du moins pour mon système. Et je suis sûr que de nombreuses personnes connaissent également les mêmes problèmes. Si Windows 10 Search ne fonctionne pas sur votre PC, vous êtes au bon endroit. Vous trouverez 9 solutions dans cet article pour résoudre divers problèmes liés à la recherche sur un PC Windows 10.
Pour certains utilisateurs, le bouton Windows Search ne fonctionne pas. Autrement dit, cliquer dessus n'ouvre pas le panneau de recherche. D'autres ne peuvent pas taper dans la zone de recherche. De même, alors que d'autres peuvent taper dans la barre de recherche, les résultats de la recherche n'apparaissent pas et la zone de recherche apparaît vide.
Quel que soit le problème que vous rencontrez avec Windows Search, les solutions suivantes devraient vous aider. Commençons.
1. Redémarrer l'ordinateur
La première solution que vous devriez essayer est de redémarrer votre ordinateur Windows 10. Parfois, cette solution simple vous protège des dérangements inutiles sur votre bon système. Alors enregistrez votre travail et redémarrez votre ordinateur.
2. Activez le service de recherche
Le service de recherche Windows doit être en cours d'exécution pour que la fonction de recherche fonctionne correctement. Voici comment redémarrer le service et vous assurer qu'il est en cours d'exécution au démarrage.
Étape 1: Ouvert Gestionnaire de tâches En faisant un clic droit sur Icône du menu Démarrer.
Étape 2: Aller à l'onglet الخدمات. Cliquez Services d'ouverture.
Étape 3: La fenêtre Services s'ouvrira. Faites défiler vers le bas et trouvez Recherche Windows. Faites un clic droit dessus etSélectionnez redémarrer.
Étape 4: De plus, double-cliquez sur windows Search Pour ouvrir Caractéristiques. Assurez-vous que la case à côté de Commencer à jouer est cochéePas d'affichage automatique ou automatique (départ différé). S'il apparaît manuellement, cliquez sur la liste déroulante et choisissez Automatique. Cliquez sur Appliquer. Cliquez également sur le bouton "Démarrer" pour démarrer le service. Redémarrez ensuite votre ordinateur.
3. Relisez les différentes tâches
Vous devez redémarrer certaines tâches à partir du Gestionnaire des tâches pour que Windows Search fonctionne. Ceux-ci incluent l'Explorateur Windows, Cortana et la recherche.
Voici comment faire.
Étape 1: Faites un clic droit sur l'icône Menu Démarrer et choisissez Gestionnaire de tâches. Vous pouvez également cliquer avec le bouton droit sur la barre des tâches et sélectionner Gestionnaire des tâches.
Astuce: Impossible d'utiliser le Gestionnaire des tâches? Découvrez 8 façons de résoudre le problème du gestionnaire de tâches qui ne fonctionne pas.
Étape 2: Cliquez plus التفاصيل Si vous voyez une version plus petite de gestion des tâches.
Si vous recevez la version étendue du Gestionnaire des tâches, appuyez sur l'onglet Processus.
Étape 3: Faites défiler vers le bas et recherchez l'Explorateur Windows. Cliquez dessus une fois. Cliquez ensuite sur le bouton Redémarrer.
Remarque: votre écran peut devenir vide pendant un certain temps. Ne vous inquiétez pas. L'écran apparaîtra automatiquement un certain temps.
Ouvrez Windows Search et cela devrait fonctionner correctement maintenant. De même, si le problème persiste, redémarrez Cortana et recherchez les processus en cliquant sur le bouton "Tâche finale " Ou "Redémarrez. "
Astuce: découvrez La différence entre processus et service dans Windows 10.
4. Exécutez CTFMON.EXE
Regarder CTFMON.EXE Clavier, reconnaissance vocale, reconnaissance de l'écriture manuscrite et services de saisie similaires sous Windows 10. Vous devez l'activer si vous ne parvenez pas à saisir Windows Search.
Pour ce faire, ouvrez la fenêtre Exécuter. Alors, utilisez le raccourci clavier Touche Windows + R. Ou, cliquez avec le bouton droit sur l'icône du menu Démarrer et choisissez Exécuter.
Copiez et collez la commande C:\Windows\System32\ctfmon.exe Dans la zone de jeu et appuyez sur Entrer. Ouvrez la recherche Windows. Nous espérons que vous pourrez rechercher vos fichiers et documents sans aucun problème.
5. Recréez l'index de recherche
Parfois, les index endommagés ou obsolètes peuvent également causer des problèmes avec Windows Search. Pour résoudre ce problème, vous devrez reconstruire l'index de recherche, comme indiqué ci-dessous.
Étape 1: Ouvert Panneau de contrôle En passant à une liste Démarrer> Système Windows> Panneau de configuration.
Étape 2: Lorsque vous ouvrez le Panneau de configuration, assurez-vous de sélectionner Afficher la sensibilitéMode B sous forme de petites icônes ou de grandes icônes.
Étape 3: Cliquez Options d'indexation.
Étape 4: Cliquez Options avancées Sous Options d'indexation.
Étape 5: Cliquez sur le bouton Recréer. Attendez que votre ordinateur termine le processus d'indexation. Redémarrez ensuite votre ordinateur.
6. Résoudre les erreurs de recherche Windows
Un autre moyen de résoudre le problème de Windows Search qui ne fonctionne pas consiste à utiliser un outil de dépannage. Pour l'utiliser, ouvrez les paramètres Windows et accédez à Mise à jour et sécurité.
Cliquez sur Dépanner dans la barre latérale gauche. Sur l'écran de dépannage, cliquez sur Rechercher et indexer. Si vous ne voyez pas l'option, cliquez sur les outils de dépannage supplémentaires, puis sur Recherche et indexation.
Cliquez sur le bouton Exécuter l'utilitaire de résolution des problèmes.
Dans l'écran qui s'ouvre, cochez les cases à côté des problèmes que vous rencontrez et cliquez sur Suivant. Suivez les instructions à l'écran pour terminer le processus de dépannage.
7. Utilisez la commande POWERSHELL
La page de support utilisateur de Microsoft recommande d'utiliser PowerShell pour exécuter une commande afin de résoudre les problèmes de recherche Windows. Voilà ce que vous devez faire.
Étape 1: Cliquez avec le bouton droit sur le menu Démarrer et sélectionnez Windows PowerShell (administrateur).
Étape 2: Copiez et collez la commande suivante dans une fenêtre PowerShell Et appuyez sur un bouton Entrer.
Get-AppXPackage -AllUsers | Where-Object {$ _. InstallLocation -like "* SystemApps *"} | Foreach {Add-AppxPackage -DisableDevelopmentMode -Register "$ ($ _. InstallLocation) \ AppXManifest.xml"}
Étape 3: Fermer une fenêtre PowerShell Redémarrer le PC. Puis Consultez Windows Search.
8. Vérifiez vos paramètres de recherche
Ouvert Paramètres> Rechercher sur votre ordinateur. Vérifiez si un paramètre est à l'origine d'une erreur. Vérifiez également si tout est conforme à vos exigences. Activez / désactivez divers paramètres pour voir si quelque chose résout le problème de recherche sur votre PC Windows 10.
9. Vérifiez la langue du clavier
Si vous ne parvenez pas à taper dans Windows Search et à d’autres endroits sur votre ordinateur, vous devez vérifier la langue du clavier. Assurez-vous de sélectionner une langue prise en charge.
Ouvert Paramètres> Heure et langue. Cliquez sur Langue dans la barre latérale gauche, puis sur Clavier.
Sur l'écran des paramètres du clavier, sélectionnez Utiliser le menu de langue dans la liste déroulante Remplacez la méthode de saisie par défaut.
ainsi que des solutions
Espérons que l'une des solutions ci-dessus a résolu le problème de non fonctionnement de la recherche Windows 10. Si les solutions ci-dessus ne vous ont pas aidé, Consultez la page d'assistance de Microsoft Cela fournit également des solutions aux problèmes de Windows Search.