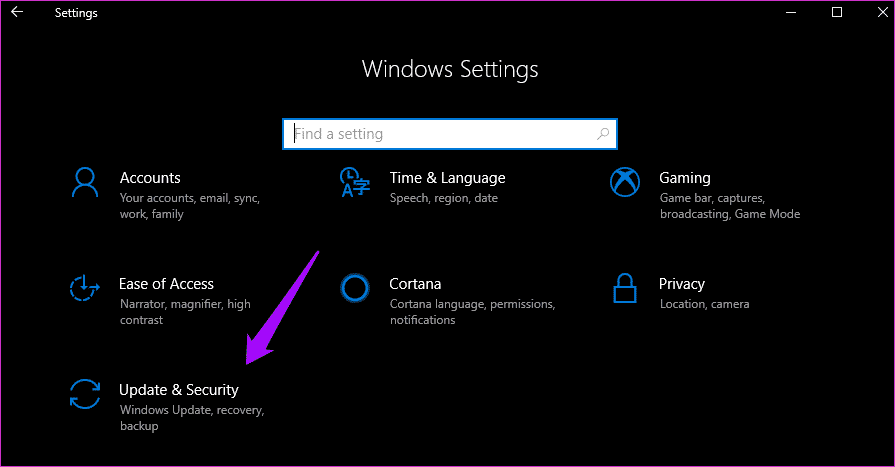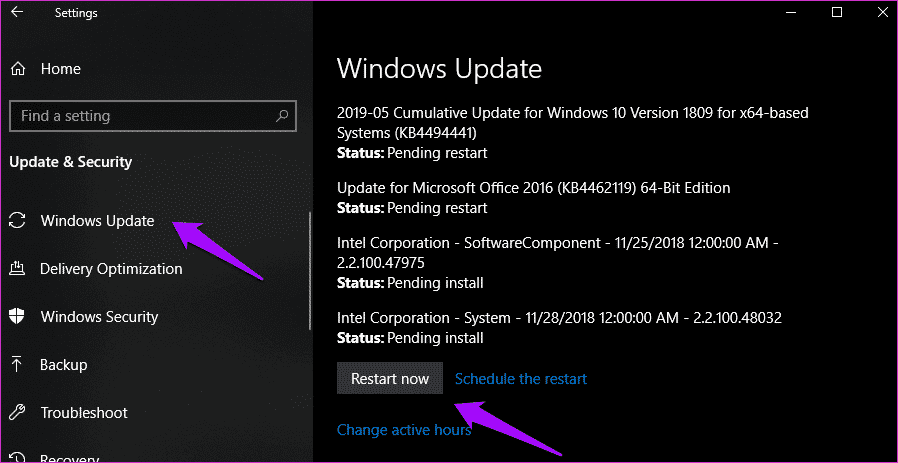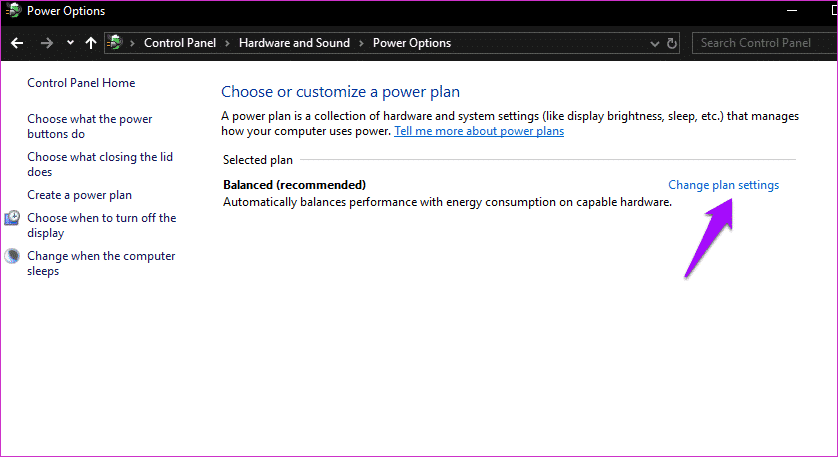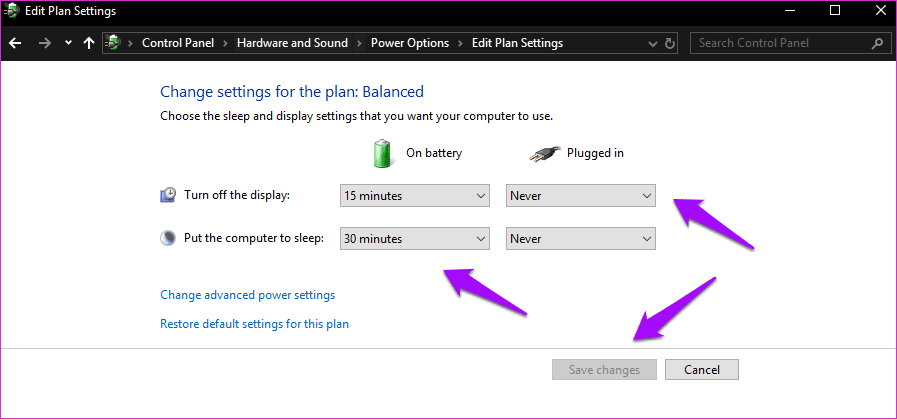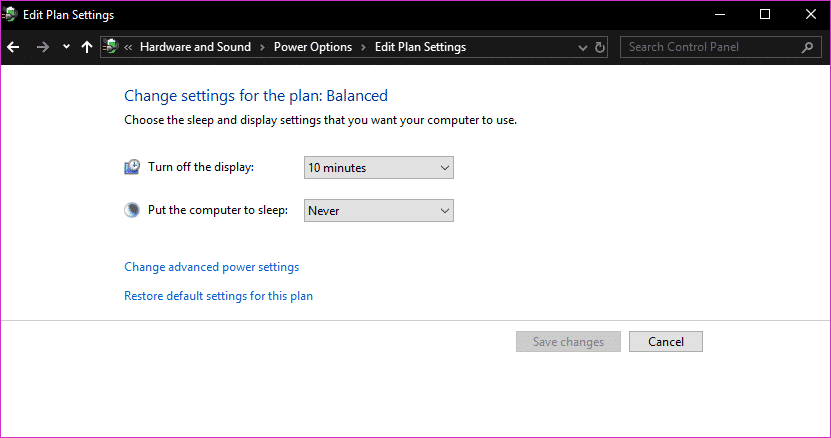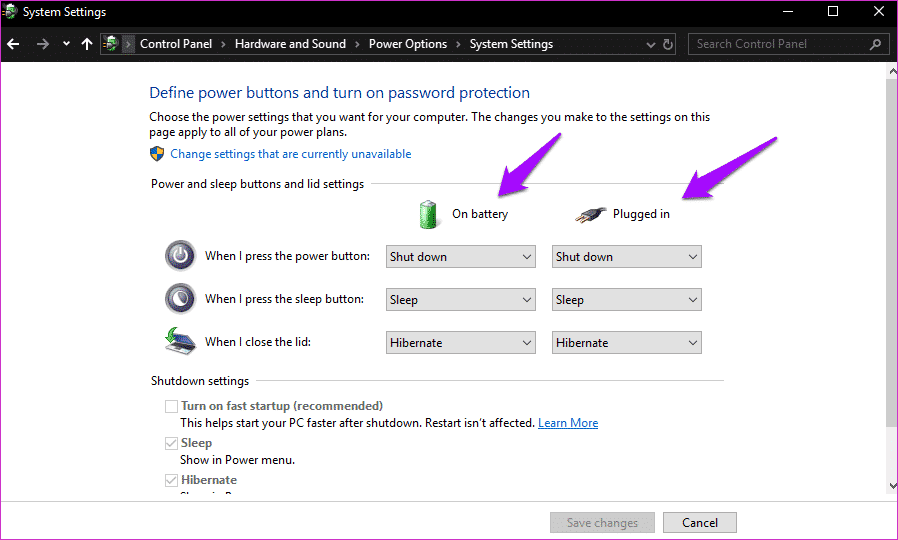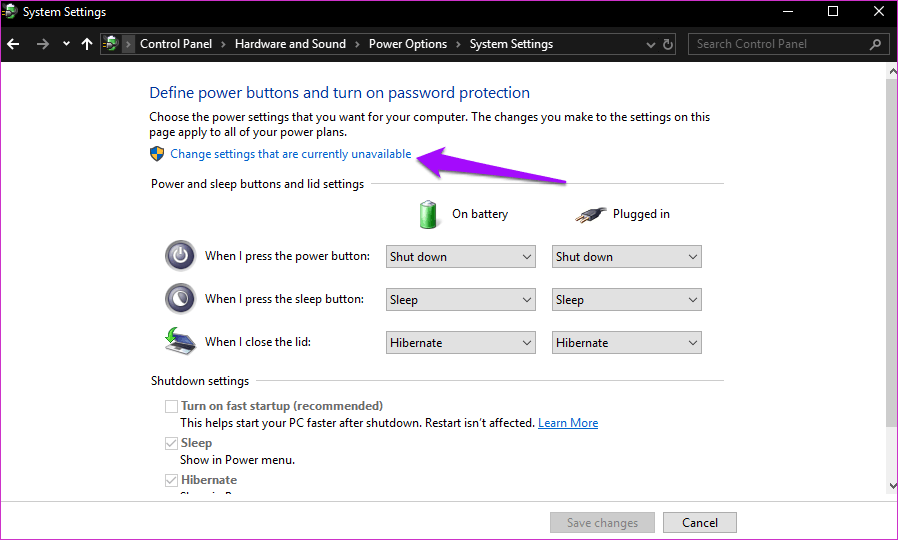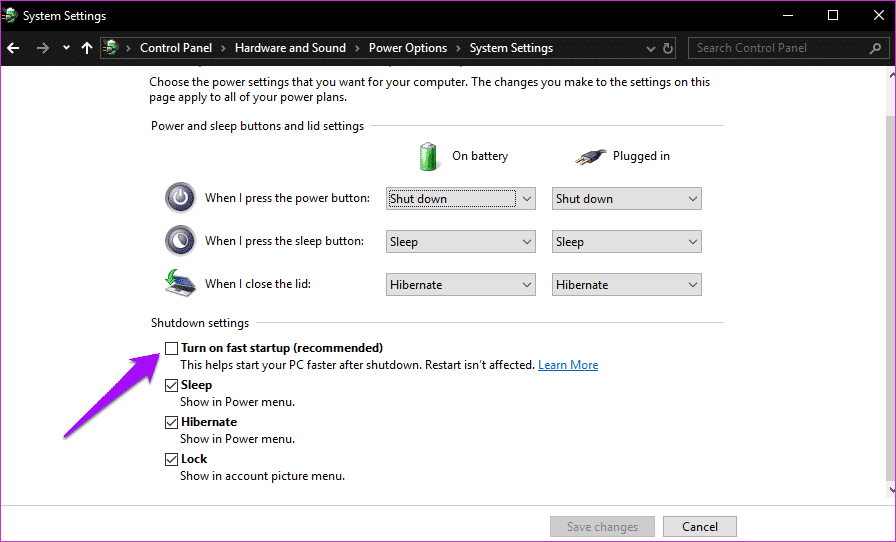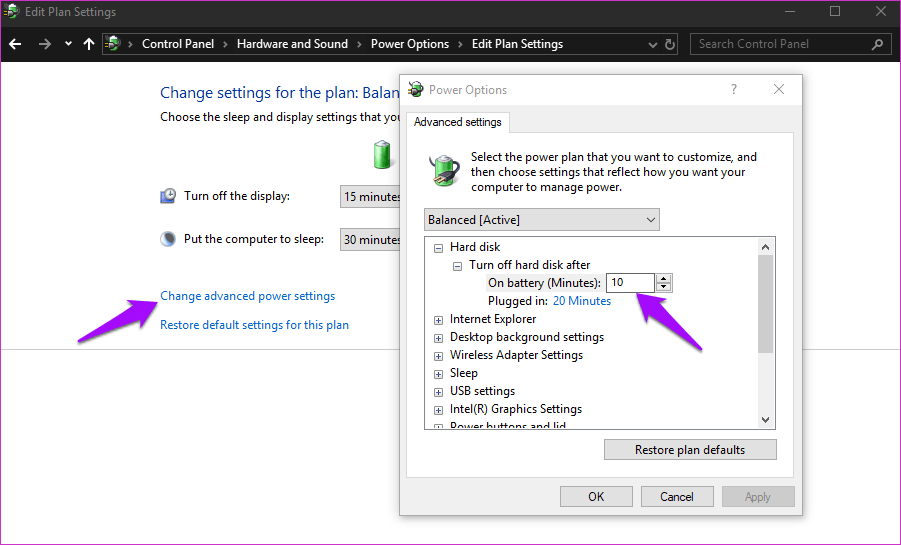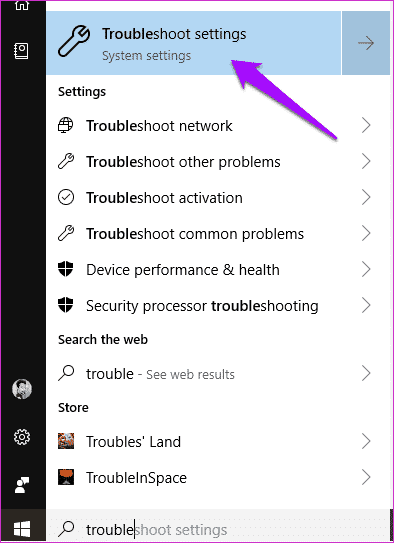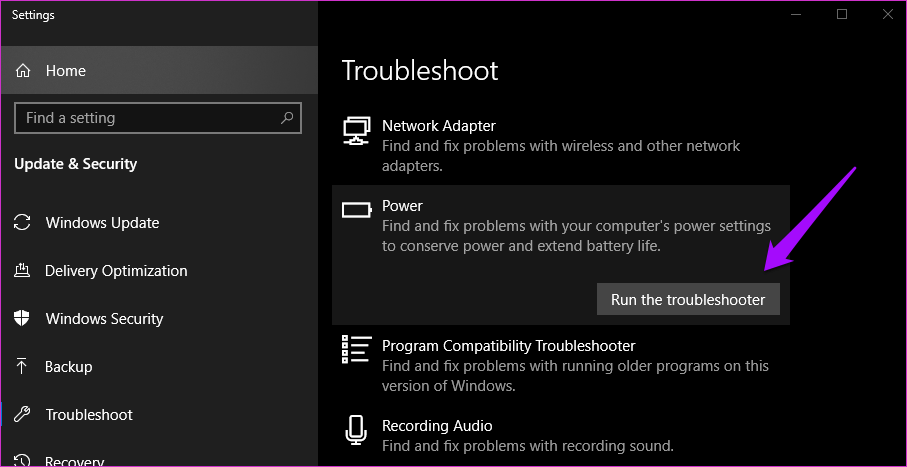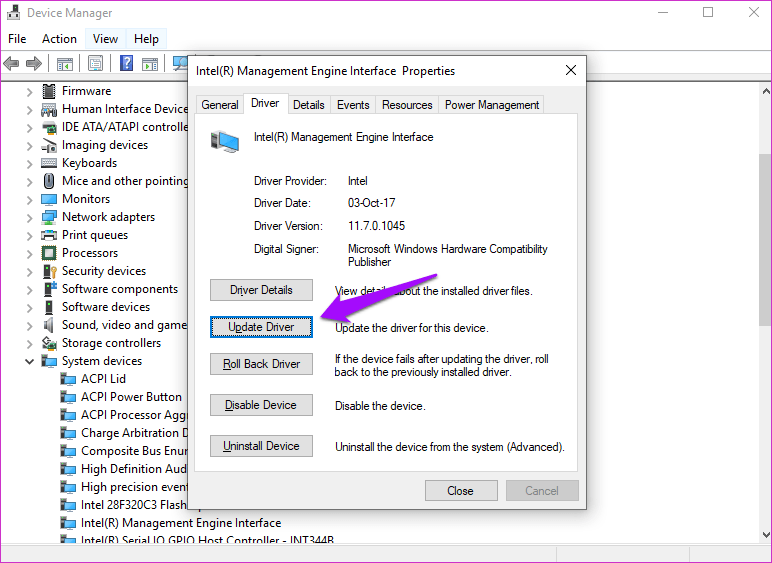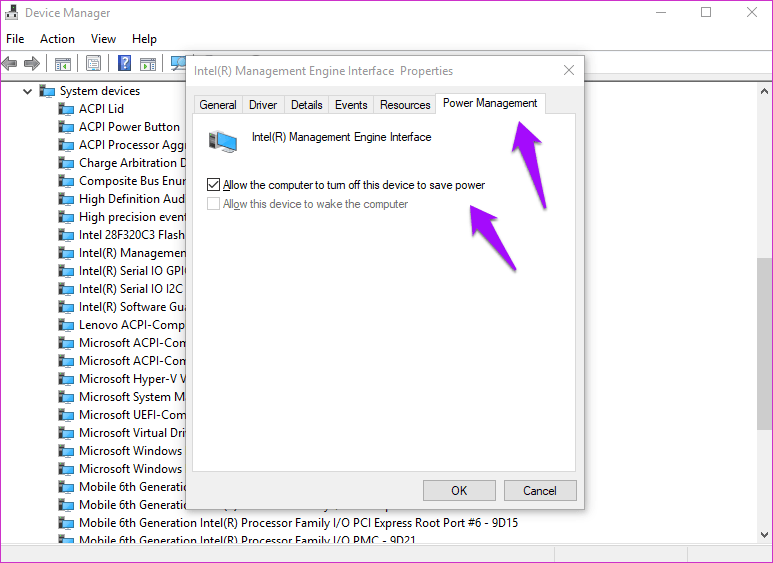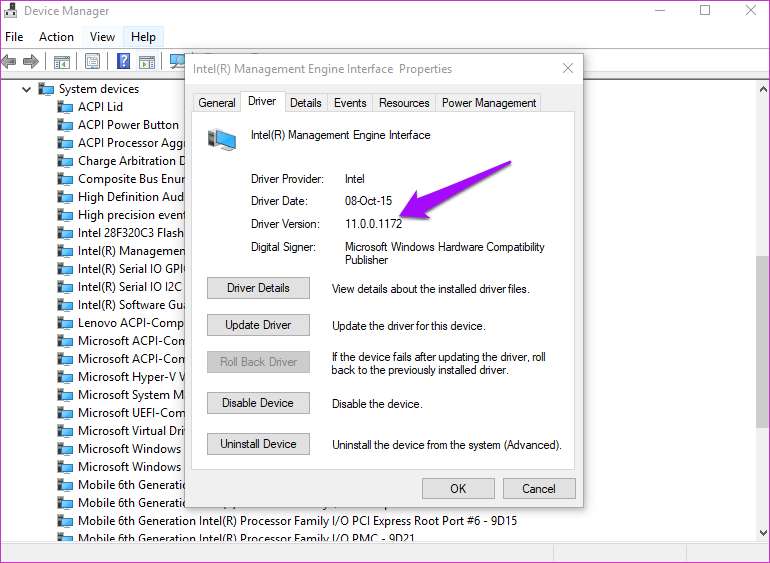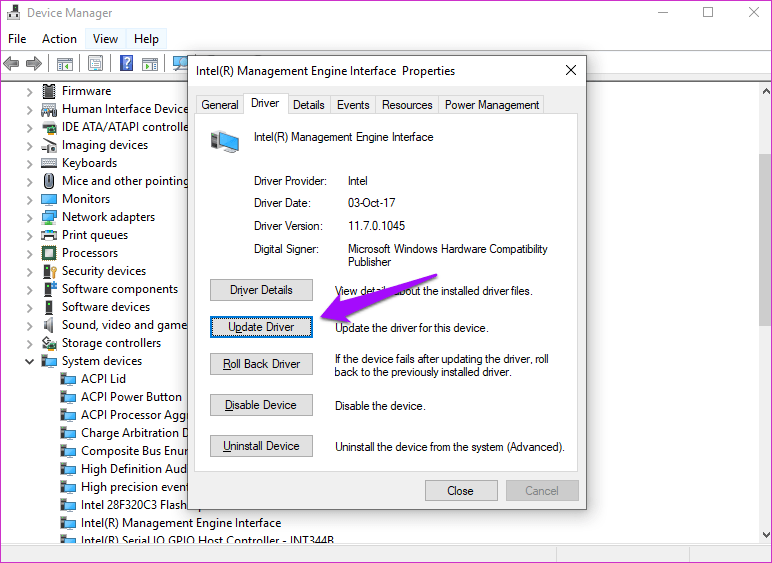Comment résoudre le problème d'arrêt de Windows 10 au lieu de passer en mode veille ou veille prolongée
Windows est livré avec de nombreuses fonctionnalités simples qui fournissent en temps réel. Prenez les paramètres d'alimentation, par exemple. Éteindre votre ordinateur peut prendre beaucoup de temps et même plus longtemps. Cependant, vous pouvez économiser ces précieuses secondes en mettant votre ordinateur en veille ou en veille prolongée.
Cependant, de nombreux propriétaires d’ordinateurs portables sont émerveillés par cette fonctionnalité. La plupart des gens se plaignent du fait que la fermeture du couvercle ou la mise en veille ou en veille prolongée de l'ordinateur portable éteint simplement l'ordinateur. Cela peut être frustrant pour plusieurs raisons. Cela fait perdre du temps et perd également tout travail non sauvegardé à cause de Fermeture Junk. Voici quelques solutions qui vous aideront à résoudre définitivement l'erreur d'arrêt de Windows 10.
Commençons.
1. Windows Update
La mise à jour de Windows vers la version la plus récente peut résoudre de nombreux problèmes liés aux erreurs sur votre ordinateur, notamment l'arrêt à la place d'une erreur de veille / veille prolongée. Plus précisément, si l'erreur est connue, un correctif est fourni lors de la mise à jour. Alors que Windows fait du bon travail chez Se mettre à jour sur le contrôle automatique -Vous pouvez accélérer les choses. Appuyez sur la touche Windows + I pour ouvrir Paramètres, puis sélectionnez Mise à jour et sécurité.
Sous Windows Update dans la barre latérale, vous verrez toutes les mises à jour en attente en attente de téléchargement ou d'installation. Téléchargez / installez et redémarrez votre ordinateur avant de passer à l'étape suivante.
2. Paramètres de puissance
Avez-vous vérifié vos paramètres d'alimentation? Il est possible que Il modifie les paramètres par défaut après la dernière mise à jour. Oui La nouvelle mise à jour peut être réinitialisée par défaut. Pour les vérifier, cliquez avec le bouton droit sur l'icône de la batterie en bas de l'écran et choisissez Options d'alimentation.
Il y a pas mal d'options, et bien qu'elles s'expliquent, passons rapidement à celles-ci. Cliquez d'abord sur Modifier les paramètres du plan. Choisissez le moment où vous souhaitez éteindre l'écran et mettre l'ordinateur en veille selon différents scénarios, par exemple lorsque l'ordinateur est connecté ou allumé avec la batterie. Enregistrez les modifications lorsque vous avez terminé.
Utilisez-vous le bureau? Accédez à Panneau de configuration> Matériel et audio> Options d'alimentation à la place. Cliquez sur Modifier les paramètres du plan. Lorsque vous avez un ordinateur de bureau, vous ne verrez pas les paramètres du mode d'alimentation de la batterie. De plus, il n'y a pas d'option pour fermer le bouchon.
Retournez à l'écran précédent et cliquez sur "Choisir l'action de fermeture du couvercle". Encore une fois, sélectionnez ce qui se passe sur votre ordinateur avec la batterie et quand il est branché sur une source d'alimentation.
Cliquez sur "Enregistrer les modifications" lorsque vous avez terminé. Vérifiez si Windows 10 continue de s’arrêter lorsque vous le mettez en veille ou en veille prolongée. Si oui, sur le même écran, cliquez sur "Modifier les paramètres actuellement indisponibles".
Désactivez l'option Run Quick Startup (recommandé), enregistrez les paramètres et redémarrez votre ordinateur. Ce paramètre est connu pour encombrer vos paramètres d'alimentation pour une raison quelconque et les forums d'assistance de Microsoft le recommandent souvent comme solution de contournement.
Si l'ordinateur s'éteint après une courte période d'hibernation, le disque dur est susceptible de s'éteindre. Cliquez sur "Modifier les paramètres d'alimentation avancés" et remplacez "Arrêter le disque dur après la valeur" par 0.
Cela signifie que le disque dur ne s'éteindra pas automatiquement, ce qui est bien. Remettez l'ordinateur en mode veille ou veille prolongée et assurez-vous qu'il est éteint.
3. Dépannage des paramètres d'alimentation
Windows 10 est livré avec un puissant débogueur capable de détecter et de résoudre certains problèmes. Appuyez sur la touche Windows et recherchez "Dépannage" et sélectionnez "Dépannage".
Faites défiler un peu pour trouver le pouvoir, cliquez dessus et sélectionnez "Exécuter le dépanneur".
Suivez les instructions à l'écran si quelque chose est détecté.
4. Interface de gestion Intel Type-R-Driver (IMEI)
Les anciens pilotes IMEI peuvent casser avec précaution les paramètres d’alimentation que vous avez appliqués. Ouvrez le Gestionnaire de périphériques en le recherchant dans Windows Search et en recherchant l'option Intel Drive Management Interface (Interface de gestion de lecteur) sous Périphériques système. Lorsque vous le trouvez, faites un clic droit pour sélectionner Propriétés.
Dans l'onglet Gestion de l'alimentation, décochez la case Permettre à l'ordinateur d'éteindre ce périphérique pour économiser de l'énergie.
Toujours en fermeture? Dans la même fenêtre, vérifiez la version du pilote IMEI. S'il n'y a rien dans 11.xxx, alors comme dans beaucoup d'autres programmes, vous devez alors réduire le niveau des pilotes à 10.xx ou 9.xx.
Cliquez sur le lien ci-dessous pour télécharger une version antérieure ou une version antérieure de 12.xx, si disponible pour la compilation et le système d'exploitation, et téléchargez-le. Vous pouvez ensuite double-cliquer sur le fichier pour l'installer. Redémarrez l'ordinateur et vérifiez à nouveau.
- Vérifiez si votre ordinateur dispose de bits 32 ou 64 et téléchargez les pilotes correspondants. Cliquez avec le bouton droit de la souris sur Poste de travail (ou sur Cet ordinateur dans l'Explorateur de fichiers) et sélectionnez Propriétés à vérifier. De plus, lorsque vous cliquez sur le lien ci-dessous, les pilotes de bits 64 seront affichés en premier.
Vous pouvez toujours annuler vos pilotes en cliquant sur l’option Annuler le pilote qui sera visible une fois les pilotes mis à jour.
Télécharger les pilotes Intel IMEI
Dors un peu
Le problème de l’arrêt d’un ordinateur Windows lorsqu’il est mis en veille ou en veille prolongée n’est pas nouveau et ne se limite pas à Windows 10. L'une des solutions de contournement répertoriées ci-dessus devrait résoudre ce problème. Si vous découvrez une autre façon, partagez-le dans les commentaires ci-dessous.