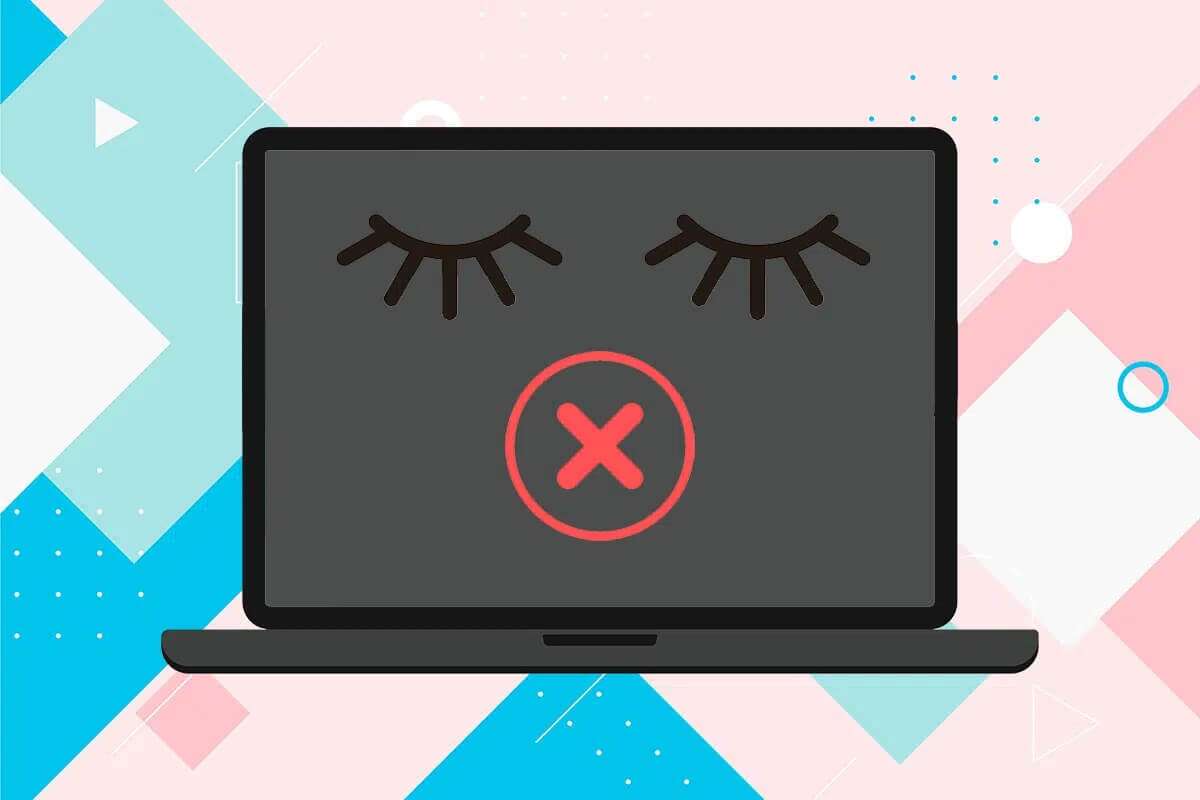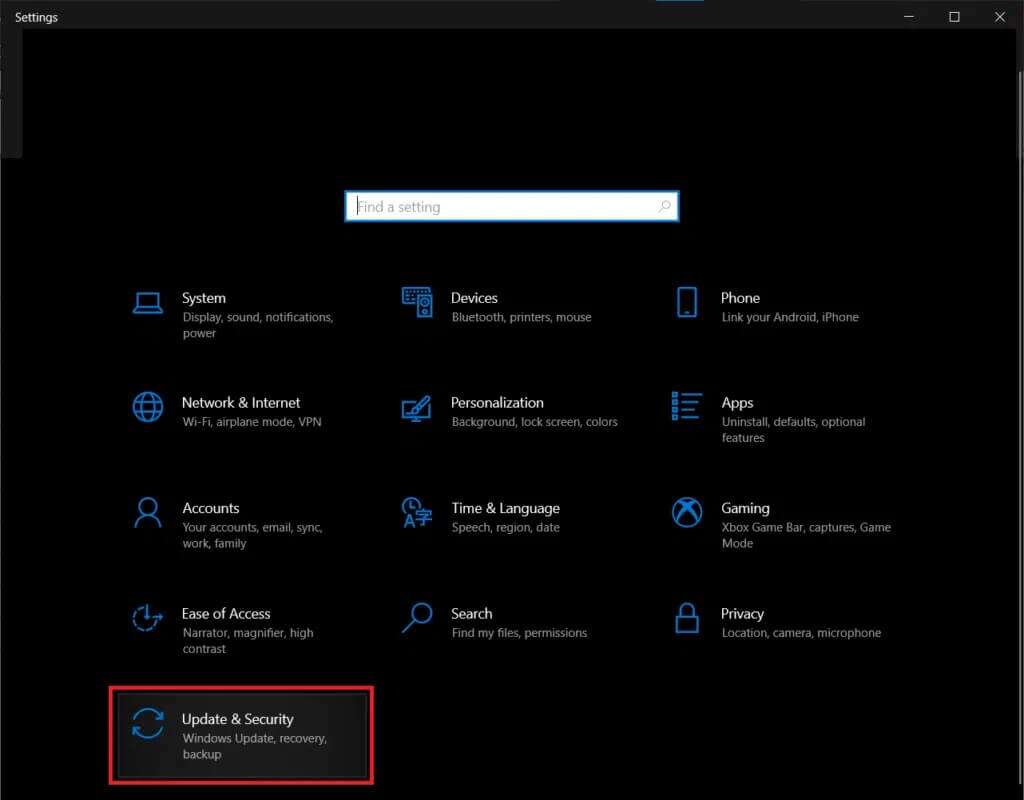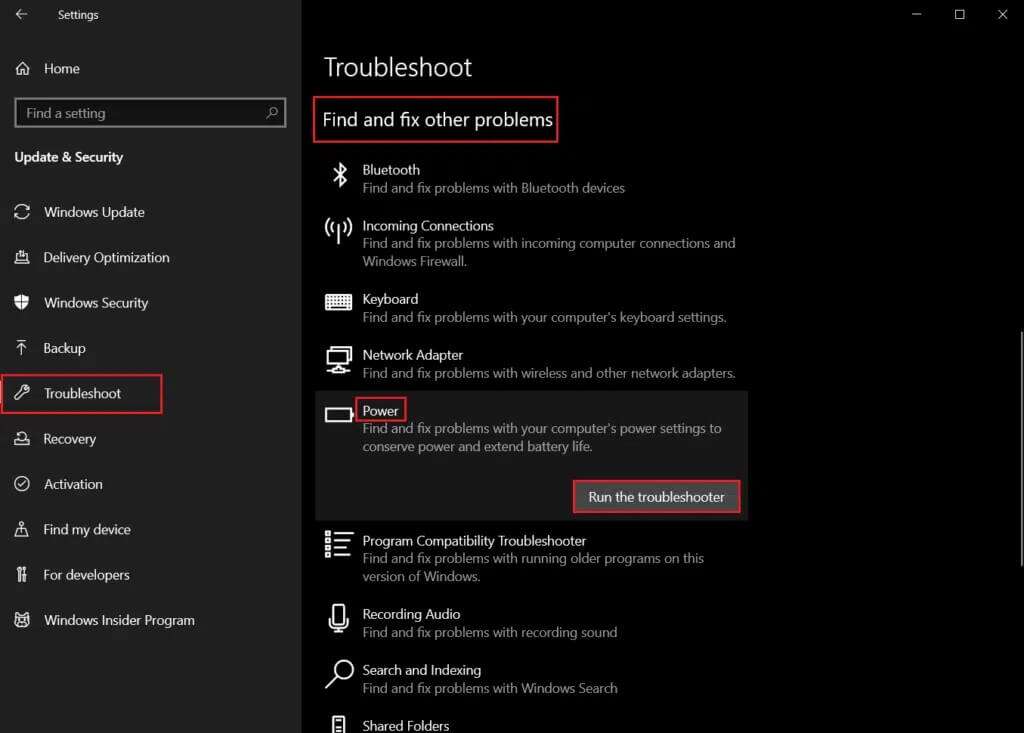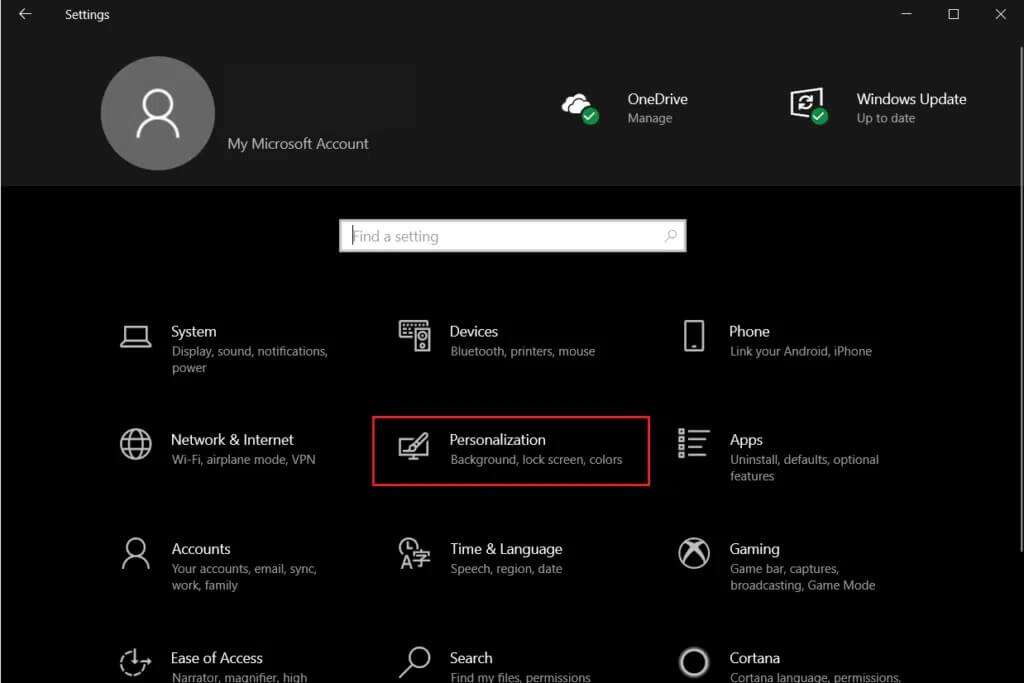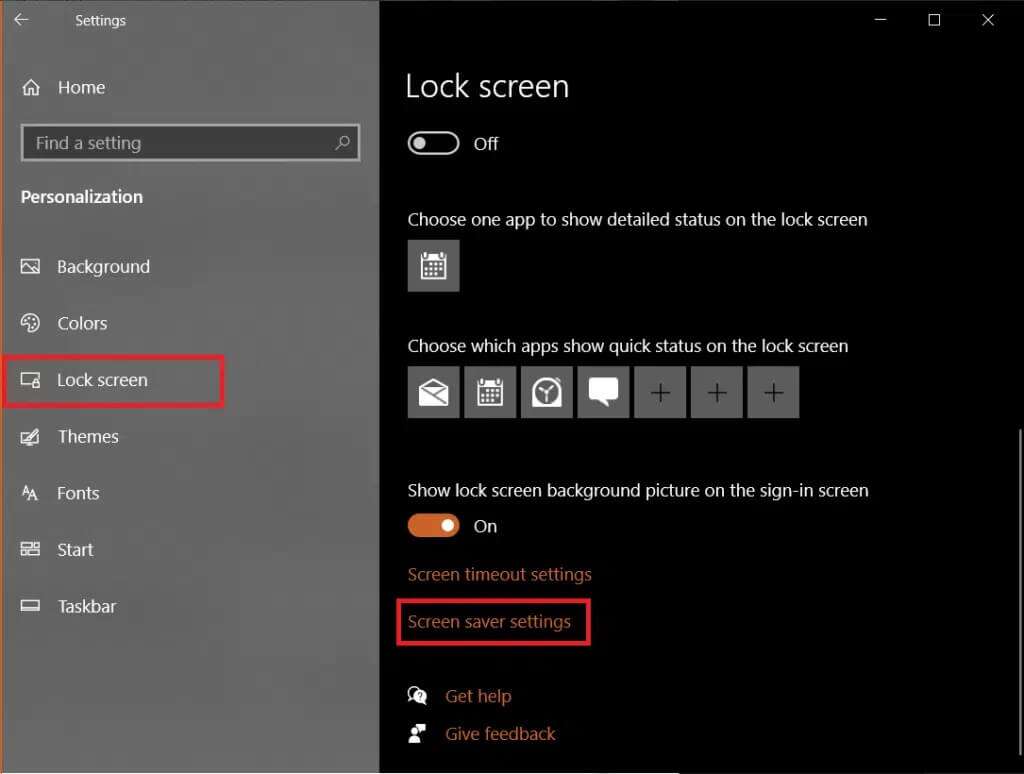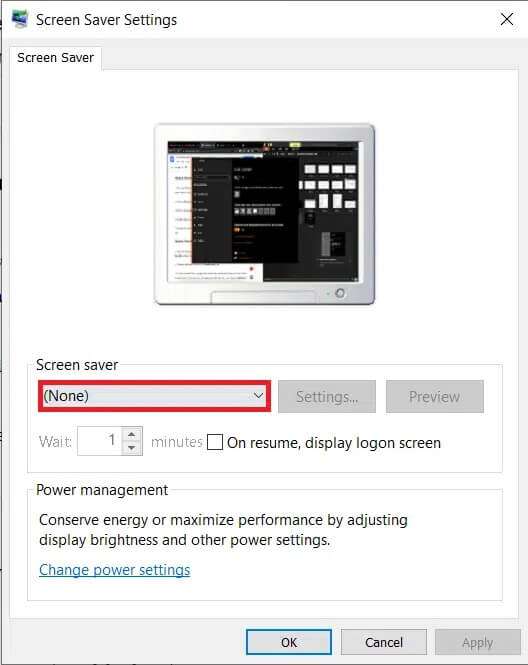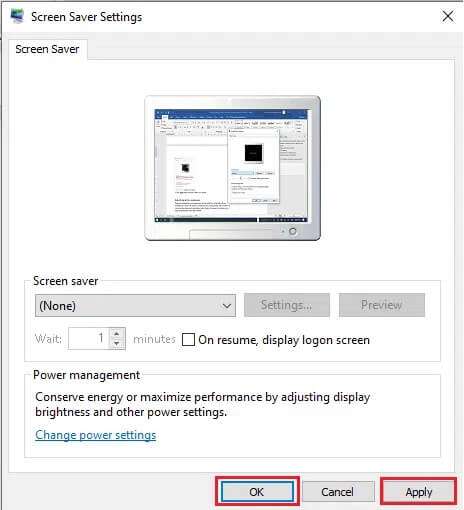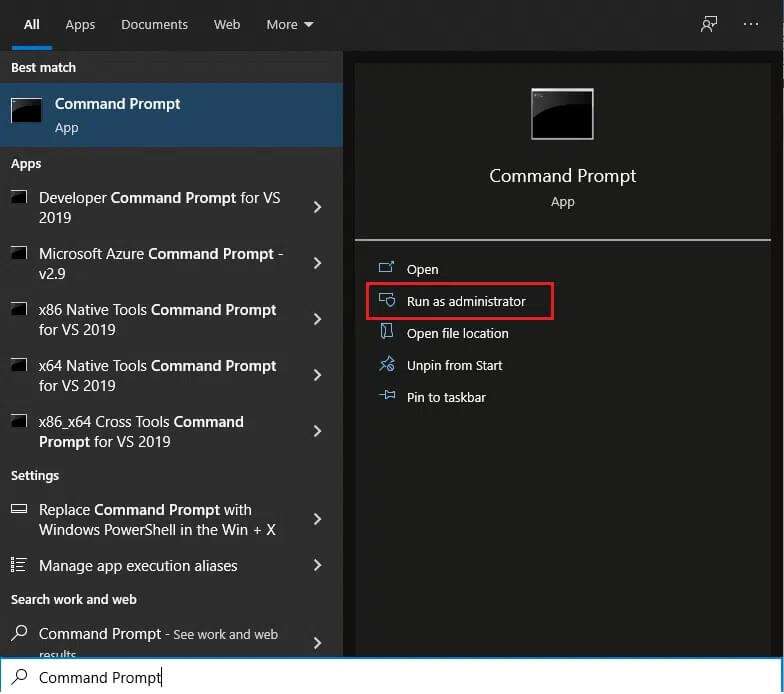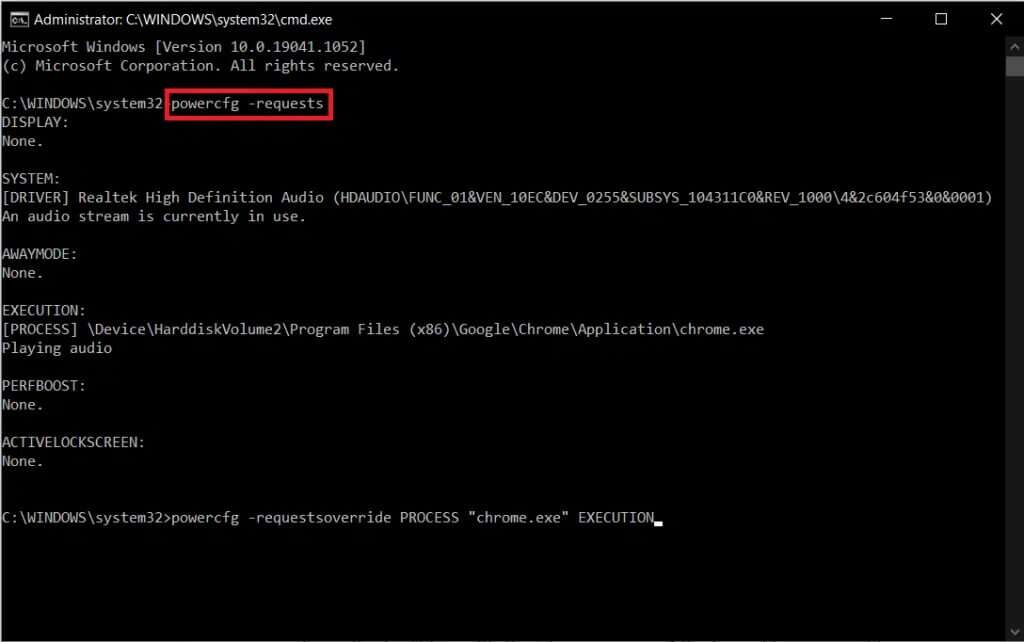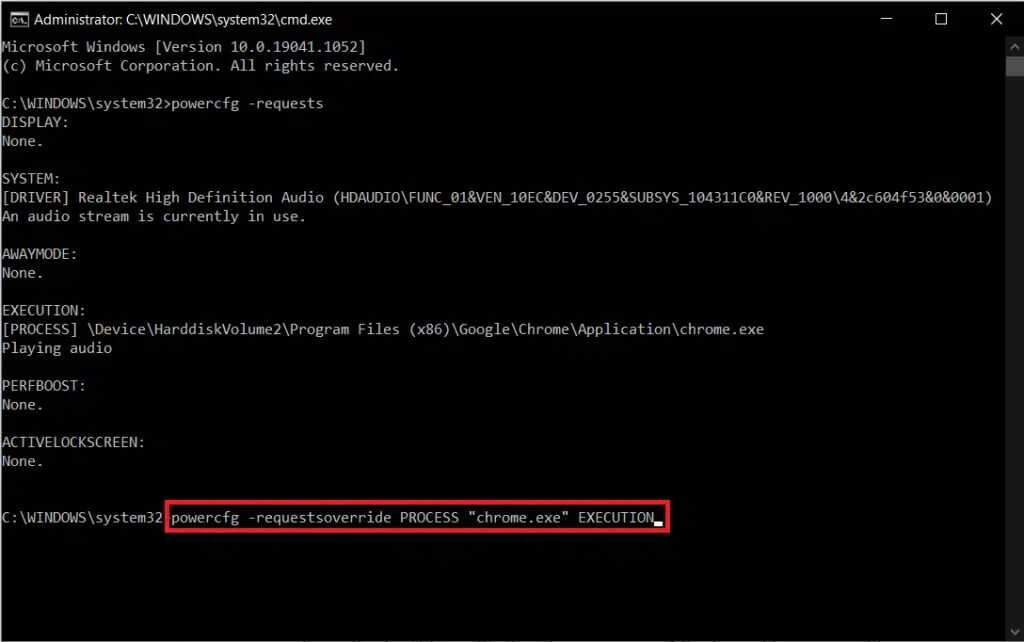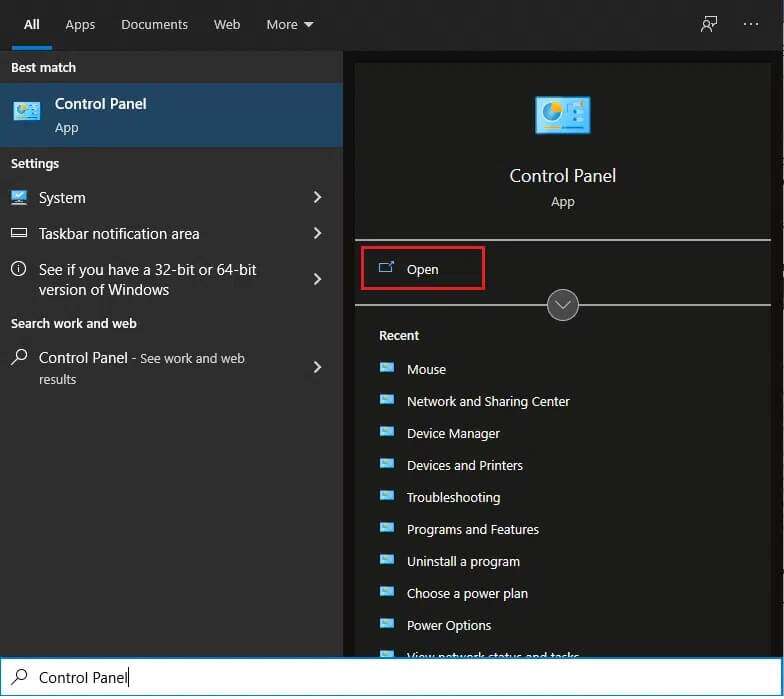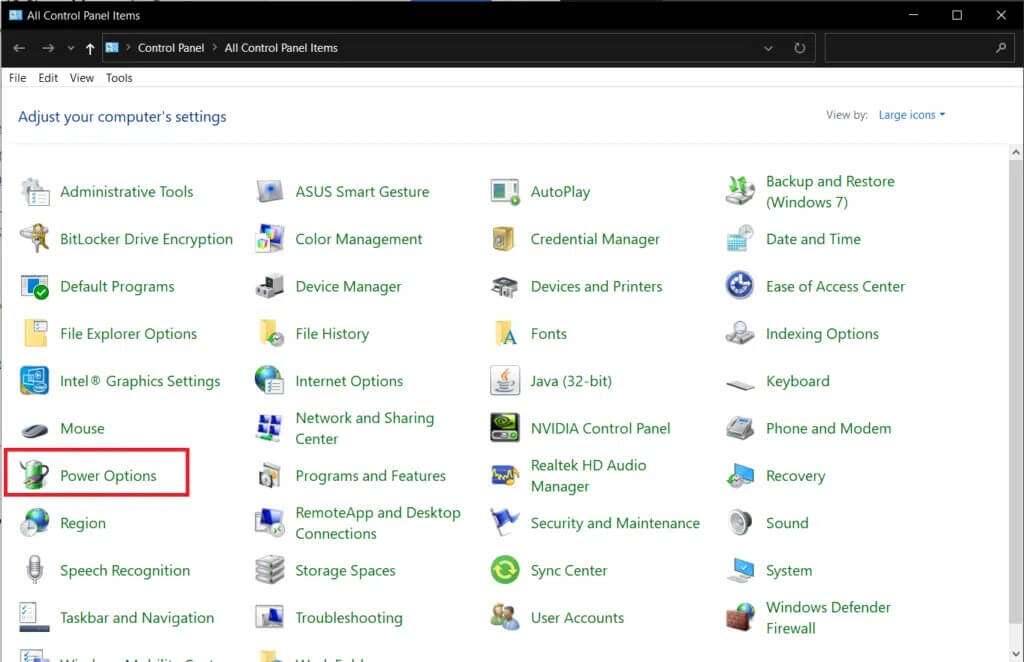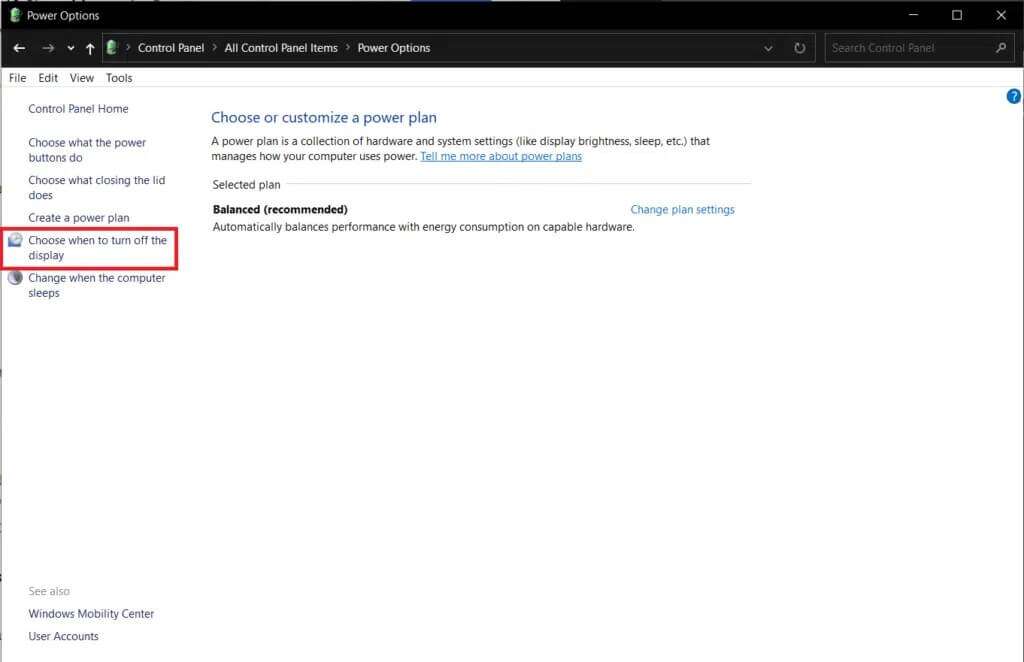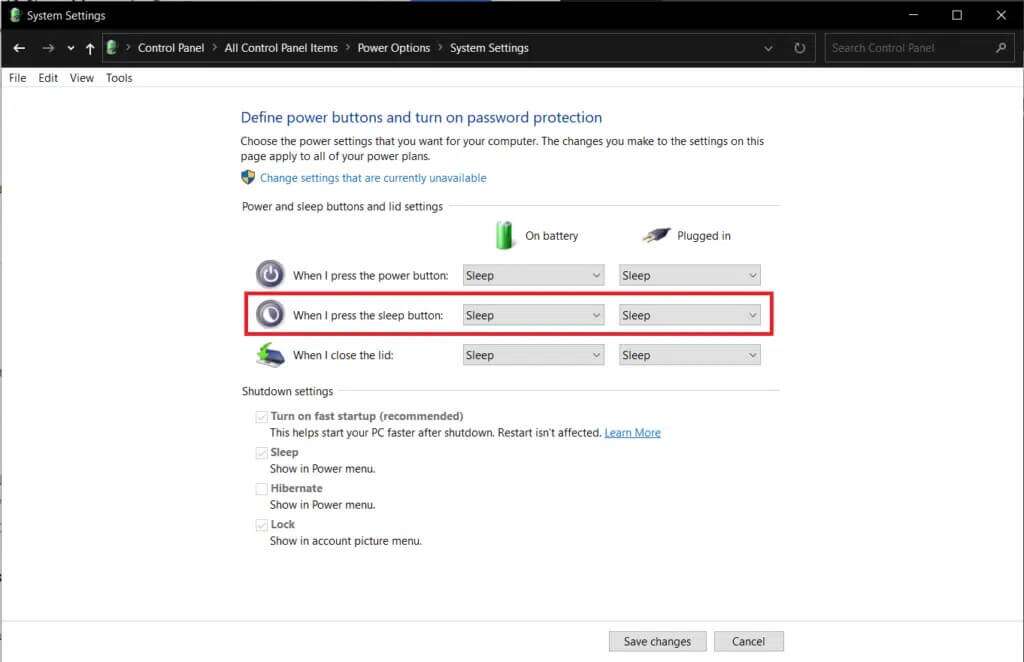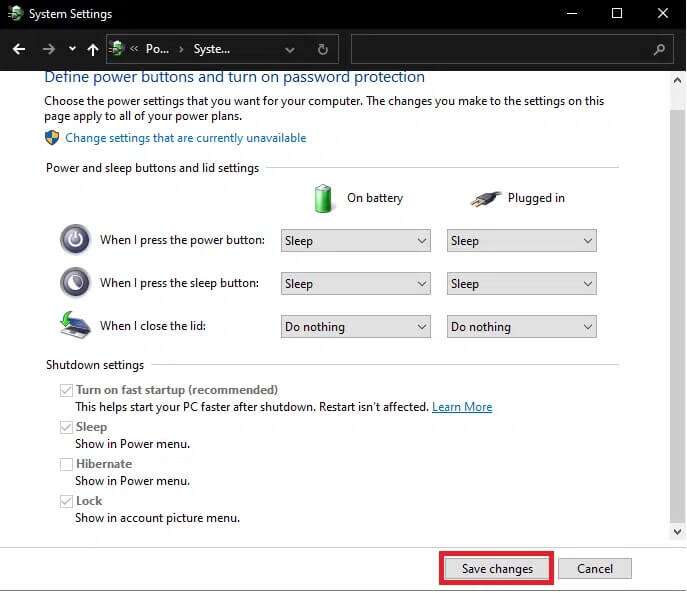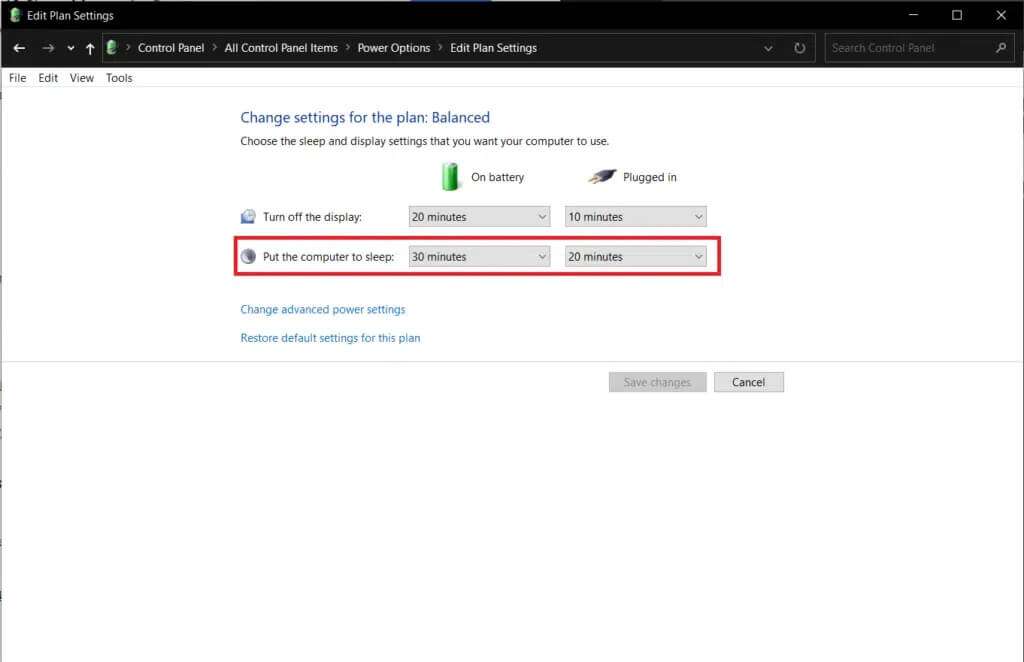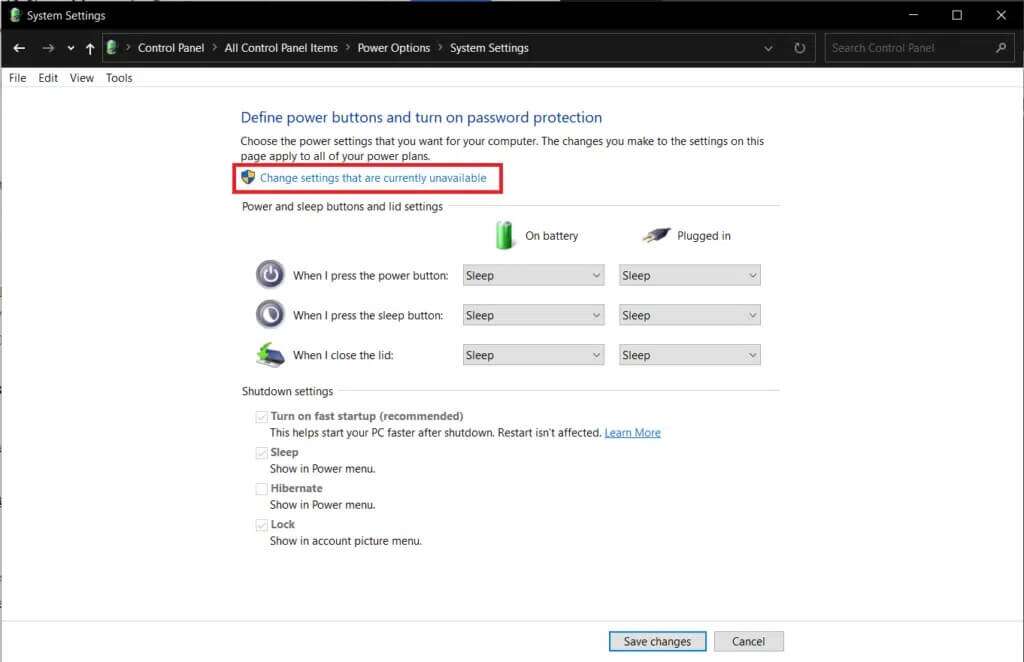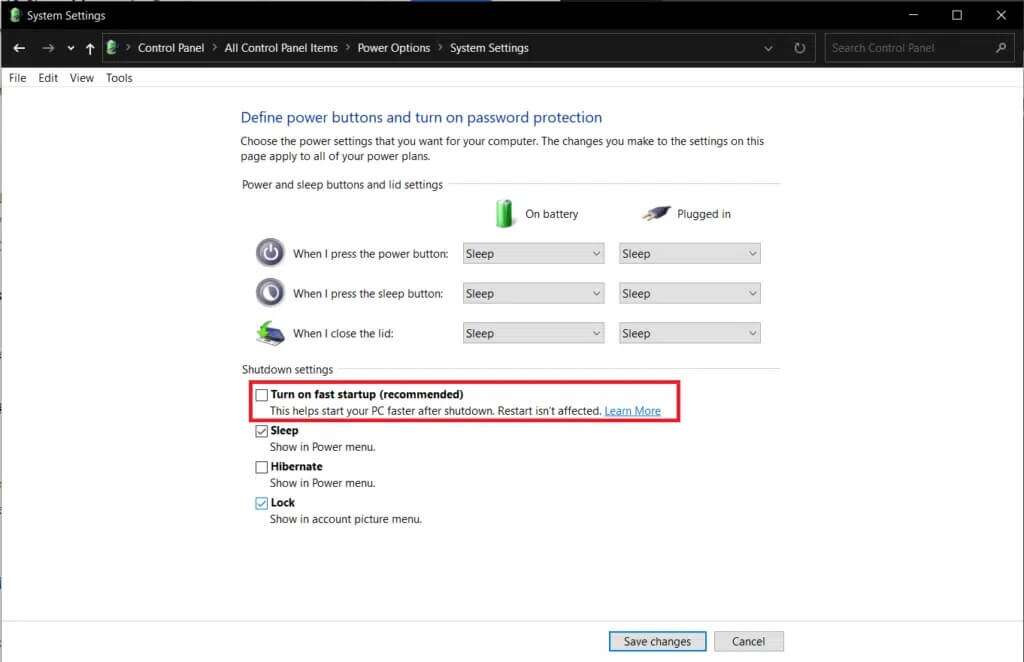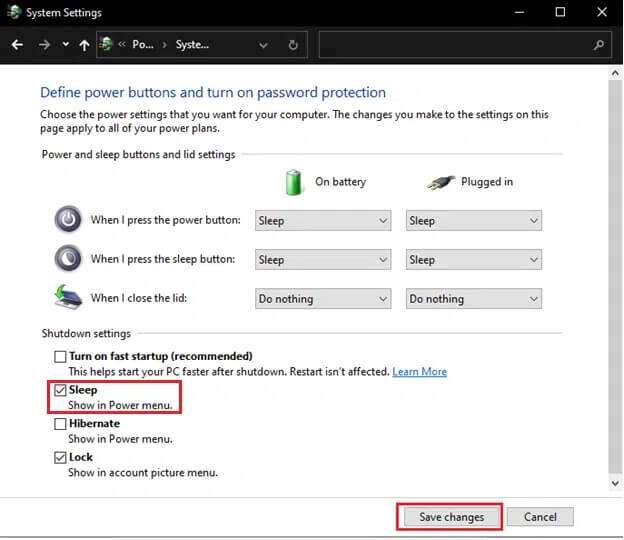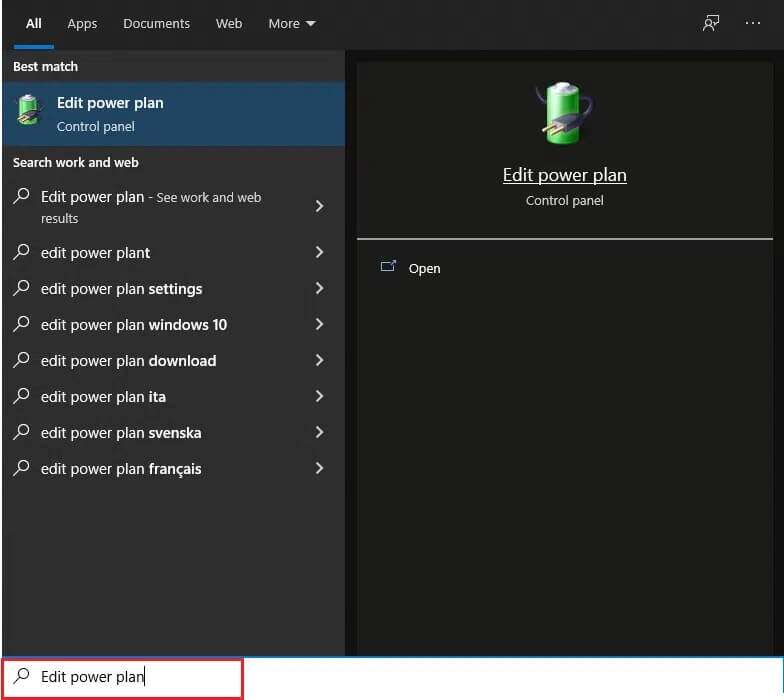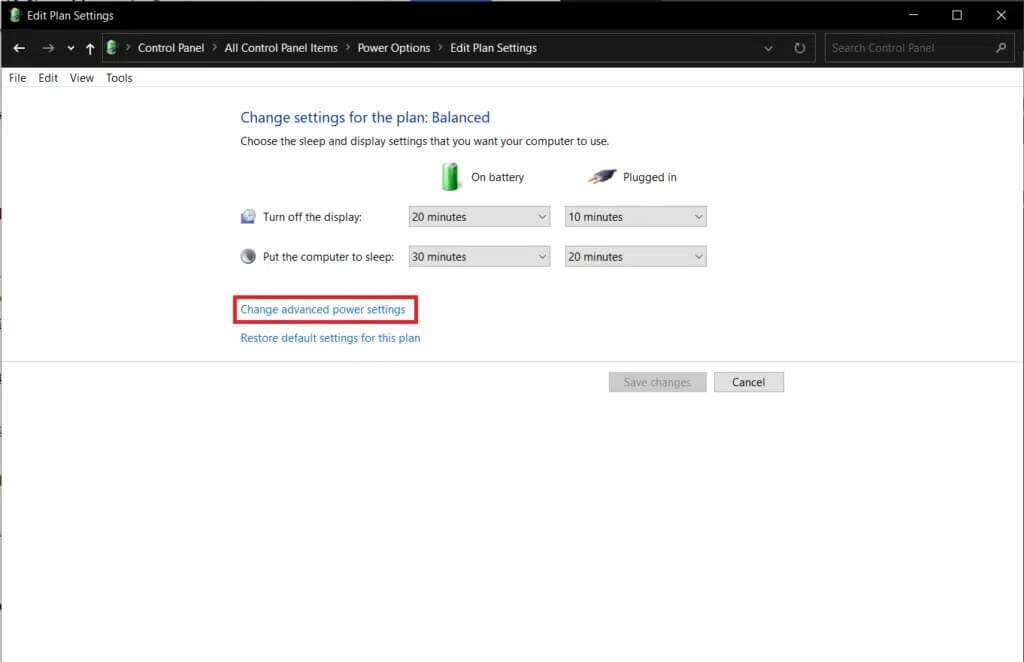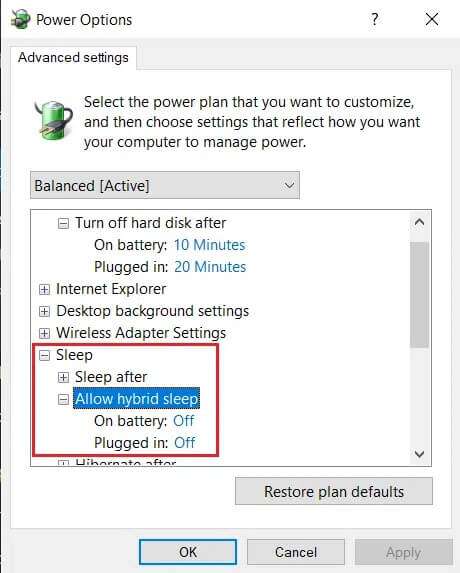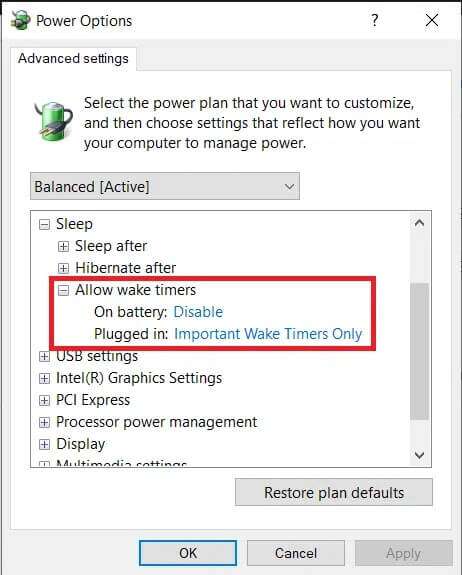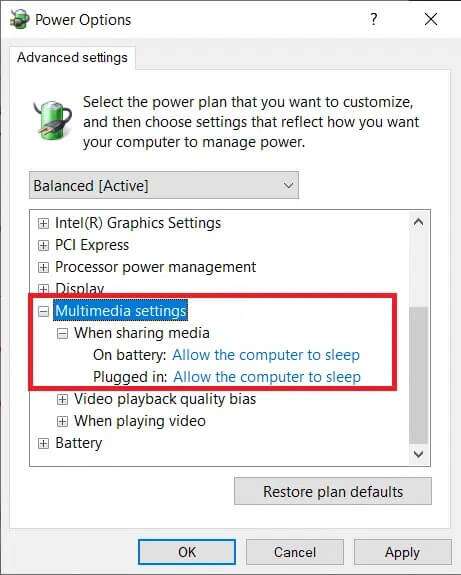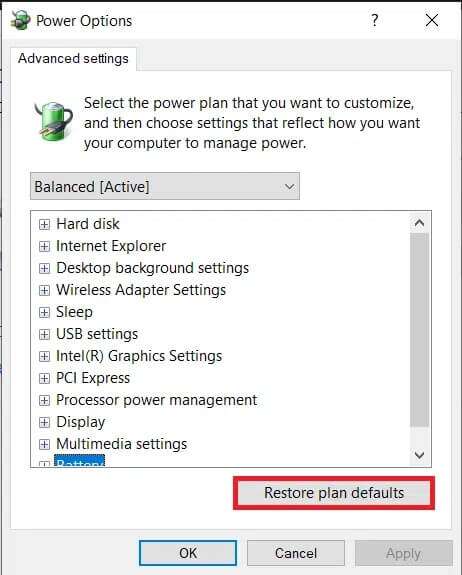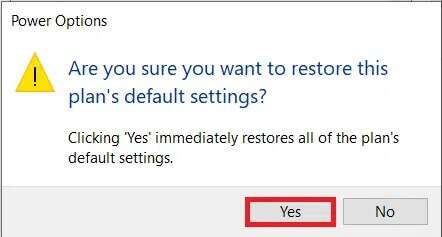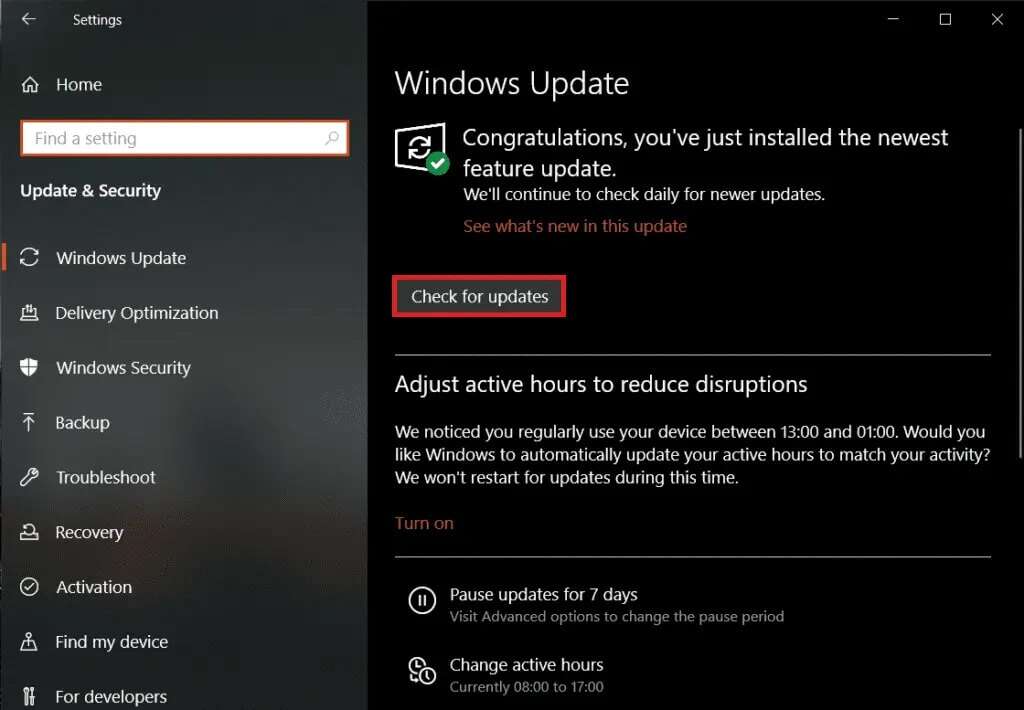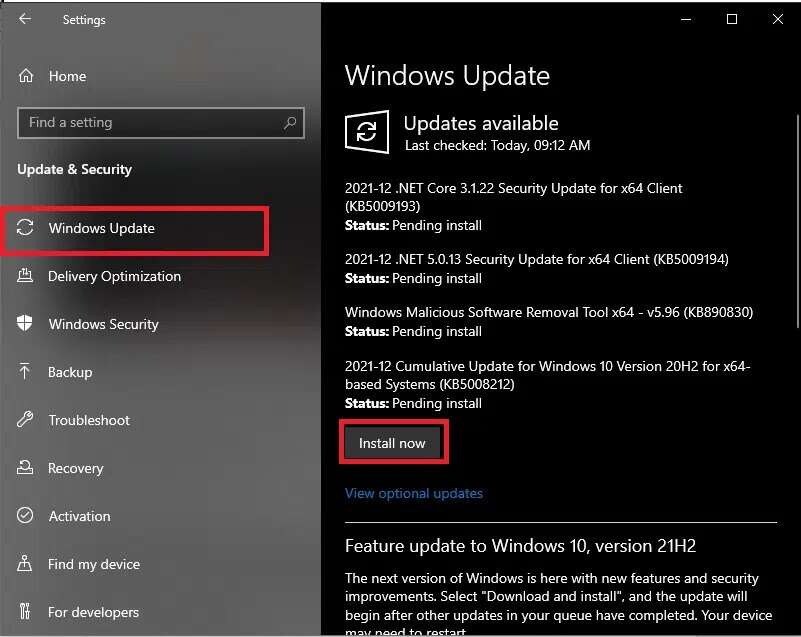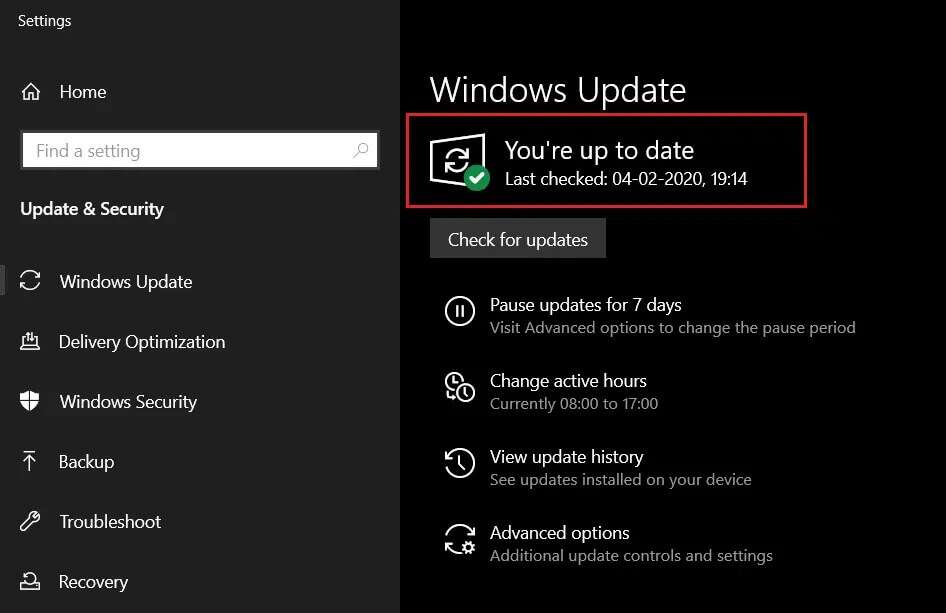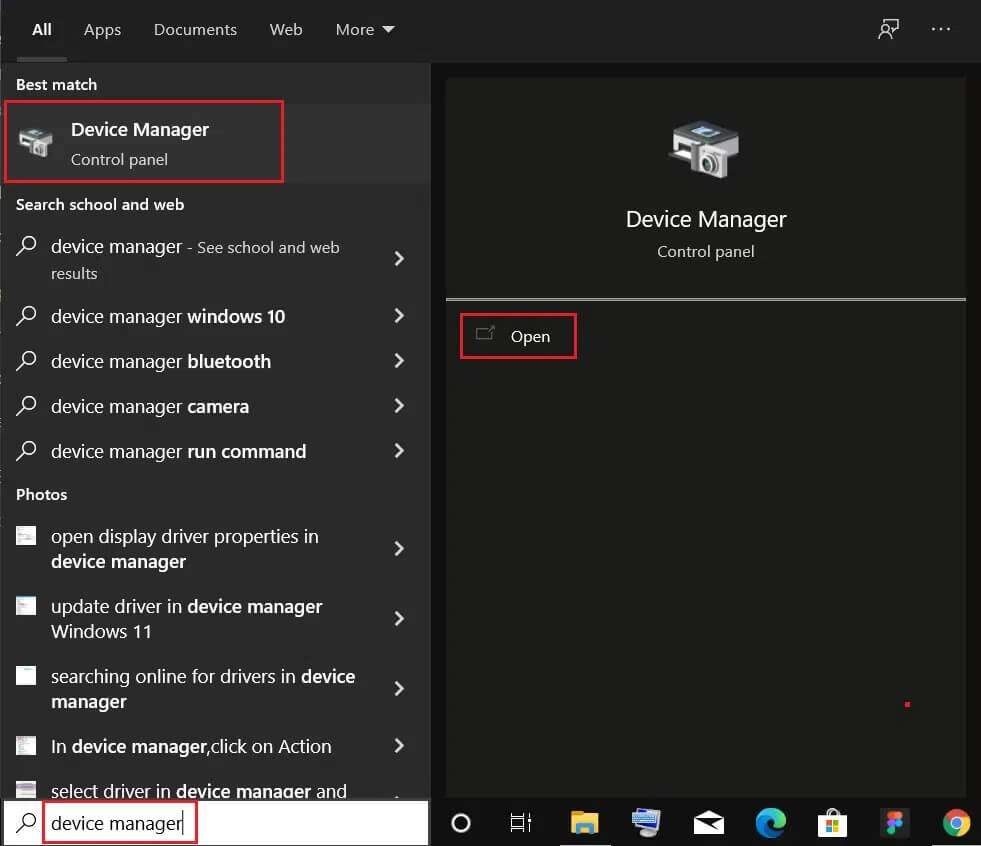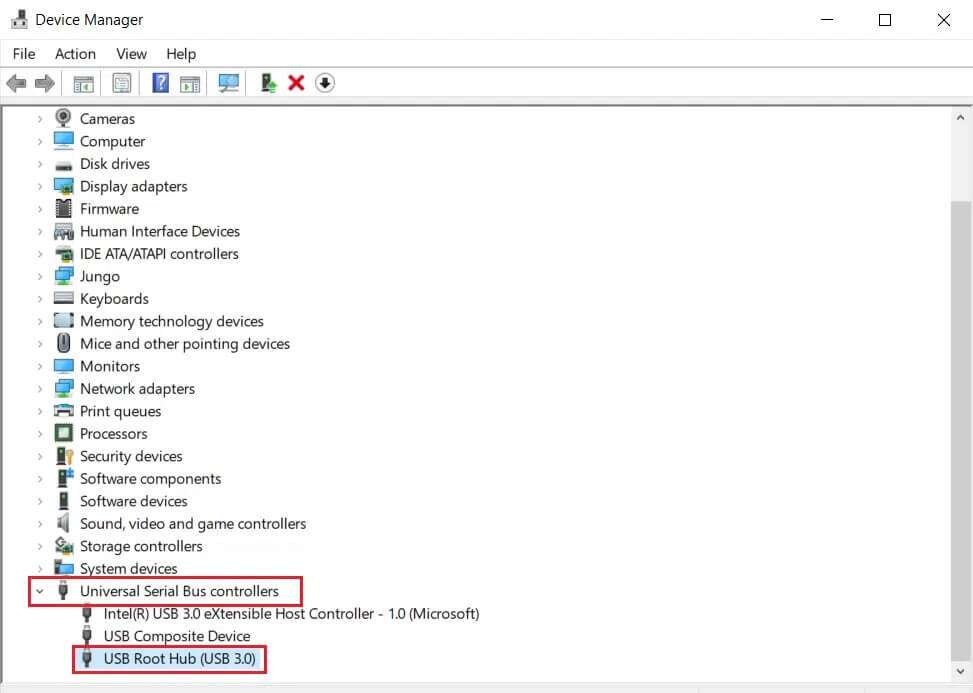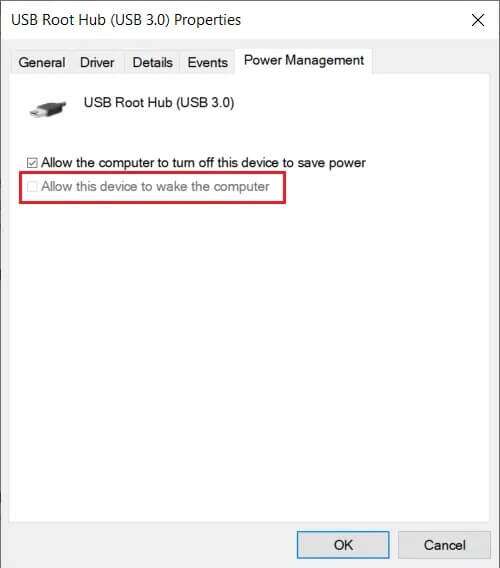Correction du mode veille ne fonctionnant pas sous Windows 10
Vous passerez beaucoup plus de temps à regarder le logo en mosaïque bleue et à charger l'animation de démarrage si elle n'est pas destinée à la fonction de mode veille de Windows. Il permet aux ordinateurs portables et de bureau de fonctionner, mais avec une faible consommation d'énergie. Il maintient les applications et Windows actifs, vous permettant de reprendre le travail immédiatement après une courte pause-café. Le mode veille fonctionne généralement bien sur Windows 10, cependant, une fois qu'une lune bleue apparaît, cela peut causer des maux de tête. Dans cet article, nous vous expliquerons les paramètres d'alimentation corrects pour le mode veille et d'autres correctifs pour résoudre le problème de veille de Windows 10 qui ne fonctionne pas.
Comment réparer le mode veille qui ne fonctionne pas dans Windows 10
Parfois, vous pouvez désactiver sans le savoir la fonction de mode veille et penser qu'elle ne fonctionne plus. Un autre problème très courant est que Windows 10 ne parvient pas à se mettre en veille automatiquement après le temps d'inactivité prédéfini. La plupart des problèmes liés au mode veille surviennent pour les raisons suivantes :
- Paramètres d'alimentation mal configurés
- interférences d'applications tierces.
- Ou des pilotes obsolètes.
L'ordinateur peut être mis en veille en sélectionnant l'option souhaitée dans Menu d'alimentation de Windows Lors de la fermeture, le couvercle de l'ordinateur portable le met automatiquement en veille. De plus, les PC Windows peuvent être configurés pour s'endormir automatiquement après une période d'inactivité spécifiée afin d'économiser de l'énergie. Pour sortir le système du mode veille et reprendre le travail, déplacez simplement la souris ou appuyez sur n'importe quelle touche du clavier.
Méthode XNUMX : exécutez l'utilitaire de résolution des problèmes d'alimentation
Si le réglage manuel des paramètres d'alimentation n'est pas encore fructueux, utilisez l'utilitaire de résolution des problèmes d'alimentation pour résoudre ce problème. L'outil vérifie tous les paramètres du plan d'alimentation et les paramètres système tels que l'affichage et l'économiseur d'écran pour optimiser la consommation d'énergie et les réinitialise automatiquement si nécessaire. Voici comment l'exécuter :
1. Appuyez sur les deux touches Windows + I En même temps pour ouvrir Paramètres Windows.
2. Cliquez Paramètres de mise à jour et de sécurité , Comme montré.
3. Allez dans l'onglet Dépannage Dans le volet droit.
4. Faites défiler jusqu'à la section Rechercher et résoudre d'autres problèmes Dans le volet de droite
5. Sélectionner Dépanneur d'alimentation Et cliquez sur le bouton "Exécutez l'utilitaire de résolution des problèmes" , comme décrit distinctement.
6. Une fois que le dépanneur a terminé d'exécuter ses analyses et ses correctifs, une liste de tous les problèmes détectés et leurs solutions s'affichent. Suivez les instructions à l'écran qui s'affichent pour appliquer les correctifs mentionnés.
Méthode 2 : désactiver l'économiseur d'écran
Si vous rencontrez toujours ce problème, vous devrez vérifier les paramètres de votre économiseur d'écran ou le désactiver complètement. Cela peut sembler une solution étrange, mais de nombreux utilisateurs ont résolu leurs problèmes d'alimentation simplement en désactivant leur économiseur d'écran à bulles bien-aimé et nous vous recommandons de faire de même.
1. Ouvrir Paramètres Windows Et cliquez Personnalisation , Comme montré.
2. Allez dans l'onglet "verrouillage de l'écran".
3. Faites défiler vers le bas et appuyez sur Paramètres d'économiseur d'écran Dans le volet droit.
4. Cliquez sur le menu déroulant "économiseur d'écran" Et sélectionnez "Aucun comme décrit".
5. Cliquez Appliquer > OK Pour enregistrer Les changements vont et viennent.
Méthode XNUMX : exécutez la commande powercfg
Comme mentionné précédemment, les logiciels et pilotes tiers peuvent également empêcher le mode veille de Windows 10 en envoyant fréquemment des demandes d'alimentation. Heureusement, l'outil de ligne de commande powercfg disponible dans Windows 10 peut être utilisé pour trouver la cause exacte et effectuer les actions nécessaires. Voici comment procéder :
1. Clique sur Touche Windows Et le type Invite de commandes Et cliquez Exécuter comme administrateur.
2. Type powercfg -requests Et presse La touche Entrée Pour le mettre en œuvre, comme décrit.
Ici, tous les champs doivent indiquer Aucun. Si des demandes d'alimentation actives sont répertoriées, l'annulation de la demande d'alimentation effectuée par l'application ou le pilote permettra à l'ordinateur de se mettre en veille sans aucun problème.
3. Pour annuler la demande d'alimentation, exécutez la commande suivante :
powercfg -requestsoverride " ”
NOTE: Remplacez CALLER_TYPE par PROCESS, NAME par chrome.exe, REQUEST to EXECUTION afin que la commande powercfg -requestsoverride PROCESS "chrome.exe" EXECUTION comme indiqué ci-dessous.
NOTE: exécuter powercfg -requestsoverride /? Pour plus de détails sur la commande et ses paramètres. En outre. Certaines autres commandes powercfg utiles sont répertoriées ci-dessous :
- powercfg -lastwake : Cette commande signale ce qui a réveillé le système ou l'a empêché de dormir la dernière fois.
- powercfg -devicequery wake_armed : Affiche les dispositifs qui activent le système.
Méthode XNUMX : modifier les paramètres de veille
Tout d'abord, assurons-nous que votre ordinateur est autorisé à dormir. Windows 10 permet aux utilisateurs de personnaliser les actions du bouton d'alimentation et également ce qui se passe lorsque le couvercle de l'ordinateur portable est fermé. Certaines applications tierces et logiciels malveillants sont connus pour altérer et modifier les paramètres d'alimentation à l'insu de l'utilisateur. Les paramètres de sommeil peuvent également être modifiés par votre frère ou votre collègue. Voici comment vérifier et/ou modifier les paramètres de veille pour résoudre le problème de veille de Windows 10 :
1. Clique sur Touche Windows Et le type Panneau de contrôle Et cliquez ouvrir.
2. Ici, réglez Afficher par > Grandes icônes Et puis appuyez sur Options d'alimentation , Comme montré.
3. Dans le volet de gauche, cliquez sur Option "Choisissez ce que font les boutons d'alimentation".
NOTE: Sur quelques PC Windows 10, il peut s'afficher comme Choisissez ce que fait le bouton d'alimentation.
4. Sélectionnez l'action de sommeil comme "Ne fais rien" Lorsque je clique sur l'option du bouton de veille sous les deux Sur la batterie و Branché , Comme indiqué ci-dessous.
5. Cliquez sur le bouton Enregistrer les modifications Et fermez la fenêtre.
Méthode XNUMX : régler la minuterie de mise en veille
Pour la plupart des utilisateurs, les problèmes de mode veille sont causés par des valeurs de minuterie de mise en veille trop élevées ou pas du tout. Plongeons à nouveau dans les paramètres d'alimentation et réinitialisons la minuterie de mise en veille à ses valeurs par défaut, comme suit :
1. Exécutez Panneau de contrôle Et ouvert "Options d'alimentation" Comme décrit dans la quatrième méthode.
2. Cliquez "Choisir un moment" Pour éteindre Voir l'option Dans le volet de droite, comme illustré.
3. Maintenant, sélectionnez le temps d'inactivité comme option "Ne mettez jamais votre ordinateur en veille" Dans chacune des sections "Fonctionnement sur batterie" و "Connecté" , Comme indiqué ci-dessous.
NOTE: Les valeurs par défaut sont respectivement 30 minutes et 20 minutes pour Sur batterie et Branché.
Méthode 6: désactiver le démarrage rapide
Cette solution s'applique principalement aux systèmes plus anciens qui ne prennent pas en charge le démarrage rapide et ne parviennent pas à se mettre en veille. Comme son nom l'indique, le démarrage rapide est une fonctionnalité Windows qui accélère le processus de démarrage du système en enregistrant une image du noyau et en chargeant les pilotes dans le fichier hiberfil.sys. Bien que la fonctionnalité semble utile, beaucoup soutiennent le contraire. Lisez Pourquoi avez-vous besoin de désactiver le démarrage rapide dans Windows 10 ? Ici et effectuez les étapes spécifiques :
1. Aller à Panneau de configuration > Options d'alimentation > Choisir ce que font les boutons d'alimentation Comme décrit dans la quatrième méthode.
2. Cliquez Changer les paramètres Actuellement indisponible pour déverrouiller Rubrique Paramètres Arrêt.
NOTE: Cliquez sur Oui à l'invite de contrôle de compte d'utilisateur.
3. Décochez Possibilité de jouer Option de démarrage rapide (recommandé)
4. Cliquez sur le bouton "Enregistrer les modifications" pour activer les modifications.
NOTE: Assurez-vous que l'option Veille est sélectionnée sous les paramètres d'arrêt.
Méthode 7 : désactiver la veille hybride
Le sommeil hybride est un état énergétique dont la plupart des utilisateurs ne sont pas conscients. Le mode est une combinaison de deux modes distincts, à savoir Mode veille prolongée Et le mode veille. Tous ces modes mettent essentiellement l'ordinateur dans un état d'économie d'énergie, mais ils présentent quelques différences subtiles. Par exemple : En mode veille, les programmes sont enregistrés dans la mémoire pendant l'hibernation, et ils sont stockés sur le disque dur. Par conséquent, en mode veille hybride, les programmes et documents actifs sont enregistrés à la fois sur la mémoire et sur le disque dur.
La veille hybride est activée par défaut sur les ordinateurs de bureau, et chaque fois que le bureau est mis en veille, il passe automatiquement en état de veille hybride. Voici comment désactiver cette fonctionnalité pour résoudre le problème de non-fonctionnement du mode veille de Windows 10 :
1. Clique sur Touche Windows Et le type Modifier le plan d'alimentation , et appuyez sur la touche . Entrez.
2. Cliquez sur une option Modifier les paramètres d'alimentation avancés , Comme montré.
3. À la fenêtre Options d'alimentation , cliquez sur l'icône + À côté de Sommeil Pour l'élargir.
4. Cliquez Autoriser le sommeil mixte et choisissez les valeurs Off Pour chacun des Options de batterie وPossibilité de connecter l'alimentation.
Méthode 8 : désactiver les minuteries de réveil
Pour sortir du mode veille dans Windows 10, vous devez généralement appuyer sur n'importe quelle touche ou déplacer un peu la souris. Cependant, vous pouvez également créer une minuterie pour réveiller automatiquement l'ordinateur à une heure précise.
NOTE: Exécutez la commande powercfg /waketimers à une invite de commande élevée pour obtenir une liste des minuteurs de réveil actifs.
Vous pouvez supprimer des minuteries d'alarme individuelles à partir de l'application Planificateur de tâches ou les désactiver toutes à partir de la fenêtre Paramètres d'alimentation avancés, comme indiqué ci-dessous.
1. Aller à Modifier le plan d'alimentation > Options d'alimentation > Veille Comme décrit dans la méthode 7.
2. Double-cliquez « Autoriser les minuteries d'alarme » et choisissez :
- Désactiver l'option sur batterie
- Les minuteries d'alarme importantes sont réservées aux appareils connectés électriquement
3. Maintenant, développez Paramètres multimédia.
4. Ici, assurez-vous que mon option est définie Sur la batterie و Branché Permet à l'ordinateur de se mettre en veille lorsque le média est partagé, comme indiqué ci-dessous.
5. Cliquez Appliquer > OK Pour enregistrer les modifications.
Méthode 9 : réinitialiser les paramètres d'alimentation
L'exécution de l'utilitaire de résolution des problèmes d'alimentation résoudra les problèmes de mode veille pour la plupart des utilisateurs. Heureusement, vous pouvez également choisir de prendre les choses en main et de réinitialiser tous les paramètres d'alimentation à leur état par défaut. Suivez ces étapes pour résoudre le problème du mode veille de Windows 10 qui ne fonctionne pas en réinitialisant les paramètres d'alimentation :
1. Allez dans Modifier Plan d'alimentation > Modifier les paramètres d'alimentation avancés > Options d'alimentation Comme précédemment.
2. Cliquez sur le bouton "Restaurer les paramètres par défaut du plan" montré dans l'image ci-dessous.
3. Une fenêtre contextuelle apparaîtra demandant de confirmer l'action. Cliquez sur "Oui" Pour restaurer immédiatement les paramètres d'alimentation.
Méthode XNUMX : Mettre à jour Windows
Il y a eu de nombreux rapports de problèmes de sommeil au cours de la dernière année en raison de bogues dans certaines versions de Windows, en particulier en mai et septembre 2020. Si votre système n'a pas été mis à jour depuis longtemps, dirigez-vous vers le chemin suivant :
1. Appuyez sur les deux touches Windows + I En même temps pour ouvrir Paramètres Windows.
2. Cliquez Mise à jour et sécurité à partir des cases sélectionnées.
3. Sur l'onglet Windows Update Et cliquez sur le bouton Vérifiez les mises à jour Comme montré.
4A. Cliquez sur le bouton Installer maintenant Si des mises à jour sont disponibles et redémarrez votre ordinateur.
4b. Si aucune mise à jour n'est disponible, vous recevrez un message indiquant que vous êtes à jour, comme indiqué.
Solutions supplémentaires pour corriger le mode veille ne fonctionnant pas dans Windows 10
- Vous pouvez aussi Exécutez Windows 10 en mode sans échec Essayez d'abord de mettre le système en veille. Si vous y parvenez, commencez à désinstaller les programmes tiers un par un en fonction de leurs dates d'installation jusqu'à ce que les problèmes de veille cessent.
- Une autre solution potentielle à ce problème consiste à mettre à jour tous les pilotes de périphérique sous Windows 10.
- Alternativement, la séparation de la souris hypersensible devrait fonctionner avec d'autres périphériques pour éviter les réveils aléatoires en mode veille. Si une touche de votre clavier est cassée ou si votre périphérique de saisie est obsolète, il se peut que votre système ne sorte pas du mode veille de manière aléatoire.
- De plus, analyser votre système à la recherche de logiciels malveillants/virus et les supprimer a aidé de nombreux utilisateurs.
Conseil de pro : Empêcher l'activation de l'appareil à partir de l'USB
Pour empêcher l'appareil de réveiller le système, suivez les étapes indiquées :
1. Clic droit Démarrer le menu , écrire et rechercher Gestionnaire de périphériques. Cliquez ouvrir.
2. Double-cliquez Contrôleurs de bus série universels Pour l'élargir.
3. Encore une fois, double-cliquez Hub usb racine Pour ouvrir Ses caractéristiques.
4. Allez dans l'onglet Gestion de l'énergie Et décochez l'option intitulée Autoriser cet appareil à réveiller l'ordinateur.
J'espère que les méthodes ci-dessus vous ont aidé à résoudre le problème de non-fonctionnement du mode veille de Windows 10. Continuez à visiter notre page pour d'autres trucs et astuces et laissez vos commentaires ci-dessous.