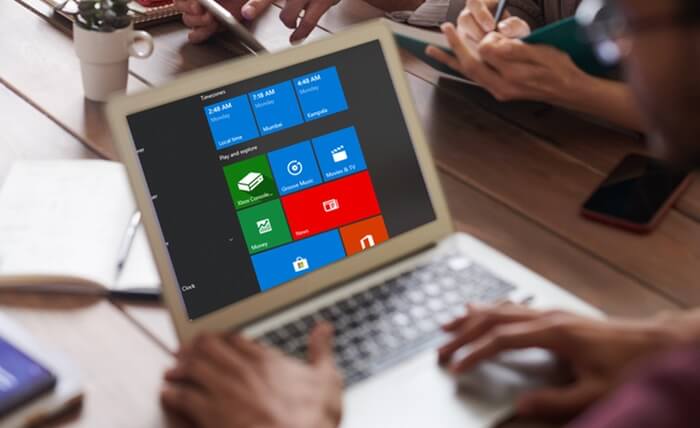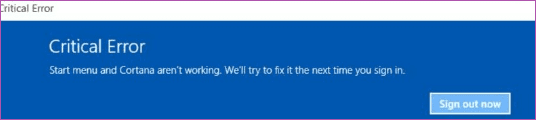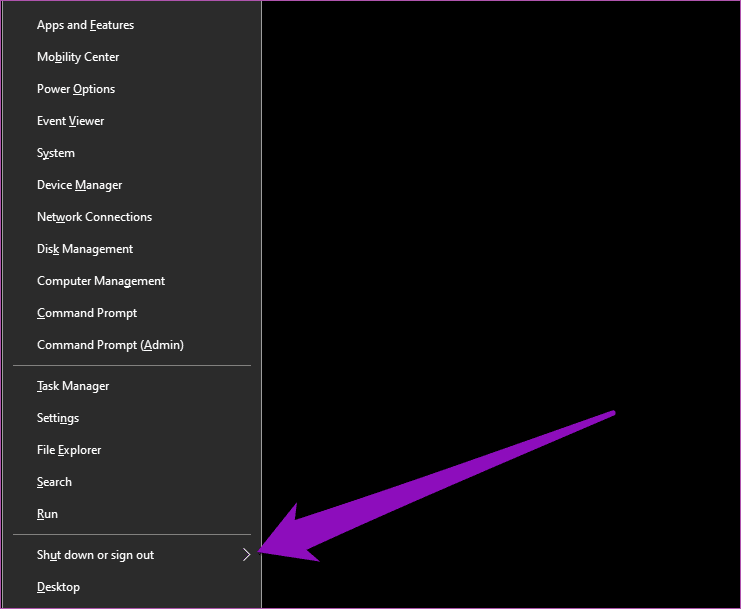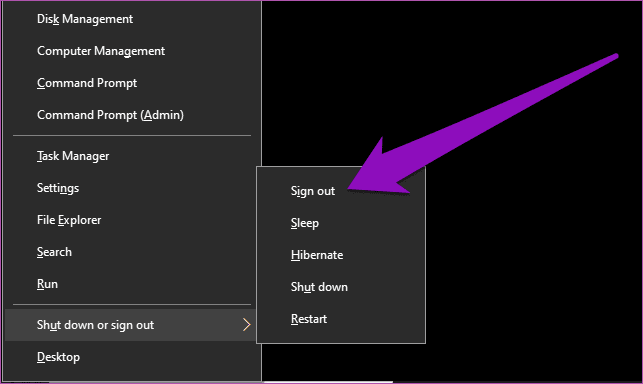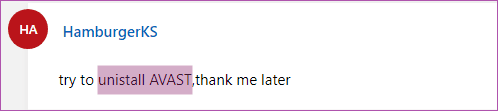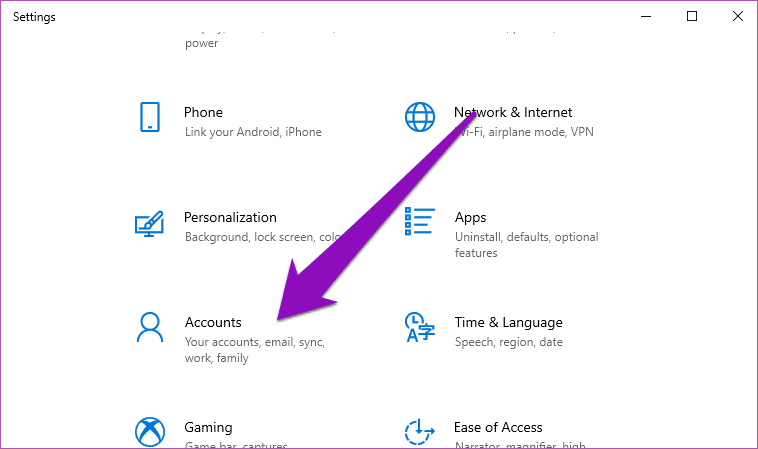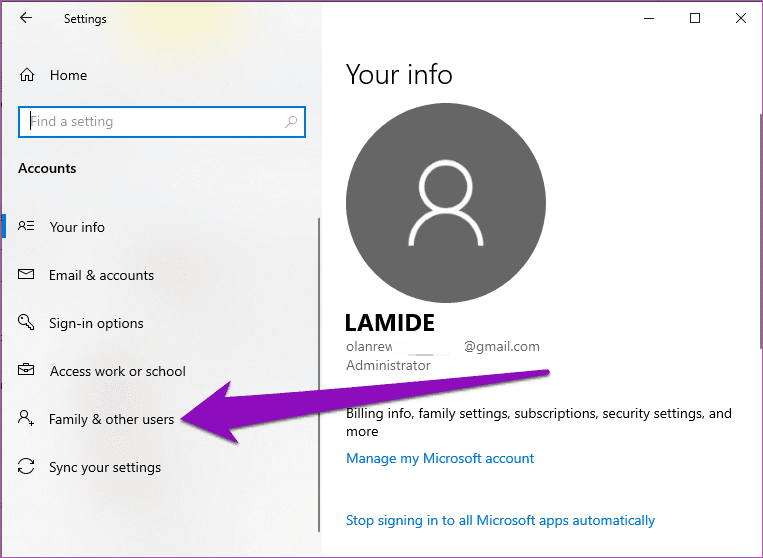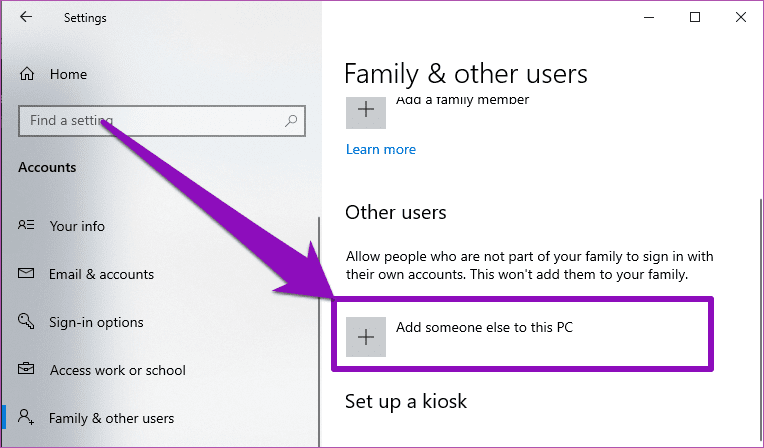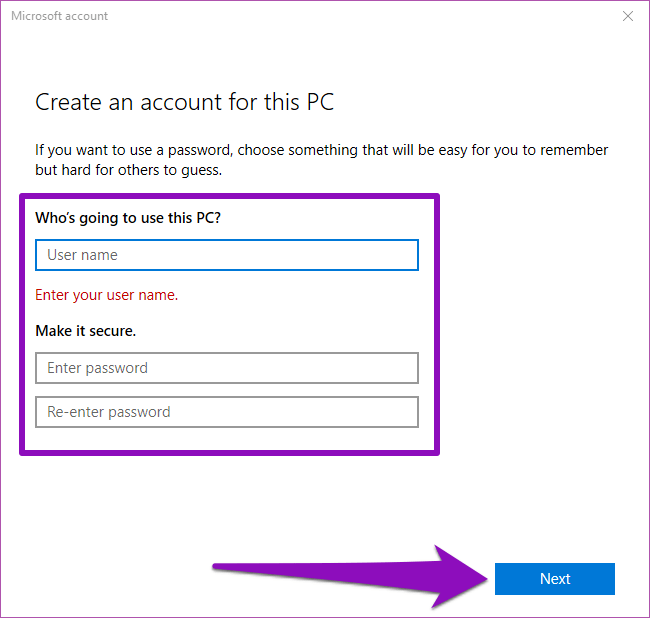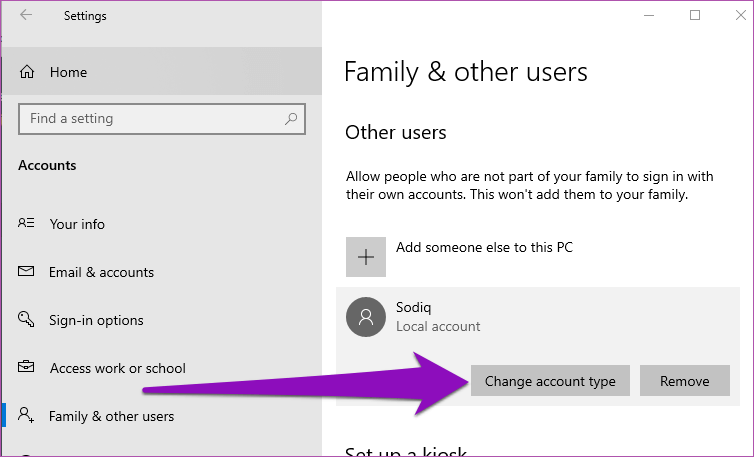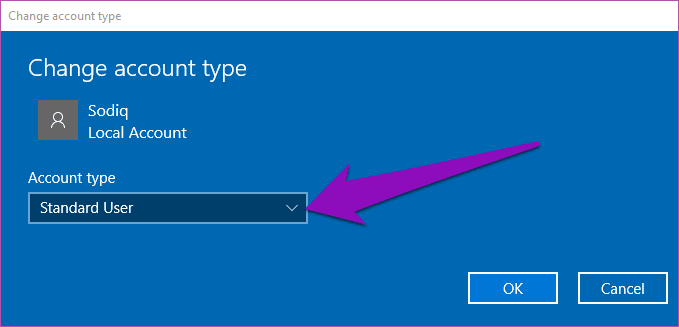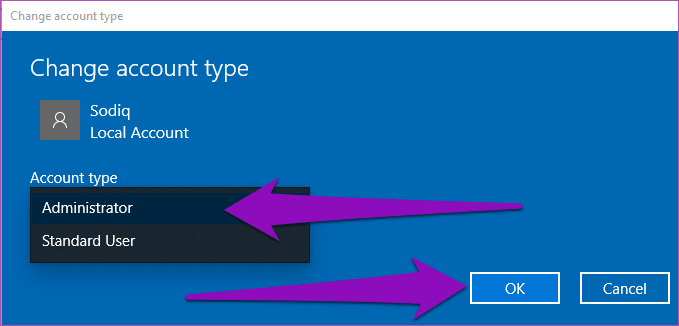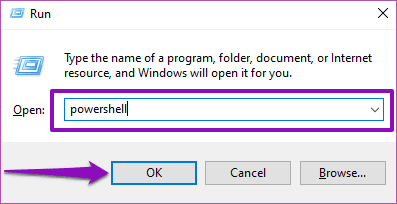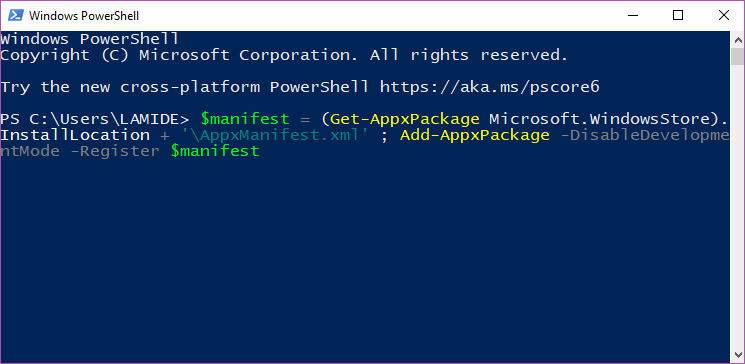4 façons de réparer Windows 10 et le menu Démarrer de Cortana ne fonctionnent pas
Le menu Démarrer de Windows est le meilleur moyen d'accéder rapidement à tout et à tout ce que vous devez accomplir sur votre ordinateur. Avez-vous besoin de trouver un fichier rapidement, d'exécuter une application, d'ajouter de super utilitaires ou peut-être d'échanger des fichiers? Définition des utilisateurs? Le menu Démarrer est l'endroit pour vous. Cortana est également une fonctionnalité vraiment cool. Mais que se passe-t-il lorsque le menu Démarrer de Windows et Cortana cesse de fonctionner sur votre ordinateur?
Si vous essayez d'utiliser le "CommencerEt CortanaSur votre ordinateur, le message apparaît.Erreur fataleÀ l'écran, nous avons inclus quatre options de dépannage qui pourraient vous aider à résoudre le problème dans la section ci-dessous.
Cette erreur est plus courante lorsqu'un utilisateur essaie d'utiliser Cortana ou le menu Démarrer après avoir mis à jour Windows. Certaines autres causes incluent des logiciels malveillants sur votre ordinateur ou un logiciel antivirus qui les empêche (lire: Cortana et Menu Démarrer) de fonctionner. Quel que soit le problème, les méthodes ci-dessous redémarrent les deux éléments.
1. Déconnectez-vous du profil actuel
Déconnectez-vous simplement du profil sur lequel vous avez enregistré Entrée et enregistrez à nouveau Entrée, les erreurs du menu Démarrer et de Cortana peuvent être corrigées sur votre PC. Normalement, vous voudriez vous déconnecter du profil actuel à partir du menu Démarrer, mais comme cela ne fonctionne pas, vous pouvez vous déconnecter en utilisant d'autres méthodes. Voici comment procéder.
Étape 1: Appuyez sur la touche Windows + X Sur le clavier pour détecter Menu d'accès rapide.
Alternativement, vous pouvez simplement cliquer avec le bouton droit sur le coin inférieur gauche de l'écran de l'ordinateur.
Étape 2: Clique sur "Arrêter ou se déconnecter"Option ou simplement Déplacez le pointeur de la souris sur l'option.
Étape 3: Sélectionner Se déconnecter.
Cela vous déconnectera du profil auquel vous êtes actuellement inscrit sur Entrée to. Enregistrez maintenant Entrée sur le même profil et vérifiez si Cortana et le menu Démarrer fonctionnent. S'ils ne fonctionnent pas, redémarrez votre ordinateur.
Si cela ne fonctionne pas, essayez la méthode suivante ci-dessous.
2. Désactiver ou mettre à jour ANTIVIRUS
Certaines applications antivirus peuvent provoquer le message d'erreur ".Le menu Démarrer et Cortana ne fonctionnent pasLorsque vous essayez d'utiliser Cortana ou activez le menu Démarrer sur votre appareil. Cette erreur est particulièrement courante pour les utilisateurs qui ont installé Avast Antivirus sur leurs ordinateurs.
Si vous ne pouvez pas utiliser le menu Démarrer ou Cortana de l'ordinateur et que vous avez installé un logiciel antivirus, vous devez le mettre à jour vers la dernière version ou une version compatible avec le système d'exploitation de votre ordinateur.
Si Cortana et le menu Démarrer ne fonctionnent pas après la mise à jour de votre logiciel antivirus, vous devez le désinstaller. Ensuite, redémarrez votre ordinateur et vérifiez si le problème est résolu.
3. Créez un nouveau profil utilisateur
Il s'agit d'une autre solution qui peut provoquer un problème avec Cortana de votre ordinateur et le menu Démarrer ne fonctionne pas corrigé. Lors de la recherche, nous avons découvert que certains utilisateurs qui avaient rencontré ce problème dans le passé ont pu le résoudre en créant un nouveau profil utilisateur sur leurs ordinateurs.
Cela devrait également vous convenir, voici comment procéder.
Étape 1: Clique sur Touche Windows + bouton I Pour révéler une liste Paramètres Windows.
Étape 2: Sélectionnez “Les comptes" .
Étape 3: Dans le volet / la section gauche de la page Comptes, sélectionnez "Famille et autres utilisateurs" .
Étape 4: Faites défiler jusqu'à la section "Autres utilisateurs"Et cliquez sur l'option"Ajouter quelqu'un d'autre à cet ordinateur" .
Conseil de pro: déconnectez votre ordinateur d'Internet avant de continuer. Sinon, vous devrez créer un compte Microsoft en ligne (à l'aide d'un e-mail ou d'un numéro de téléphone) pour le nouveau profil utilisateur. Tu n'as pas besoin de ça.
Étape 5: Remplissez les informations d'identification requises pour le nouveau profil et cliquez sur Suivant.
Pour que vous le sachiez, vous pouvez créer un profil sans mot de passe. Cependant, l'utilisation d'un mot de passe sécurise votre compte, vos fichiers, etc. À l'avenir, la prochaine chose à faire est de donner à votre nouveau profil des privilèges administratifs afin que vous puissiez accéder à vos fichiers à partir de celui-ci.
Étape 6: Cliquez avec le bouton droit sur le profil utilisateur nouvellement créé et cliquez sur le bouton "Modifier le type de compte".
Étape 7: Cliquez sur le bouton déroulant Type de compte.
Étape 8: Sélectionnez l'administrateur et cliquez sur OK pour enregistrer la modification.
Enfin, déconnectez-vous du profil actuel et enregistrez Entrée sur notre ordinateur en utilisant le profil nouvellement créé. Le menu Démarrer et Cortana devraient maintenant fonctionner. Utilisez le nouveau profil pendant un certain temps et revenez à l'ancien profil pour voir si le menu Démarrer et Cortana sont revenus à la normale.
Si cela ne fonctionne pas, essayez la méthode suivante ci-dessous.
4. Réenregistrez Cortana
La réinitialisation (réinitialisation et réinstallation) de l'application Cortana avec Windows PowerShell permet également de résoudre le menu Démarrer et le problème de Cortana. Cela leur donne (menu Démarrer et Cortana) une mise à jour et les fait fonctionner à nouveau.
Suivez les étapes ci-dessous pour le faire.
Étape 1: Appuyez sur la touche Windows + R Bouton pour ouvrir la boîte de dialogue "Courir" .
Étape 2: Type PowerShell Dans la zone disponible, cliquez sur OK ou entrez Clavier.
Cela allume l'appareil Contrôle Windows PowerShell.
Étape 3: Appuyez ou collez le code ci-dessous dans la console PowerShell, puis appuyez sur Entrée sur le clavier.
$ manifest = (Get-AppxPackage Microsoft.WindowsStore) .InstallLocation + '\ AppxManifest.xml'; Add-AppxPackage -DisableDevelopmentMode -Register $ manifest
Étape 4: Attendez que l'icône s'allume (cela prend environ 5 à 10 secondes) et redémarrez l'ordinateur.
Le menu Démarrer de votre ordinateur et Cortana devraient maintenant fonctionner sans aucun message d'erreur lors de l'enregistrement d'Entrée après le redémarrage.
Retour au début
Sans le menu "Démarrer", il y a beaucoup de choses que vous ne pourrez pas faire sur votre PC Windows. En outre, vous perdrez les avantages de Cortana si cela ne fonctionne pas. Utilisez l'un des conseils de dépannage ci-dessus pour ramener les deux éléments Windows à leur état normal sans erreur sur votre ordinateur.