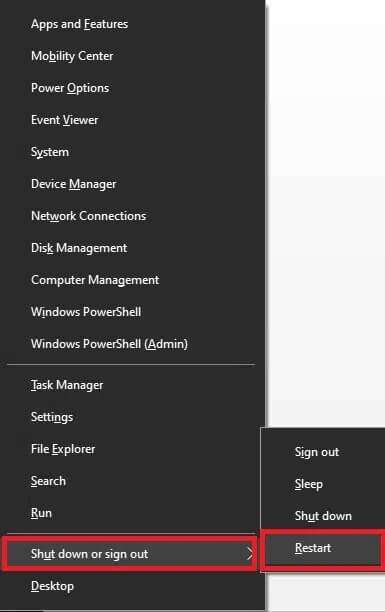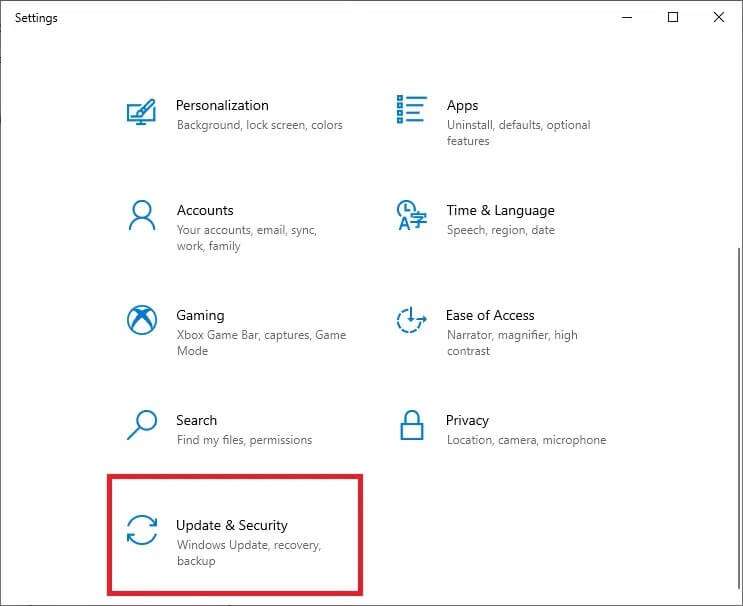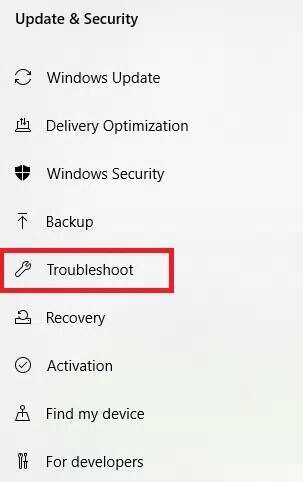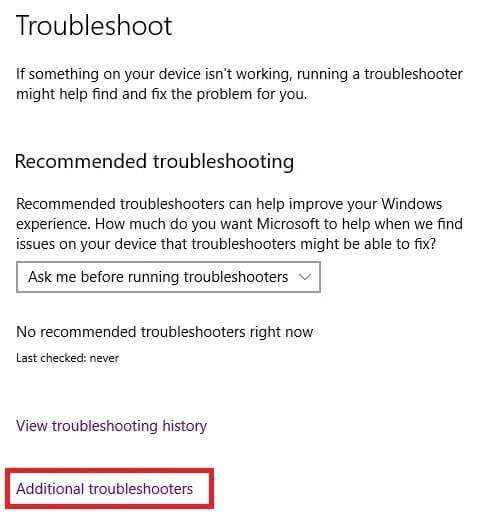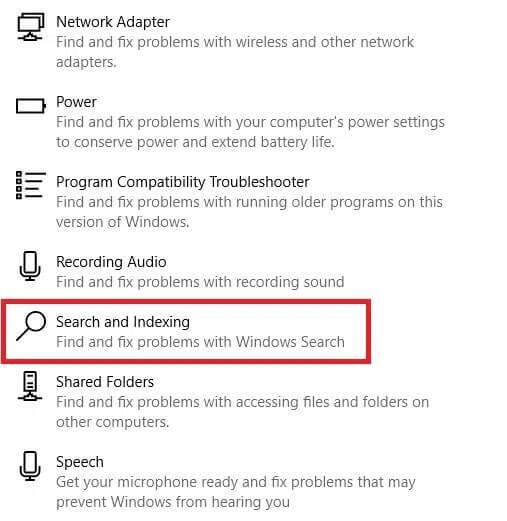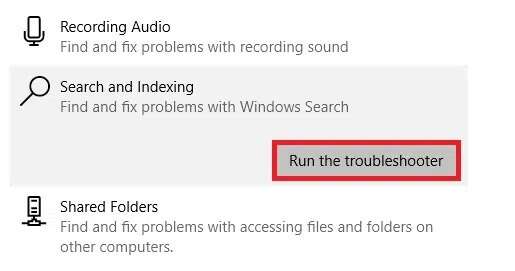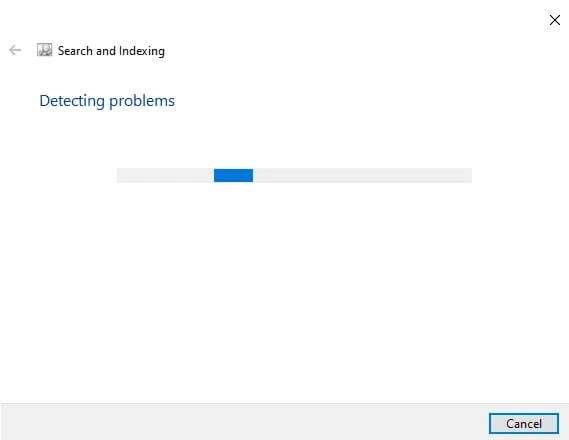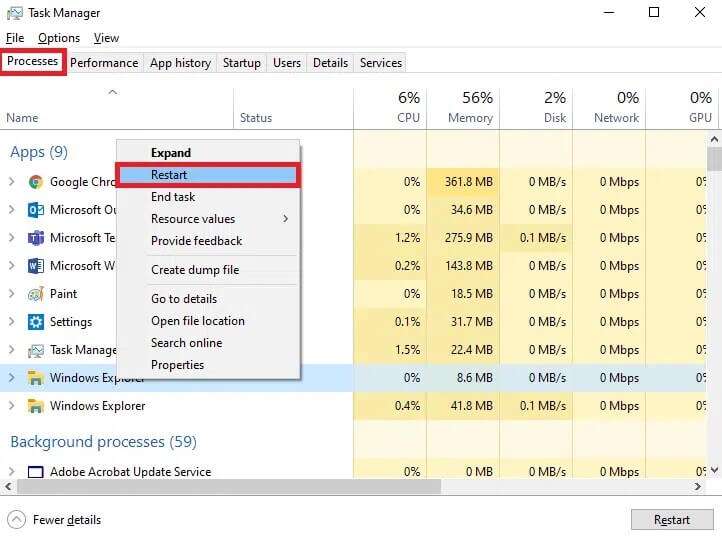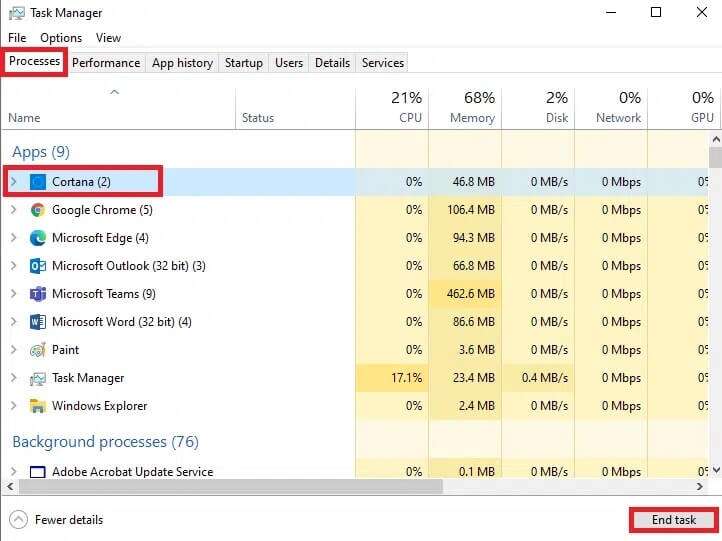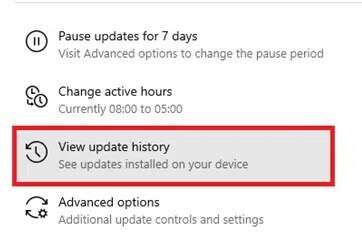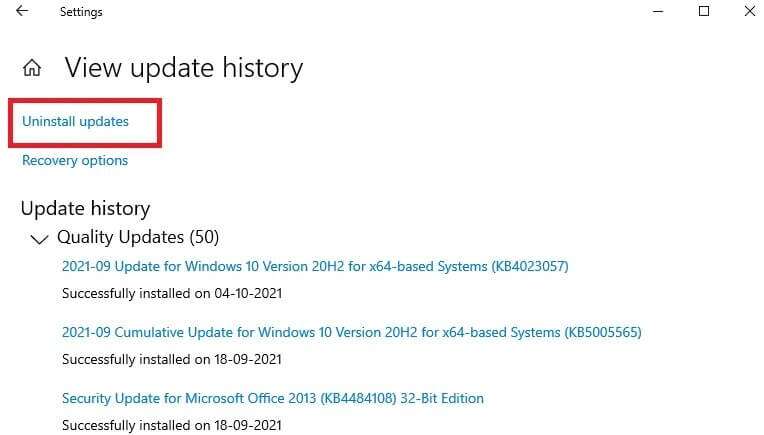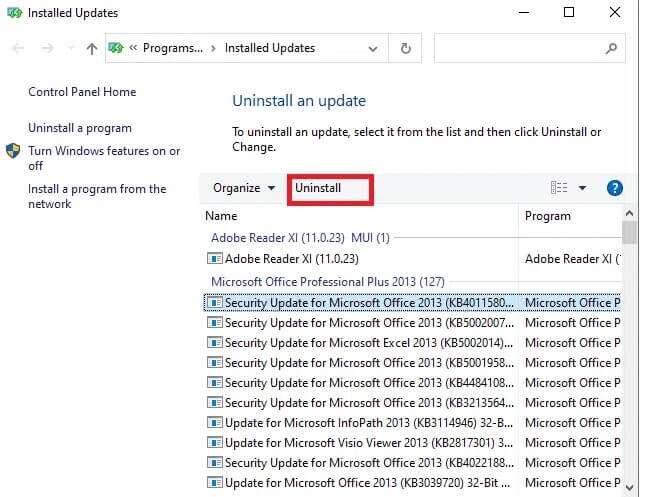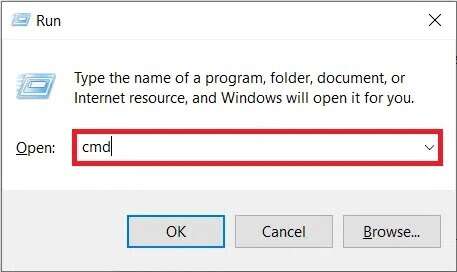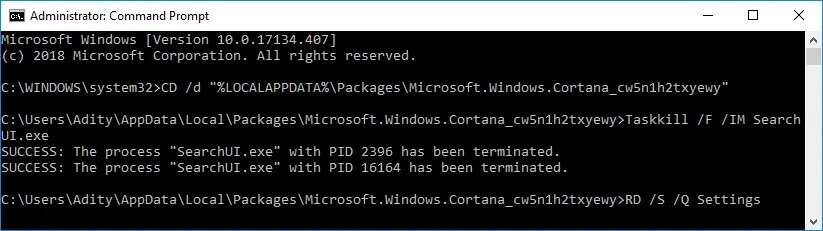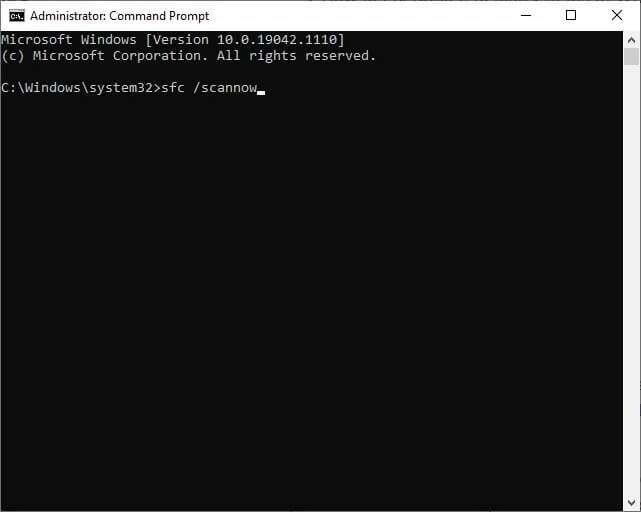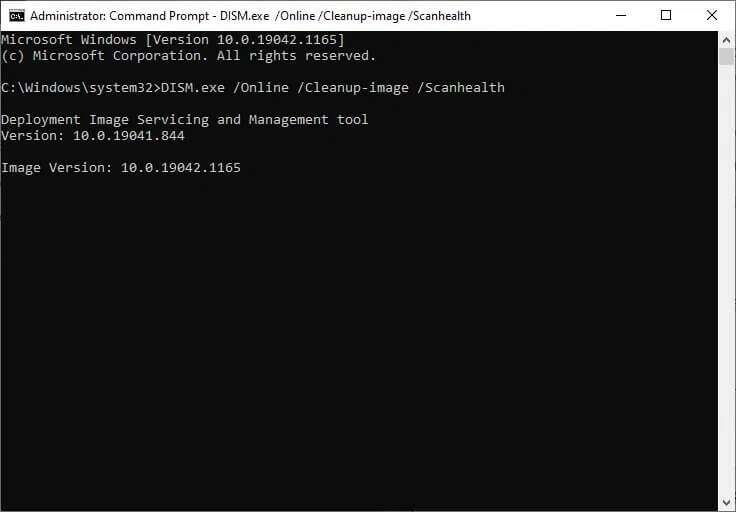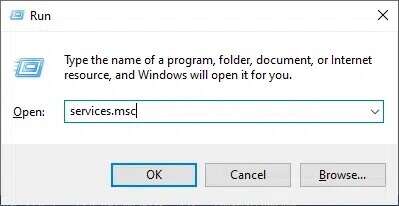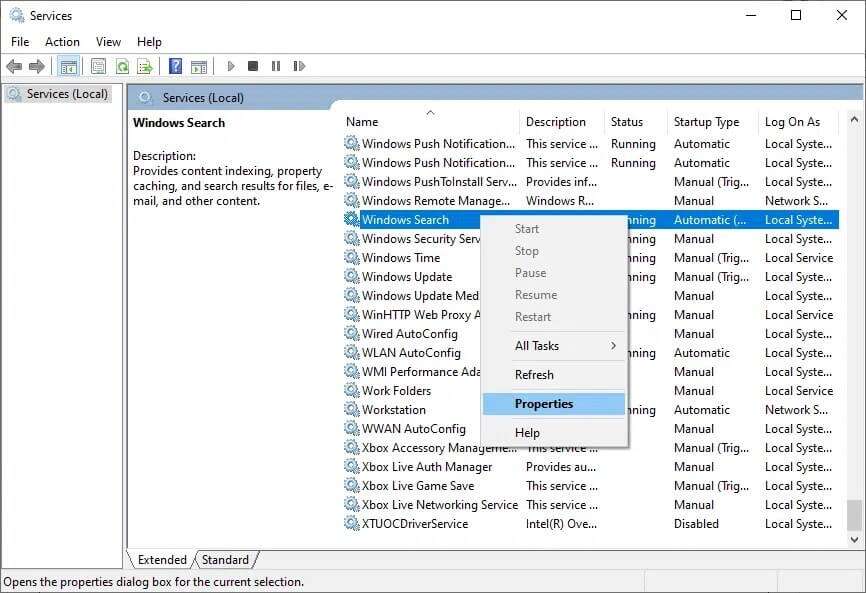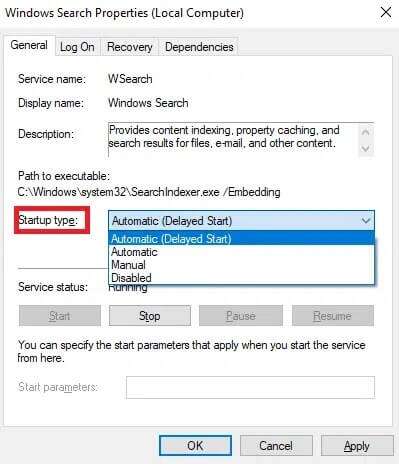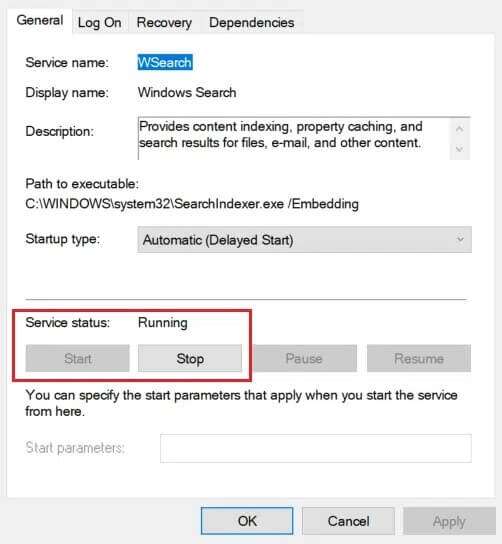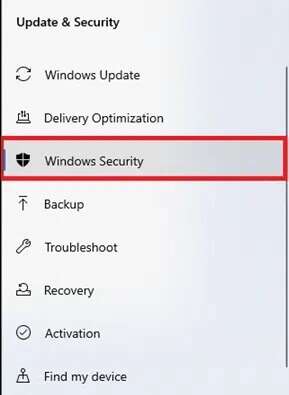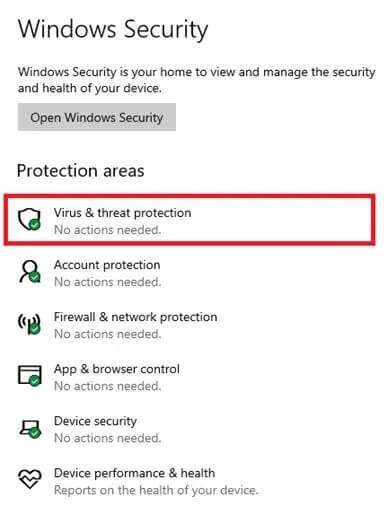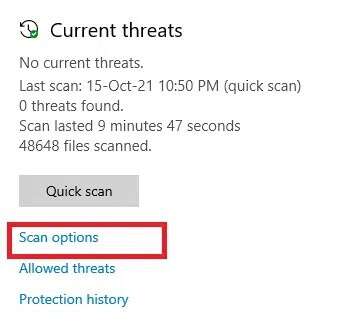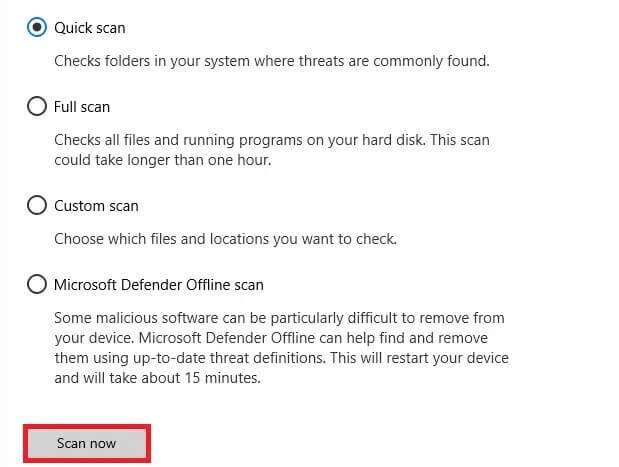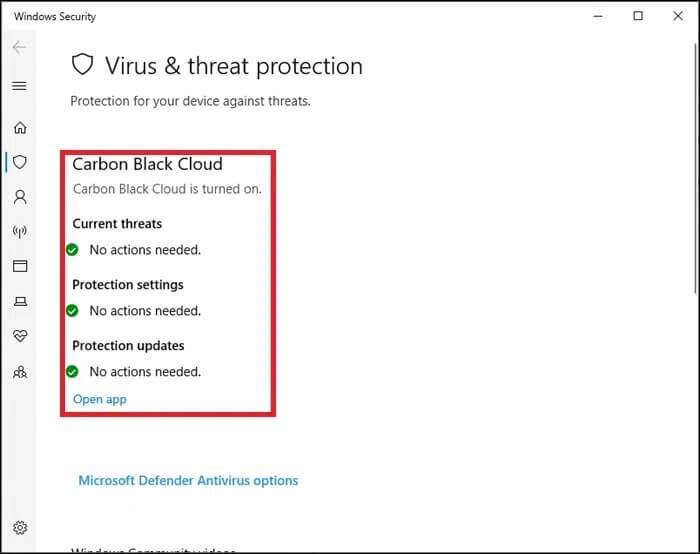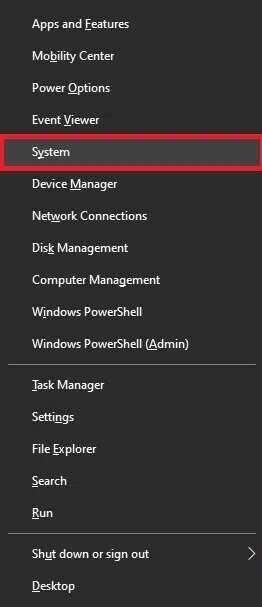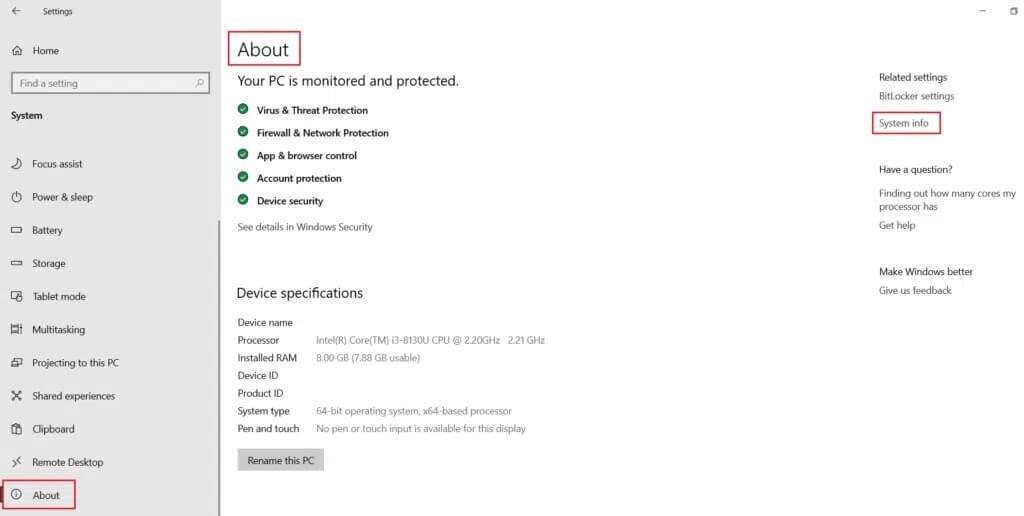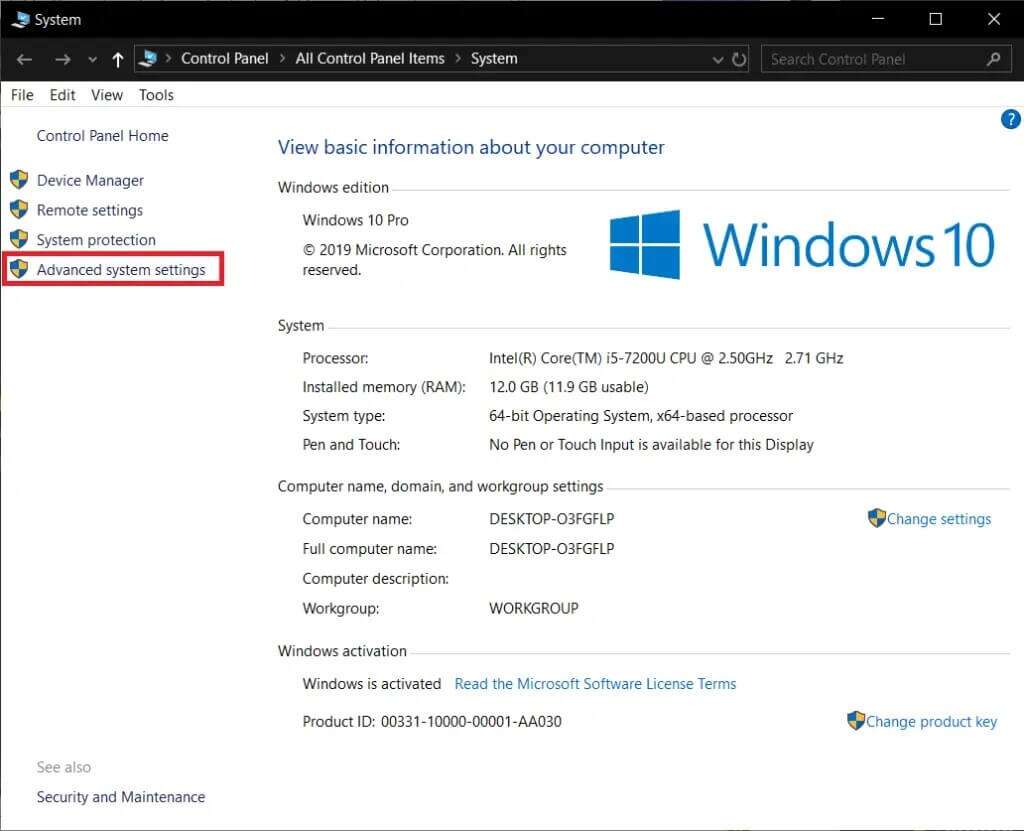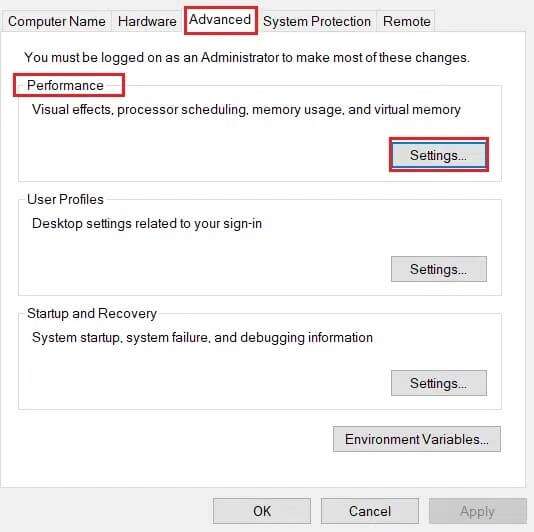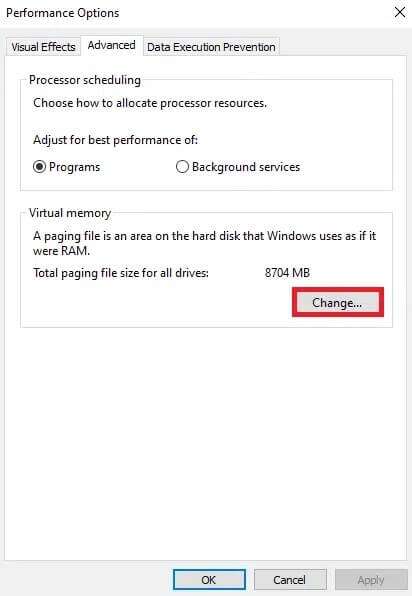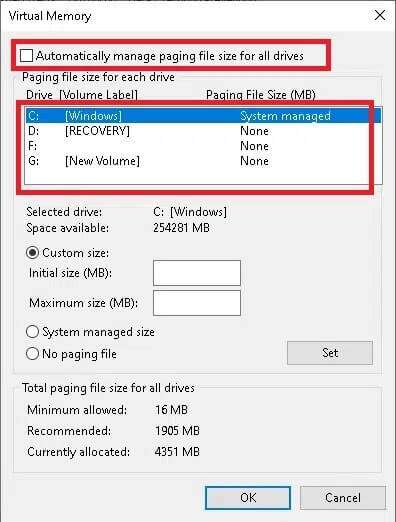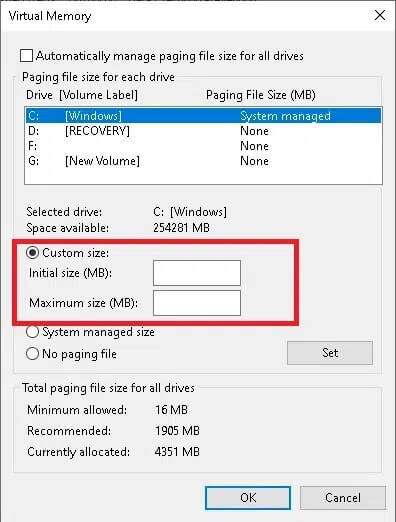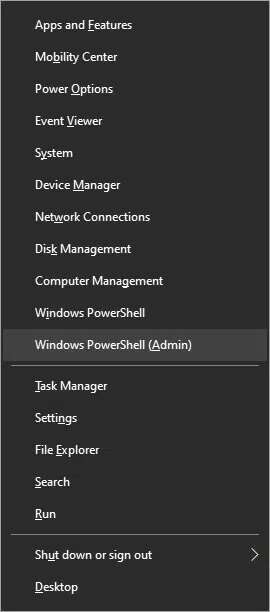Le menu Démarrer de Windows 10 ne fonctionne pas, voici comment y remédier
la liste est utilisée Rechercher dans Windows 10 Bien plus qu'en Version précédente de Windows. Vous pouvez l'utiliser pour accéder à n'importe quel fichier, application, dossier, paramètre, etc., mais, parfois, vous ne pourrez peut-être rien rechercher ou vous obtiendrez un résultat de recherche vide. Il y a eu quelques problèmes avec la recherche Cortana, qui sont résolus par les dernières mises à jour. Mais de nombreux utilisateurs rencontraient toujours des problèmes tels que le menu Démarrer de Windows 10 ou la barre de recherche Cortana ne fonctionnant pas. Aujourd'hui, nous allons réparer la même chose. Alors, commençons!
Comment réparer la recherche dans le menu Démarrer de Windows 10 et la recherche Cortana ne fonctionnant pas
Plusieurs utilisateurs ont signalé avoir rencontré ce problème après la mise à jour d'octobre 2020. Aucun résultat n'apparaît lorsque vous saisissez quelque chose dans la barre de recherche. Par conséquent, Microsoft a également publié un guide de dépannage pour résoudre les problèmes dans Windows Search. Il peut y avoir plusieurs raisons à l'origine de ce problème, telles que :
- Fichiers corrompus ou incompatibles
- Il y a trop d'applications en arrière-plan
- La présence de virus ou de logiciels malveillants
- Anciens pilotes système
Méthode 1 : Redémarrez l'ordinateur
Avant d'essayer le reste des méthodes, il est conseillé de redémarrer votre système car il résout souvent des problèmes mineurs dans les applications du système d'exploitation.
1. Aller à Liste des utilisateurs avancés de Windows En appuyant sur ma touche Win + X À la fois.
2. Sélectionnez Éteindre ou Déconnexion > Redémarrer , Comme montré.
Méthode 2 : Exécutez l'utilitaire de résolution des problèmes de recherche et d'indexation
L'outil de dépannage Windows intégré peut vous aider à résoudre le problème, comme indiqué ci-dessous :
1. Appuyez sur les deux touches Windows + I Ensemble pour ouvrir Paramètres.
2. Cliquez Sécurité et mise à jour.
3. Cliquez Dépannage Dans le volet droit.
4. Ensuite, sélectionnez Dépanneurs supplémentaires et ses intérêts.
5. Faites défiler et cliquez sur “Rechercher et indexer" .
6. Maintenant, cliquez sur le bouton Exécuter le dépanneur.
7. Attendez la fin du processus, puis redémarrez votre ordinateur.
Méthode 3: Redémarrez l'explorateur de fichiers et Cortana
Pour gérer les systèmes de fichiers Windows, une application de gestion de fichiers, appelée Explorateur de fichiers ou Explorateur Windows, est intégrée. Cela simplifie l'interface graphique et assure le bon déroulement de la recherche dans le menu Démarrer. Alors, essayez de redémarrer l'explorateur de fichiers et Cortana comme suit :
1. Exécutez "gestion des tâches«Clés Ctrl + Maj + Echap Ensemble
2. Sur le «Les opérations', recherchez et cliquez avec le bouton droit sur l'Explorateur Windows.
3. Maintenant, sélectionnez Redémarrer Comme indiqué ci-dessous.
4. Après cela, cliquez sur Entrée Cortana. Puis cliquez sur Terminez la tâche décrite Distinctivement.
5. Maintenant, appuyez sur la touche Windows pour ouvrir le menu Démarrer et recherchez le fichier/dossier/L'application requis.
Méthode 4 : désinstaller les mises à jour Windows
Comme mentionné précédemment, ce problème a commencé à apparaître après la mise à jour d'octobre 2020. De nombreux utilisateurs se sont plaints de ce problème après la dernière mise à jour de Windows 10. Par conséquent, désinstallez la mise à jour Windows pour résoudre le problème, comme indiqué ci-dessous :
1. Aller à Paramètres> Mise à jour et sécurité Comme décrit dans la deuxième méthode.
2. Cliquez "Afficher l'historique des mises à jour" Comme indiqué ci-dessous.
3. Cliquez Désinstaller les mises à jour Sur l'écran suivant.
4. Ici, cliquez sur Mettre après quoi vous avez rencontré le problème, puis cliquez sur l'option Désinstaller affichée.
5. Suivez les instructions à l'écran pour terminer le processus de désinstallation.
Méthode 5: Forcer Cortana à se reconstruire
Si les méthodes ci-dessus ne fonctionnent pas, vous pouvez forcer Cortana à se reconstruire pour corriger la recherche dans le menu Démarrer qui ne fonctionne pas sous Windows 10.
1. Appuyez sur les deux touches Windows + R ensemble pour ouvrir le dialogue"Courir" .
2. Type cmd Et presse Ctrl + Maj + Entrée Pour commencer Exécutez l'administrateur : invite de commande.
3. Tapez les commandes suivantes une par une et appuyez sur Entrer Après chaque commande:
CD /d "%LOCALAPPDATA%\Packages\Microsoft.Windows.Cortana_cw5n1h2txyewy" Taskkill /F /IM SearchUI.exe RD /S /Q Paramètres
De plus, suivez ce guide pour résoudre tout problème avec la fonction de recherche Cortana sur Windows 10 PC.
Méthode 6 : Exécuter des analyses SFC et DISM
Les utilisateurs de Windows 10 peuvent analyser et réparer automatiquement les fichiers système en exécutant des analyses SFC et DISM pour résoudre le problème de recherche du menu Démarrer de Windows 10.
1. Exécutez Invite de commandes Avec des privilèges administratifs comme décrit dans la méthode précédente.
2. Type SFC / scannow Et appuyez sur une touche Entrer.
3. Le vérificateur de fichiers système commencera son processus. Attendez que la déclaration de vérification soit terminée à 100 %, puis redémarrez votre ordinateur.
Vérifiez si le menu Démarrer de Windows 10 ou Cortana fonctionne correctement. Sinon, suivez les étapes indiquées :
4. Lancez l'invite de commande comme ci-dessus et exécutez les commandes suivantes dans l'ordre indiqué :
DISM /En ligne /Cleanup-image /Checkhealth DISM.exe /En ligne /Cleanup-image /ScanHealth DISM.exe / en ligne / Cleanup-image / Restorehealth
5. Enfin, attendez que le processus s'exécute correctement et fermez la fenêtre. Redémarrer le PC.
Méthode 7 : Activer le service de recherche Windows
Lorsque les services de recherche Windows sont désactivés ou ne fonctionnent pas correctement, une erreur de recherche du menu Démarrer de Windows 10 se produit dans votre système. Cela peut être corrigé lorsque le service est activé, comme suit :
1. Lancez la « Boîte de dialogue »CourirEn appuyant sur ma touche Windows + R À la fois.
2. Type services.msc Et cliquez Ok.
3. À la fenêtre الخدمات , Clic droit Recherche Windows Et sélectionnez Propriétés Comme indiqué ci-dessous.
4. Maintenant, définissez le type de démarrage sur Automatique ou Automatique (Démarrage retardé) dans le menu déroulant.
5 a. Si l'état du service est Arrêté, cliquez sur le bouton Démarrer.
5 b. si elle était L'état du service est en cours d'exécution , Cliquez sur "OffEt cliquez sur "Commencer"Après quelque temps.
6. Enfin, cliquez sur "Application">"Ok“Enregistrer les modifications.
Méthode 8 : Exécutez une analyse antivirus
Parfois, en raison de virus ou de logiciels malveillants, un problème de non-fonctionnement de la recherche de menu Windows 10 peut apparaître dans votre système. Vous pouvez supprimer ces virus ou logiciels malveillants en exécutant une analyse antivirus sur votre système.
1. Aller à Paramètres> Mise à jour et sécurité , Comme montré.
2. Maintenant, cliquez sécurité windows Dans le volet droit.
3. Après cela, cliquez sur Option de protection contre les virus et les menaces dans les zones de protection.
4. Cliquez Options de numérisation , Comme montré.
5. Sélectionner Option d'analyse (comme l'analyse rapide) Selon vos préférences et cliquez sur Scan Now.
6 a. Cliquez sur Démarrer les actions pour corriger les menaces, le cas échéant.
6b. Vous recevrez un message Aucune action requise si aucune menace n'a été détectée lors de l'analyse.
Méthode 9 : Déplacer ou reconstruire Swapfile.sys
Souvent, une utilisation excessive de la RAM est compensée par une certaine quantité d'espace sur le disque dur connue sous le nom de fichier d'échange. Swapfile fait la même chose, mais se concentre davantage sur les applications Windows modernes. Déplacer ou redémarrer le fichier d'échange recréera le fichier d'échange car ils dépendent les uns des autres. Nous ne suggérons pas de désactiver le fichier d'échange. Vous pouvez le déplacer d'un lecteur à un autre en suivant les instructions fournies :
1. Appuyez sur les deux touches Windows + X ensemble et sélectionnez Option système Comme montré.
2. Cliquez sur À propos dans La bonne partie. Cliquez ensuite sur معلومات Système Dans le volet droit.
3. Cliquez Paramètres système avancés En Fenêtre suivante.
4. Aller à la "Options avancéesEt cliquez sur "Paramètres“Dans la section”Performance" .
5. Ensuite, passez à l'onglet Avancé et cliquez sur Changement … Comme indiqué ci-dessous.
6. La fenêtre Mémoire virtuelle apparaît. Ici, décochez la case intitulée Gestion de la taille des fichiers Pagination automatique pour tous les lecteurs.
7. Sélectionnez ensuite Conduire où vous souhaitez transférer le fichier.
8. Cliquez Format personnalisé Et tapez Taille initiale (Mo) وTaille maximale (Mo).
9. Enfin, cliquez sur "OkPour enregistrer les modifications et redémarrer votre PC Windows 10.
Méthode 10: Réinitialiser la barre de recherche du menu Démarrer
Si aucune des méthodes ne vous a aidé, vous devrez peut-être réinitialiser le menu Démarrer.
Remarque : cela supprimera toutes les applications autres que les applications intégrées.
1. Appuyez sur les deux touches Windows + X ensemble et cliquez windows PowerShell (Le responsable).
2. Maintenant, tapez la commande suivante et appuyez sur Entrer:
Get-AppXPackage -AllUsers | Foreach {Add-AppxPackage -DisableDevelopmentMode -Register "$ ($ _. InstallLocation) \ AppXManifest.xml"}
3. Cela installera les applications Windows 10 d'origine, y compris la recherche dans le menu Démarrer. Redémarrez votre système pour implémenter ces changements.
Nous espérons que ce guide vous a été utile et que vous avez appris à résoudre le problème de non-fonctionnement du menu Démarrer de Windows 10 ou de la barre de recherche Cortana. Faites-nous savoir comment cet article vous a aidé. De plus, si vous avez des questions/suggestions, veuillez les laisser dans la section commentaires.