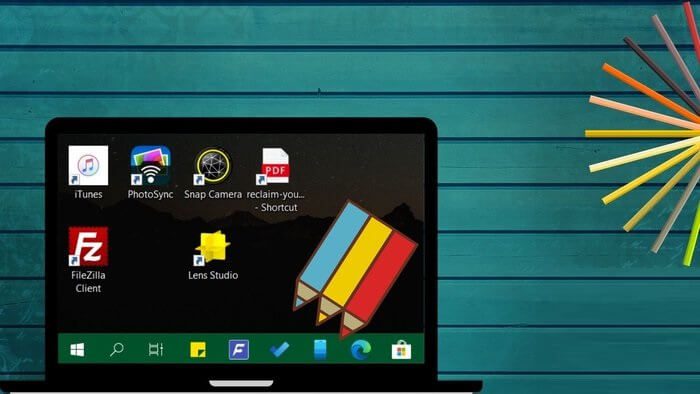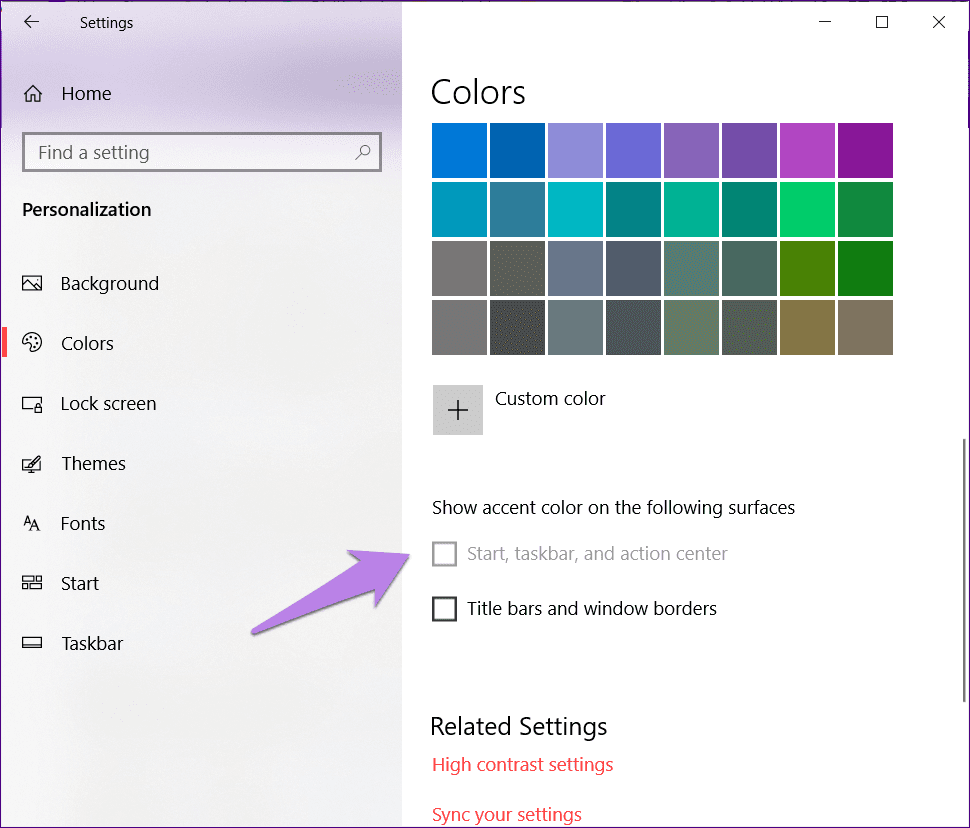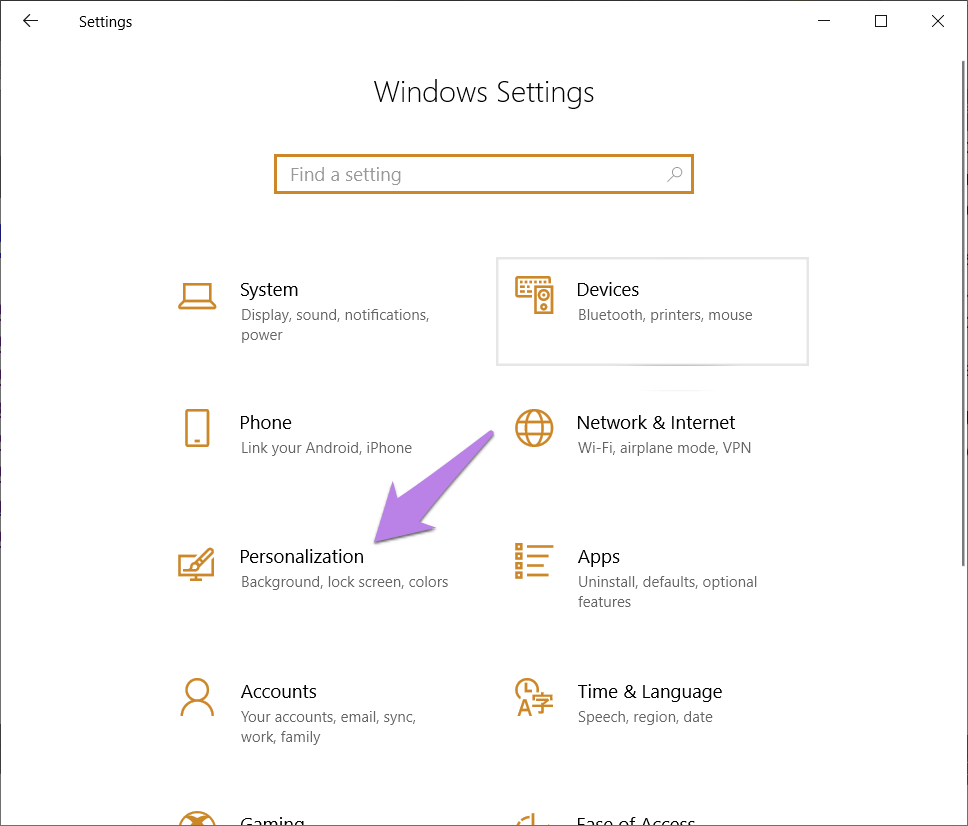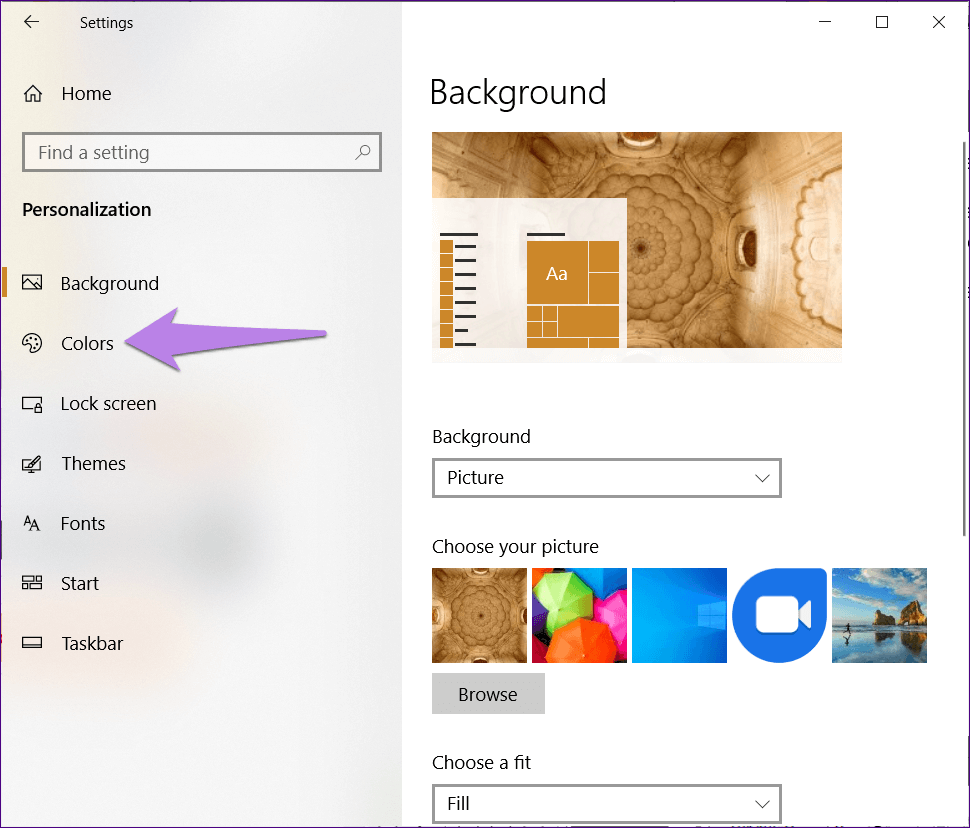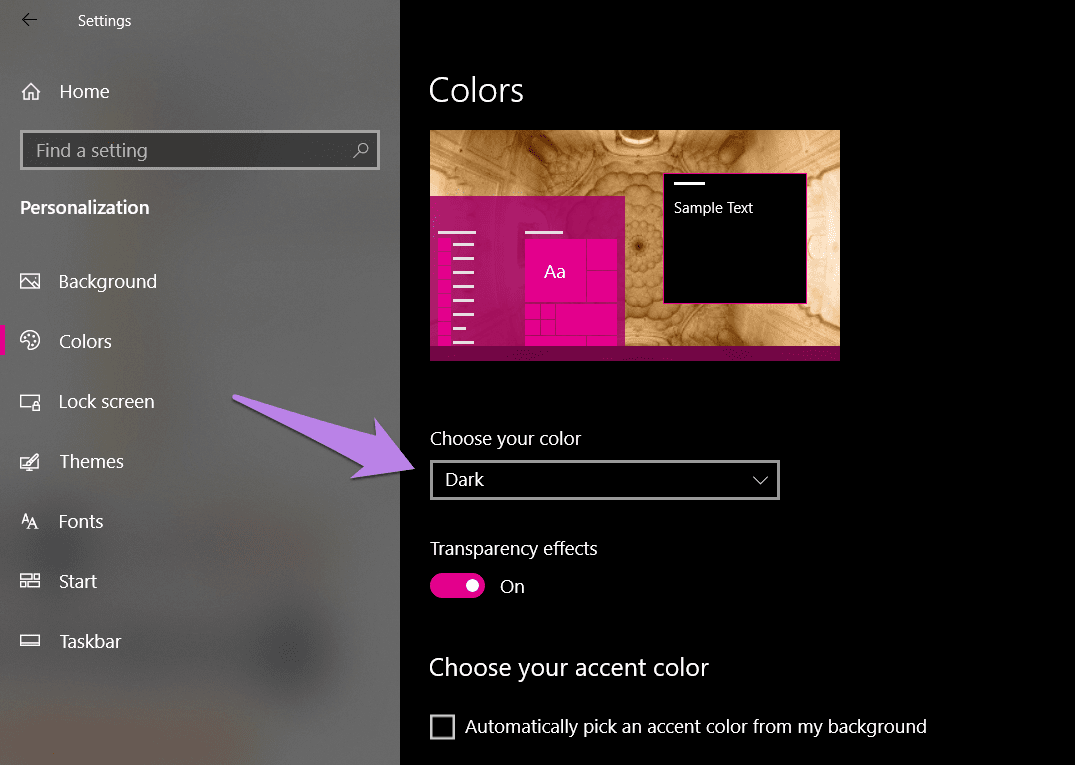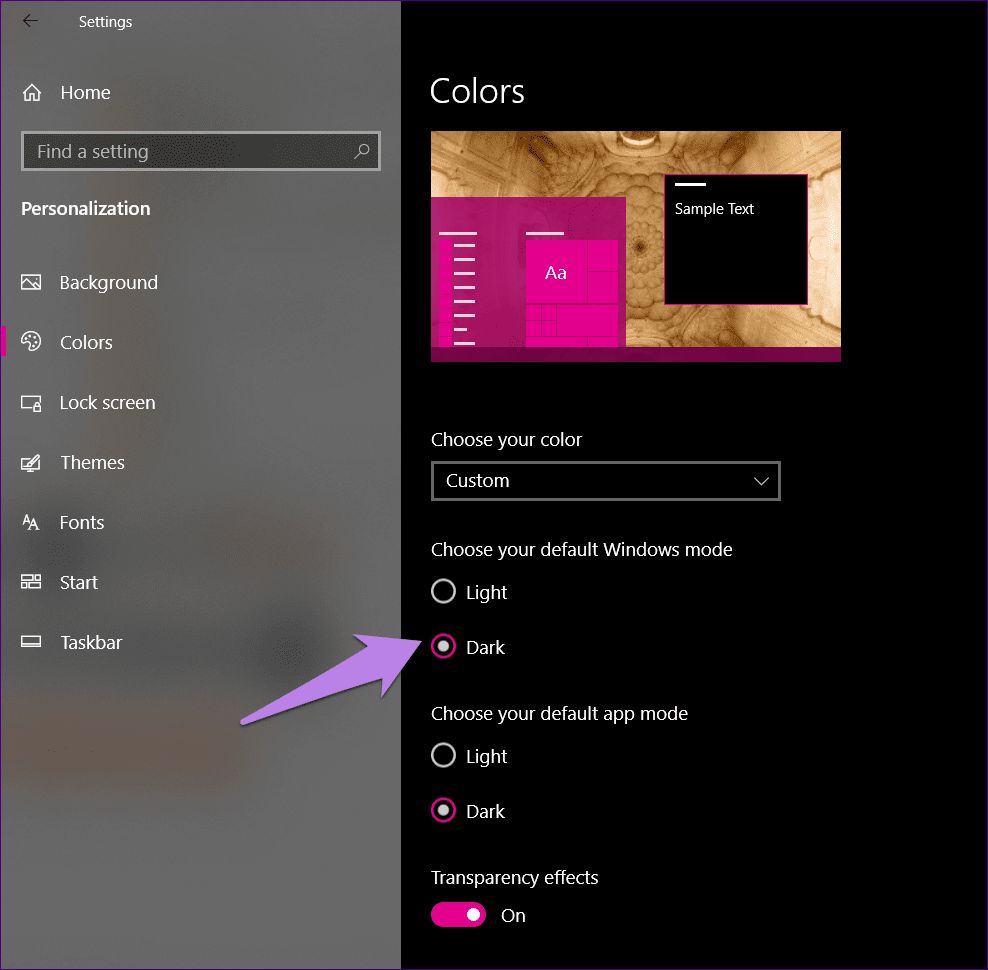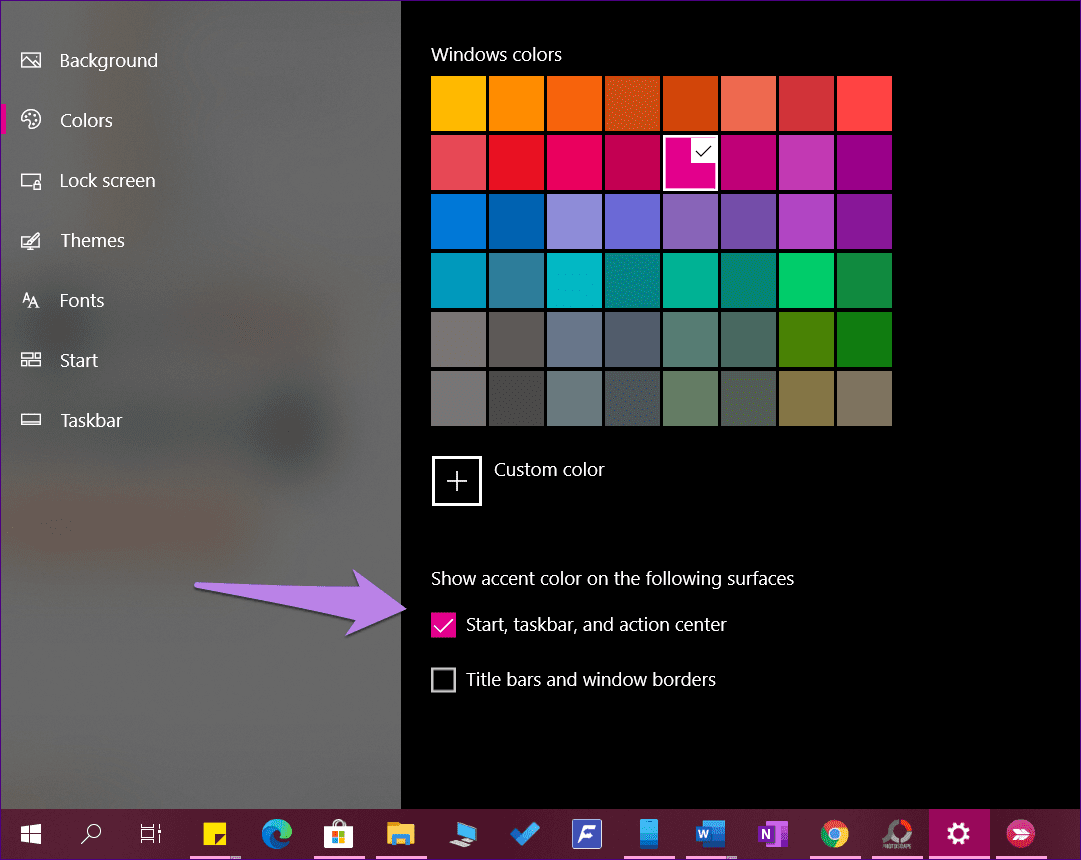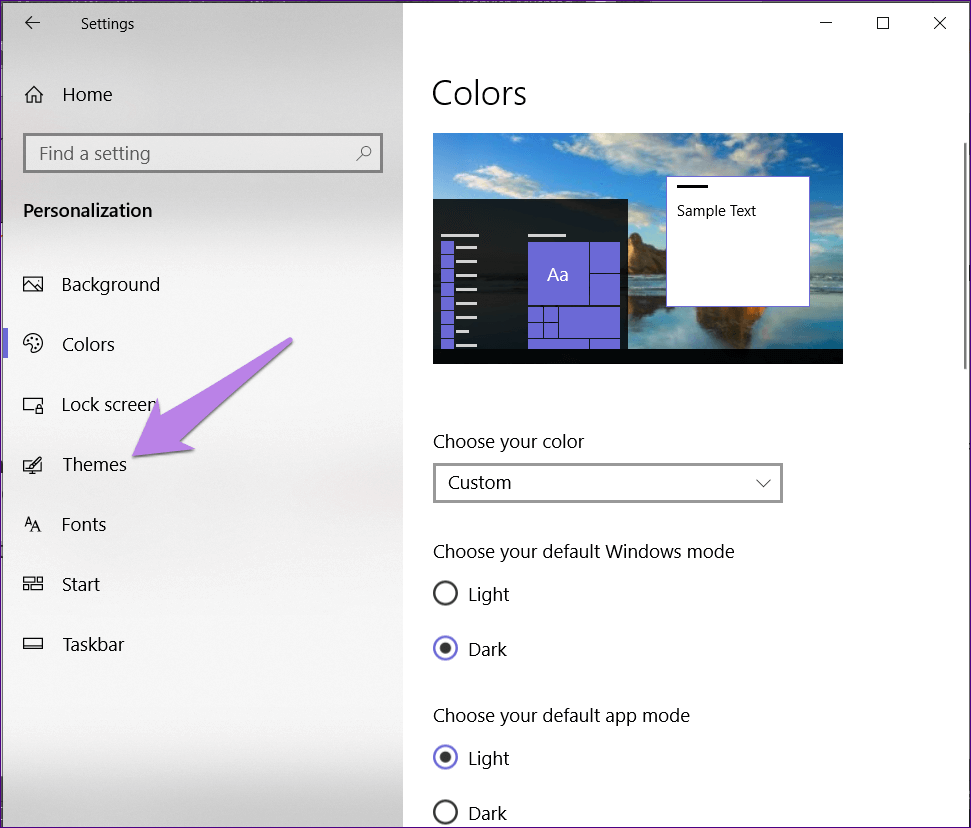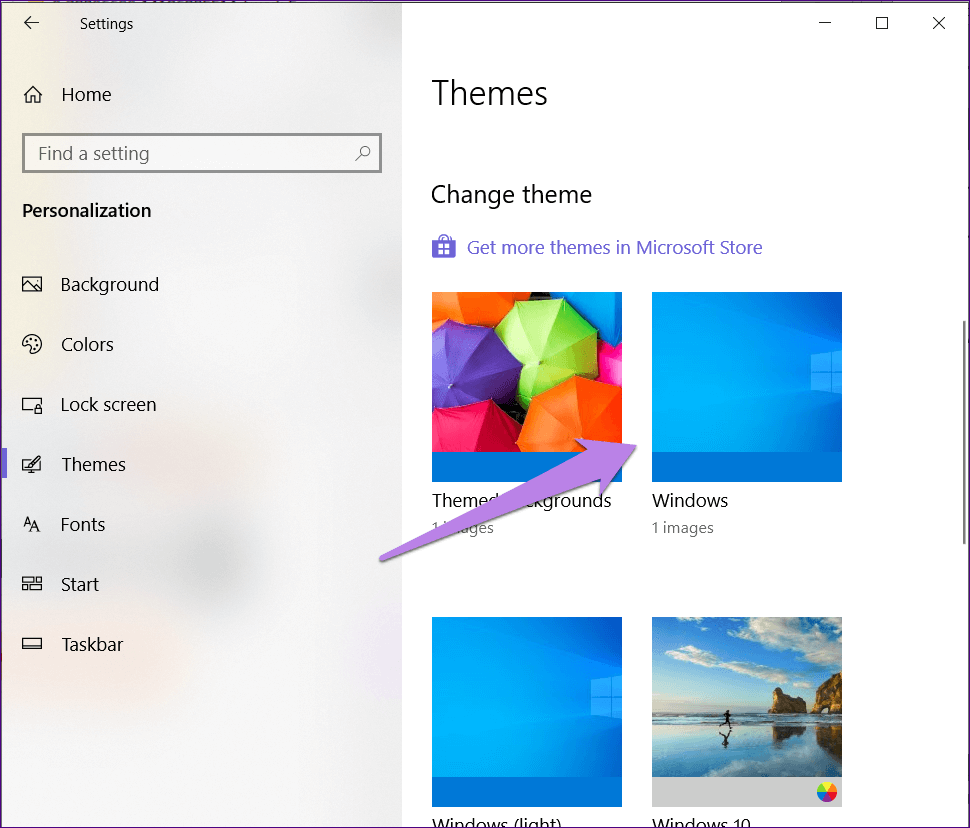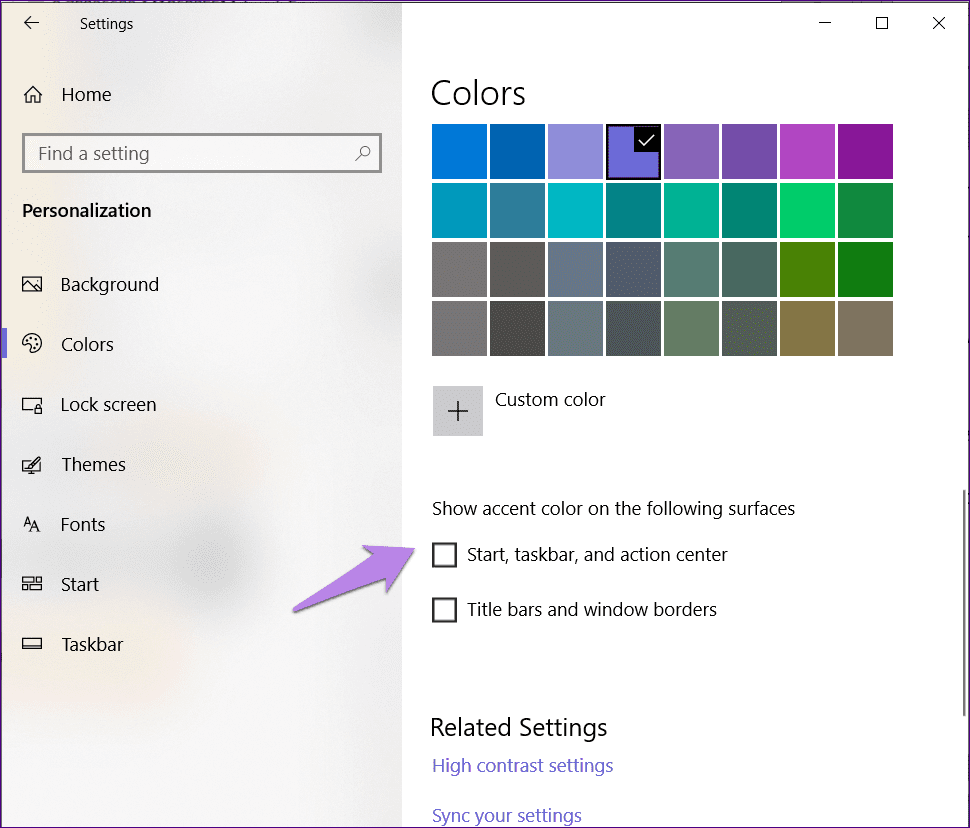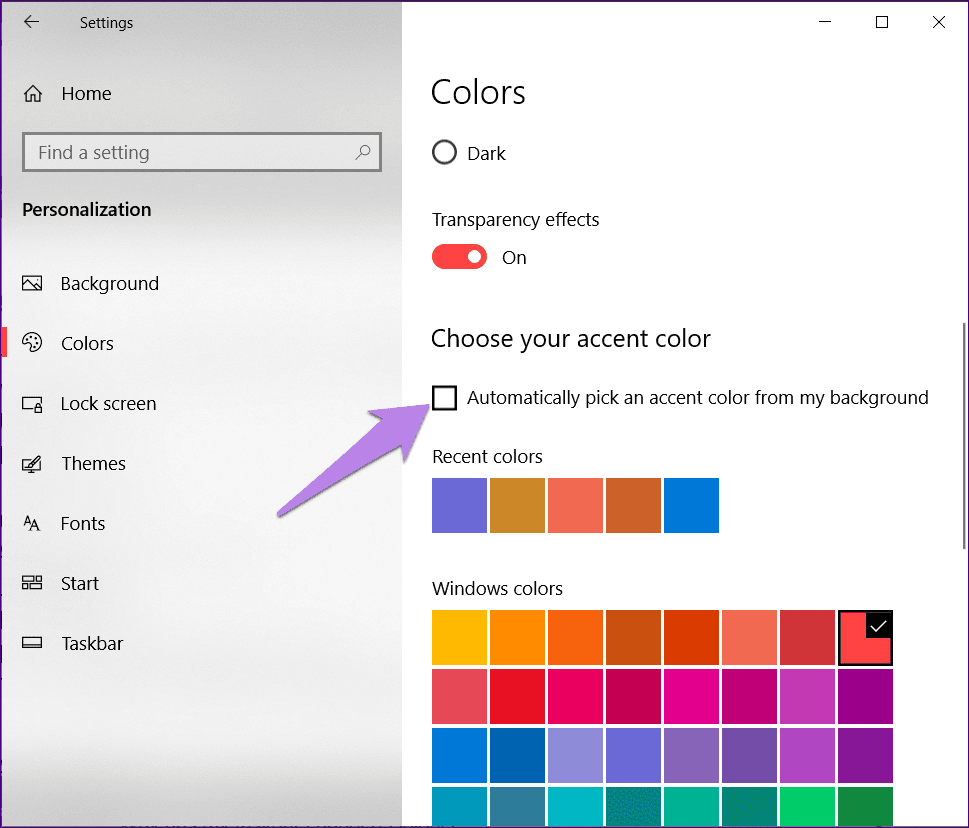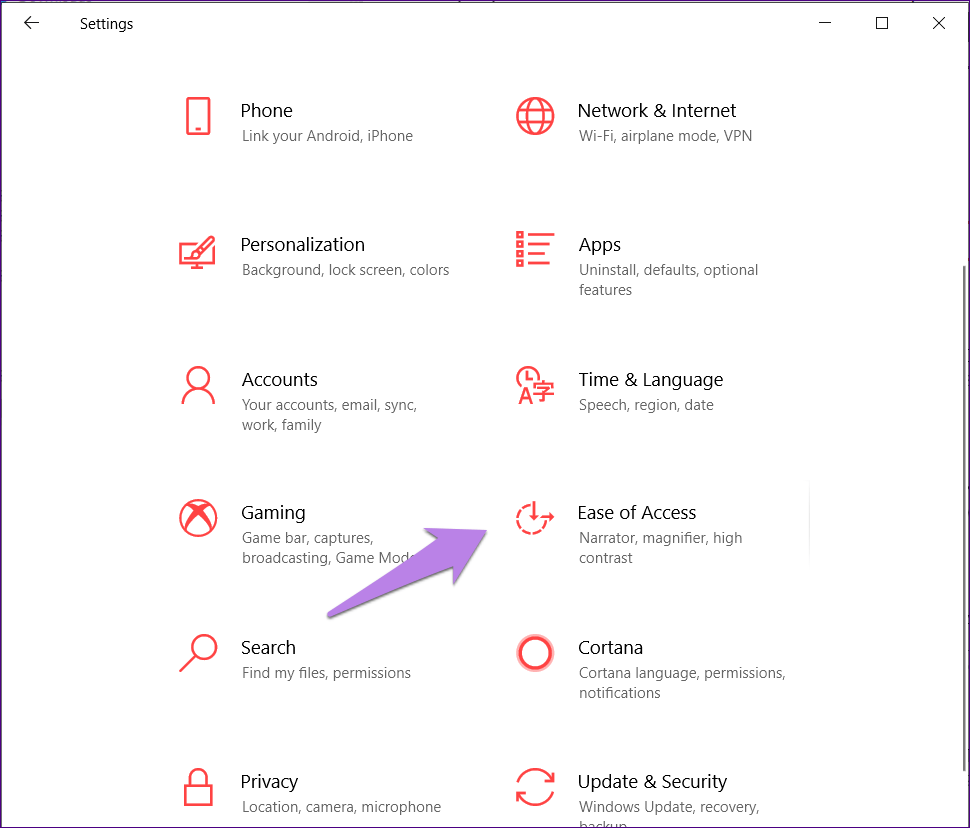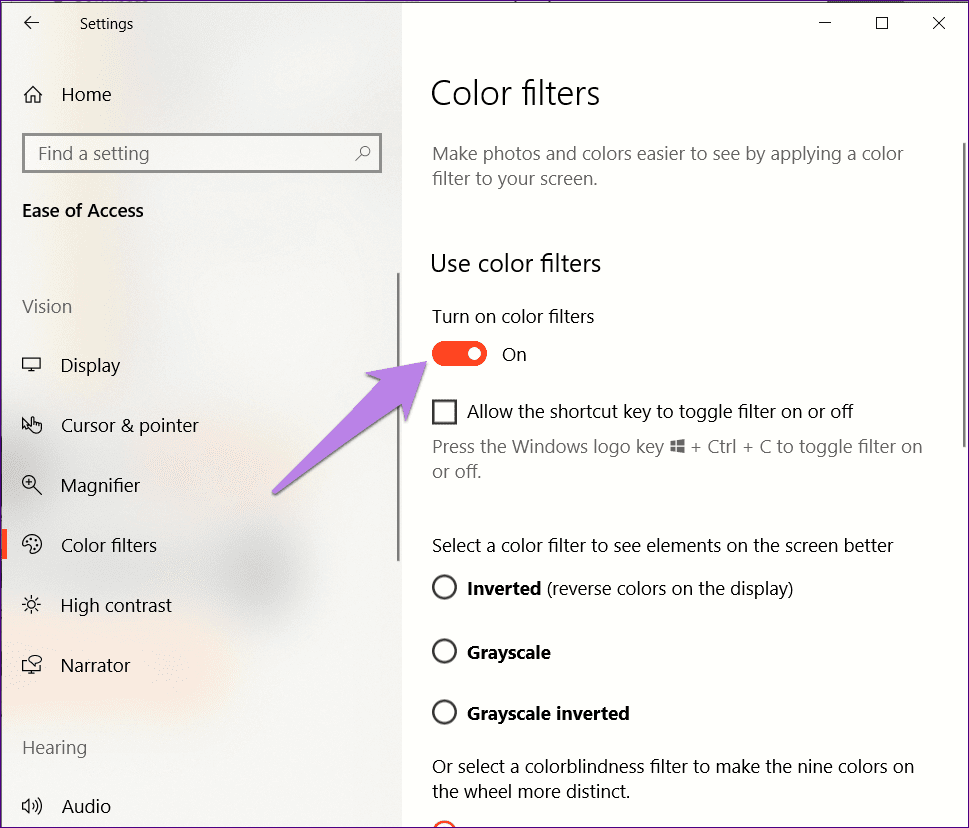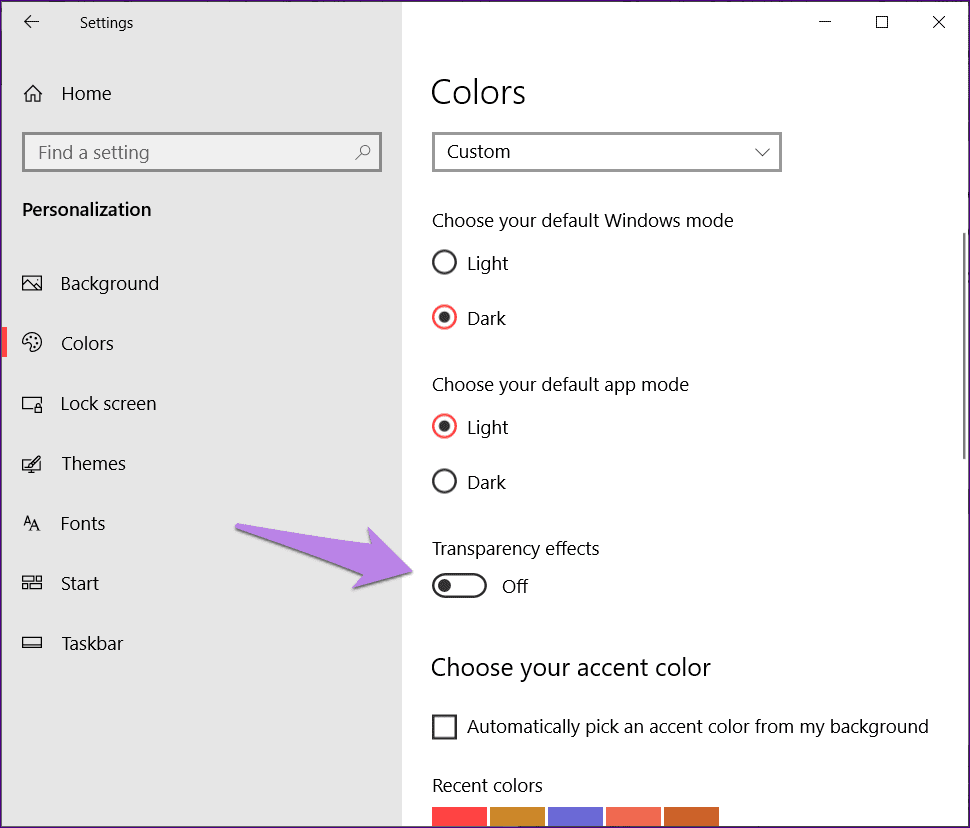4 meilleures façons de corriger un changement de couleur de la barre des tâches de Windows 10
Qui n'aime pas personnaliser le bureau Windows? Heureusement, Windows 10 a un paramètre personnalisé pour personnaliser votre ordinateur. De la modification du thème général à la sélection de couleurs sélectives, Windows 10 fait tout. Il vous permet même de changer la couleur de la barre des tâches. Cependant, certains utilisateurs ne peuvent pas modifier la couleur de la barre des tâches. Pour eux, le paramètre de couleur de la barre des tâches est gris.
La barre des tâches est un composant important de l'ordinateur que nous voyons régulièrement. Il est visible presque à chaque fois que nous faisons quelque chose sur un ordinateur. Il est logique de le personnaliser d'une manière que nous voulons voir. Mais que se passe-t-il si votre ordinateur arrête de l'allouer?
Eh bien, nous sommes là pour vous aider. Vérifions quatre façons de résoudre le problème de ne pas changer de couleur Barre des tâches de Windows 10.
1. Modifiez les paramètres de couleur
Microsoft propose trois façons de personnaliser les couleurs sur votre ordinateur Avec Windows 10. Vous pouvez soit le configurer pour utiliser le thème Clair ou foncé Prédéfini où le thème est modifié pour les éléments Windows (menu Démarrer, barre des tâches, etc.) et les applications. Au lieu de cela, la troisième option vous permet de personnaliser les couleurs entièrement à votre goût. Vous pouvez définir le mode Windows pour utiliser le mode sombre, et les applications peuvent être en thème clair ou vice versa.
Curieusement, si vous sélectionnez la lumière dans l'option de couleur, vous ne pouvez pas changer la couleur de la barre des tâches - elle apparaîtra en gris. Donc, vous devez utiliser l'option Dark ou opter pour Custom. Même en mode ad hoc, vous devez sélectionner le mode par défaut de Windows comme Dark, pas Light.
Ne vous inquiétez pas! Voici les étapes en détail.
Étape 1: Ouvert Paramètres Sur un PC Windows 10 à l'aide de l'icône du menu Démarrer. Vous pouvez également utiliser le raccourci clavier Windows + I pour ouvrir les paramètres.
Étape 2: Aller à Personnalisation.
Étape 3: Cliquez Couleurs Dans la barre latérale gauche.
Étape 4: Maintenant, sous Choisissez votre couleur, sélectionnez Sombre ou personnalisé.
Si vous avez sélectionné le thème sombre, passez à l'étape suivante. Si vous optez pour Custom, vous aurez deux options. Dans Choisir le mode Windows par défaut, sélectionnez Gras. Vous pouvez garder le mode L'application sombre ou clair.
Étape 5: Faites défiler vers le bas dans le même paramètre et le "Démarrer, barre des tâches et centre d'action«Disponible maintenant. Cochez la case à côté. Sélectionnez ensuite la couleur dans la palette de couleurs ci-dessus.
Étape 6: Redémarrez votre ordinateur.
2. Modifiez l'attribut
Si vous utilisez un thème tiers, il peut potentiellement interférer avec les paramètres de couleur responsables de la barre des tâches. Par conséquent, vous devez modifier le thème par défaut.
Par conséquent, suivez ces étapes:
Étape 1: Clique sur Touche Windows + I Raccourci pour ouvrir Paramètres Sur un ordinateur exécutant Windows 10.
Étape 2: Aller à Personnalisation Suivi Avec des fonctionnalités .
Étape 3: Faites défiler et cliquez Le thème Windows à appliquer.
Étape 4: Redémarrez votre ordinateur. Si le problème persiste, accédez à Couleurs sous Paramètres> Personnalisation. Cochez la case à côté de l'option "Démarrer, barre des tâches et centre d'action". Sélectionnez ensuite la couleur que vous souhaitez utiliser. Vous pouvez même répéter la méthode ci-dessus pour changer la couleur de la barre des tâches.
3. Désactivez la sélection automatique des couleurs d'accentuation
Si Windows applique automatiquement la couleur à la barre des tâches, vous devez désactiver une option dans le paramètre Couleurs.
Alors, allez à Paramètres> Personnalisation> Couleurs , Comme indiqué ci-dessus. Ensuite, sous Choisissez votre couleur de surbrillance, décochez la case à côté de "Choisissez une couleur de surbrillance automatiquement dans mon arrière-plan".
4. Désactivez le filtre de couleur
Vous pouvez également essayer de désactiver le paramètre de filtre de couleur sur votre ordinateur. Par conséquent, suivez ces étapes:
Étape 1: Ouvert Paramètres Sur votre ordinateur. Allez à la facilité d'accès.
Étape 2: Sélectionnez des filtres de couleur dans la barre latérale gauche. Après cela, désactivez l'interrupteur à côté de On Filtres de couleur.
Conseils supplémentaires pour personnaliser la barre des tâches
Voici quelques conseils pour vous aider à contrôler la barre des tâches sur un appareil Windows 10.
Désactiver les effets de transparence
Une fois que la couleur de surbrillance de la barre des tâches est définie, vous remarquerez peut-être qu'elle est légèrement décolorée. Pour obtenir des couleurs vibrantes, vous devez désactiver les paramètres d'effet de transparence.
Alors, allez à Paramètres> Personnalisation> Couleurs. Désactivez l'interrupteur à côté des effets de transparence.
Utilisez l'application tierce
Si vous souhaitez personnaliser davantage la barre des tâches, vous devez vous aider de l'application tierce appelée TranslucentTB. L'application permet de personnaliser la couleur de la barre des tâches pour le mode normal, dans le cas de la fenêtre maximisée, lorsque le menu démarrer est ouvert, etc.
Télécharger TranslucentTB depuis le Microsoft Store
Personnalisez tout
Espérons que le problème de ne pas changer la couleur de la barre des tâches sur votre PC Windows 10 sera résolu de la manière mentionnée ci-dessus. Notez que changer la couleur de la barre des tâches changera la couleur Menu Démarrer et centre d'action également. Ce serait bien pour Microsoft de nous laisser personnaliser les trois séparément dans les futures versions de Windows.