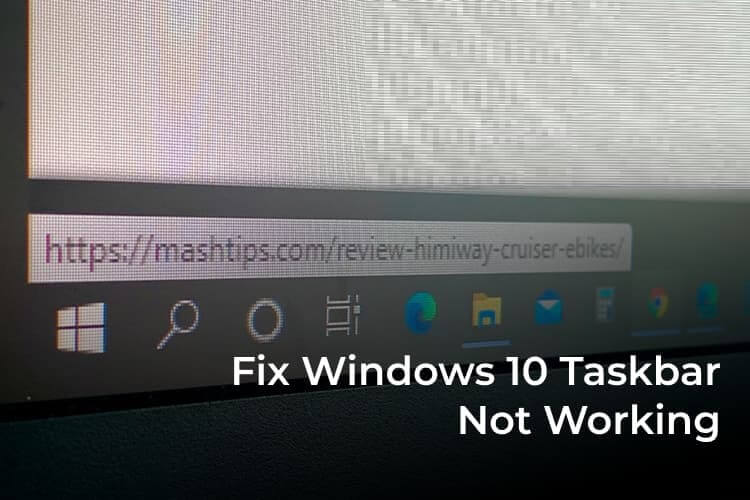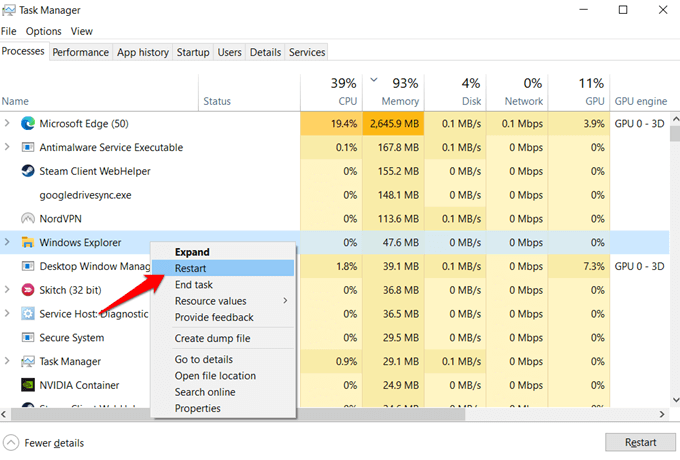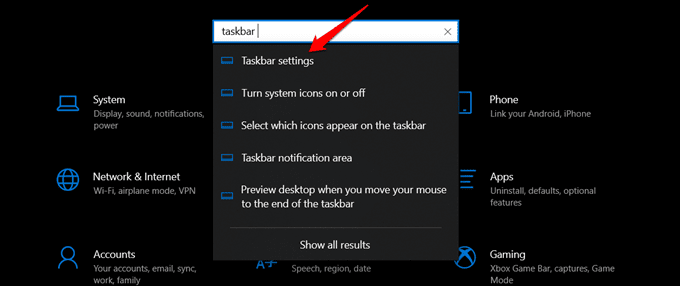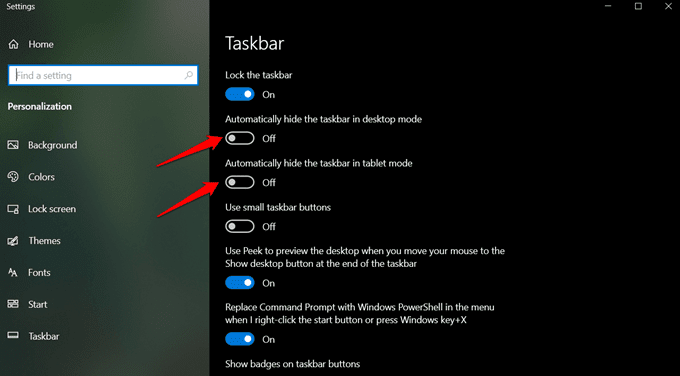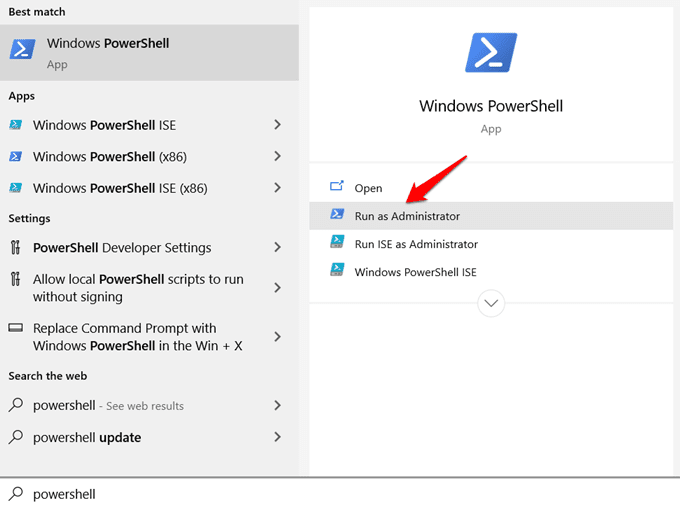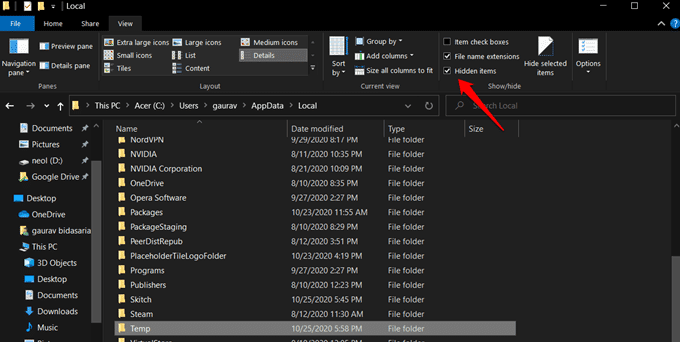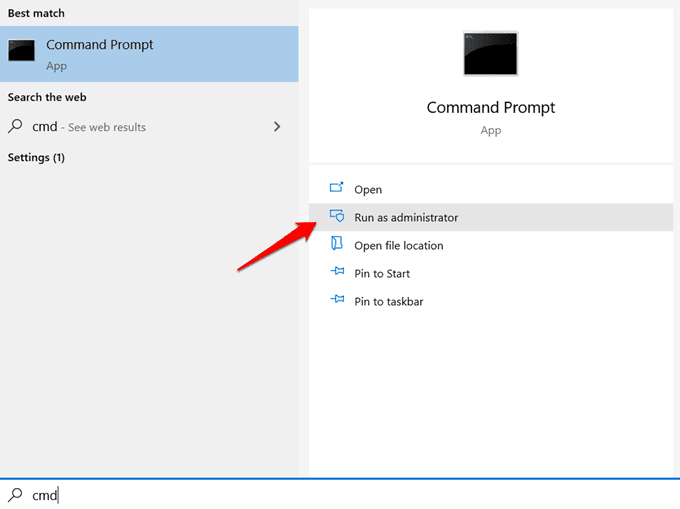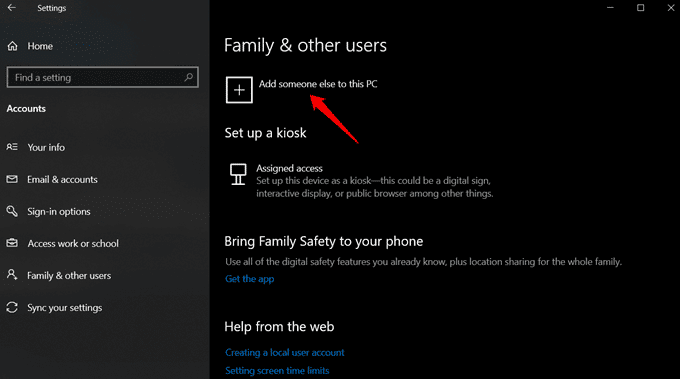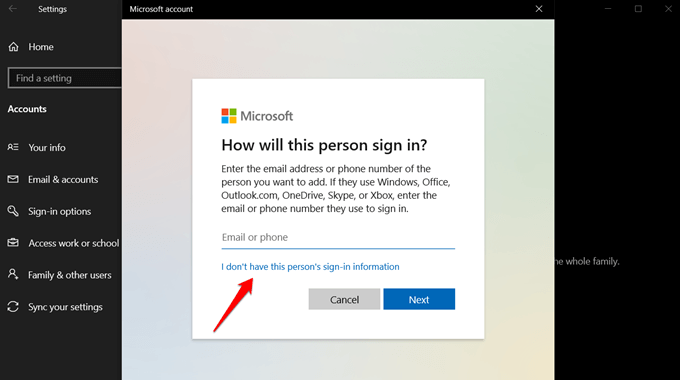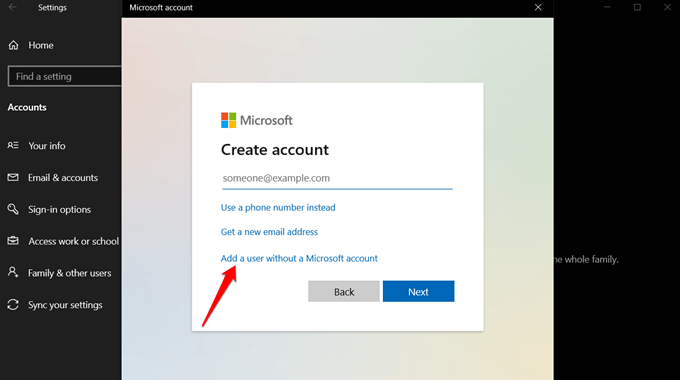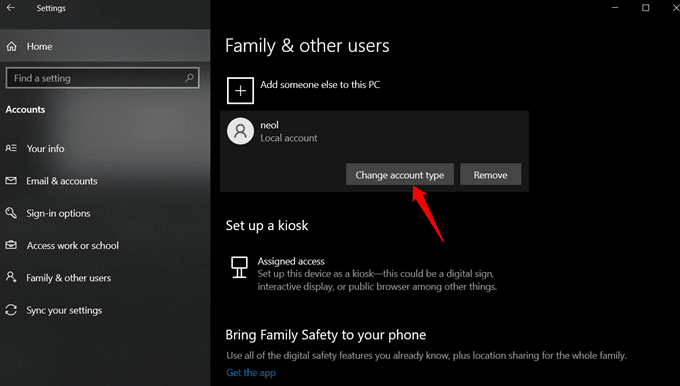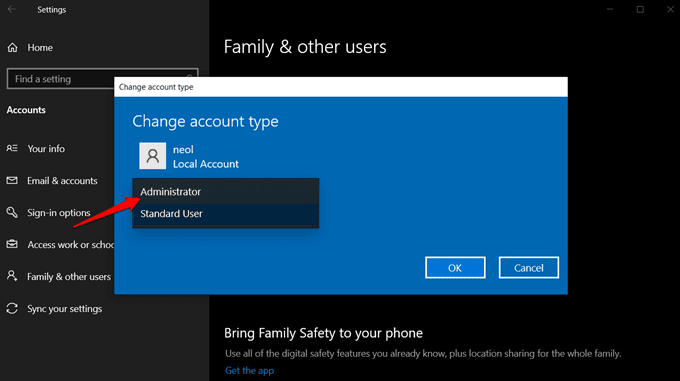Les 7 meilleures façons de corriger l'erreur de la barre des tâches Windows 10 ne fonctionne pas
La barre des tâches est l'endroit où vous installez toutes les applications fréquemment utilisées. C'est également là que vous trouverez tous les autres raccourcis tels que le bouton du menu Démarrer de Windows sur la gauche et un tas de notifications et d'icônes d'application en cours d'exécution sur la droite. La barre des tâches de Windows 10 ne fonctionne pas est un bogue de l'interface utilisateur qui est facile à corriger si vous savez quoi faire. Les causes peuvent varier comme une erreur, une erreur de fichier système associée ou une mise à jour récente de Windows qui a causé une rupture de quelque chose.
Voyons les meilleurs moyens de corriger l'erreur de non-fonctionnement de la barre des tâches Windows 10.
Redémarrer Windows Explorer
Un moyen simple et rapide de corriger les erreurs et les anomalies de l'interface utilisateur. Appuyez sur les touches Ctrl + Maj + Échap de votre clavier pour ouvrir le Gestionnaire des tâches. Là, vous trouverez l'Explorateur Windows sous l'onglet Processus.
Faites un clic droit dessus pour sélectionner l'option Redémarrer. Notez que cela fermera toutes les applications et fenêtres ouvertes sur votre ordinateur. Par conséquent, assurez-vous de sauvegarder tout le travail avant de continuer.
Mettre à jour et redémarrer
C'est une solution obsolète qui fonctionne souvent dans un certain nombre de situations et avec un certain nombre de bogues. Je sais ce que vous pensez mais essayez-le si vous ne l'avez pas déjà fait. Vous pouvez aller dans Paramètres de Windows 10> Mise à jour et sécurité pour vérifier s'il y a des mises à jour en attente. Si oui, téléchargez, mettez à jour et redémarrez votre ordinateur.
Désactiver le masquage automatique
Il existe une fonctionnalité dans Windows 10 où vous pouvez masquer automatiquement la barre des tâches lorsqu'elle n'est pas utilisée. Il n'apparaîtra que lorsque vous déplacerez la souris vers le bas de l'écran. Cela peut être dû au fait que la barre des tâches de Windows 10 ne fonctionne pas. La désactivation de cette fonctionnalité peut aider.
- Appuyez sur la touche Windows + I Pour ouvrir Paramètres.
- je cherche Paramètres de la barre des tâches Et définissez-le.
- Options de commutation "Masquez automatiquement la barre des tâches en mode bureau."
Désactivez chacune des options qui masquent la barre des tâches en mode bureau et tablette et voyez si cela corrige l'erreur de non-fonctionnement de la barre des tâches. Si oui, laissez-le rester désactivé. Sinon, vous pouvez le réactiver plus tard lorsque vous trouverez une autre solution qui fonctionne pour vous.
Réenregistrer la barre des tâches
Nous utiliserons un outil de ligne de commande appelé PowerShell pour réenregistrer la barre des tâches sur votre ordinateur. Je vous conseille de faire un point de restauration afin d'avoir une sauvegarde en cas de problème.
- Recherchez PowerShell dans le menu Démarrer et ouvrez-le en tant qu'administrateur.
- Donnez la commande ci-dessous et appuyez sur Entrée pour l'exécuter.
Get-AppXPackage -AllUsers | Foreach {Add-AppxPackage -DisableDevelopmentMode -Inscrivez "($ _. InstallLocation) \ AppXManifest.xml"}
- Fermez PowerShell mais vous n'avez pas encore terminé.
- Appuyez sur la touche Windows + E pour ouvrir l'Explorateur de fichiers et accédez à la structure de dossiers ci-dessous. Remplacez le nom du mot par votre nom d'utilisateur Windows.
C:/Users/Username/AppData/Local/df- Activez la case à cocher Éléments masqués dans l'onglet Affichage de l'Explorateur de fichiers.
- Recherchez un dossier nommé TileDataLayer et supprimez-le. Ne vous inquiétez pas si le dossier n'existe pas.
Commandes SFC et DISM
Le vérificateur de fichiers système ou la commande SFC recherchera les fichiers corrompus et endommagés dans le lecteur système et tentera de les réparer. Pratique lorsque vous devez corriger des erreurs aléatoires de l'interface utilisateur.
- Ouvrez l'invite de commande (CMD) ou PowerShell à partir du menu Démarrer avec les droits d'administrateur.
- Donnez la commande ci-dessous et appuyez sur Entrée.
sfc /scannow command
- Attendez que la commande s'exécute, puis donnez cette commande qui restaurera la santé des fichiers système protégés.
DISM /Online /Cleanup-Image /RestoreHealth
Redémarrez votre ordinateur.
Une fois que l'ordinateur a redémarré après avoir exécuté la commande, vérifiez à nouveau si la barre des tâches de Windows 10 fonctionne ou non maintenant.
Mettre à jour les pilotes
Il est difficile de corriger l'erreur de non-fonctionnement de la barre des tâches Windows 10 pour un pilote spécifique. Ce que vous pouvez faire à la place, c'est créer un point de restauration (lien partagé ci-dessus au point 3), puis utiliser un programme comme Intel Driver Support Assistant.
Habituellement, je ne recommande pas de mettre à jour les pilotes tant que quelque chose ne fonctionne pas sur votre ordinateur. En ce qui concerne les pilotes, ce que je fais n'est pas fixe à moins qu'il ne soit cassé. Je recommanderais cette application à d'autres car elle vient de la maison Intel elle-même et Microsoft utilise des pilotes Intel à travers elle.
Créer un nouveau compte utilisateur
Voici une astuce professionnelle. Un compte invité est recommandé pour une utilisation quotidienne car si votre ordinateur est piraté, le pirate n'aura pas les droits d'administrateur. Nous créons un nouveau compte utilisateur car l'ancien compte est peut-être corrompu.
- Ouvert Paramètres Windows à nouveau.
- Aller à Comptes> Famille et autres utilisateurs.
- Cliquez Ajoutez une autre personne à cet ordinateur.
- Cliquez "Je n'ai pas les informations de connexion de cette personne."
- Maintenant, cliquez sur “Ajouter un utilisateur sans compte Microsoft ».
- Suivez les instructions à l'écran à partir de maintenant.
Basculez vers le nouveau compte pour vérifier si la barre des tâches fonctionne ou non. Si la barre des tâches fonctionne maintenant, vous pouvez vraiment accorder ce nouveau compte utilisateur administrateur si vous le souhaitez.
Revenez aux paramètres où vous avez créé un nouveau compte utilisateur, cliquez sur Nom d'utilisateur et sélectionnez Modifier le type de compte.
C'est ici que vous pouvez choisir entre les types de compte d'utilisateur standard et les comptes d'administrateur.
La barre des tâches est l'une des zones les plus utilisées de l'ordinateur. C'est là que commence votre journée car c'est là que se trouvent toutes les applications. Heureusement, c'est un petit bogue qui n'aura pas d'impact majeur et qui est relativement facile à corriger lorsque le problème de la barre des tâches de Windows 10 persiste. J'espère que vous avez trouvé ce que vous cherchiez et résolu l'erreur.