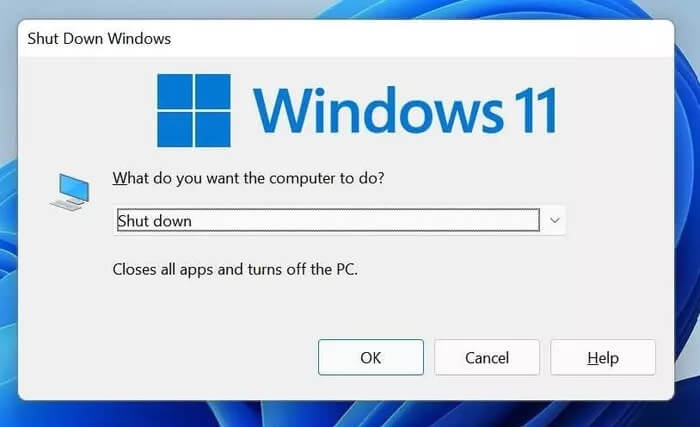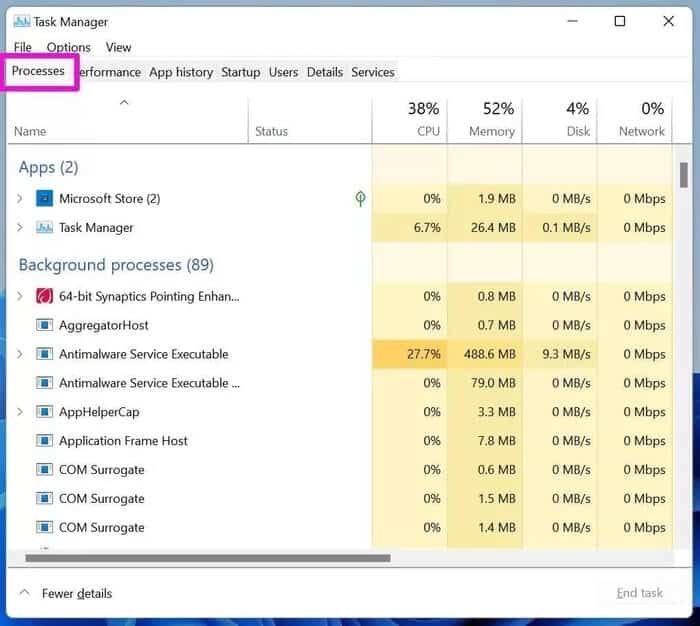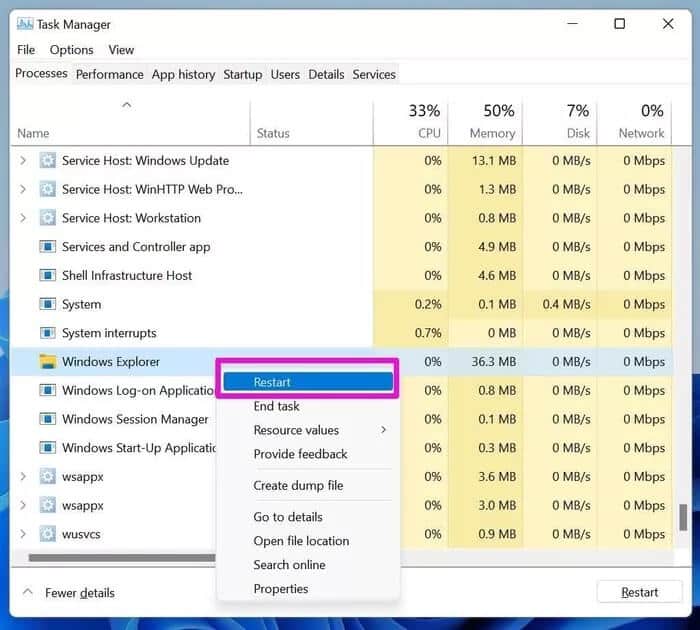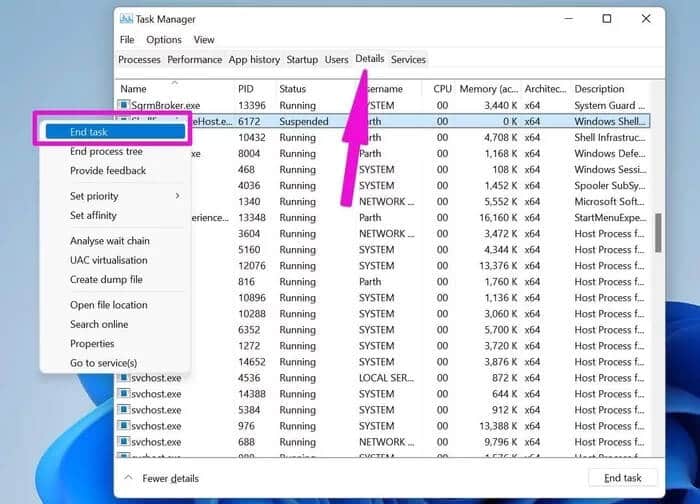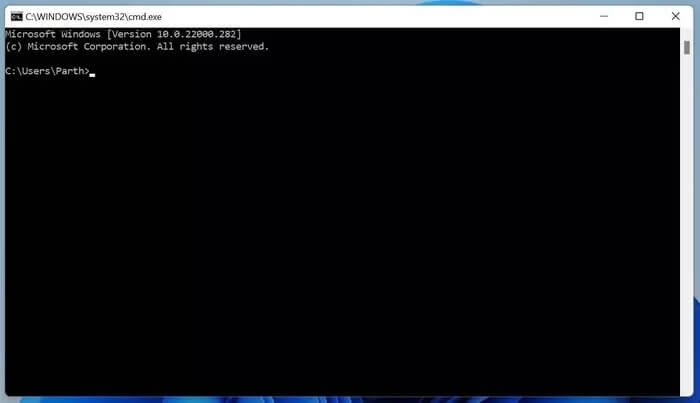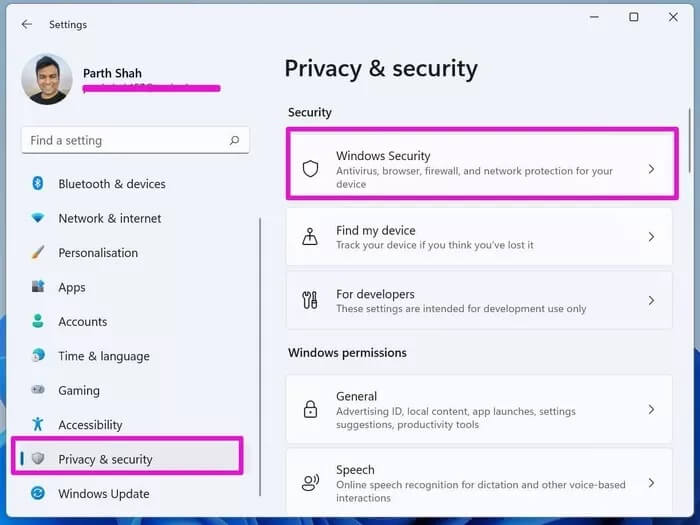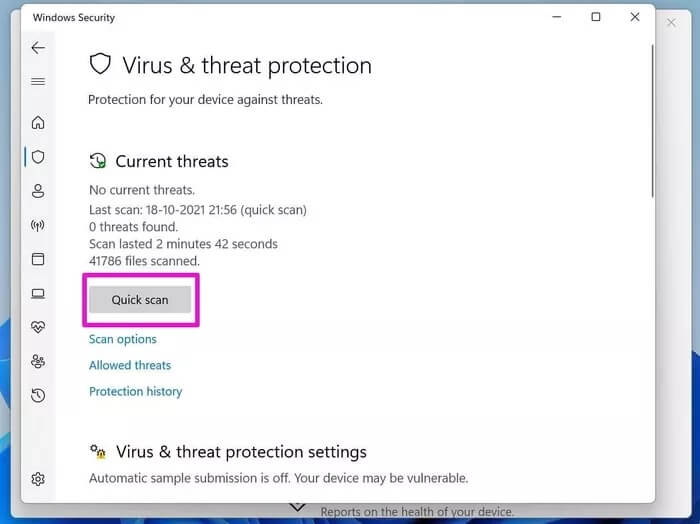Les 6 meilleures façons de réparer la barre des tâches de Windows 11 ne fonctionne pas
Lorsque vous installez la dernière version de Windows, la barre des tâches est la première chose que vous remarquerez sur votre tout nouveau système d'exploitation. Microsoft a complètement repensé la barre des tâches et placé les icônes d'application et le menu Démarrer au milieu. Quel est l'intérêt d'une barre des tâches remaniée lorsqu'elle cesse de fonctionner en premier lieu ? Réparons la barre des tâches de Windows 11 qui ne fonctionne pas.
Plusieurs utilisateurs ont signalé que la barre des tâches de Windows 11 est bloquée ou reste inactive lorsqu'ils cliquent dessus. C'est déroutant car la barre des tâches est la partie centrale de Windows 11, et vous voulez qu'elle fonctionne comme prévu en un seul essai.
Cet article listera les solutions qui vous permettront de ramener les fonctionnalités de la barre des tâches sur Windows 11. Sans plus tarder, commençons.
1. Redémarrez votre PC pour réparer la barre des tâches de Windows 11 qui ne fonctionne pas
Tout d'abord, vous pouvez redémarrer votre ordinateur. C'est le moyen le plus populaire de résoudre les problèmes courants de Windows 11 sans entrer dans des solutions avancées.
Parce que Barre des tâches Windows Ne fonctionne pas, vous ne pourrez pas accéder au nouveau menu Démarrer pour redémarrer Windows 11 PC. Alternativement, vous pouvez utiliser les touches Alt + F4 et redémarrer l'ordinateur à partir du menu déroulant.
Au redémarrage, vérifiez la barre des tâches de Windows 11. Si cela ne fonctionne toujours pas, passez à la solution suivante.
2. Redémarrez les services de la barre des tâches pour réparer la barre des tâches Windows 11 ne fonctionne pas
La barre des tâches de Windows 11 fait partie des services de l'Explorateur Windows du système d'exploitation. Vous pouvez redémarrer le service à l'aide du Gestionnaire des tâches et essayer d'accéder à la barre des tâches.
Étape 1: Utilisez les touches Ctrl + Maj + Échap pour ouvrir le gestionnaire de tâches sous Windows 11 (étant donné que la touche Windows ne fonctionnera pas avec une barre des tâches désactivée, vous devez utiliser des raccourcis clavier pour accéder à ces applications sous Windows 11).
Étape 2: Allez dans l'onglet Opérations.
Étape 3: Faites défiler jusqu'à Processus Windows.
Étape 4: Recherchez l'Explorateur Windows dans la liste.
Étape 5: Faites un clic droit dessus et sélectionnez Redémarrer.
Redémarrez votre ordinateur à nouveau et votre barre des tâches commencera maintenant à fonctionner.
3. Terminer la tâche des fichiers système
Si la barre des tâches de Windows 11 ne fonctionne toujours pas, vous devez fermer certains fichiers système sur votre ordinateur. Voici comment.
Étape 1: Appuyez sur Ctrl + Maj + Échap pour accéder au gestionnaire de tâches sous Windows 11.
Étape 2: Accédez à l'onglet Détails dans la barre de menus.
Étape 3: Faites un clic droit sur chaque service et terminez leur tâche.
- ShellExperienceHost.exe
- SearchIndexer.exe
- SearchHost.exe
- RuntimeBroker.exe
4. Réparer les fichiers système
Ensuite, nous utiliserons Terminal Line pour réparer les fichiers système sur Windows 11. Certains fichiers système corrompus interfèrent avec la barre des tâches de Windows 11. Suivez les étapes ci-dessous.
Étape 1: Utilisez les touches Windows + R et ouvrez la boîte de dialogue Exécuter.
Étape 2: Tapez cmd et ouvrez un terminal de commande.
Entrez les commandes suivantes et appuyez sur Entrée après chacune.
Dism / Online / Nettoyage-Image / ScanHealth
Dism / en ligne / Cleanup-Image / RestoreHealth
sfc / scannow
Windows 11 exécutera ces commandes et réparera les fichiers corrompus sur l'ordinateur. Fermez le menu des commandes et essayez à nouveau d'accéder à la barre des tâches.
5. Exécutez une analyse de sécurité Windows
Si vous avez l'habitude d'installer des applications et des médias à partir de sources non vérifiées sur le Web, il est possible que vous ayez infecté Windows 11 avec des virus et des fichiers malveillants. Ces fichiers peuvent corrompre les fonctions de base de Windows 11 telles que la barre des tâches,Microsoft Store et gestionnaire de fichiers.
La barre des tâches de Windows 11 peut ne pas fonctionner en raison de fichiers corrompus sur votre ordinateur. Vous devez analyser votre ordinateur avec un antivirus. Ne vous inquiétez pas cependant. Vous n'avez pas besoin d'investir dans un logiciel antivirus tiers. Vous pouvez utiliser l'excellent outil de sécurité Windows de Microsoft pour supprimer les fichiers malveillants sur votre PC. Effectuez les modifications à partir des étapes ci-dessous.
Étape 1: Utilisez la touche Windows + I et ouvrez le menu Paramètres Windows.
Étape 2: Accédez à Confidentialité et sécurité et ouvrez le menu Sécurité de Windows.
Étape 3: Ouvrez la sécurité Windows à partir du menu suivant.
Étape 4: Accédez à Protection contre les virus et menaces et lancez une analyse rapide sur votre PC.
Laissez Microsoft supprimer les fichiers malveillants et résoudre le problème de non-fonctionnement de la barre des tâches de Windows 11.
6. OS WINDOWS MIS À JOUR
Votre ancienne version de Windows 11 peut bloquer la fonctionnalité de la barre des tâches sur votre PC. Vous devez mettre à jour Windows 11 vers la dernière version et redémarrer la barre des tâches.
Utilisez la touche Windows + I et ouvrez le menu Paramètres Windows. Allez dans le menu de mise à jour et installez la dernière version sur votre ordinateur.
Utiliser la barre des tâches dans Windows 11
La barre des tâches joue un rôle énorme dans votre expérience Windows 11. Un dysfonctionnement de la barre des tâches peut vous frustrer avec le nouveau système d'exploitation de Microsoft. Les étapes ci-dessus devraient vous aider à réparer la barre des tâches de Windows 11 qui ne fonctionne pas et à résoudre le problème.