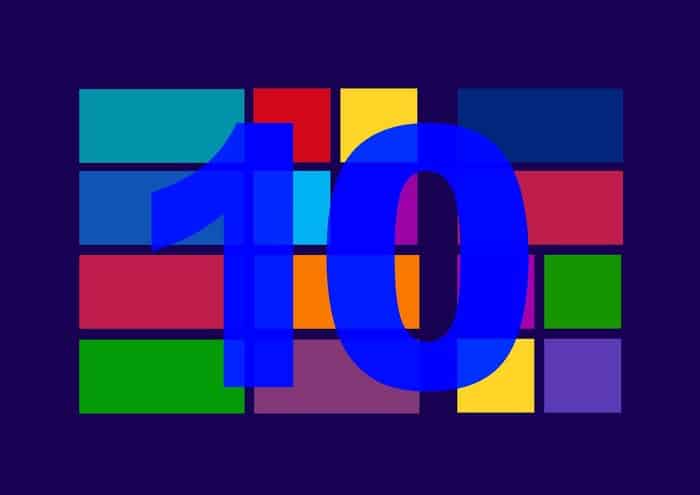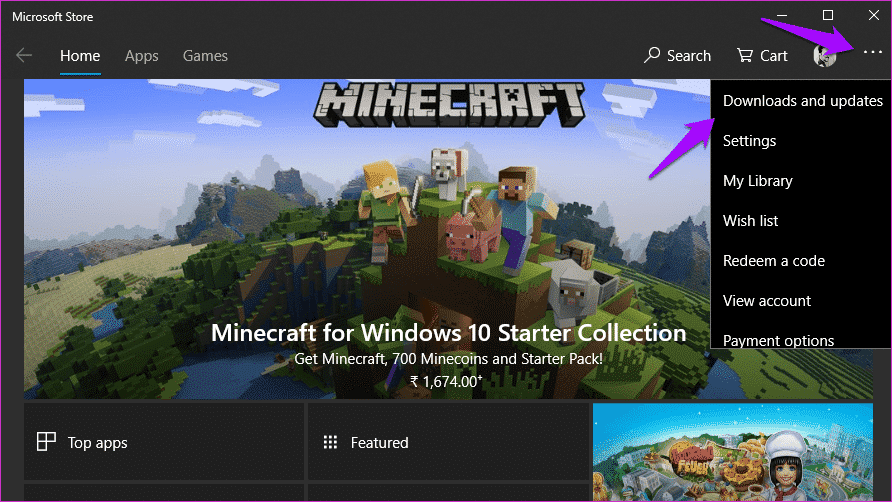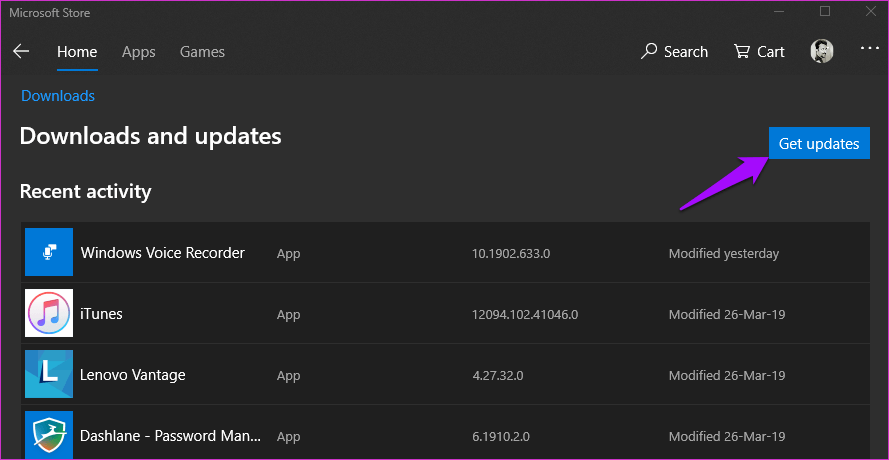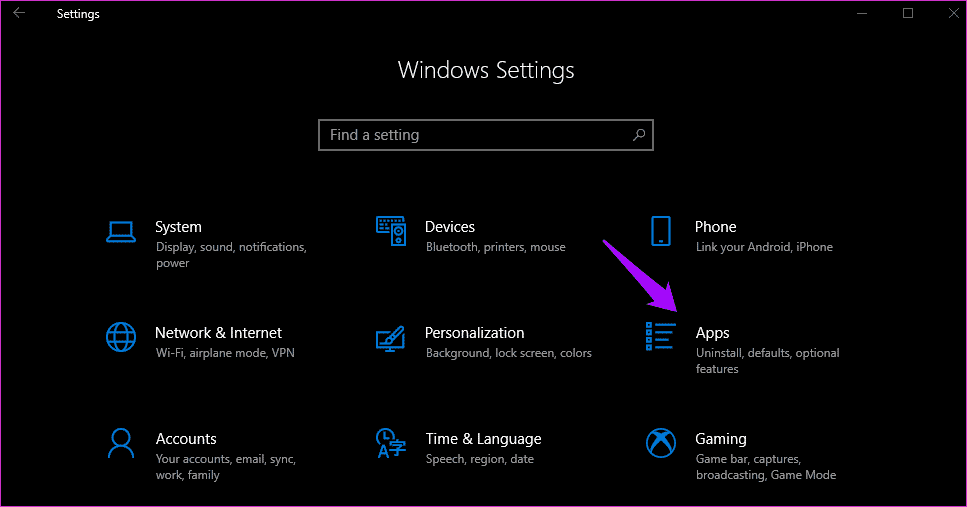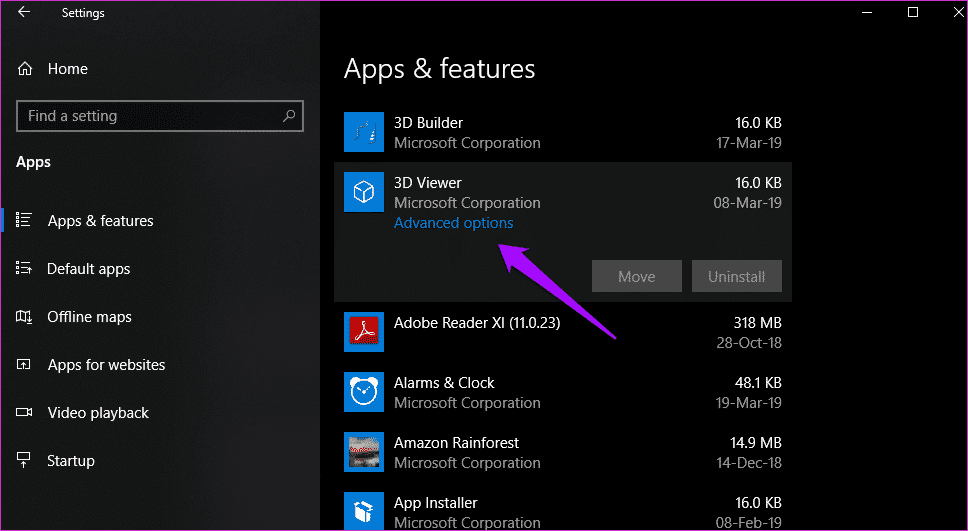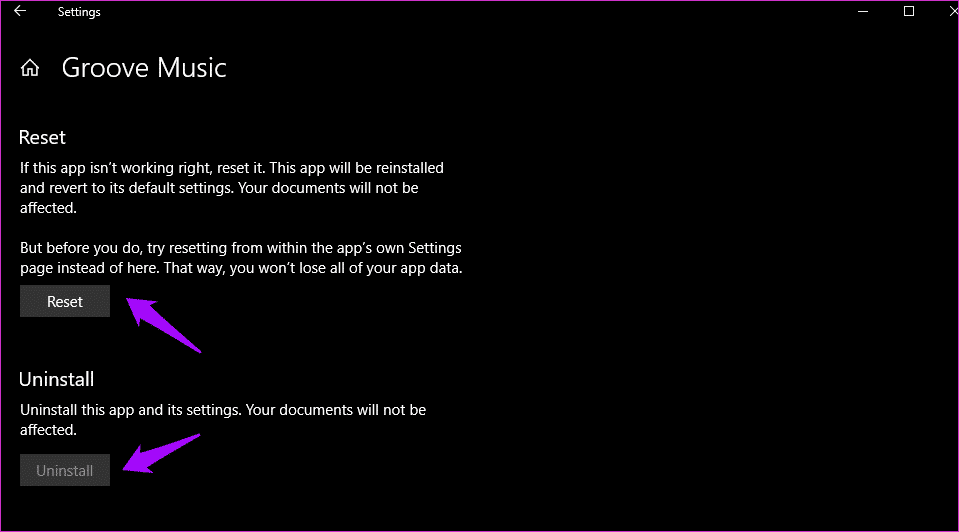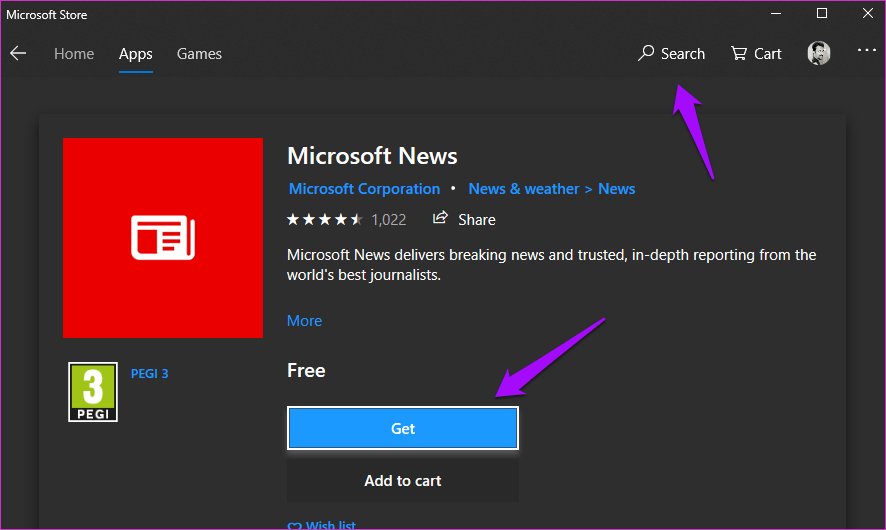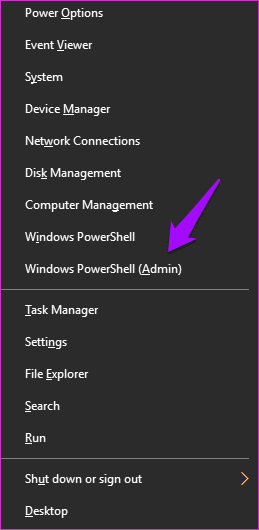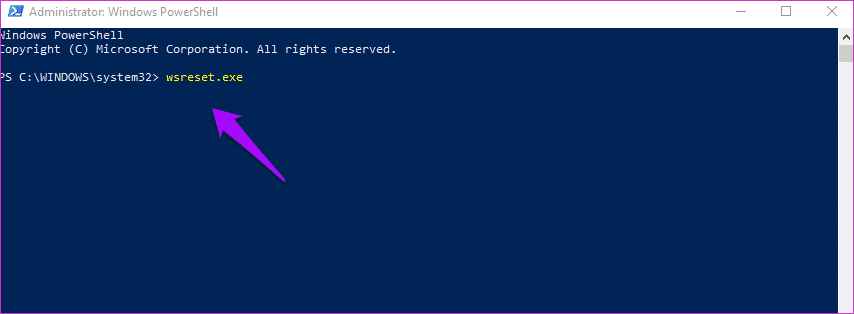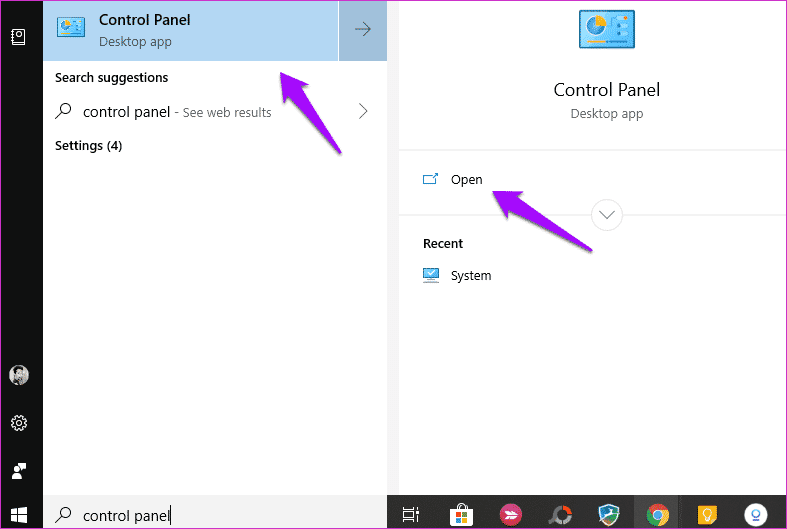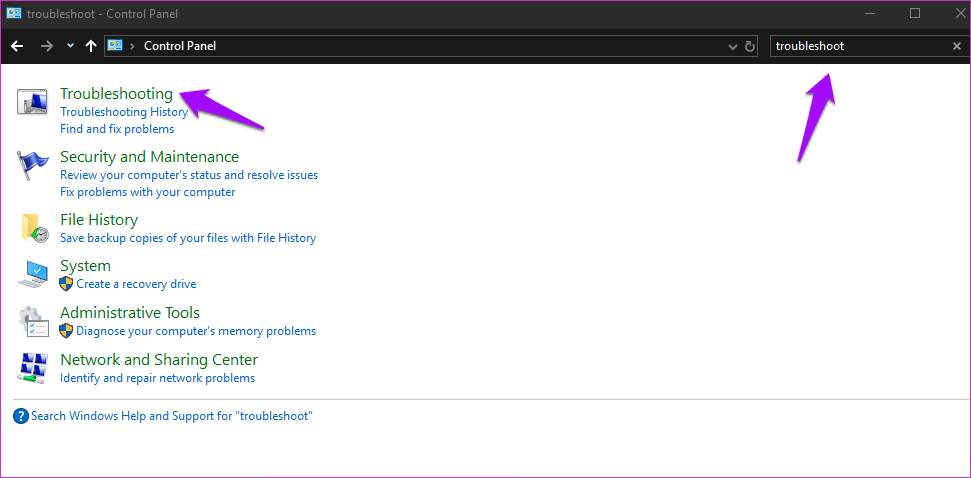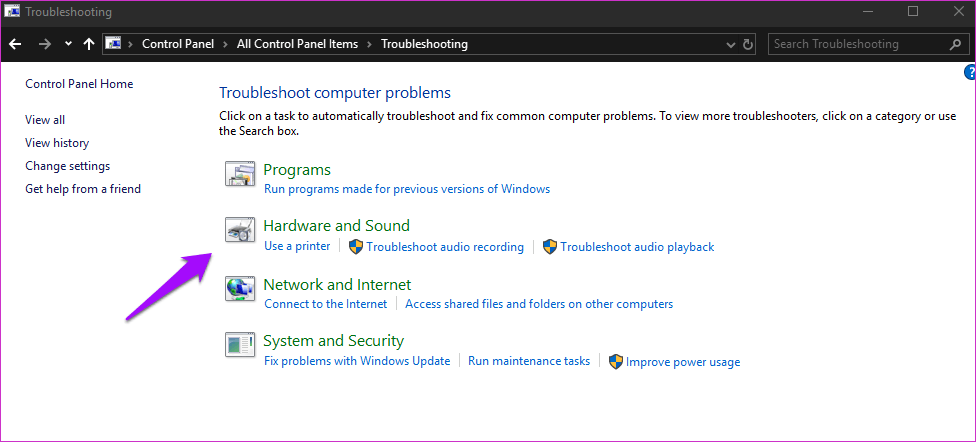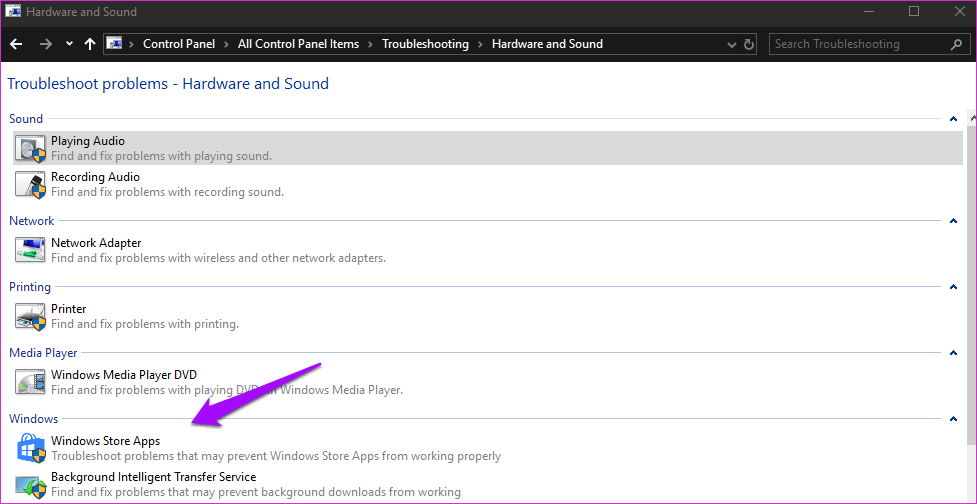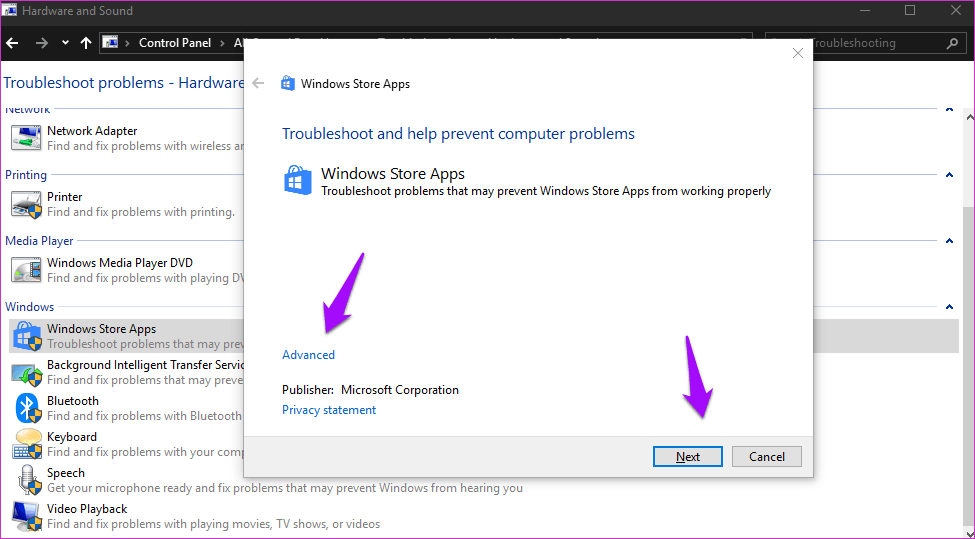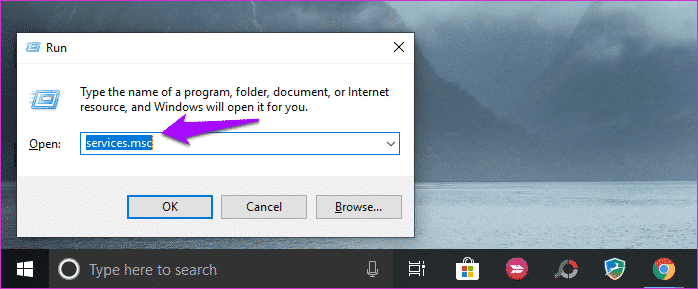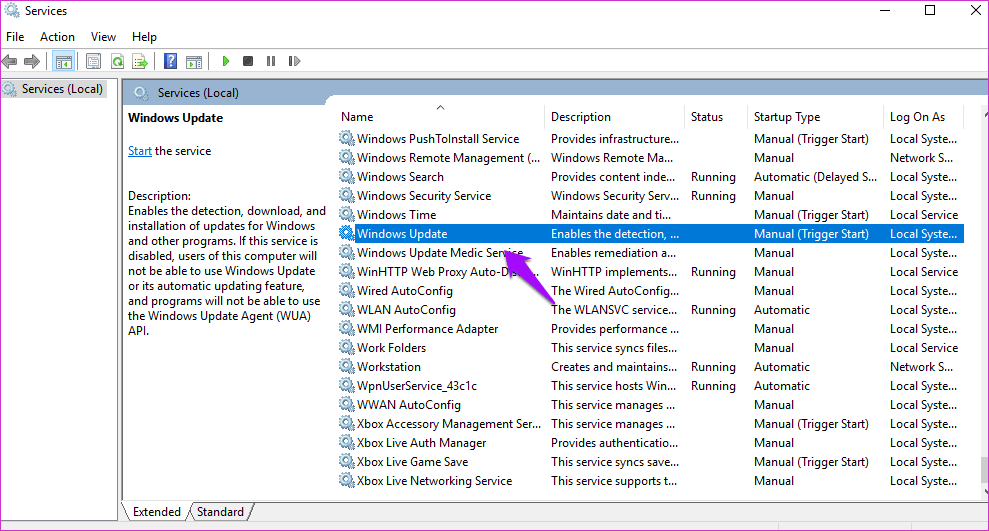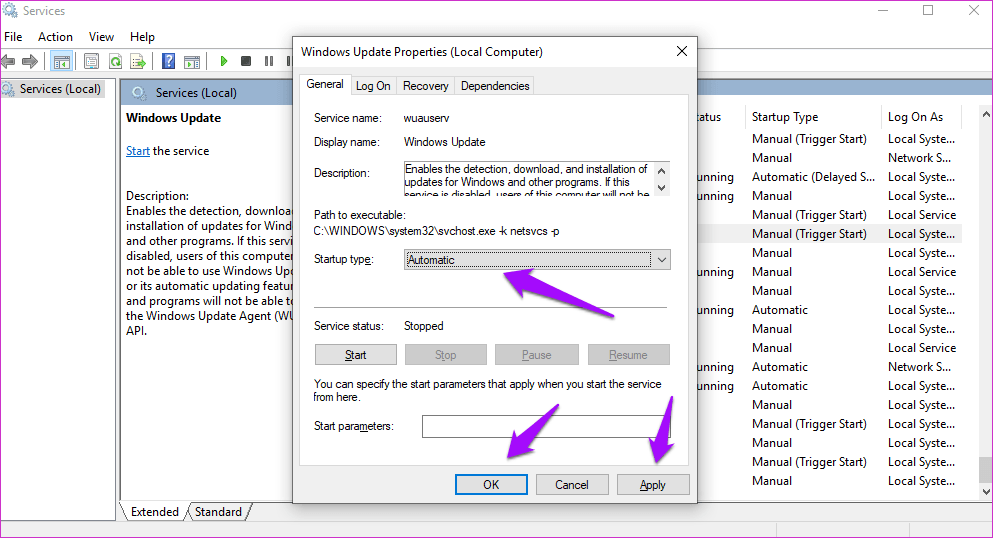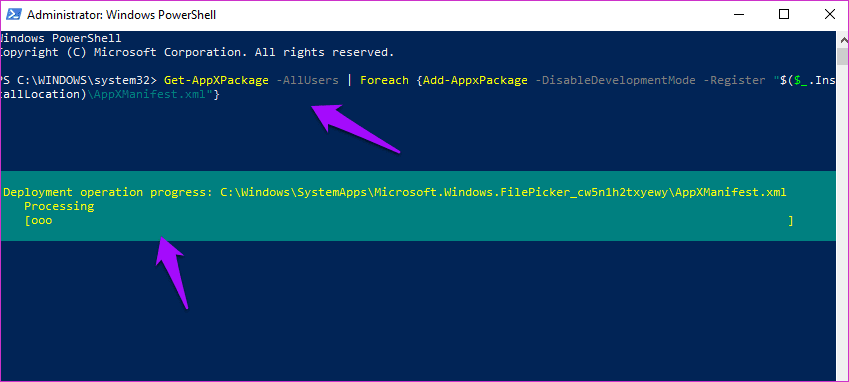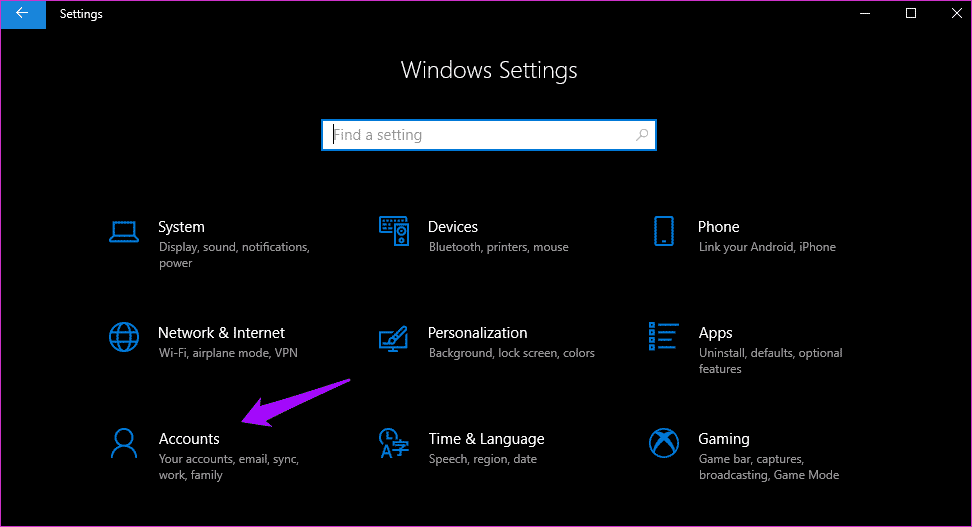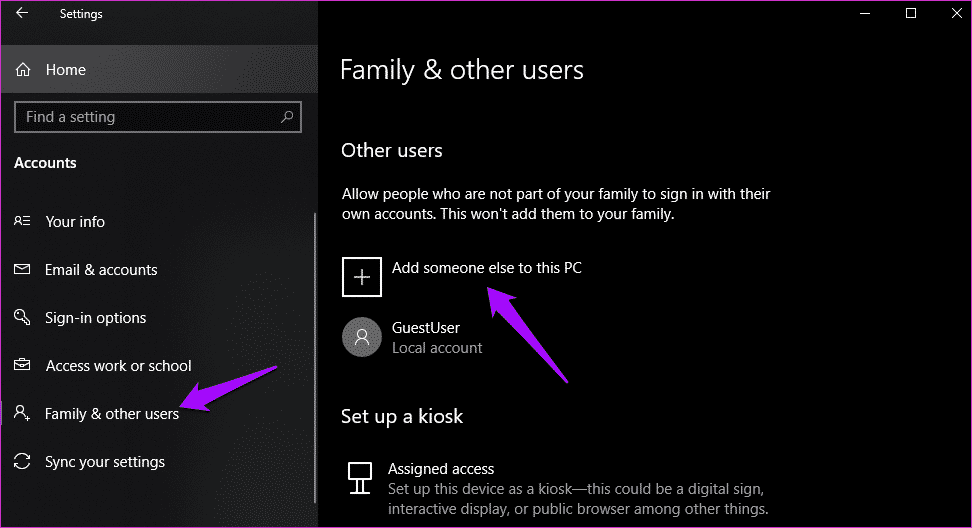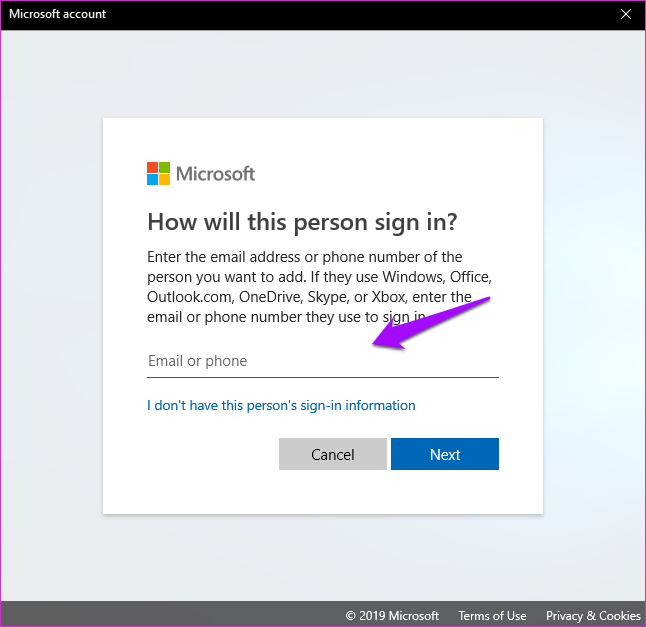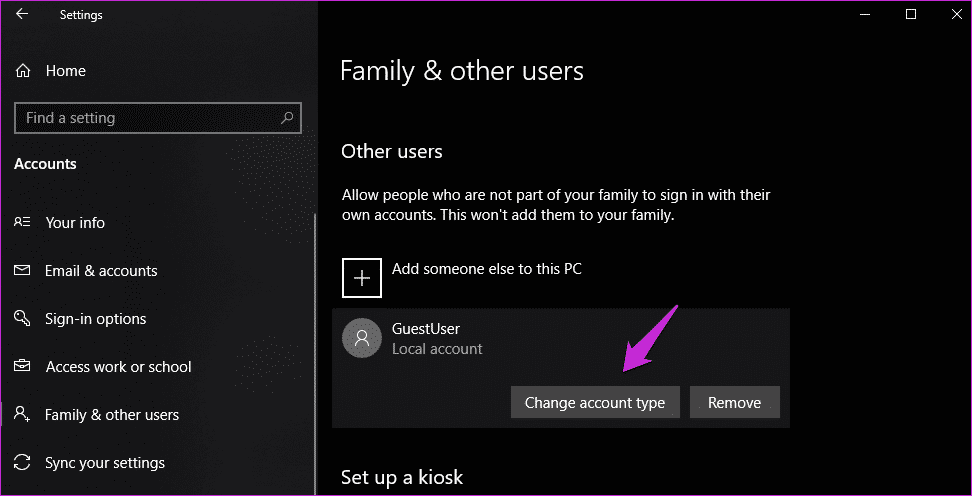Comment corriger l'erreur dans les applications Windows qui ne fonctionnent pas
Comment réparer les applications Windows
Microsoft aime expédier ses produits avec de nombreuses applications, alors que certaines sont bonnes, d’autres pas. Les vrais problèmes commencent lorsque ces applications Windows cessent de fonctionner et annulent l'erreur. Pire encore, ce n’est que lorsqu’il se bloque et qu’aucune erreur ne se produit.
Il peut y avoir différentes raisons à ces problèmes. Certains utilisateurs ont signalé que la récente mise à jour de Windows 10 a tout gâché. D'autres utilisateurs ont déclaré que le problème était lié à leur compte d'utilisateur.
Dans ce guide, nous examinerons certaines des solutions possibles qui aideront à résoudre les erreurs d’application Windows qui ne fonctionnent pas bien.
Commençons.
1. Mettre à jour l'application
Tout comme Windows, Microsoft publie également des mises à jour de ses applications qui corrigent des bugs et d’autres problèmes. Peut-être qu'il y a une mise à jour pour l'application désactivée? Exécutez Windows Store et cliquez sur l’icône de menu pour sélectionner les téléchargements et les mises à jour.
Maintenant, cliquez sur Obtenir les mises à jour pour mettre à jour toutes les applications. Cela peut prendre du temps.
Une fois le processus de mise à jour terminé, vérifiez si l'application Windows fonctionne à nouveau.
2. Réparer / Réinitialiser / Réinstaller l'application
Windows 10 fournit une fonctionnalité qui permet aux utilisateurs de réparer et de réinitialiser des applications (quelle que soit leur désinstallation) qui ne fonctionnent pas ou ne fonctionnent pas correctement. Heureusement, les utilisateurs de Microsoft ont regroupé les trois options sur un seul écran. Pour commencer, appuyez sur la touche Windows + I pour activer les paramètres et sélectionnez Applications.
Sous Applications et fonctionnalités, lorsque vous faites défiler un peu, vous trouverez une liste de toutes les applications. Disons que c'est un visualiseur 3D qui ne fonctionne pas sur votre système. Cliquez dessus pour afficher les options avancées.
Faites défiler un peu pour trouver les trois options. Réparer, réinitialiser et désinstaller. Selon l'application, certaines options peuvent être grisées.
La première option tentera de réparer L'application en réparant les fichiers endommagés de L'application et en recherchant les erreurs. La deuxième option supprimera tous les paramètres par défaut, mais pas vos documents enregistrés, et réinstallera l'application. L'option Désinstaller peut être utilisée, si elle n'est pas grisée, si la réparation et la réinitialisation n'ont pas permis de résoudre l'erreur.
Microsoft ne vous autorisera pas à désinstaller ou tant que toutes les applications n'auront pas été corrigées. Si vous le pouvez, faites-le puis réinstallez L'application depuis le Windows Store en recherchant son nom en cliquant sur le bouton Obtenir.
De nombreux utilisateurs ont signalé que l'installation de L'application directement à partir du site tiers au lieu du Windows Store a également aidé à résoudre le problème. Vérifiez si vous pouvez trouver le fichier exe de l'application. Sinon, réinstallez à partir du Windows Store.
3. Restaurer le cache Windows
Toutes les applications Microsoft sont maintenant disponibles uniquement sur le Windows Store. Une personne / fille prise en charge par Microsoft a suggéré que la suppression du cache du Windows Store et sa restauration à son état précédent puissent résoudre le problème. Pour ce faire, appuyez sur la touche Windows + X de votre clavier et sélectionnez CMD ou PowerShell avec les droits d’administrateur.
Tapez la commande ci-dessous et appuyez sur Entrée.
wsreset.exe
Qui doit faire le tour. Essayez de voir si l'application Windows en question génère toujours des erreurs.
4. Dépannage des applications
Si la solution ci-dessus échoue, Windows propose un utilitaire de résolution des problèmes d’application qui peut aider à résoudre le problème de l’application Windows 10 qui ne fonctionne pas. Ouvrez le panneau de configuration en le recherchant.
Trouvez un dépannage dans la barre de recherche dans le coin supérieur droit et sélectionnez Dépannage.
Sélectionnez les appareils et les sons sur l'écran suivant.
Vous trouverez ici l'option Windows App Store. Je ne sais pas quoi faire avec les options matérielles et sonores, mais voilà.
Vous devriez maintenant voir une fenêtre pop-up. Cliquez sur Avancé ici et sélectionnez "Appliquer le correctif" automatiquement.
Cela vérifiera toutes les applications Windows installées sur votre système et recherchera les violations. Suivez les instructions à l'écran si vous trouvez quelque chose.
5. Service de mise à jour Windows
Le service Windows Update est responsable de la mise à jour des applications Windows. Microsoft indique que si ce service n'est pas en cours d'exécution, l'application Windows ne démarrera pas, ne restera pas ouverte ni même ne se bloquera.
Pour vérifier, appuyez sur les touches Windows + R pour ouvrir la commande Exécuter et tapez services.msc Avant d'appuyer sur Entrée.
Recherchez Windows Update dans la liste et assurez-vous que Type de démarrage est défini sur Automatique.
Sinon, double-cliquez dessus et choisissez Automatique dans le menu déroulant.
Cliquez sur Appliquer et sur OK. Notez que ce guide est également utile, mais comme nous sommes confrontés à des erreurs liées aux applications Windows, cela peut aider à le résoudre.
6. Pouvoir de leadership
Comme son nom l'indique, cette commande PowerShell réenregistrera toutes les applications Windows sur les serveurs Microsoft. Utilisez la même méthode que ci-dessus pour ouvrir PowerShell.
Get-AppXPackage -AllUsers | Foreach {Add-AppxPackage -DisableDevelopmentMode -Register "$ ($ _. InstallLocation) \ AppXManifest.xml"}
N'oubliez pas d'appuyer sur Entrée après avoir tapé la commande.
7. Compte utilisateur
Un membre de notre équipe a récemment collecté un ordinateur de bureau qui a rencontré la même erreur. A été capable de résoudre le problème en créant un nouveau compte utilisateur. Lorsque vous approfondissez votre recherche, cela semble être un problème assez commun qui a été résolu par Microsoft. Appuyez sur la touche Windows + I pour ouvrir les paramètres. Cliquez sur Comptes.
Sous Famille et autres utilisateurs, cliquez sur Ajouter une autre personne à cet ordinateur.
Entrez les détails de votre inscription Entrée sur l'écran suivant.
Une fois que vous avez créé un nouveau compte d'utilisateur, dans Paramètres, sur le même écran, sélectionnez le compte d'utilisateur nouvellement créé et cliquez sur Modifier le type de compte.
Sur l'écran suivant, choisissez Administrateur et enregistrez. Le nouveau compte dispose désormais des droits d'administrateur et peut ouvrir toutes les applications Windows. Redémarrez votre ordinateur et enregistrez Entrée avec le nouveau compte. Vous pouvez ensuite transférer les données de l'autre compte vers le nouveau compte.
Il y a une application pour tout
Il y a une application pour presque n'importe quoi ces jours-ci. Si vous avez un besoin, il existe une application qui répond à ce besoin. Bien que ces applications fonctionnent souvent sans défaut, elles peuvent parfois ne pas fonctionner comme prévu. Si vous trouvez un moyen différent de résoudre les erreurs d’application Windows qui ne fonctionnent pas, partagez-le ci-dessous.