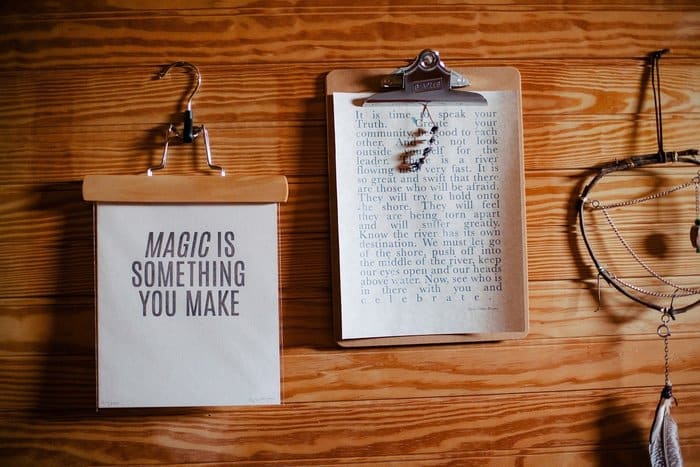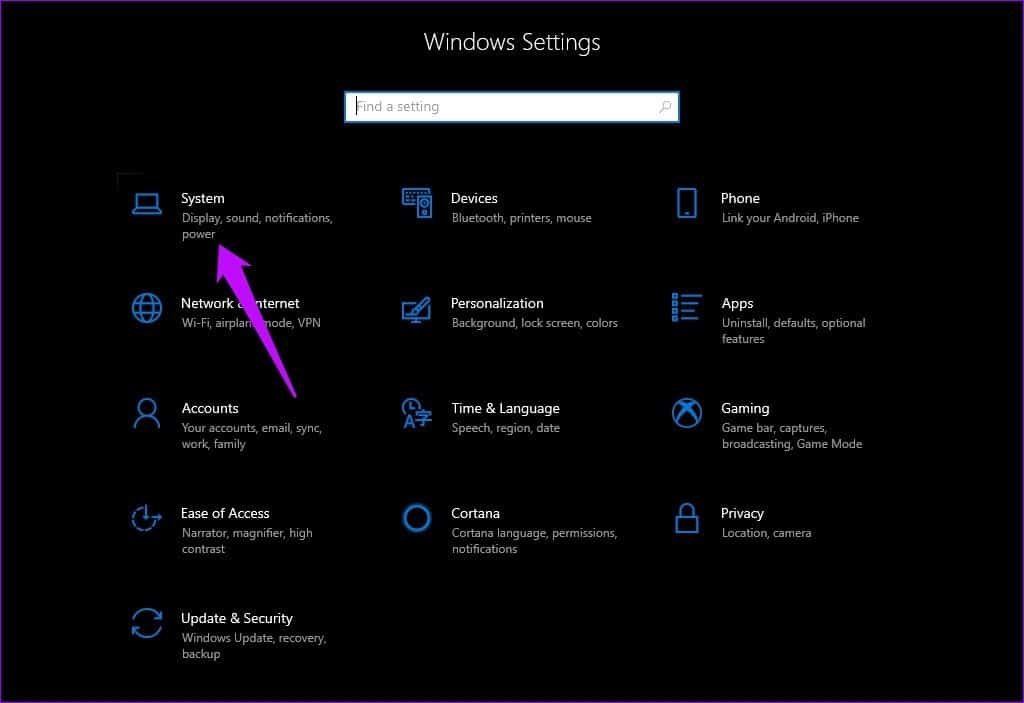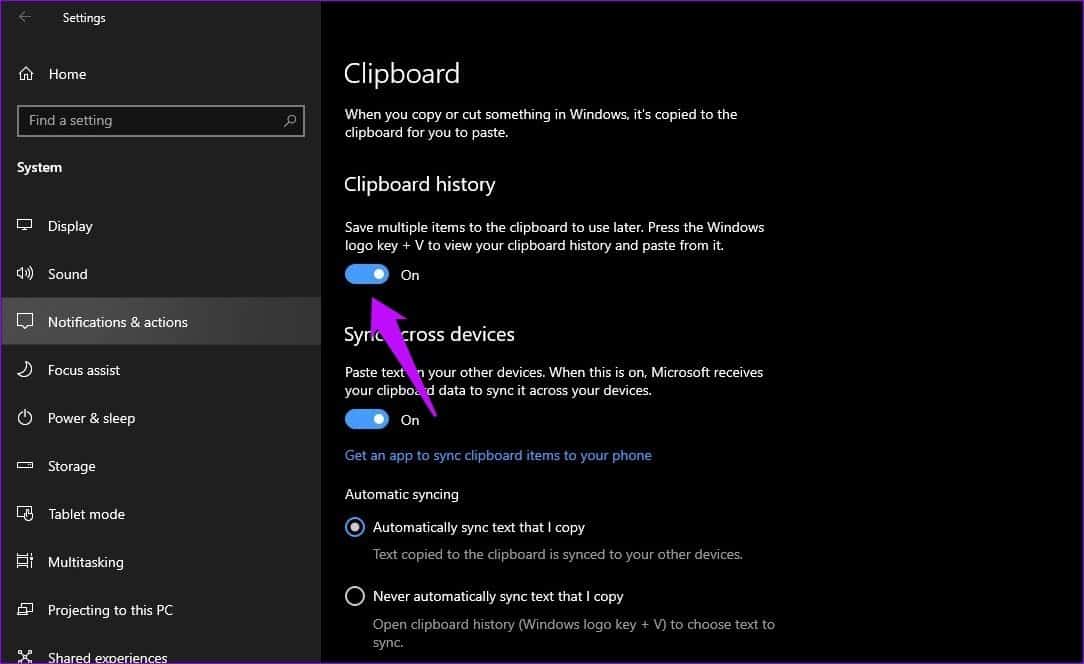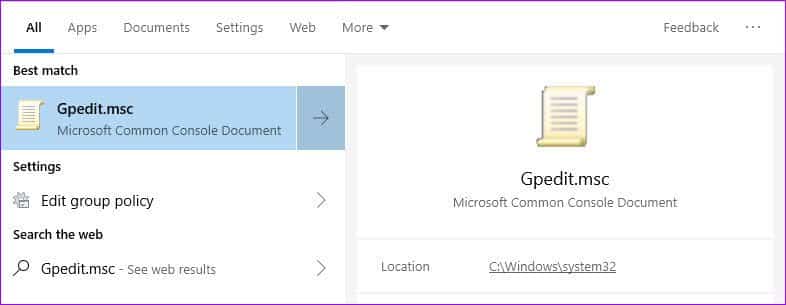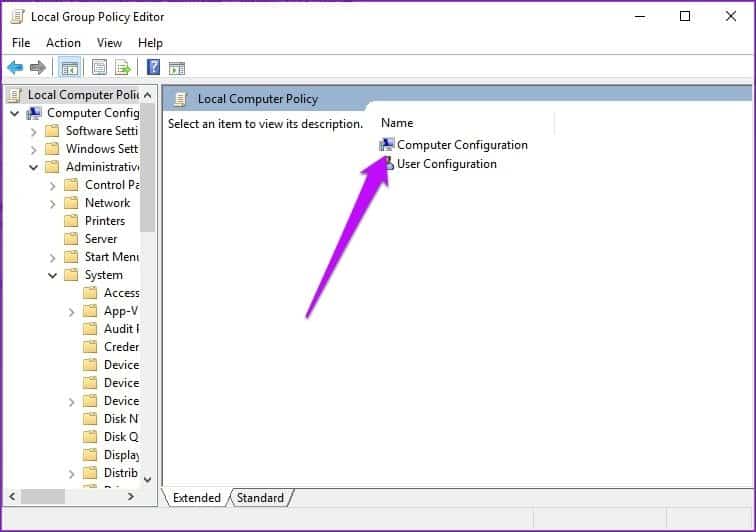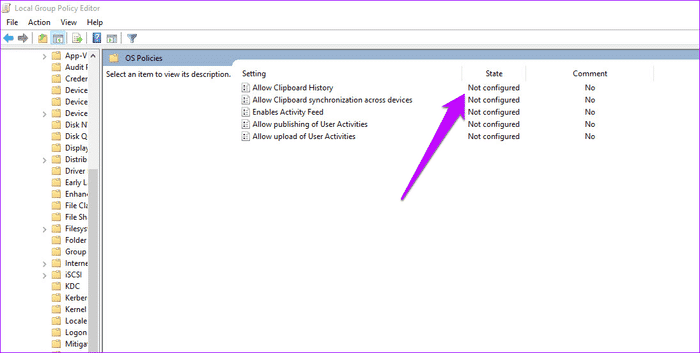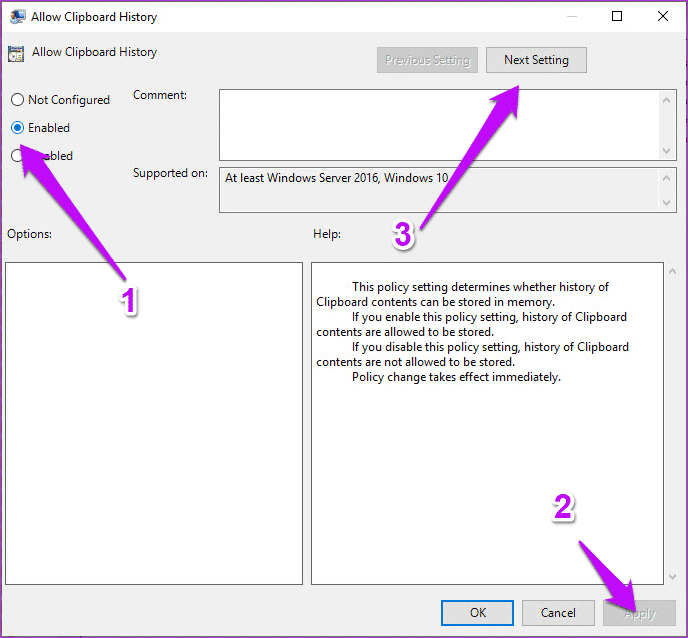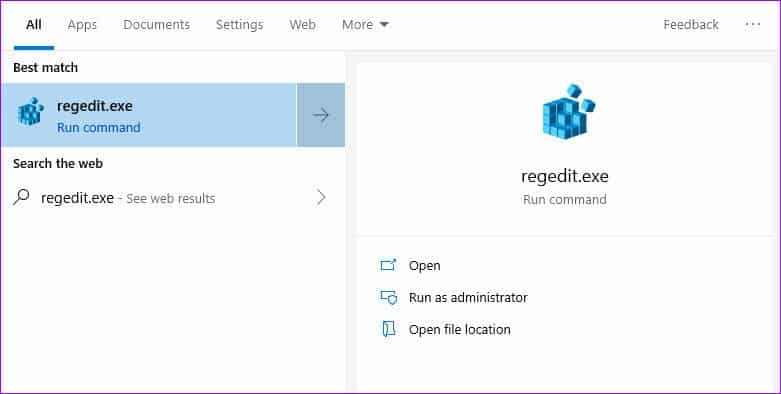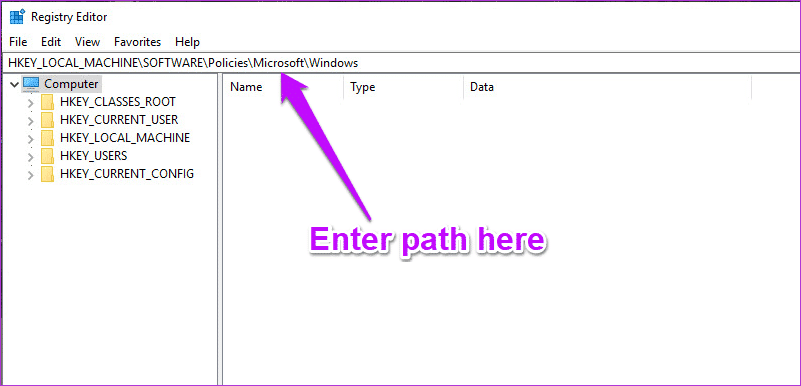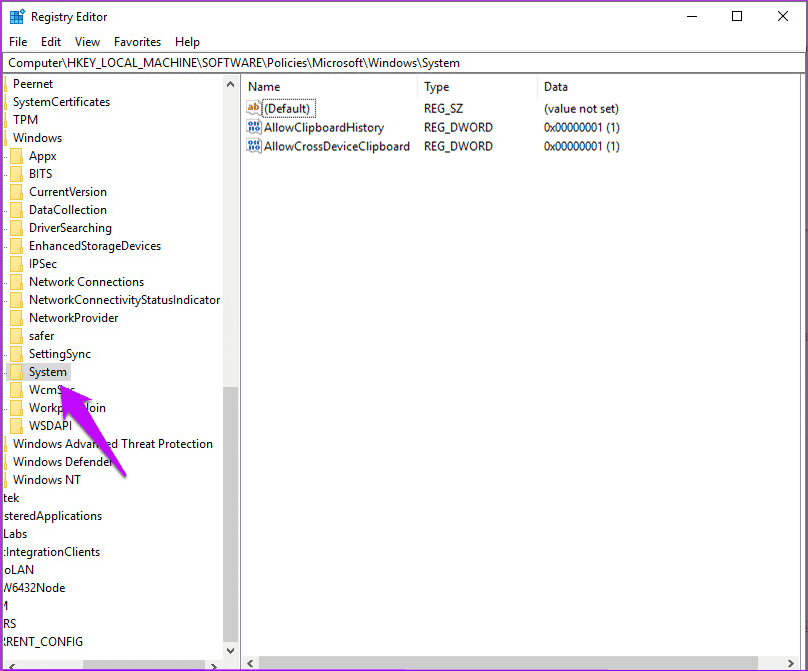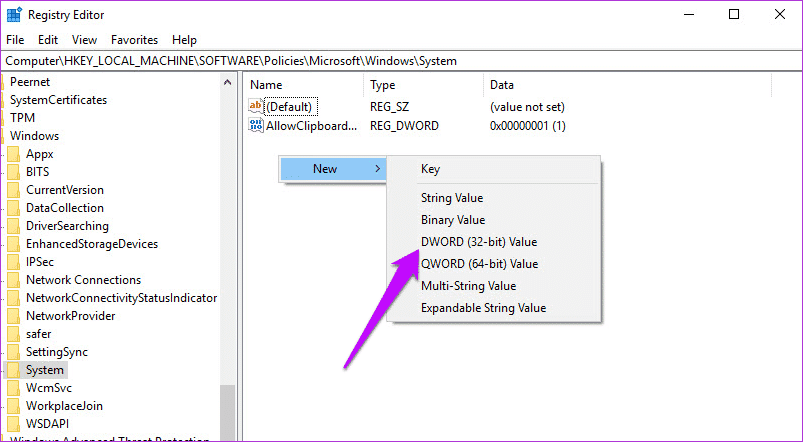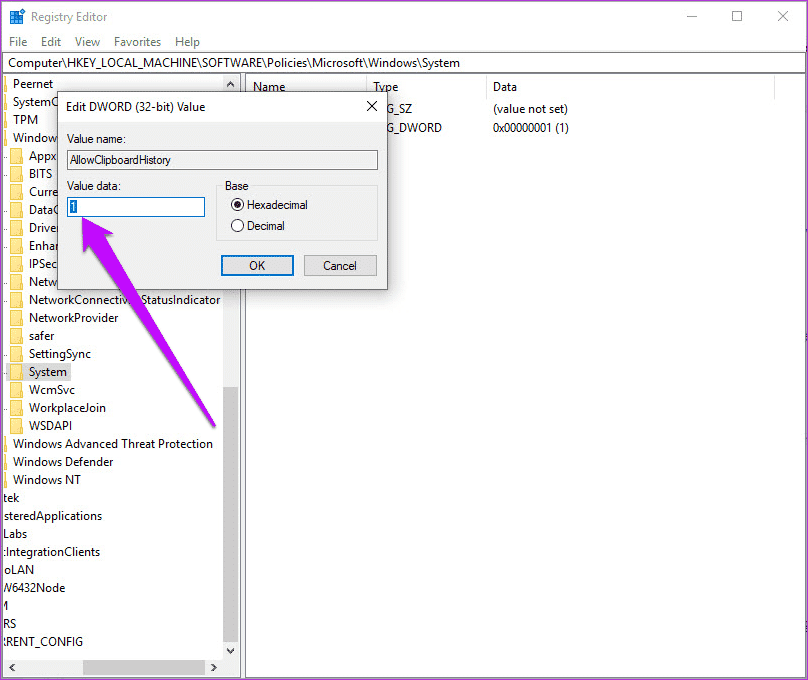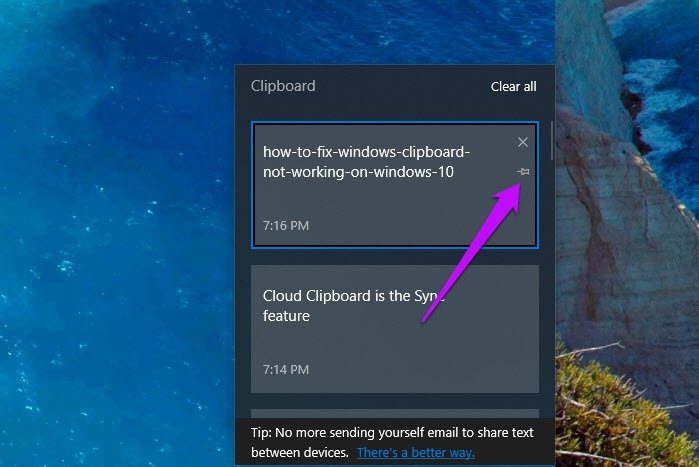Comment réparer le presse-papiers de Windows ne fonctionnant pas sous Windows 10
Comment réparer le Presse-papiers Windows ne fonctionnant pas sous Windows 10
Le portefeuille est un élément essentiel de tout écosystème, que ce soit un téléphone ou un ordinateur personnel. Il fonctionne discrètement en arrière-plan et garantit que Ctrl + X et Ctrl + V fonctionnent comme prévu. Et avec l'introduction du système de portefeuille cloud Pour Windows 10 , Cette fonctionnalité originale a été grandement améliorée.
Maintenant, vous ne pouvez pas simplement Sync Votre texte copié sur vos appareils connectés, mais fait également office de gestionnaire de portefeuille élégant.
Cela signifie que le presse-papiers peut maintenant Stockage Un ensemble de texte copié. Inutile de dire que cela atténue les problèmes associés aux travaux de copier-coller ordinaires dans lesquels vous pouvez facilement perdre l'extrait de texte copié si votre système exécute un redémarrage soudain. Ou pire, si vous copiez un autre extrait de texte (ou image) par erreur.
Mais à certaines occasions, comme je l'ai récemment découvert, la fonction de presse-papiers en nuage ne fonctionne pas. Windows 10 Comme prévu. Parfois, le portefeuille refuse de paraître en cas de besoin. Ou pire, Le dossier refuse de se synchroniser avec vos appareils connectés.
Heureusement, ce n'est pas quelque chose que vous ne pouvez pas réparer.
Par conséquent, voici quelques astuces que vous pouvez suivre si le gestionnaire de dossiers Windows 10 ne fonctionne pas comme prévu.
- Remarque: La fonctionnalité Presse-papiers Cloud ne sera pas disponible si vous ne mettez pas à niveau la mise à jour d’octobre 2018.
1. Passer à l'historique du presse-papier
Je sais, vous avez probablement déjà vérifié celui-ci. Mais après avoir recommencé, ça ne fait pas de mal de faire un deuxième test. Pour vérifier si l'historique du presse-papiers est activé, allez dans Paramètres> Système et cliquez sur l'option Presse-papiers dans le menu de gauche.
Si le bouton Clip History est désactivé, activez-le. Notez que lorsque cette option est désactivée, votre système ne sera pas en mesure de coller uniquement l'élément le plus récent dans votre presse-papiers et vous ne pourrez pas accéder à l'historique du Presse-papiers.
Une fois activé, effectuez un test en appuyant sur le raccourci clavier Windows + V. Si un problème simple ne fonctionne pas, l'historique du Presse-papiers doit être résolu.
En même temps, vérifiez la fonction de synchronisation car elle n'est pas activée par défaut. Vous devez le basculer manuellement. Par conséquent, vous devez enregistrer l'entrée dans le système avec votre compte Microsoft. Si ce n'est pas le cas, cliquez sur l'option d'inscription Entrée et ajoutez votre compte.
2. Regardez la politique de groupe
Un autre problème courant avec Cloud Clipboard est la fonctionnalité de synchronisation. Idéalement, si vous utilisez le même compte sur deux périphériques (votre PC Tablette ou votre PC, par exemple), vous devez synchroniser les éléments du Presse-papiers entre les deux périphériques. Mais comme prévu, c'est rarement le cas.
Donc, si les astuces ci-dessus ne résolvent pas votre problème, il est temps de vous plonger un peu plus dans les paramètres avancés, surnommés "Stratégie de groupe".
Si vous avez besoin de savoir, la stratégie de groupe de Windows dispose d'une variété de paramètres avancés que vous pouvez ajuster pour ajuster les paramètres sur un ordinateur local, à condition de bien connaître votre chemin.
Étape 1: Pour appeler la fenêtre Stratégie de groupe, recherchez Gpedit.msc dans le menu Démarrer.
Étape 2: Exécutez-le et cliquez sur Paramètres de l'ordinateur.
Étape 3: Maintenant, accédez à Modèles d'administration> Système> Stratégies de système d'exploitation. Sous Stratégies du système d'exploitation, vous verrez l'historique du Presse-papiers et les options de synchronisation. Et il y a de fortes chances que le statut soit défini sur Non configuré pour les deux.
Étape 4: Tout ce que vous avez à faire est de double-cliquer sur "Autoriser l'historique du Presse-papiers". Cela ouvrira une fenêtre secondaire. Sélectionnez Activé et appuyez sur le bouton Appliquer.
Étape 5: Ensuite, cliquez sur le bouton Configuration suivante, puis à nouveau sur le bouton Activer. Une fois terminé, appuyez sur OK. Ensuite, vous devriez pouvoir voir le contenu du presse-papiers en cours de synchronisation sur des périphériques utilisant le même compte Microsoft.
3. Vérifier les valeurs du registre
Faire ce qui précède devrait refléter la même chose dans votre dossier. Mais si c'est le cas, vous devrez peut-être modifier les valeurs du registre. Comme vous le savez déjà, le registre Windows contient tous les paramètres et configurations utilisés par votre système Windows.
Par conséquent, tout changement doit être fait avec beaucoup de soin. Si possible, vous devriez effectuer une sauvegarde des valeurs par défaut avant d’apporter des modifications.
Étape 1: Une fois que vous avez effectué une copie de sauvegarde, ouvrez le menu Démarrer, recherchez regedit.exe et appuyez sur le bouton Entrée lorsque vous la localisez.
Étape 2: Ensuite, accédez au chemin ci-dessous.
HKEY_LOCAL_MACHINE \ SOFTWARE \ Policies \ Microsoft \ Windows \
Étape 3: Double-cliquez sur Système dans le menu de gauche. Ici, vous devriez pouvoir voir les valeurs suivantes, avec leurs valeurs définies sur 1.
- AllowClipboardHistory
- AllowCroosDeviceClipboard
Étape 4: Toutefois, si le système n’est pas disponible, il ne contient aucune clé autre que la clé par défaut. Pour moi, vous devez ajouter les valeurs vous-même.
Pour l'ajouter, cliquez sur l'espace vide dans la fenêtre d'enregistrement et sélectionnez Nouveau.
Ensuite, sélectionnez une valeur DWORD pour le (bit 32) et ajoutez les clés suivantes une à une. Ceci fait, double-cliquez sur la clé et définissez la valeur de chaque clé sur 1.
Après cela, redémarrez votre appareil et vous devez résoudre le problème vous-même.
WINDOWS 10 CLOUD CLIPBOARD QUESTIONS
1. Combien d'entrées pour sauvegarder le presse-papier
Le Presse-papiers Windows 10 Cloud peut enregistrer jusqu'à 4 de texte. Vous pouvez également copier du texte HTML.
2. Pouvez-vous chercher
Malheureusement non, vous ne pouvez pas rechercher le contenu du presse-papier.
3. Comment installer le contenu du presse-papier
Pour installer le texte du presse-papiers, cliquez simplement sur la petite icône NIP de chaque carte.
Notez que l'effacement du presse-papiers ne supprime pas les éléments installés.
4. Comment effacer l'historique du presse-papier
Appelez le Presse-papiers en appuyant sur le raccourci Fenêtre + V et appuyez sur le bouton Effacer tout dans le coin supérieur droit.
Copier Coller comme un pro
Vous voyez un extrait de texte et les doigts se déplacent instantanément vers le groupe Ctrl + X et Ctrl + V. Ainsi, il peut être très gênant que le système ne se souvienne que des collections modernes et oubliant les anciennes collections.
Espérons que les méthodes ci-dessus ont bien fonctionné pour vous, comme cela a été le cas pour nous.