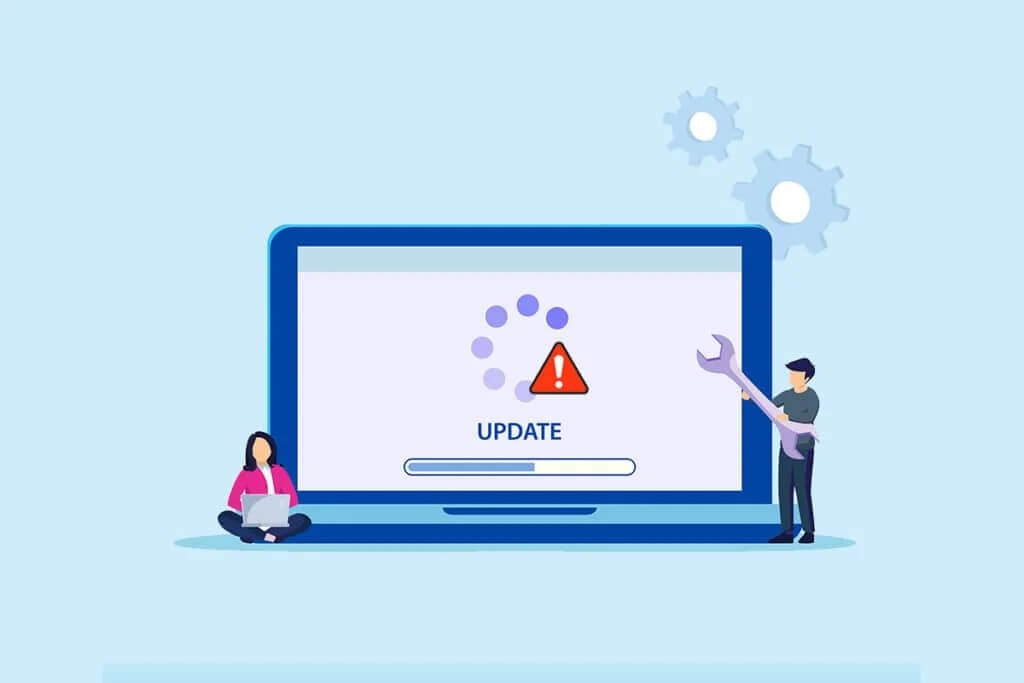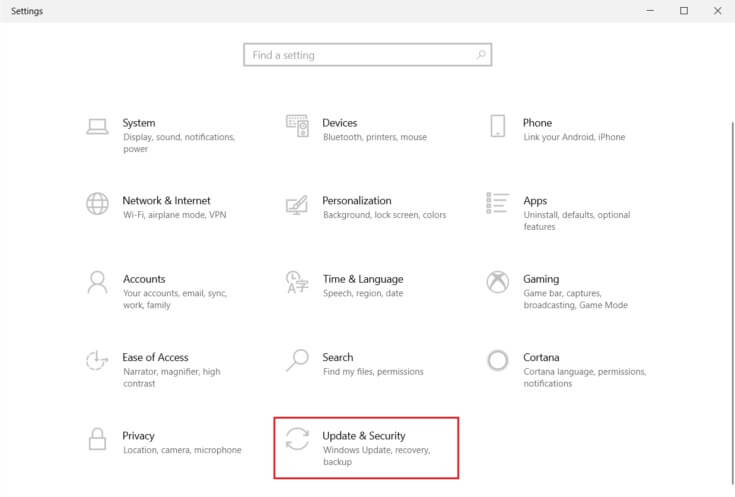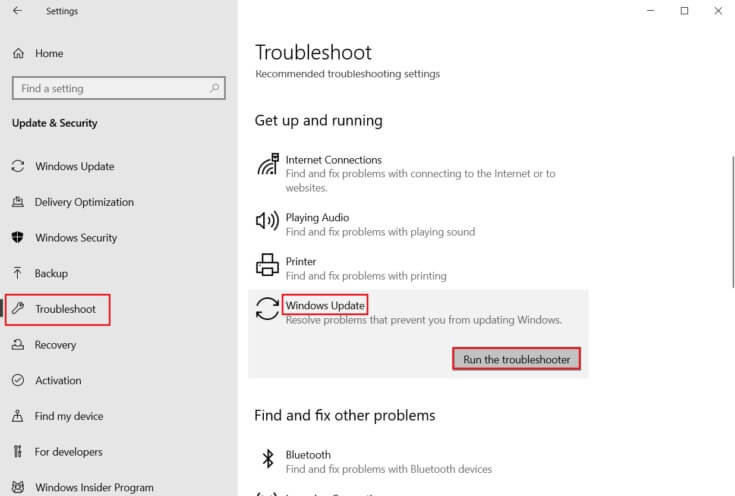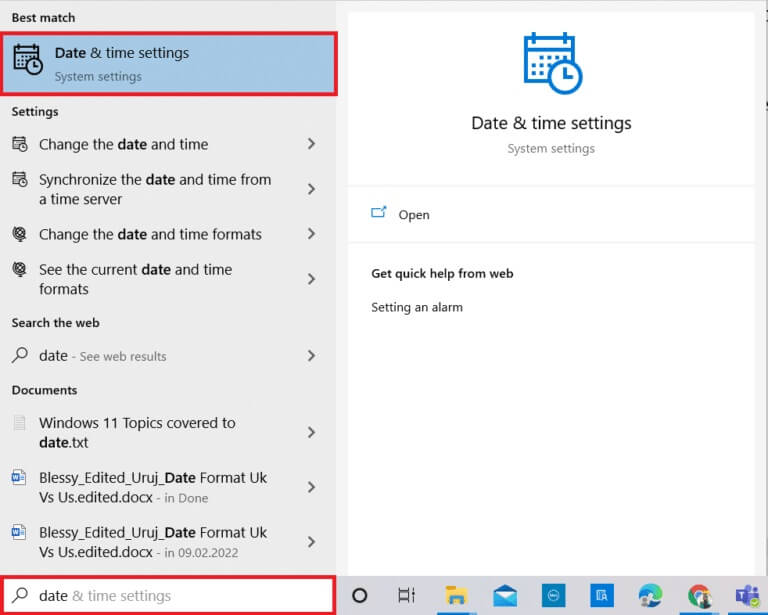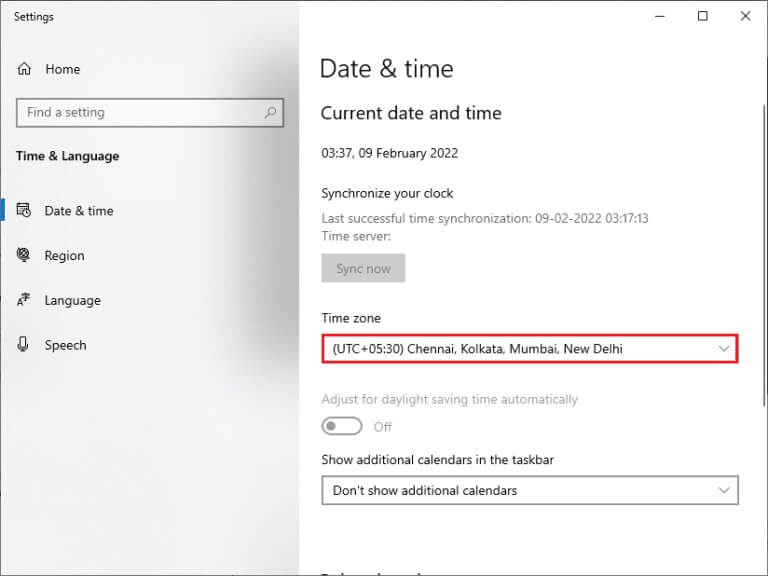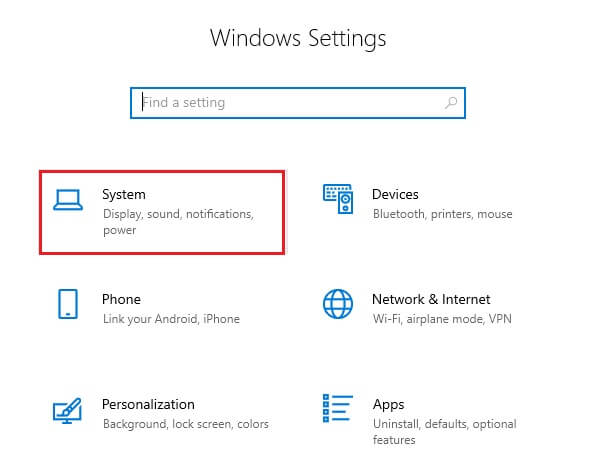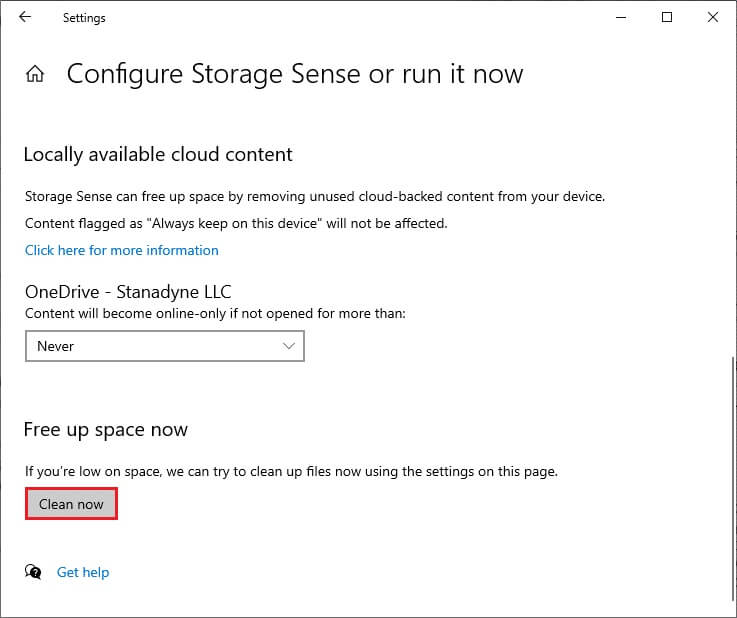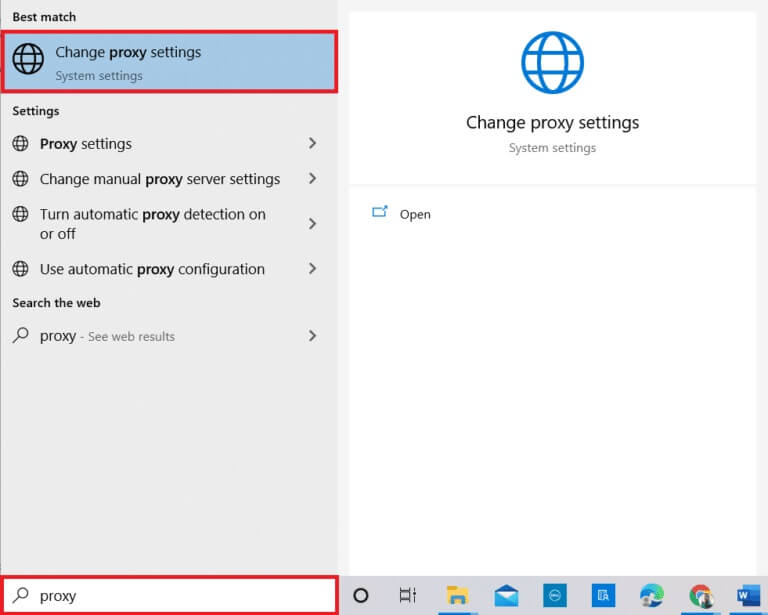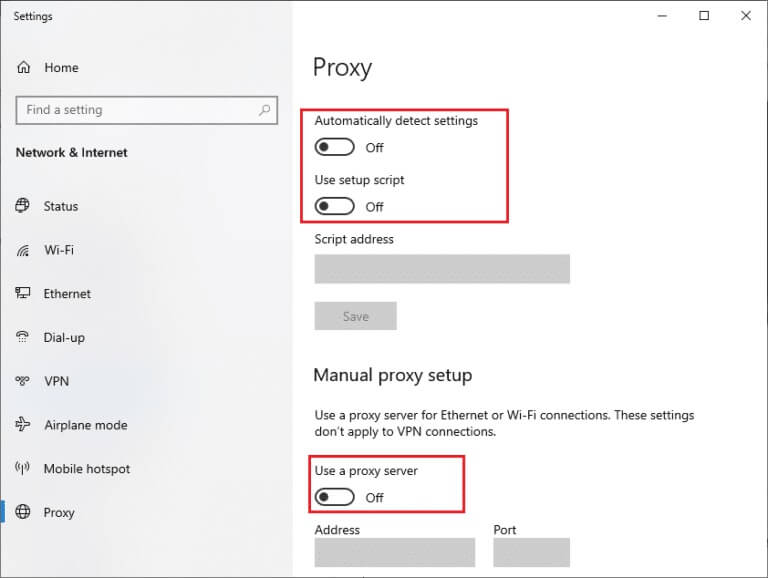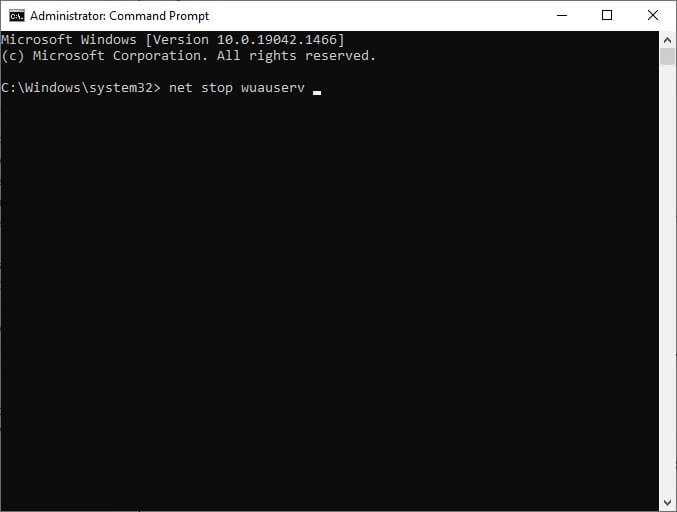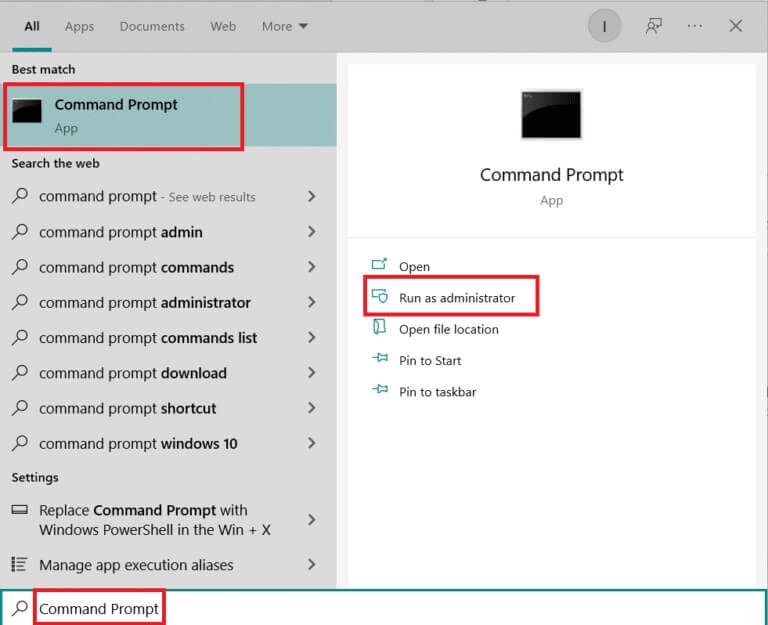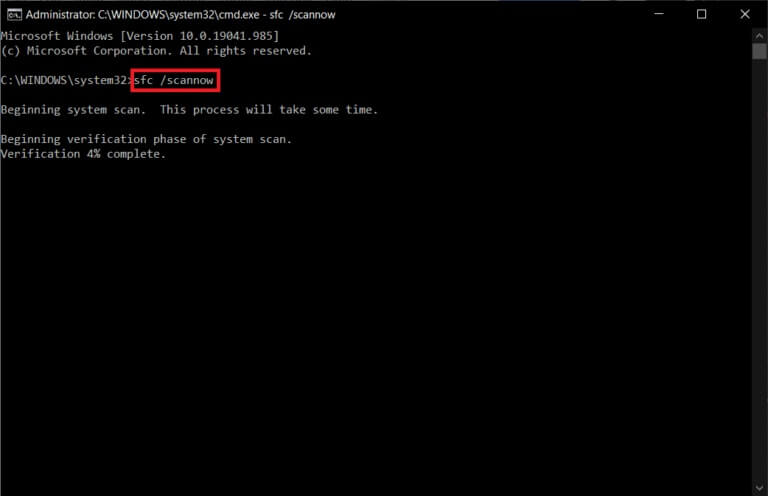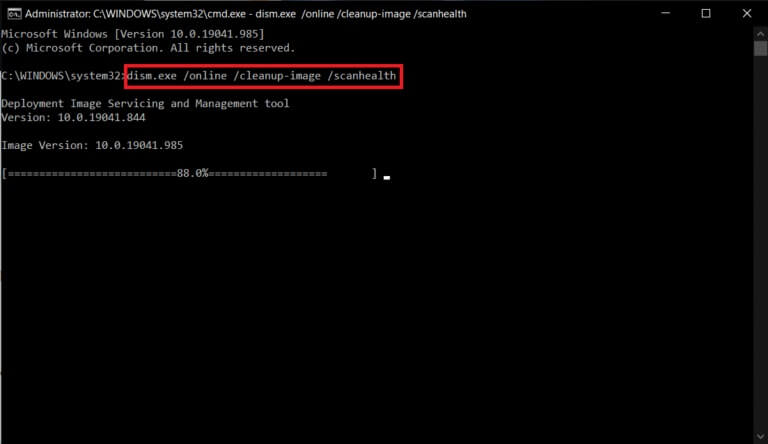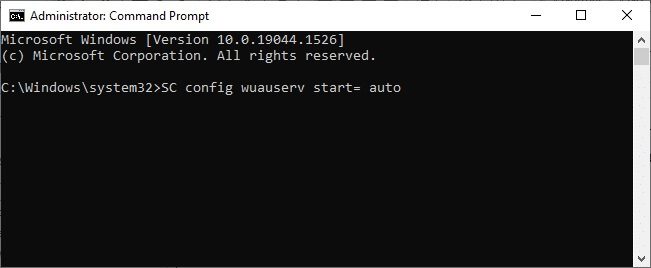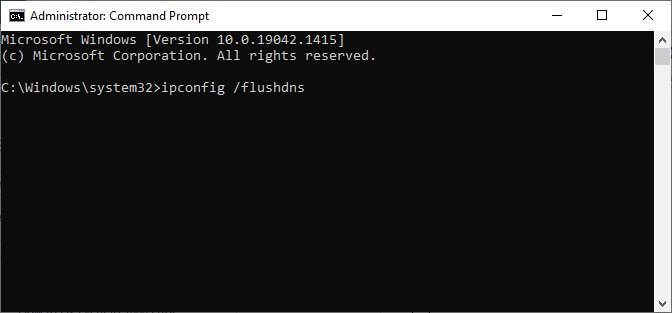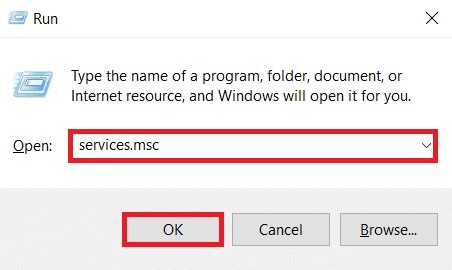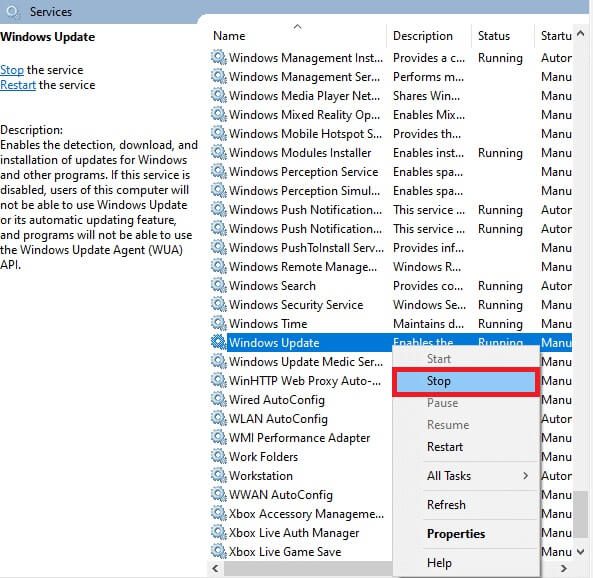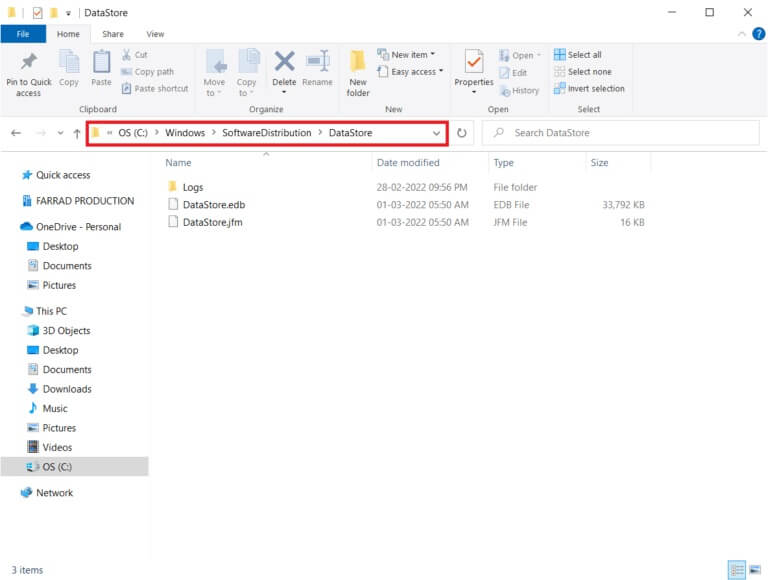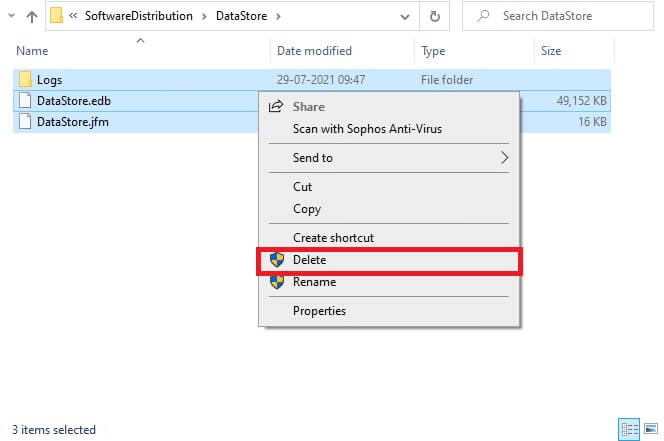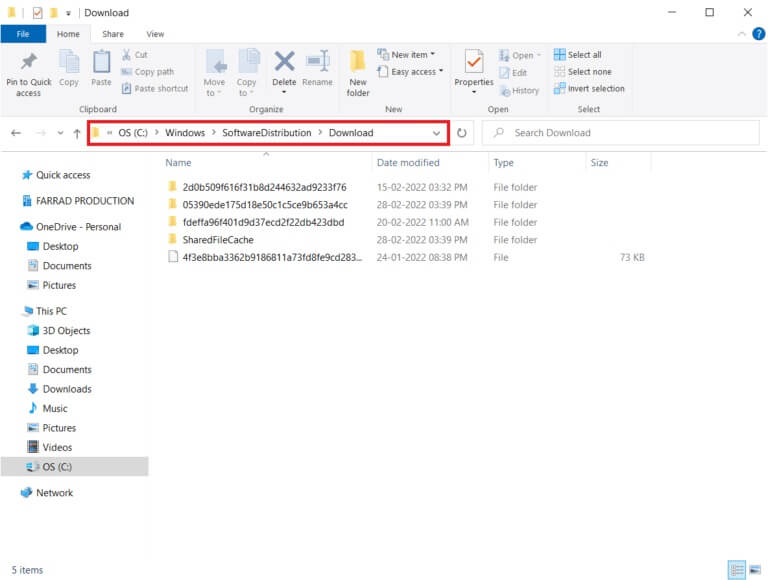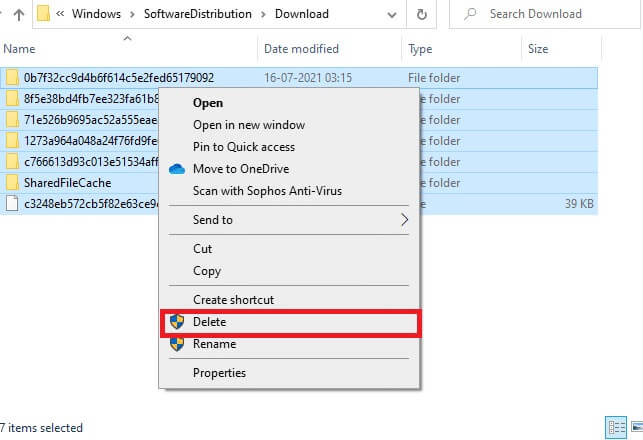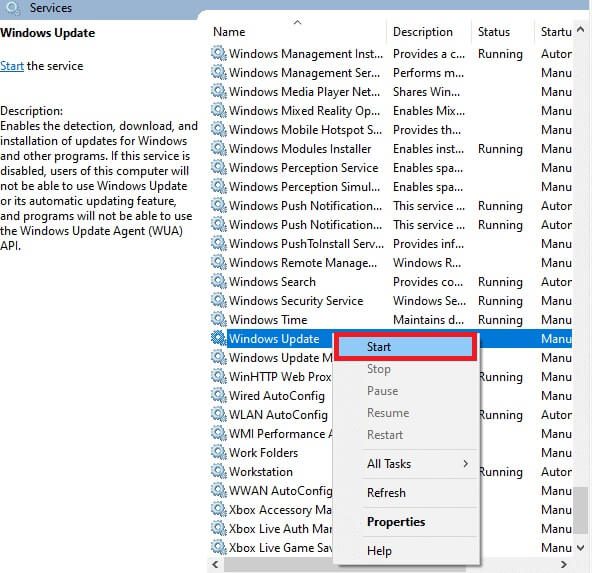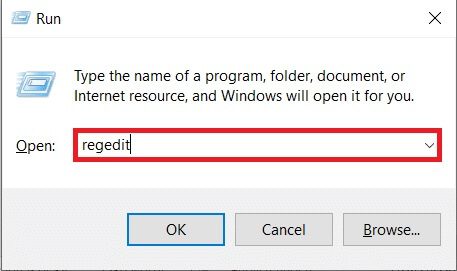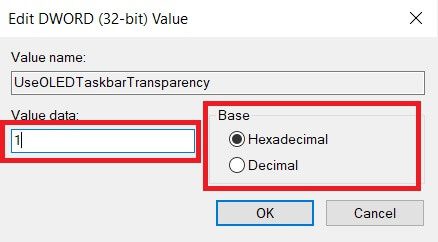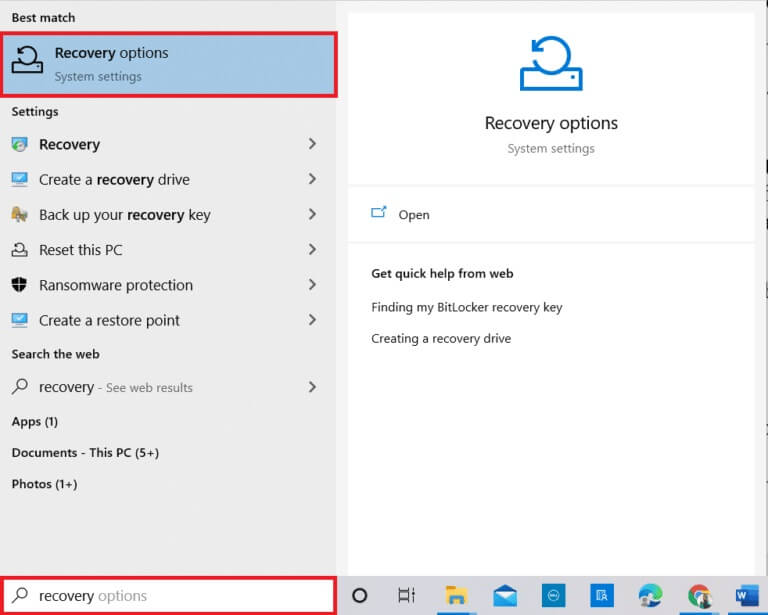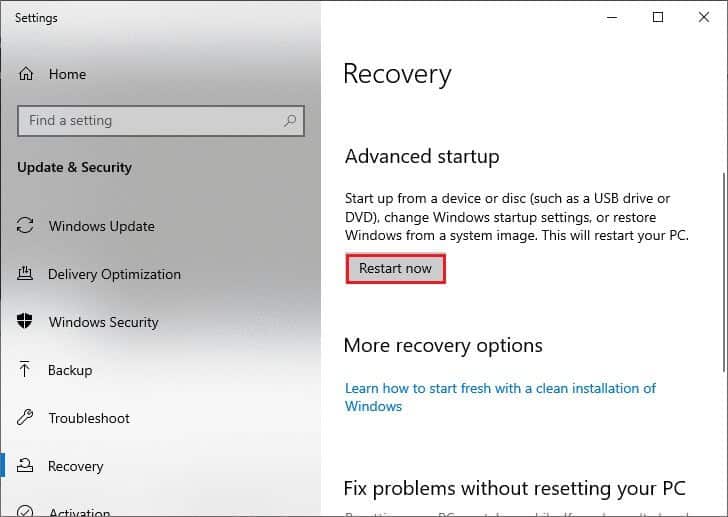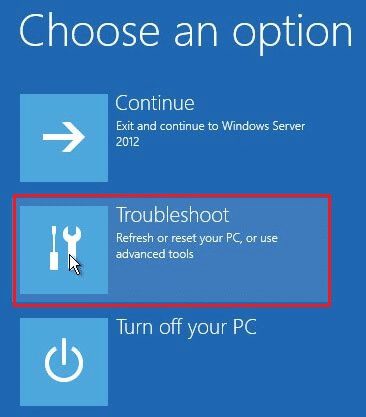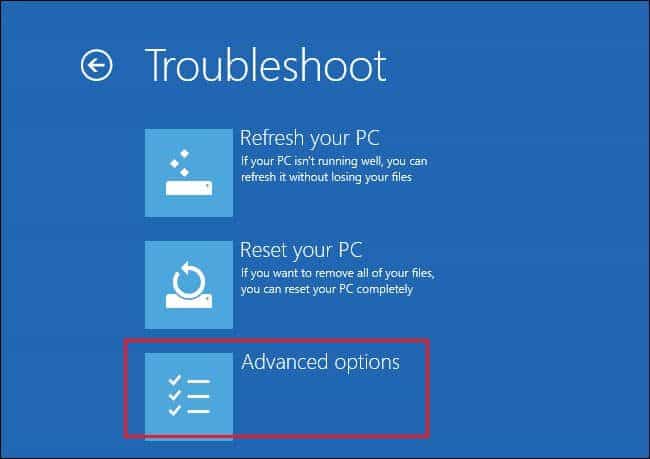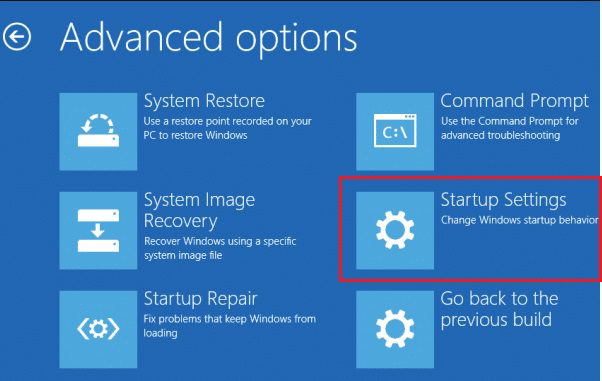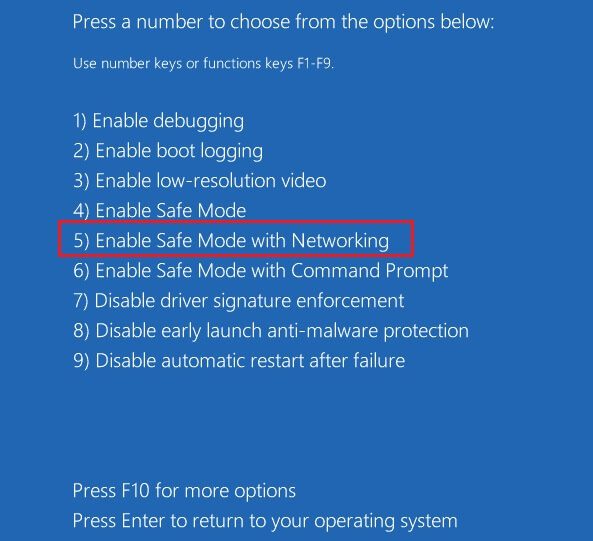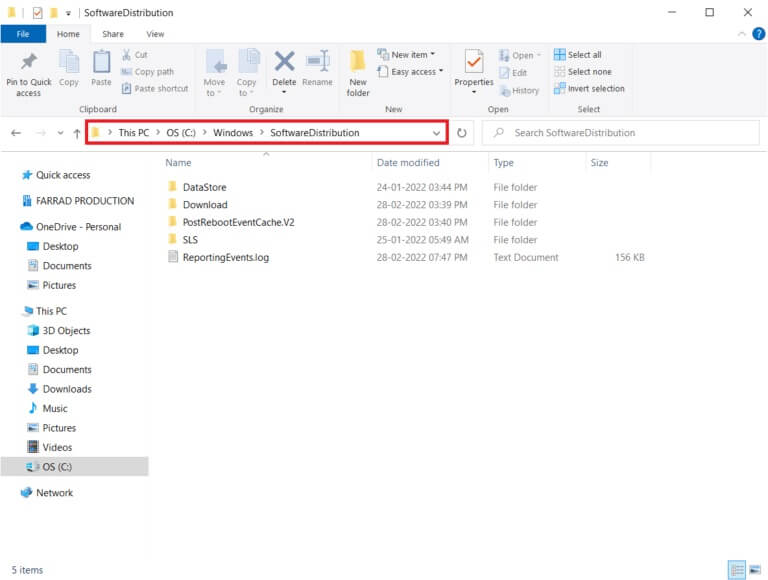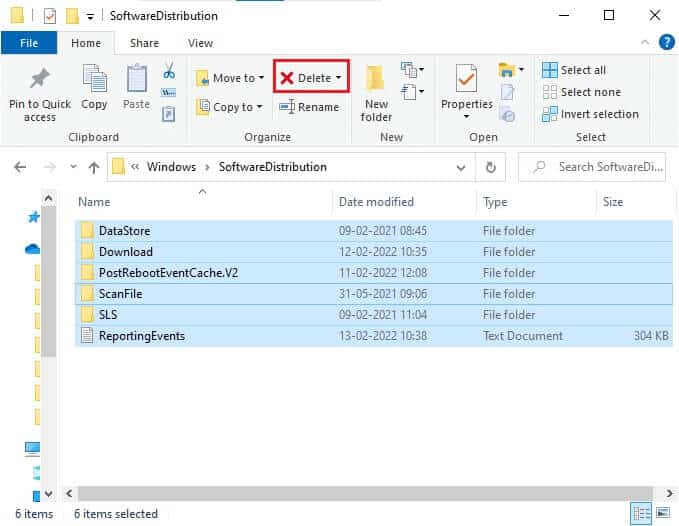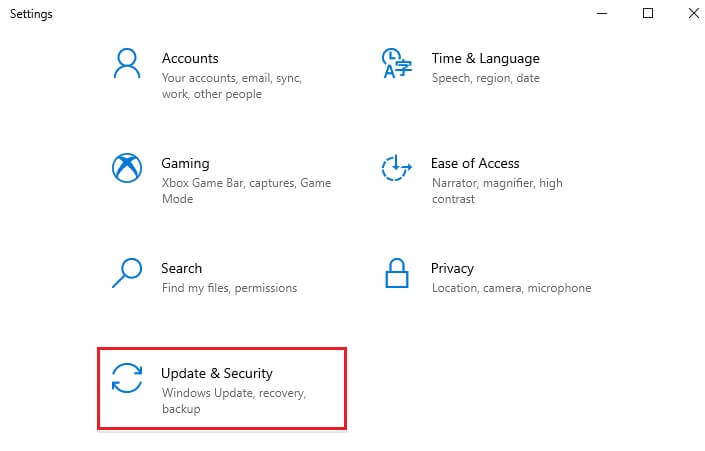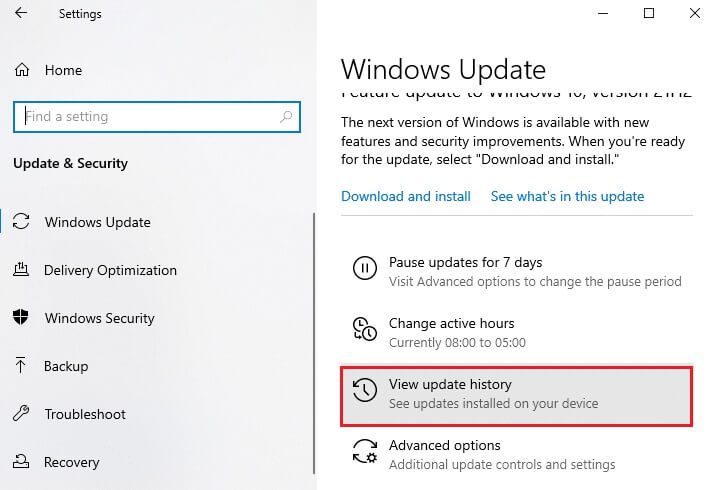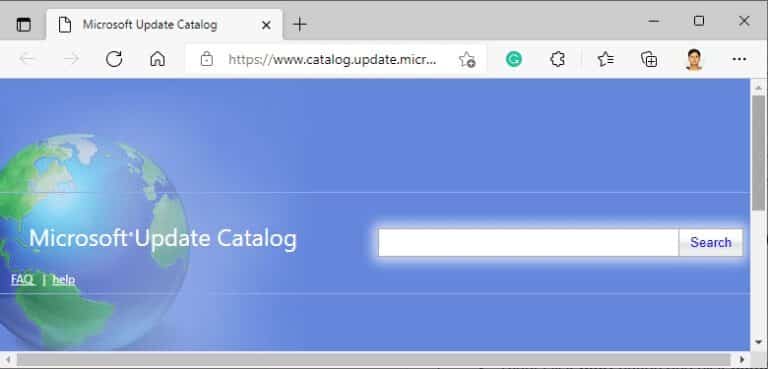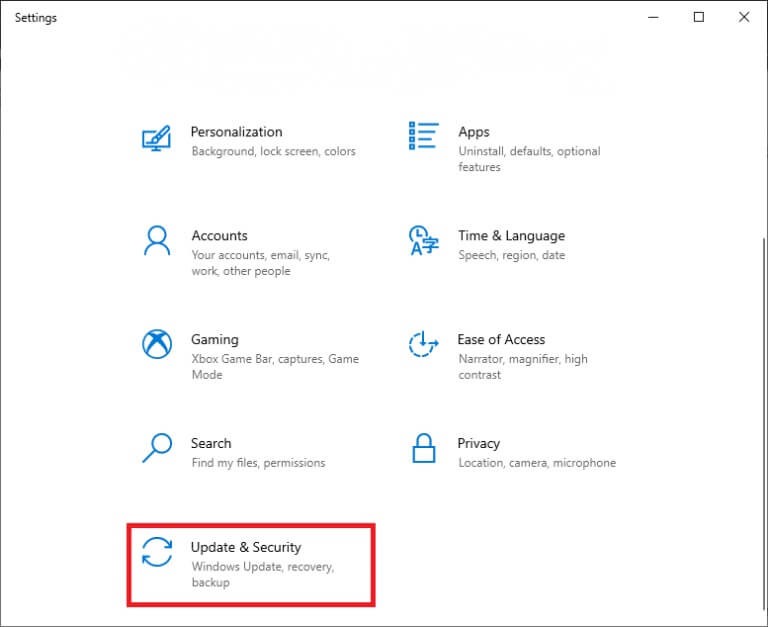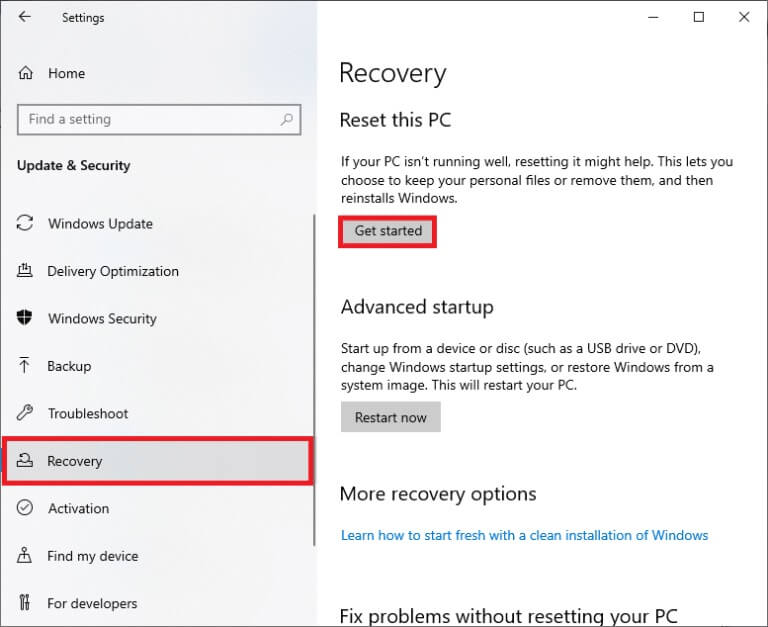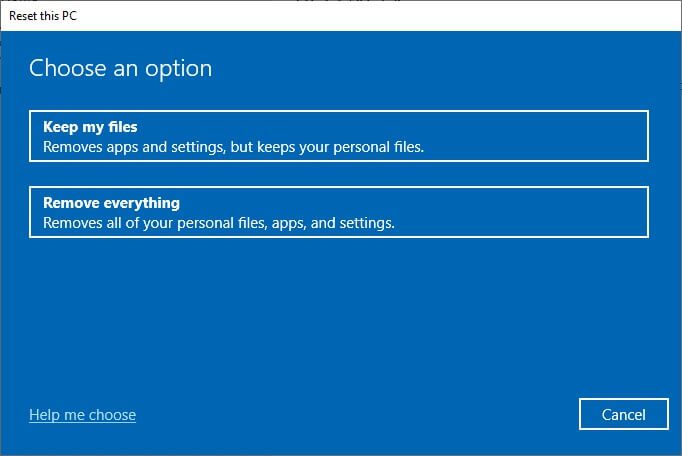Réparer Impossible de vérifier les nouvelles mises à jour sous Windows
Beaucoup d'entre vous pourraient être frustrés car Windows ne peut pas rechercher le message d'erreur des nouvelles mises à jour lors de la mise à jour de votre système d'exploitation. C'est un problème ennuyeux car vous ne pouvez pas installer de mises à jour pour corriger les bogues et les problèmes. Ne vous inquiétez pas! Vous pouvez facilement résoudre le problème en suivant quelques étapes de dépannage simples et efficaces. Si vous rencontrez également la même erreur, ce guide vous aidera beaucoup. Alors qu'est-ce que tu attends? Continuez à lire l'article pour corriger Impossible de rechercher de nouvelles mises à jour sur Windows.
Comment réparer l'impossibilité de rechercher de nouvelles mises à jour sous Windows
Vous pouvez rencontrer divers codes d'erreur lors de la mise à jour ou de la mise à niveau de votre ordinateur. Outre les PC Windows 10, cela se produit également dans Windows 11. Vous pouvez rencontrer divers codes d'erreur associés à ce problème, tels que 80244001, 80244001B, 8024A008, 80072EFE, 80072EFD, 80072F8F, 80070002, 8007000E et bien d'autres. Voici quelques-unes des raisons exactes qui causent ces erreurs sur votre PC Windows 10. Analysez la cause à l'origine du problème pour résoudre facilement le même problème.
- Fichiers perdus ou endommagés sur votre ordinateur.
- Logiciel corrompu.
- Attaque de virus ou de logiciel malveillant sur votre ordinateur.
- Composants Windows Update incomplets ou intermittents sur l'ordinateur.
- D'autres programmes d'arrière-plan interfèrent avec le processus de mise à jour.
- Clés de registre Windows non valides sur l'ordinateur.
- Interférence du logiciel antivirus.
- Connexion Internet instable.
Dans ce guide, nous avons compilé une liste de façons de résoudre le problème selon lequel Windows ne peut pas vérifier les nouvelles erreurs de mises à jour. Les méthodes sont organisées des étapes efficaces simples aux étapes avancées afin que vous puissiez obtenir des résultats plus rapides. Suivez-les dans le même ordre comme indiqué ci-dessous.
NOTE: Assurez-vous de créer un point de restauration en cas de problème.
Conseils de dépannage de base
Avant de passer par les méthodes de dépannage avancées, voici quelques correctifs de base qui vous aideront à corriger l'erreur Windows n'a pas pu vérifier les nouvelles mises à jour.
- Redémarrez l'ordinateur.
- Vérifiez votre connection internet.
- Retirez les périphériques USB externes.
- Désactivez temporairement le logiciel antivirus sur votre ordinateur.
- Lancez ensuite une analyse antivirus.
- Assurez-vous qu'il y a suffisamment d'espace sur votre disque dur pour installer les nouvelles mises à jour.
Méthode XNUMX : Exécutez l'utilitaire de résolution des problèmes de Windows Update
Si vous ne parvenez pas à résoudre le problème, essayez d'exécuter l'utilitaire de résolution des problèmes de Windows Update. Cette fonctionnalité incluse dans Windows 10 PC vous aide à analyser et à corriger toutes les erreurs de mise à jour. Voici quelques instructions pour exécuter le dépanneur de Windows Update.
1. Clique sur Touche Windows + I En même temps pour courir Paramètres.
2. Cliquez la case Mise à jour et sécurité , Comme montré.
3. Accédez à la liste "trouver les erreurs et les résoudre" Dans le volet droit.
4. Sélectionner Outil de dépannage de Windows Update Et cliquez sur le bouton "Exécutez l'utilitaire de résolution des problèmes" décrit ci-dessous.
5. Attendez que le dépanneur trouve et corrige le problème. Une fois le processus terminé, Redémarrer l'ordinateur.
Méthode 2 : Synchroniser la date et l'heure de Windows
Lorsque vous mettez à jour votre ordinateur, le serveur s'assure que la date et l'heure de votre ordinateur sont associées à la date et à l'heure du serveur situé dans cet emplacement géographique particulier. Vous pouvez également obtenir Windows ne peut pas vérifier les nouvelles mises à jour lorsque vous avez des paramètres de date et d'heure incorrects sur votre PC Windows 10. Assurez-vous que la date et l'heure de votre PC sont correctes en suivant les étapes répertoriées ci-dessous.
1. Clique sur Touche Windows. Type Paramètres de date et d'heure Et ouvrez-le.
2. Maintenant, vérifiez et sélectionnez le fuseau horaire dans la liste déroulante et confirmez votre zone géographique actuelle.
3. Ensuite, assurez-vous que l'heure et la date correspondent Heure et date universelles.
Méthode XNUMX : nettoyer l'espace disque
Si votre PC Windows ne dispose pas de suffisamment d'espace pour installer de nouvelles mises à jour, vous serez confronté à de nombreuses erreurs. Dans ce cas, vous pouvez utiliser l'outil inclus dans l'outil de libération d'espace de Windows pour nettoyer l'espace et supprimer les gros fichiers indésirables. Cet outil supprime tous les fichiers temporaires, les journaux d'installation, le cache et les vignettes. Vous pouvez libérer plusieurs gigaoctets d'espace sur votre ordinateur en suivant les étapes ci-dessous.
1. Appuyez et maintenez Touche Windows + I Ensemble pour ouvrir Paramètres Windows.
2. Maintenant, cliquez Système Comme indiqué ci-dessous.
3. Ensuite, dans le volet de gauche, cliquez sur Onglet Stockage
4. Dans le volet de droite, sélectionnez Configurer capteur de stockage Ou jouez-le maintenant comme indiqué.
5. Dans la fenêtre suivante, faites défiler jusqu'à Section Libérez de l'espace maintenant Et sélectionnez l'option Nettoie maintenant Comme montré.
Méthode XNUMX : Désactivation du proxy
Les serveurs proxy basculent le réseau et le serveur peut prendre un certain temps pour répondre à une demande de mise à jour Windows. Cela peut soulever le problème évoqué. Voici quelques instructions simples pour désactiver le proxy sur les appareils Windows 10.
1. Clique sur Bouton Windows Et tapez procuration Comme indiqué ci-dessous.
2. Maintenant, ouvrez Modifier les paramètres de proxy À partir des résultats de recherche.
3. Ici, désactivez les paramètres suivants.
- Détecter les paramètres automatiquement
- Utiliser le script d'installation
- Utiliser un serveur proxy
NOTE: Si le problème persiste, essayez de connecter votre ordinateur à un autre réseau tel que le Wi-Fi ou un point d'accès portable.
Méthode XNUMX : réinitialiser les composants de mise à jour
Pour résoudre tous les problèmes liés à la mise à jour, il existe un moyen efficace de résoudre les problèmes, qui consiste à réinitialiser les composants de Windows Update. Cette action redémarre BITS, Cryptographic, MSI Installer, les services Windows Update et met à jour les dossiers tels que SoftwareDistribution et Catroot2. Voici quelques instructions pour réinitialiser les composants de Windows Update afin de corriger Windows n'a pas pu vérifier les nouveaux problèmes de mises à jour.
1. Exécutez Invite de commandes Utilisation des privilèges administratifs comme indiqué dans les méthodes précédentes.
2. Maintenant, tapez Les commandes suivantes Un par un et appuyez sur Touche d'entrée Après chaque commande.
arrêt net wuauserv net stop cryptSvc bits d'arrêt net net stop msiserver ren C: \ Windows \ SoftwareDistribution SoftwareDistribution.old ren C: \ Windows \ System32 \ catroot2 Catroot2.old net start wuauserv net start cryptSvc bits de départ net net start msiserver
Attendez que les commandes soient exécutées et vérifiez si Windows ne peut pas rechercher de nouvelles mises à jour, Windows 10 est corrigé dans votre système.
Méthode 6 : Réparer les fichiers système
Si vous rencontrez ce problème, Windows ne peut pas vérifier les nouvelles mises à jour, il se peut que vous ayez des fichiers corrompus sur votre ordinateur. Quoi qu'il en soit, vous disposez des fonctionnalités SFC (System File Checker) et DISM (Image Deployment and Management Service) intégrées dans votre ordinateur Windows 10 pour analyser et supprimer les fichiers corrompus malveillants.
1. Clique sur Touche Windows. Type Invite de commandes Et cliquez Exécuter comme administrateur.
2. Maintenant, tapez la commande chkdsk C: / f / r / x Et presse La touche Entrée.
3. Si vous êtes invité à envoyer un message, Impossible d'exécuter Chkdsk… volume… en cours d'utilisation , Clique sur Touche Y. وRedémarrer l'ordinateur.
4. Encore une fois, tapez commande sfc /scannow . Et presse La touche Entrée.
NOTE: Le vérificateur de fichiers système vérifiera et corrigera automatiquement tous les programmes en arrière-plan. Vous pouvez poursuivre vos activités jusqu'à ce que l'analyse soit terminée.
5. Une fois l'analyse terminée, l'un des messages apparaîtra.
- La protection des ressources Windows n'a trouvé aucune violation d'intégrité.
- La protection des ressources Windows n'a pas pu effectuer l'opération demandée.
- La protection des ressources Windows a trouvé et réparé avec succès les fichiers corrompus.
- La protection des ressources Windows a trouvé des fichiers corrompus mais n'a pas pu réparer certains d'entre eux.
6. Redémarrez le système Votre.
7. Maintenant, ouvrez Invite de commandes Comme c'est arrivé précédemment dans cette méthode.
8. Tapez les commandes suivantes une par une et appuyez sur Entrez.
NOTE: Vous devez être connecté à un réseau pour exécuter DISM correctement.
DISM.exe /En ligne /cleanup-image /scanhealth DISM.exe /En ligne /cleanup-image /restorehealth DISM /En ligne /cleanup-Image /startcomponentcleanup
9. Enfin, attendez que le processus s'exécute correctement et fermez la fenêtre.
Méthode XNUMX : réactiver Windows Update
Vous pouvez également corriger Windows n'a pas pu vérifier les nouvelles mises à jour pour les erreurs Windows 10 à l'aide de simples lignes de commande. Il s'agit d'une méthode de dépannage efficace pour résoudre l'erreur à l'aide de commandes simples.
1. Exécutez Invite de commandes en tant qu'administrateur.
2. Type Les commandes suivantes L'un après l'autre. Clique sur La touche Entrée Après chaque commande.
SC config wuauserv start = auto Bits de configuration SC start = auto SC config cryptsvc start = auto Configuration de confiance du programme de configuration SC start = auto
3. Une fois les commandes exécutées, redémarrez votre ordinateur.
Méthode XNUMX : Réinitialiser le catalogue Winsock
Pour résoudre ce problème, il est conseillé de vider le cache DNS (ipconfig /flushdns), de modifier et de mettre à jour les noms NetBIOS (nbtstat -RR), de réinitialiser les paramètres de configuration IP (netsh int ip reset), de réinitialiser le catalogue Winsock (netsh winsock reset) ). Cela peut être rendu possible en utilisant les lignes de commande correspondantes, comme indiqué ci-dessous.
1. Ouvrir Invite de commandes en tant qu'administrateur.
2. Maintenant, tapez les commandes suivantes une par une et appuyez sur Touche d'entrée Après chaque commande.
ipconfig / flushdns nbtstat -RR netsh int ip reset netsh winsock reset
3. Attendez la fin du processus et redémarrez votre ordinateur.
Méthode XNUMX : Redémarrez le service Windows Update
Parfois, vous pouvez corriger l'impossibilité pour Windows de rechercher de nouvelles mises à jour pour Windows 10 en redémarrant manuellement le service Windows Update. Ensuite, suivez les instructions ci-dessous pour le faire.
1. Vous pouvez courir Exécuter la boîte de dialogue Cliquez sur Touches Windows + R..
2. Type services.msc comme ci-dessous et cliquez Ok Pour ouvrir une fenêtre "Prestations de service".
3. Maintenant, faites défiler vers le bas de l'écran et faites un clic droit Windows Update.
NOTE: Si l'état actuel n'est pas en cours d'exécution, vous pouvez ignorer l'étape ci-dessous.
4. Ici, cliquez sur "éteindre" Si l'état actuel apparaît, il est en cours d'exécution.
5. Maintenant, ouvrez Explorateur de fichiers En cliquant Touche Windows + E Ensemble
6. Maintenant, passez à la piste suivante.
C: \ Windows \ Software \ Datastore
7. Maintenant, sélectionnez Tous les fichiers et dossiers Cliquez sur Ctrl + A ensemble et faites un clic droit dessus.
NOTE: Vous ne pouvez supprimer ces fichiers qu'à l'aide d'un compte d'utilisateur administrateur.
8. Ici, sélectionnez Supprimer l'option Pour supprimer tous les fichiers et dossiers du site Web DataStore.
9. Maintenant, allez au chemin :
C: \ Windows \ SoftwareDistribution \ Download
10. Supprimer Tous les fichiers dans le site de téléchargement comme mentionné dans les étapes précédentes.
NOTE: Vous ne pouvez supprimer ces fichiers qu'à l'aide d'un compte d'utilisateur administrateur.
11. Maintenant, retournez à la fenêtre Services et faites un clic droit sur Windows Update.
12. Ici, sélectionnez Option de démarrage Comme le montre l'image ci-dessous.
Méthode XNUMX : Modifier l'Éditeur du Registre
Si les méthodes ci-dessus n'ont pas résolu le problème empêchant Windows de rechercher de nouvelles mises à jour, essayez de modifier les clés de registre. Voici quelques instructions pour modifier les clés dans l'Éditeur du Registre. Soyez prudent lors du réglage, car un changement incorrect peut entraîner de graves problèmes.
1. Appuyez et maintenez Touches Windows + R. Ensemble pour ouvrir Boîte de dialogue Exécuter.
2. Maintenant, tapez regedit Dans la boîte et appuyez sur Entrez.
3. Cliquez "Oui" À l'invite Contrôle de compte d'utilisateur.
4. Maintenant, passez à la piste suivante
HKEY_LOCAL_MACHINE\Software\Microsoft\Windows\Windows Update\AU
NOTE: Si vous ne trouvez pas ce chemin ou cette sous-clé, suivez d'autres méthodes de dépannage.
5. Maintenant, double-cliquez sur Pas de mise à jour automatique Dans le volet droit.
6. Changer Valeur des données à 1 Pour désactiver les mises à jour automatiques.
NOTE: Vous pouvez remplacer les données de valeur par 0 pour activer les mises à jour automatiques.
7. Cliquez ensuite sur Ok Pour enregistrer les modifications et redémarrer l'ordinateur.
Méthode 11 : supprimer les fichiers de distribution de logiciels en mode sans échec
Si vous n'avez trouvé aucun correctif en supprimant manuellement les composants du dossier de distribution de logiciels ou si vous rencontrez des erreurs lors de la suppression de fichiers, suivez les étapes répertoriées ci-dessous pour résoudre le problème de Windows qui n'a pas pu vérifier les nouvelles mises à jour. Ces instructions démarreront votre ordinateur en mode de récupération afin que vous puissiez le supprimer sans aucun problème.
1. Clique sur Touche Windows et tapez les options de récupération comme indiqué. Ouvrez les meilleurs résultats.
2. À la fenêtre Paramètres , Cliquez sur une option Redémarrer maintenant Sous Démarrage avancé, comme indiqué.
3. Une fois Redémarrez votre système , Cliquez Dépannage Dans la fenêtre, choisissez une option.
4. Cliquez ensuite sur "Options avancées" Comme montré.
5. Maintenant, cliquez Paramètres de démarrage Comme montré.
6. Maintenant, dans Fenêtre Paramètres de démarrage , Cliquez Redémarrer.
7. Lorsque votre ordinateur redémarre, appuyez sur F5 Autoriser Choix sûr Avec connexion réseau.
8. Maintenant, appuyez et maintenez Touche Windows + E Ensemble pour ouvrir Explorateur de fichiers. Allez au site suivant.
C:\Windows\SoftwareDistribution.
9. Sélectionnez tous les fichiers dans Dossier de distribution de logiciels et supprimez-le.
10. Après cela, Redémarrer l'ordinateur Et essaye Windows Update.
Méthode XNUMX : Télécharger les mises à jour manuellement
Si aucune de ces méthodes ne fonctionne, essayez de télécharger les mises à jour manuellement comme indiqué ci-dessous.
1. Clique sur Touche Windows + I Ensemble pour ouvrir Paramètres Dans votre système.
2. Maintenant, sélectionnez Mise à jour et sécurité.
3. Maintenant, cliquez sur l'option "Afficher l'historique des mises à jour" Comme indiqué ci-dessous.
4. Dans la liste, notez un numéro Base de connaissances des commentateurs à télécharger avec un message d'erreur.
5. Ici, tapez numéro de la base de connaissances En barre de recherche Index des mises à jour Microsoft.
6. Suivez les instructions à l'écran pour télécharger et installer la mise à jour manuellement.
Méthode 13 : réinitialiser le PC
Si vous n'avez trouvé aucun correctif en suivant les méthodes ci-dessus, réinitialisez votre PC en dernier recours. Suivez les instructions ci-dessous.
1. Clique sur Touche Windows + I Ensemble pour ouvrir Paramètres Dans votre système.
2. Maintenant, faites défiler la liste et sélectionnez Mise à jour et sécurité.
3. Maintenant, sélectionnez l'option Récupération dans le volet de gauche et cliquez sur "Début" Dans le volet droit.
4A. Si vous souhaitez supprimer des applications et des paramètres tout en conservant vos fichiers personnels, sélectionnez une option Conserver mes fichiers.
4b. Si vous souhaitez supprimer tous vos fichiers, applications et paramètres personnels, sélectionnez Possibilité de tout supprimer.
5. Enfin, suivez les instructions à l'écran pour terminer le processus Réinitialiser.
NOTE: Cependant, si vous rencontrez ce problème, vous pouvez restaurer le système à sa version précédente.
Nous espérons que ce guide vous a été utile et que vous avez corrigé Impossible de rechercher de nouvelles mises à jour sous Windows. Faites-nous savoir quelle méthode vous convient le mieux. De plus, si vous avez des questions ou des suggestions concernant cet article, n'hésitez pas à les laisser dans la section des commentaires. Faites-nous savoir ce que vous voulez apprendre ensuite.