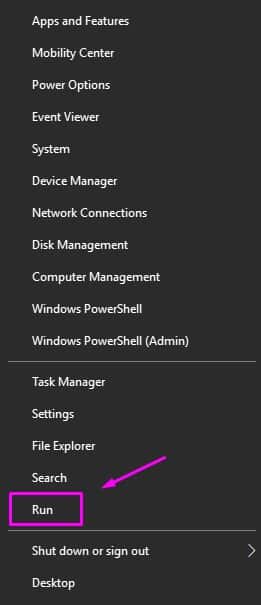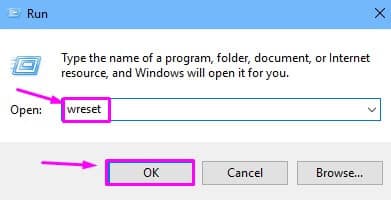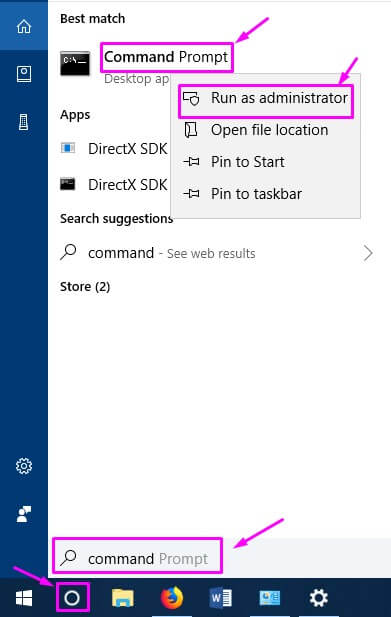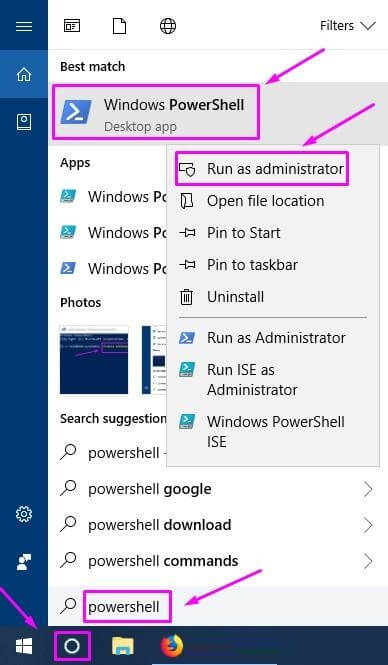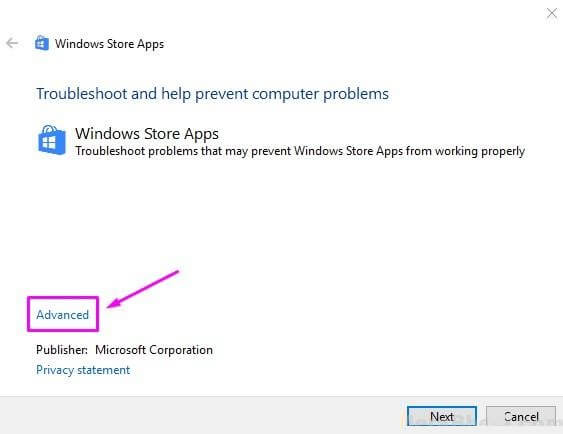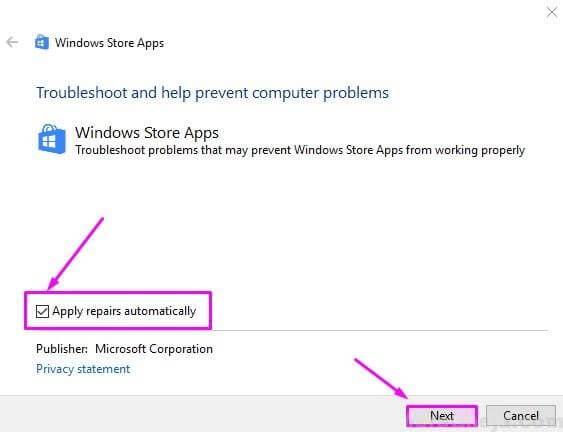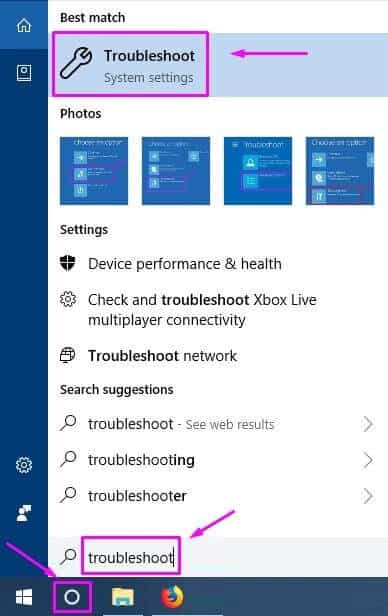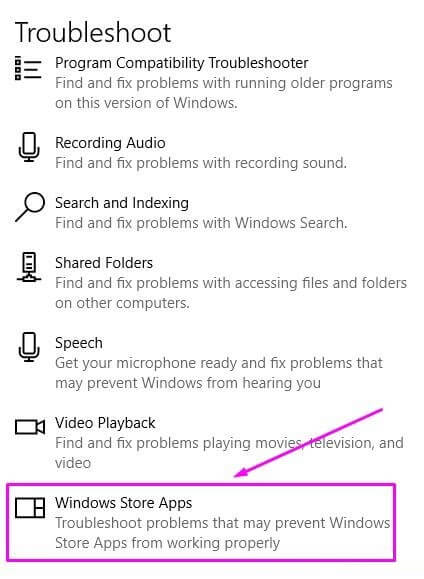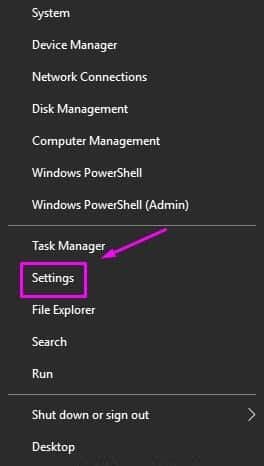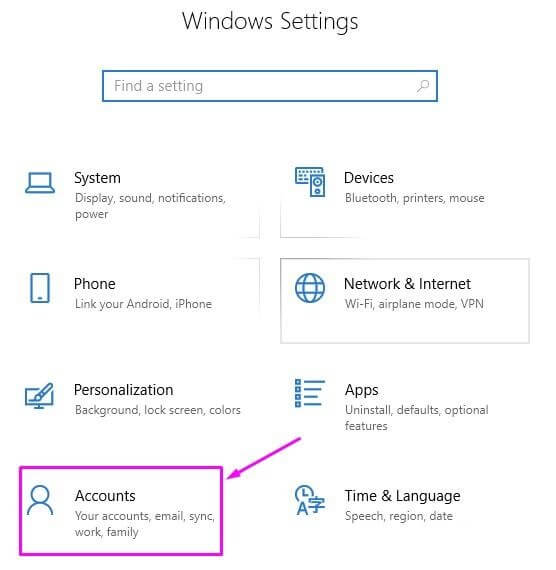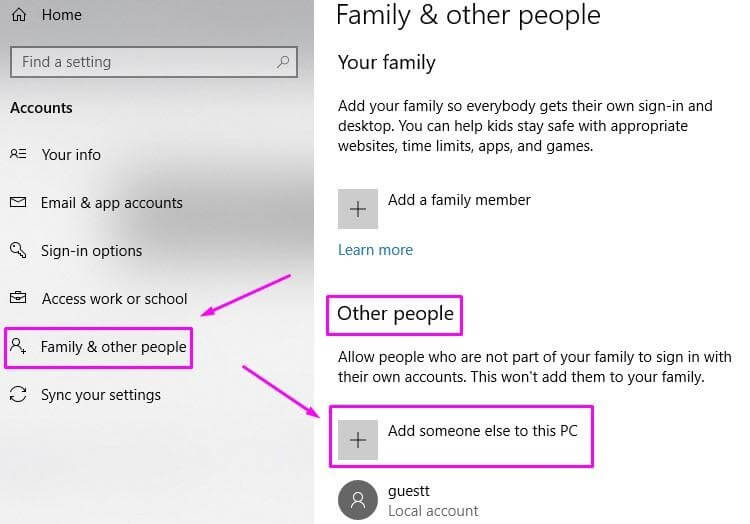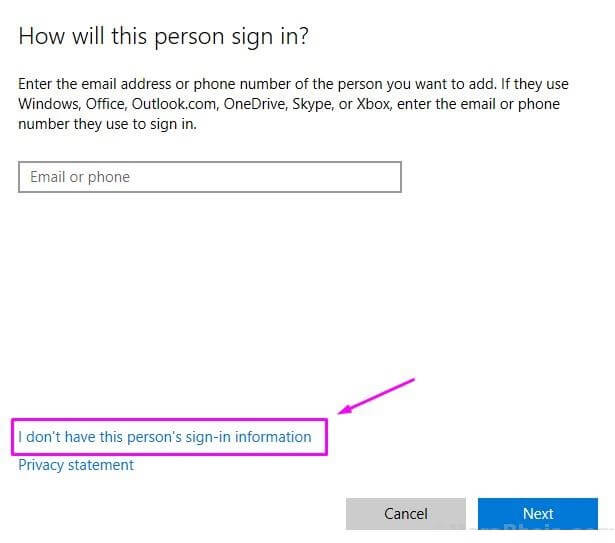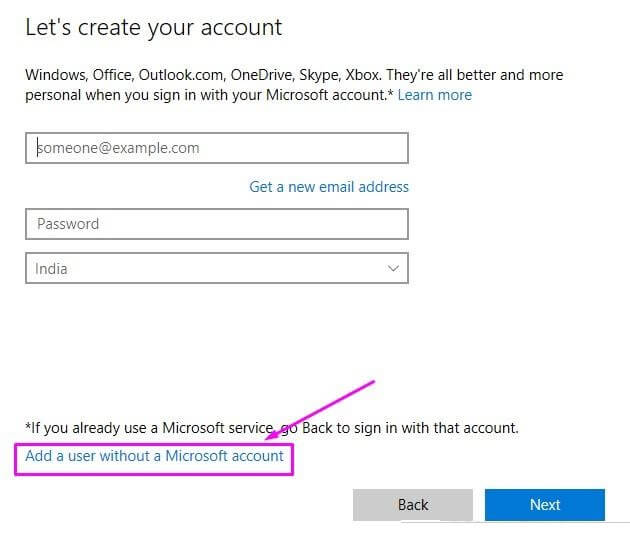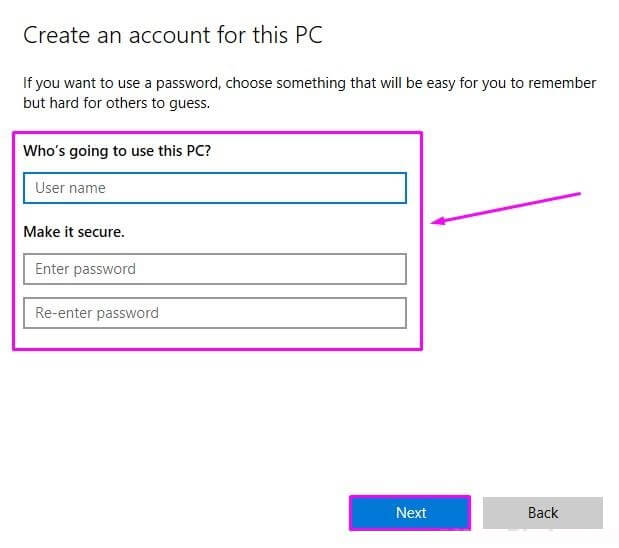Windows Store est manquant - Voici comment résoudre ce problème
L'utilisation la plus importante Pour le Windows Store Est-ce que cela vous permet de télécharger des applications en toute sécurité? Cela signifie qu'il n'y a pas de logiciels malveillants ou de virus et que des applications propres. Le téléchargement d'applications tierces rend votre ordinateur vulnérable aux attaques. Tout cela indique à quel point le Windows Store est important.
Suivez les méthodes, une par une, jusqu'à ce que le problème soit résolu.
1. Réinitialiser le cache
La meilleure façon, à ce jour, d'aider de nombreux utilisateurs Windows confrontés au même problème consiste à réinitialiser le cache. du windows Store. Suivez les étapes pour exécuter cette méthode.
Étape 1. Ouvert Courir. Pour ouvrir “Courir, Clic droit Cliquez sur le bouton Menu "Commencer"Sélectionner"Courir" .
Étape 2. La dernière étape s'ouvrira Courir. Ici, tapez Wreset Et cliquez sur OK.
Étape 3. Maintenant, il va s'ouvrir Fenêtre d'invite de commande L'ordre sera exécuté Wreset. Attendez la fin. Lorsque vous avez terminé, redémarrez simplement votre ordinateur.
Cela résoudrait le problème. Vérifiez si vous pouvez localiser le Windows Store dans le menu Démarrer. Si le problème n'est toujours pas résolu, essayez la méthode suivante.
2. Effectuer une analyse DISM
DISM Scan ou Deployment Image & Service Management est un outil de dépannage installé dans Windows 10 qui recherche et corrige les fichiers système corrompus. Suivez les étapes pour implémenter cette méthode.
Étape 1. Ouvrir une invite de commande En tant qu'administrateur. Pour ce faire, allez à Cortana Et tapez Invite de commandes Dans la zone de recherche. Maintenant, faites un clic droit Invite de commandes À partir des résultats de la recherche, cliquez sur “Exécuter comme administrateur“. Lorsque vous êtes invité à indiquer une boîte de dialogue vous demandant si vous souhaitez ouvrir une invite de commande en mode administrateur, sélectionnez le bouton. oui.
Étape 2. La dernière étape ouvrira une fenêtre d'invite de commande. Maintenant, dans la fenêtre Invite de commandes, tapez les commandes suivantes une par une, puis appuyez sur Entrée après avoir saisi chaque commande.
Dism / Online / Nettoyage-Image / CheckHealth Dism / Online / Nettoyage-Image / ScanHealth Dism / en ligne / Cleanup-Image / RestoreHealth
Étape 3. Laissez l'analyse terminer le processus de recherche et de réparation. Cela peut prendre jusqu'à 20 minutes, alors soyez patient.
Étape 4. Quand l'opération est terminée, Redémarrer l'ordinateur Votre.
3. Réparer Windows Store manuellement
De cette façon, nous réparerons manuellement le Windows Store. Ce processus n’est pas facile, alors pour cela, nous devrons exécuter quelques commandes dans Windows PowerShell. Suivez les étapes à la lettre pour exécuter cette méthode.
Étape 1. La première étape est Télécharger un fichier à partir de ce lien. Ne décompressez pas le fichier Il suffit de le télécharger et de le coller sur votre bureau. Pour être plus précis, collez le fichier à:
C: \ Utilisateurs \ Votre_nom_utilisateur \ Bureau
Remarque: Ici «Votre_nom d'utilisateur» correspond au nom de votre compte actuel. N'oubliez pas de le remplacer.
Étape 2. Ouvert windows PowerShell En tant qu'administrateur. Pour ce faire, allez à Cortana Et tapez Powershell Dans la zone de recherche. Maintenant, faites un clic droit sur windows PowerShell À partir des résultats de la recherche, cliquez sur Exécuter comme administrateur. Lorsque vous êtes invité à indiquer une boîte de dialogue vous demandant si vous souhaitez ouvrir Windows PowerShell en mode Administrateur, sélectionnez le bouton Oui.
Étape 3. Maintenant, dans la fenêtre Windows PowerShell, vous devez taper quelques commandes et appuyer sur Entrer Après avoir écrit chaque commande.
Set-ExecutionPolicy Unrestricted
Tapez maintenant Y Et appuyez sur Entrée.Entrer) Si vous êtes invité à modifier la stratégie de mise en œuvre.
cd C: \ Utilisateurs \ Votre_nom_utilisateur \ Bureau. \ réinstaller-préinstalléApps.ps1 * Microsoft.WindowsStore *
Ici "Your_Username" est votre nom de compte actuel. N'oubliez pas de le remplacer.
Étape 4. Réduire Windows PowerShell. Maintenant, vous devez réinitialiser le cache à partir du Windows Store. Pour ce faire, effectuez “Méthode 1" .
Étape 5. Revenez à Windows PowerShell, puis tapez la commande suivante. Appuyez sur Entrée après avoir tapé la commande.
Set-ExecutionPolicy AllSigned
Étape 6. Redémarrez votre ordinateur.
Cela devrait résoudre le problème. Vérifiez si cela résout le problème pour vous. Si vous ne parvenez toujours pas à trouver le Windows Store, appliquez la méthode suivante.
4. Dépannage à l'aide de Windows Store Dépannage
De cette façon, nous allons essayer de résoudre le problème en utilisant Résoudre les problèmes liés au Windows Store. Windows Store Dépannage Est un outil Windows qui recherche et corrige les problèmes liés au Windows Store. Suivez les étapes pour résoudre le problème.
Étape 1. Tout d'abord, vous devrez تنزيل Utilitaire de dépannage des applications du Windows Store. Allez sur ce lien Microsoft pour le télécharger.
Étape 2. Double-cliquez maintenant sur le fichier téléchargé. Cela ouvrira l'utilitaire de dépannage du Windows Store Apps.
Étape 3. Maintenant, dans la fenêtre Dépanneur , Aller à Avancé.
Étape 4. Sur l'écran suivant, assurez-vous Cochez la case en regard de Appliquer les correctifs Et cliquez sur Suivant.
Étape 5. Maintenant, le dépanneur vérifiera les problèmes.
Étape 6. Le chemin n'est pas fini. Maintenant, ouvrez Dépannage. Pour ouvrir “Dépannage”, Allez à Cortana Et tapez Résolution des problèmes. Sélectionnez Dépannage dans les résultats.
Étape 7. La dernière étape ouvrira une fenêtre de dépannage. Ici, cliquez sur Apps du windows Store Et puis cliquez sur “Lancer le dépanneur“. Ce sera sous Rechercher et résoudre d’autres problèmes.
Étape 8. Suivez les instructions à l'écran pour terminer cette méthode.
Cela devrait résoudre le problème. Si le problème persiste, appliquez la méthode suivante.
5. Créer un nouveau compte d'utilisateur
Si rien ne fonctionne encore pour vous, créez un nouveau compte utilisateur. Suivez les étapes pour créer un nouveau compte d'utilisateur pour résoudre le problème.
Étape 1. Ouvert Paramètres. Pour ouvrir le "ParamètresCliquez avec le bouton droit sur le bouton de menuCommencer"Sélectionner"Paramètres" .
Étape 2. Dans la fenêtre Paramètres, allez à Les comptes.
Étape 3. Sélectionnez Famille et autres personnes à droite, puis cliquez sur Ajouter une autre personne à cet ordinateur.. Il sera situé sous d'autres personnes du côté droit.
Étape 4. La dernière étape sera ouverte. Comment cette personne sera-t-elle enregistrée? , Cliquez “Je n'ai pas les informations de connexion de cette personne" .
Étape 5. Écran Créez votre compte Sélectionnez "Ajouter" مستخدم Sans compte Microsoft.
Étape 6. Dans cette étape, renseignez le Nom d'utilisateur et le mot de passe et ressaisissez le mot de passe de votre choix pour le nouveau compte utilisateur. Maintenant, cliquez sur Suivant et suivez les instructions à l'écran pour créer un nouveau compte utilisateur.
Lorsque vous avez terminé de créer un nouveau compte d'utilisateur, chantez dans le nouveau compte d'utilisateur. Vous ne rencontrerez plus d'erreur.
Nous espérons pouvoir vous aider à résoudre ce problème. Si vous avez résolu ce problème en utilisant une autre méthode ou si vous avez des questions sur ce problème, indiquez-le ci-dessous dans les commentaires.