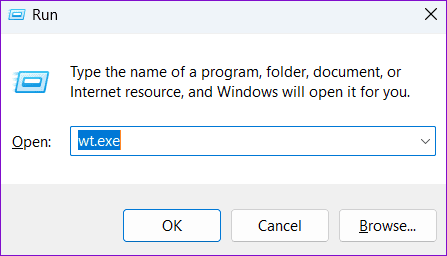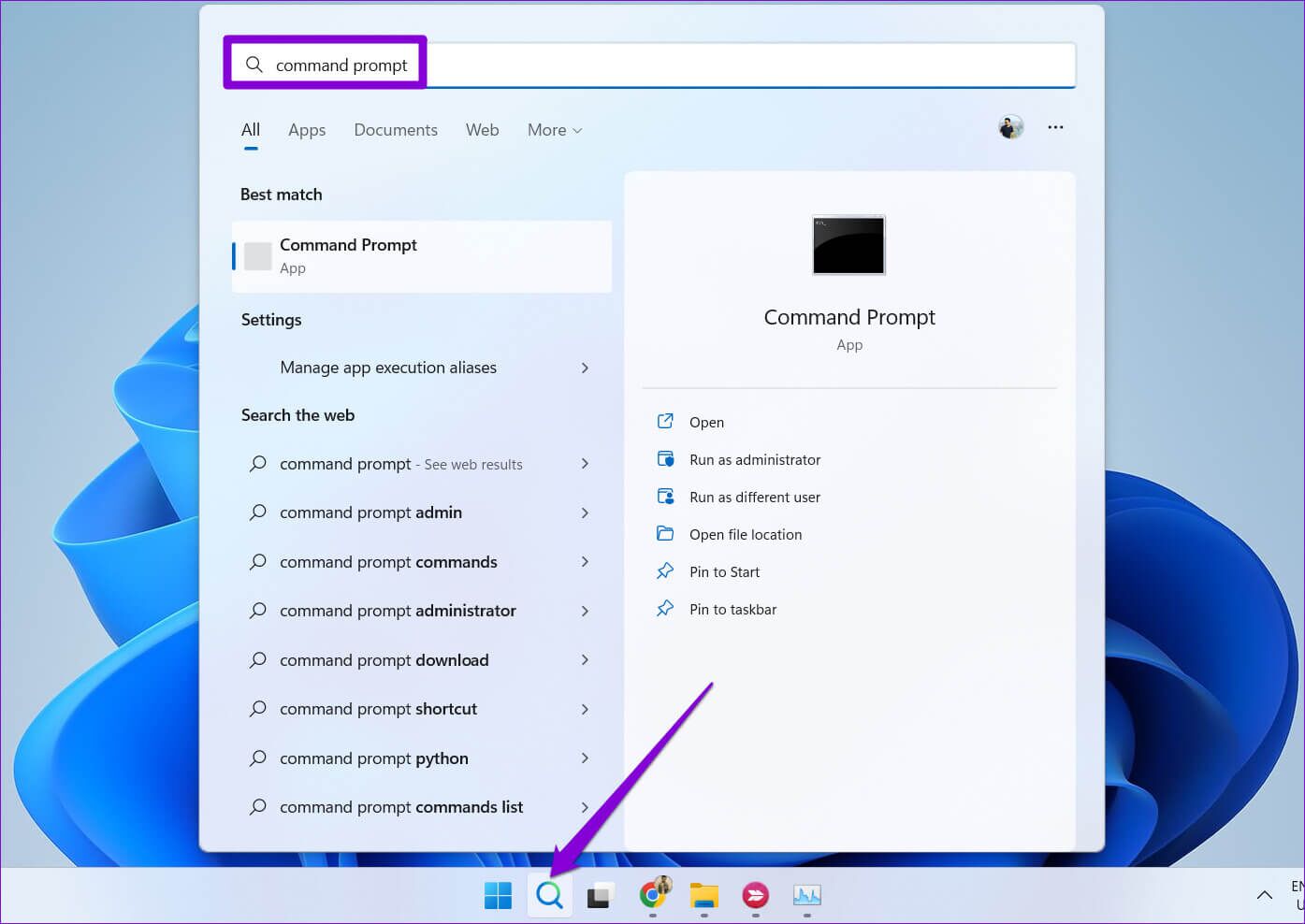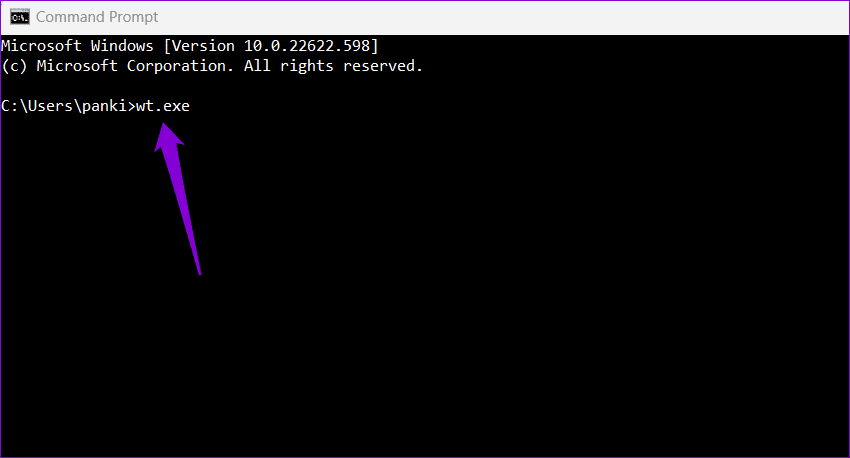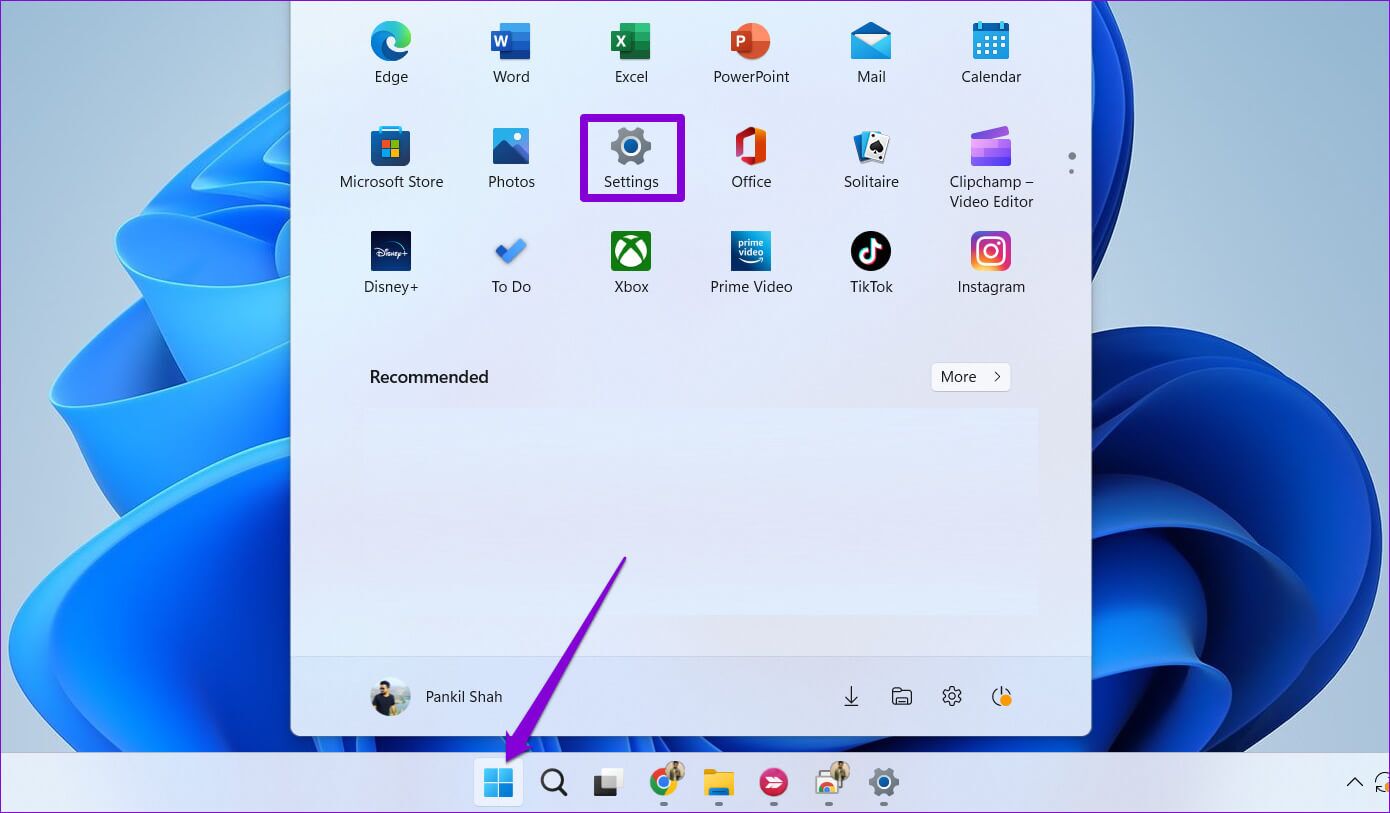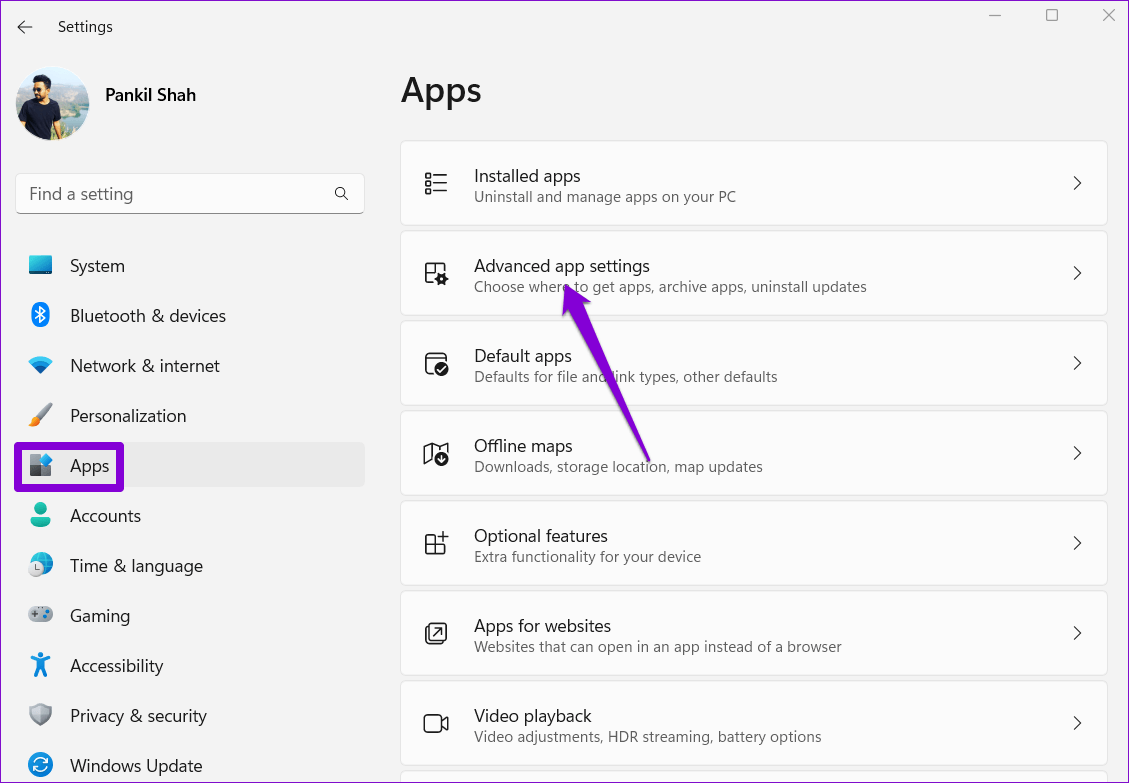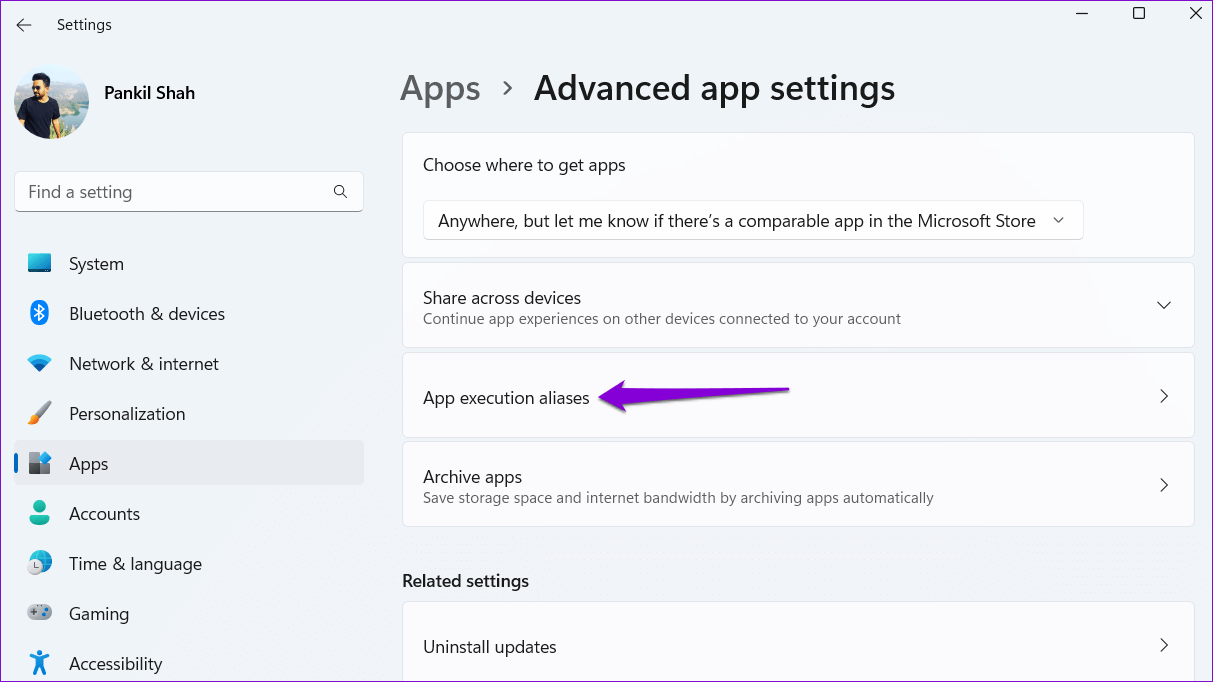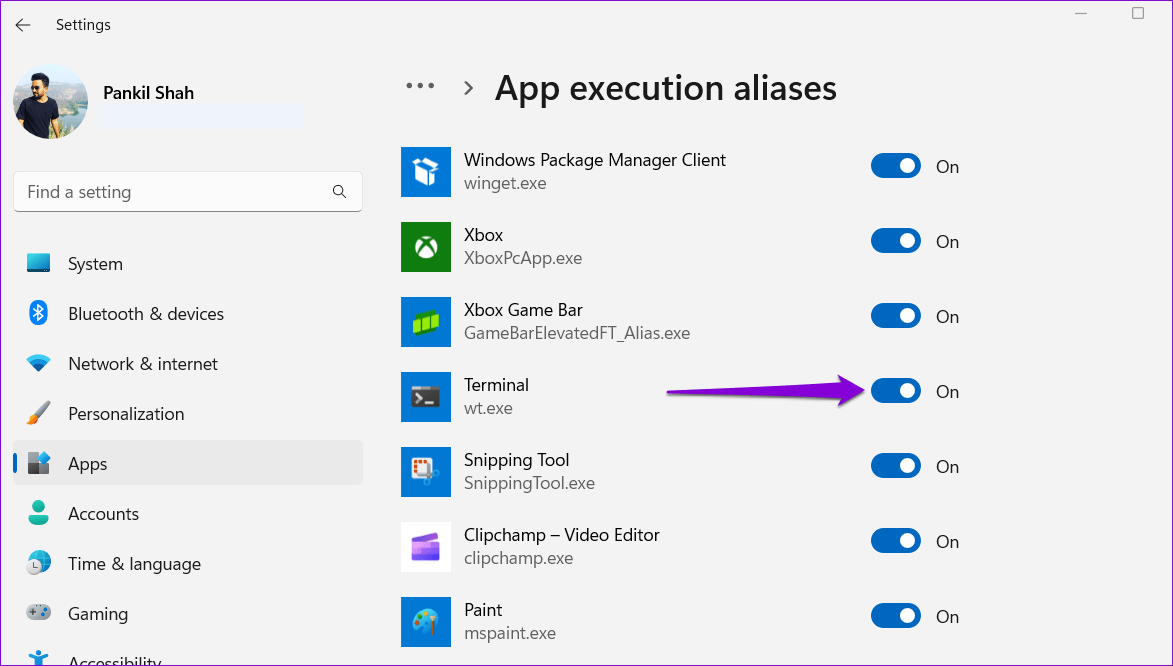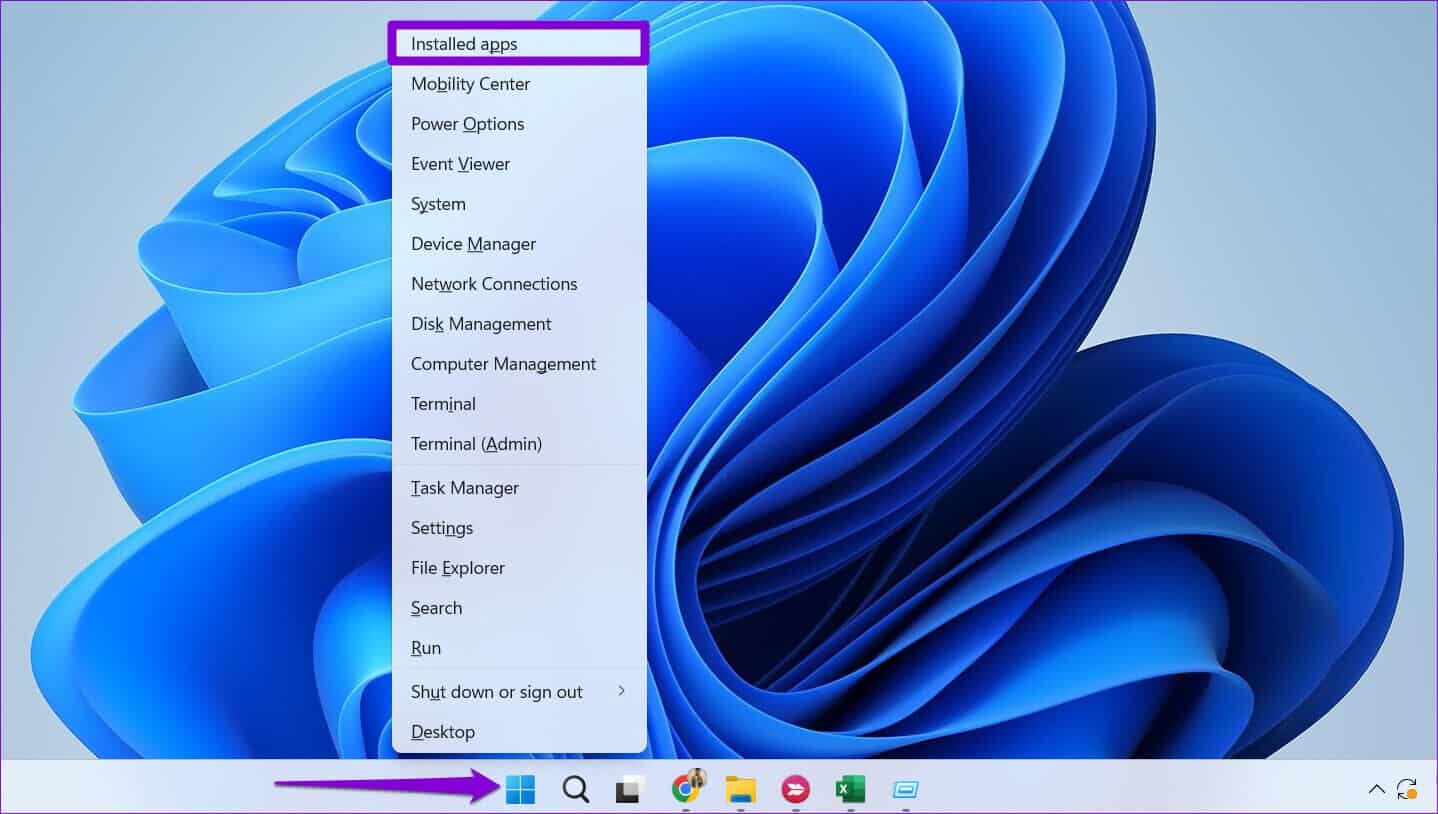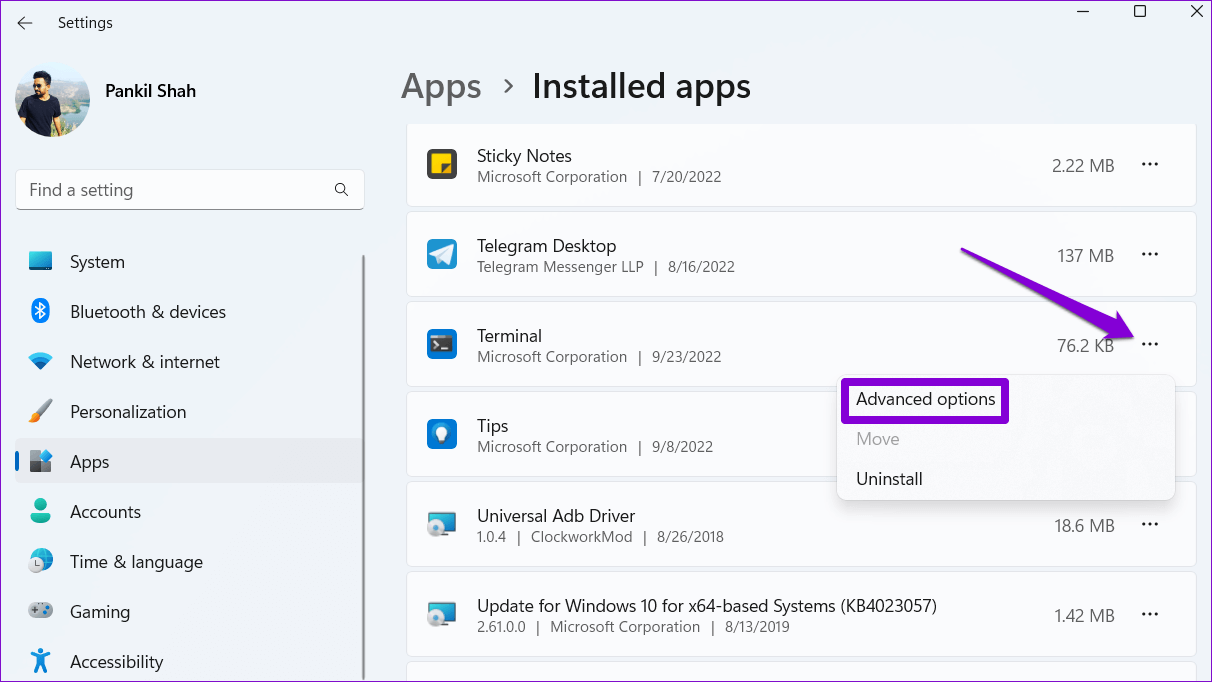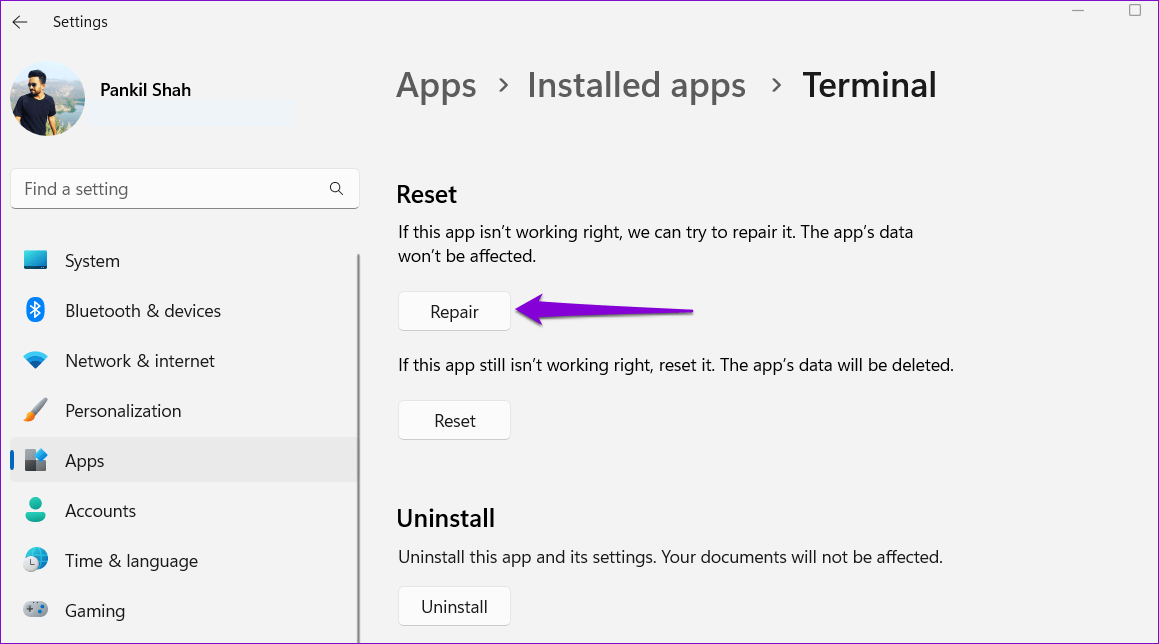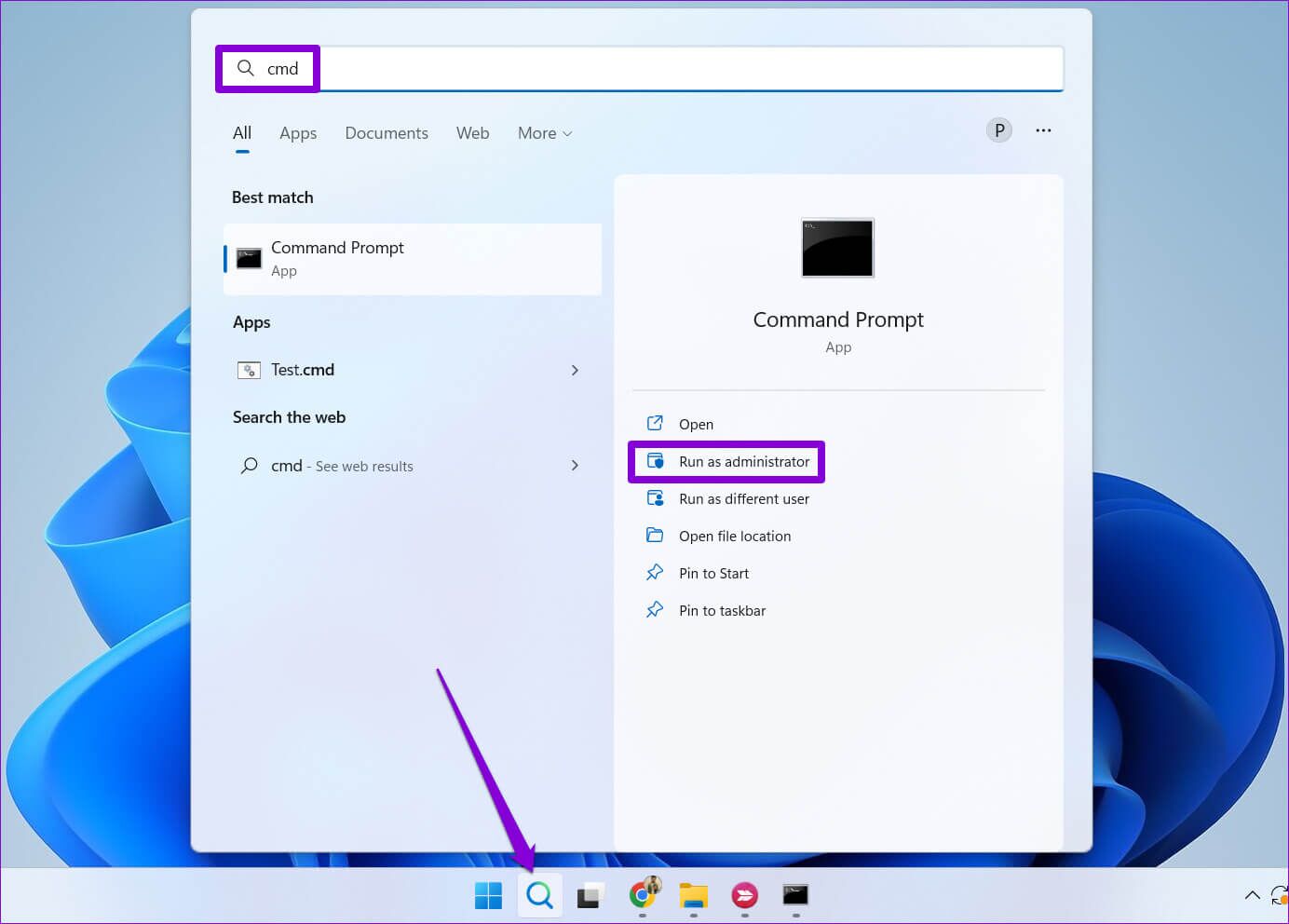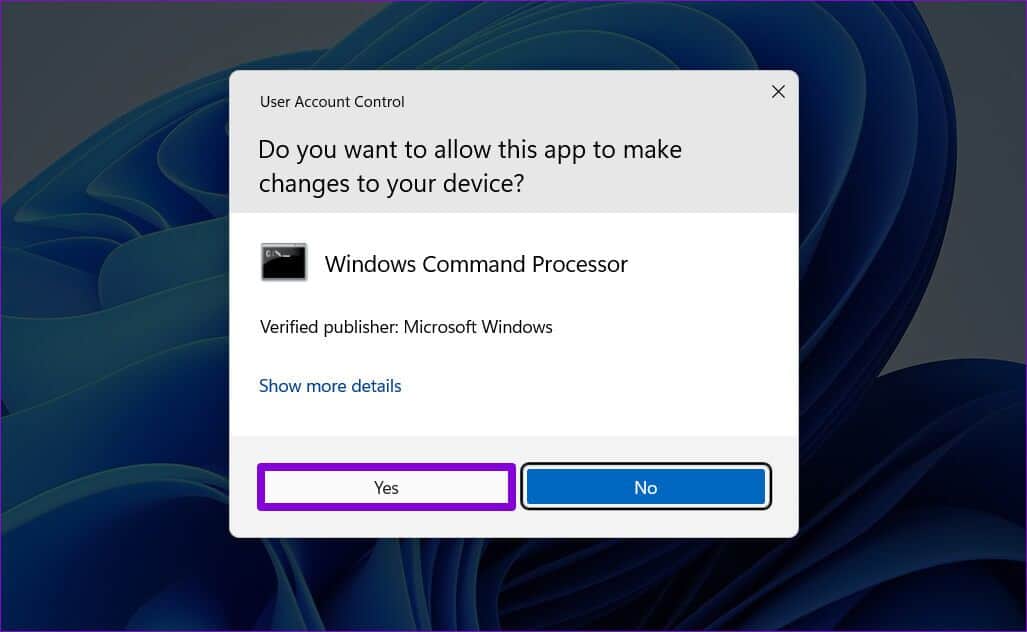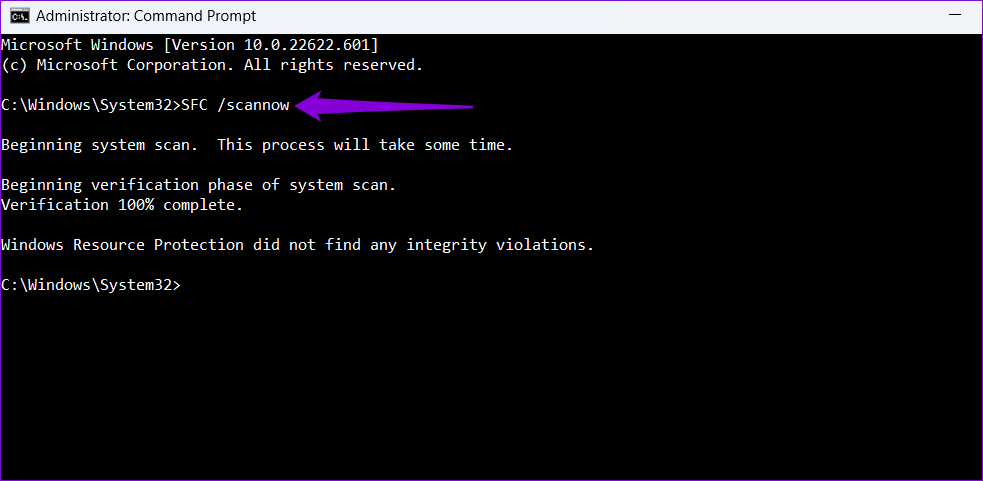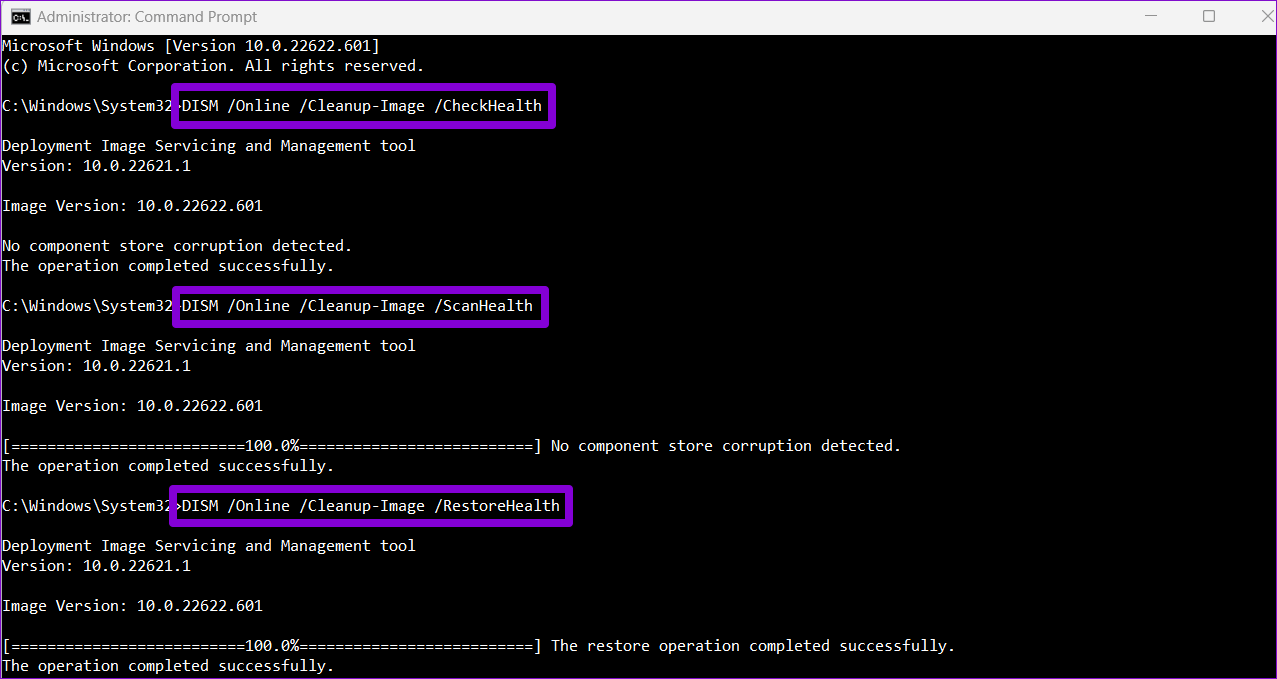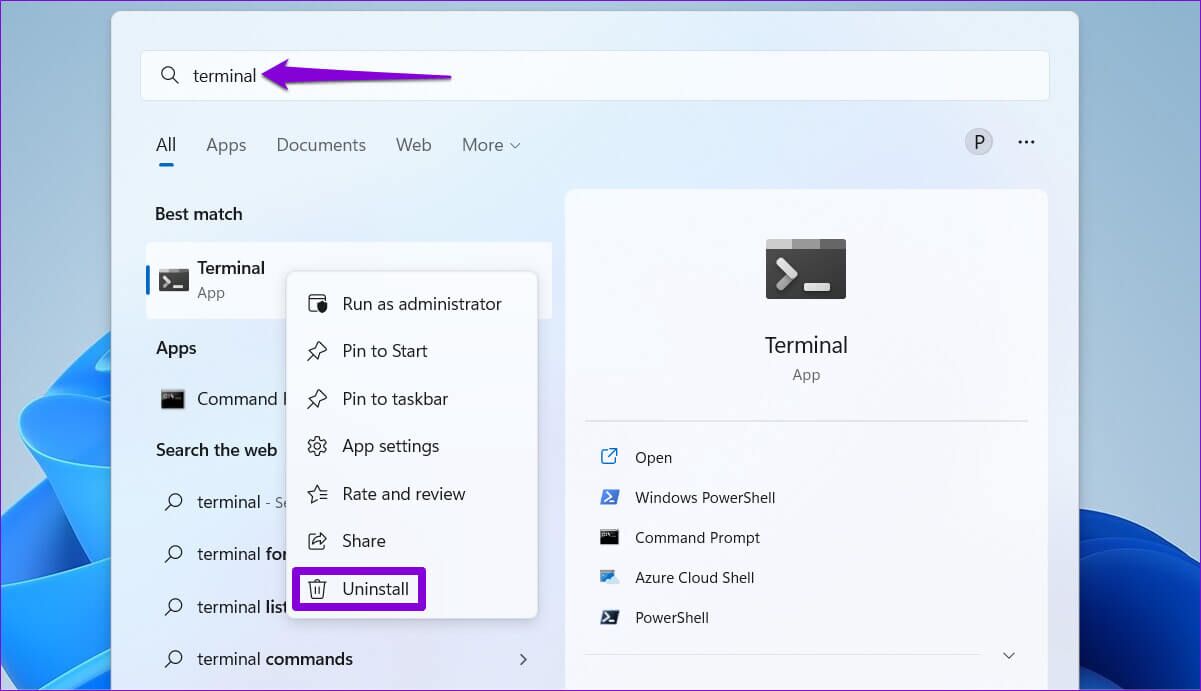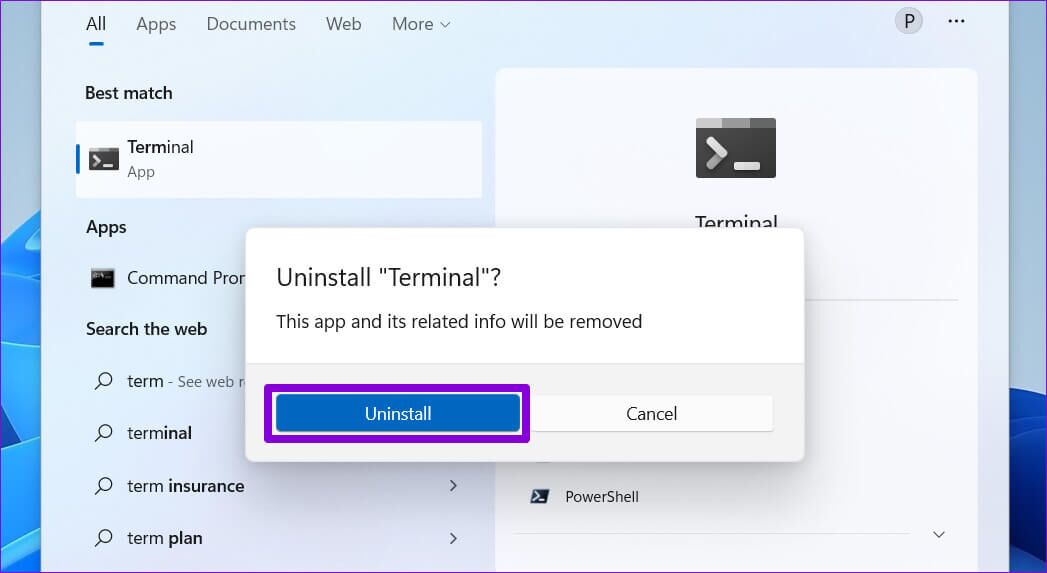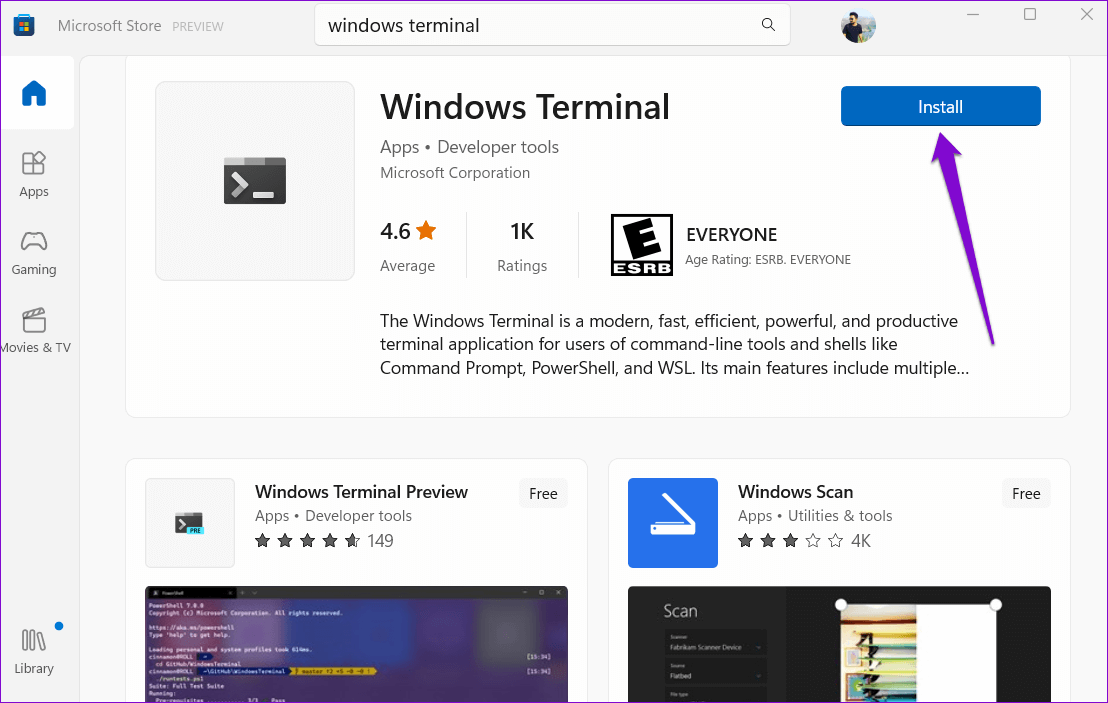Les 5 meilleures façons de réparer le terminal Windows qui ne s'ouvre pas sur Windows 11
Windows Terminal de Microsoft est un outil en ligne de commande Pré-installé sur Windows 11. Il fournit une expérience de fenêtre unique pour l'invite de commande, PowerShell, Azure Cloud Shell et SubSystem pour Linux. Parfois, vous pouvez voir le message d'erreur "Windows ne peut pas trouver le fichier wt.exe", et la fenêtre ne s'ouvre pas du tout.
Vous vous demandez peut-être ce qui n'allait pas, mais heureusement, il existe des moyens de résoudre ce problème. Voici quelques conseils de dépannage que vous pouvez essayer si l'application Windows Terminal ne s'ouvre pas sur Windows 11. Alors, sans plus tarder, vérifions-les.
1. Utilisez d'autres méthodes pour démarrer le terminal sous Windows
Sous Windows, il y a Plusieurs façons d'exécuter l'application Terminal. Alors, essayez ces méthodes alternatives si vous ne parvenez pas à appliquer Terminal à partir du menu Démarrer ou du menu Power User.
Appuyez sur la touche Windows + R pour ouvrir la boîte de dialogue Exécuter, tapez wt.exe dans le champ Ouvrir et appuyez sur Entrée. Si vous souhaitez exécuter Windows Terminal avec des droits d'administrateur, appuyez simultanément sur Ctrl + Maj + Entrée et sélectionnez Oui lorsque l'invite de contrôle de compte d'utilisateur (UAC) apparaît à l'écran.
Au lieu de cela, vous pouvez Exécutez le terminal Windows Utilisation de l'invite de commande ou de Windows PowerShell.
Étape 1Cliquez sur Icône de recherche dans la barre des tâches Et le type Invite de commandes ou Windows PowerShell, Et presse Entrez.
Étape 2: En Unité de contrôle , Type wt.exe Et presse Entrer.
2. Assurez-vous que WINDOWS TERMINAL n'est PAS désactivé
Si vous ne parvenez pas à faire fonctionner Windows Terminal même avec les méthodes alternatives, assurez-vous que L'application n'est pas désactivée sur votre ordinateur.
Étape 1: Ouvrez le menu Démarrer et cliquez sur l'icône d'engrenage pour lancer une application Paramètres.
Étape 2: Passer à l'onglet "Applications" Et cliquez sur “Paramètres avancés de l'application ».
Étape 3: Cliquez Alias pour implémenter l'application.
Étape 4: Localiser clé trouvée à côté de l'application terminal et activez-le. S'il est déjà allumé, éteignez-le puis rallumez-le.
Ensuite, vérifiez si vous pouvez ouvrir le terminal Windows.
3. RÉPARER OU RÉINITIALISER LE TERMINAL WINDOWS
Vous permet Windows 11 répare vos applications de différentes manières. Donc, si le problème persiste, vous pouvez réparer l'application Windows Terminal en suivant les étapes ci-dessous.
Étape 1: Clique sur Touche Windows + X Pour ouvrir un menu Power User Et sélectionnez Applications installées De la liste.
Étape 2: Faites défiler vers le bas ou utilisez la barre de recherche pour localiser l'application Terminal. Cliquez sur l'icône de menu à trois points à côté et sélectionnez Options avancées.
Étape 3: Faites défiler jusqu'à Réinitialiser la section Et cliquez sur le bouton Réparation.
Windows essaiera de résoudre tous les problèmes avec l'application. Ensuite, essayez d'ouvrir le terminal Windows. Vous pouvez essayer de réinitialiser L'application depuis le même menu si le problème persiste.
4. Effectuez des analyses SFC et DISM
Une autre raison peut Les applications ne s'exécutent pas sous Windows C'est la corruption ou la perte de fichiers système. Si tel est le cas, l'exécution d'une analyse SFC (ou System File Checker) peut vous aider à détecter et à réparer les fichiers système corrompus. C'est ce que vous devez faire.
Étape 1: Appuyez sur la touche Windows + S pour ouvrir le menu de recherche. Taper cmd dans la case et sélectionnez Exécutez en tant qu'administrateur.
Étape 2: Sélectionner oui Lorsque l'invite de commande apparaît dans Compte utilisateur (UAC).
Étape 3: Tapez la commande suivante dans la console et appuyez sur Entrée.
SFC / scannow
Ce processus peut prendre un certain temps. Une fois l'analyse terminée, un message apparaîtra indiquant si des problèmes ont été détectés. Vous obtiendrez également des instructions pour corriger les erreurs en cas de problème.
Ensuite, exécutez une analyse DISM (Image Deployment and Management Service). DISM peut réparer les images système et les fichiers comme une analyse SFC sur votre PC Windows.
Exécutez l'invite de commande avec des privilèges d'administrateur, exécutez les commandes suivantes individuellement et appuyez sur Entrée après chaque commande :
DISM /En ligne /Cleanup-Image /CheckHealth DISM /En ligne /Cleanup-Image /ScanHealth DISM /En ligne /Cleanup-Image /RestoreHealth
DISM se connectera à Windows Update et téléchargera et remplacera les fichiers corrompus, si nécessaire. Attendez que l'analyse soit terminée, puis redémarrez votre ordinateur. Après cela, vous devriez pouvoir ouvrir Windows Terminal.
5. Réinstallez le terminal Windows
Si aucune des solutions ci-dessus ne fonctionne, vous devrez peut-être rechercher l'option nucléaire de désinstallation et de réinstallation de Windows Terminal. Heureusement, c'est très facile à faire.
Étape 1: Ouvert Démarrer le menu Et chercher Application borne. Faites un clic droit sur le premier résultat et sélectionnez Désinstaller.
Étape 2: Sélectionner Désinstaller À confirmer.
Étape 3: Ouvrez le Microsoft Store sur votre ordinateur et recherchez Windows Terminal. cliquez sur le bouton Installation Pour installer l'application.
Commander et contrôler
Windows Terminal est facilement le meilleur outil de ligne de commande disponible sur Windows 11, grâce à son expérience d'onglet de type navigateur et à de nombreuses options de personnalisation. Nous espérons que les solutions ci-dessus vous ont été utiles et que vous pourrez accéder à l'application Windows Terminal comme auparavant.