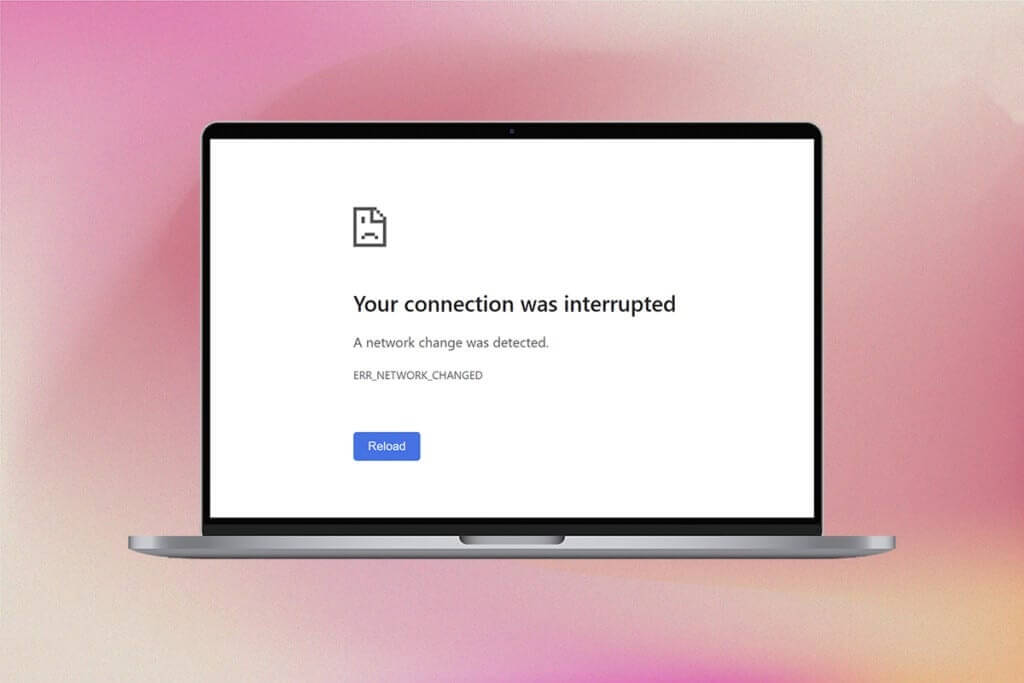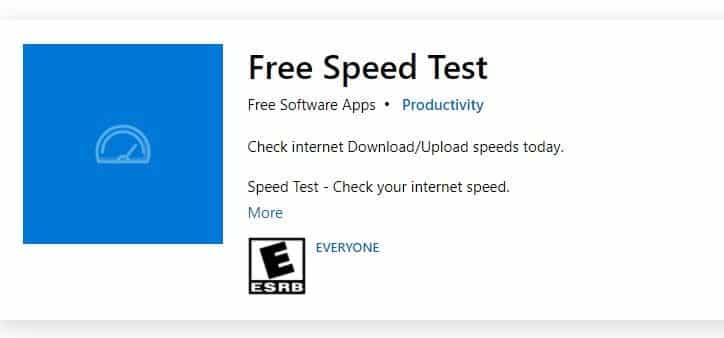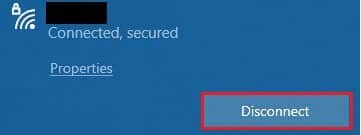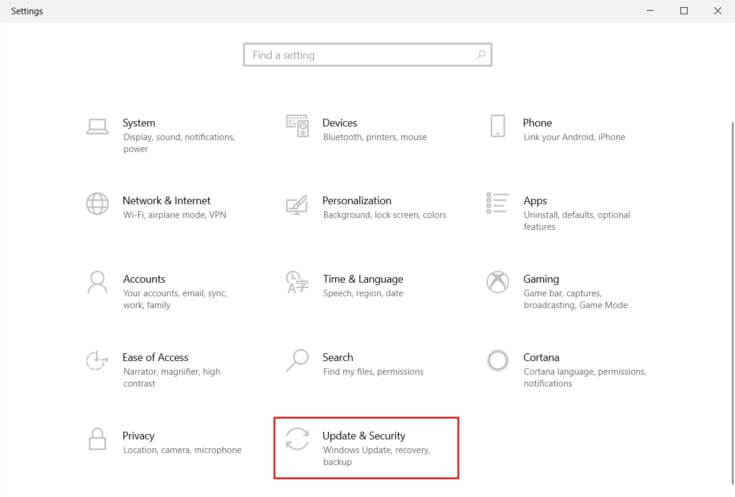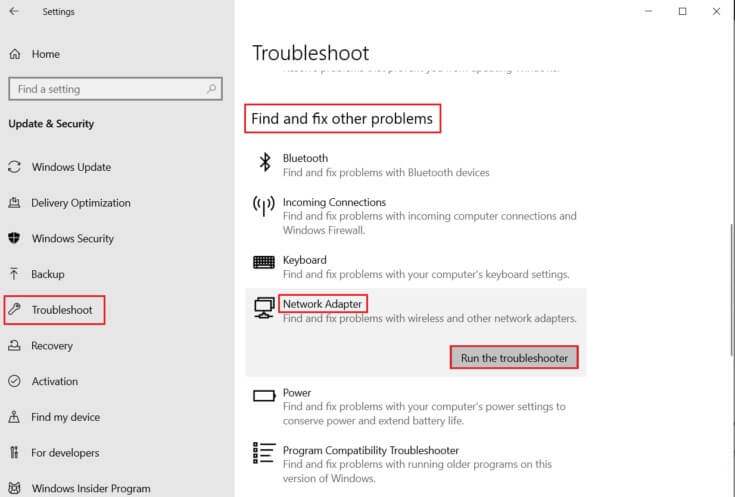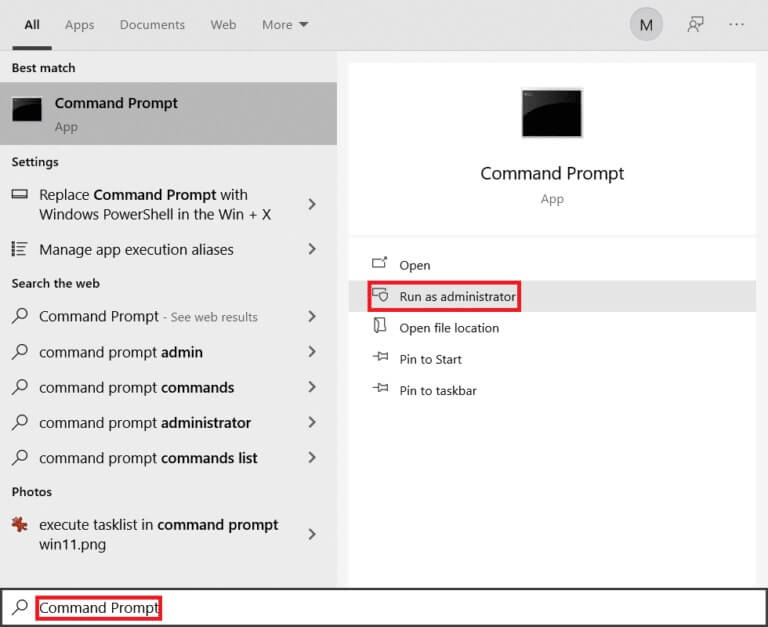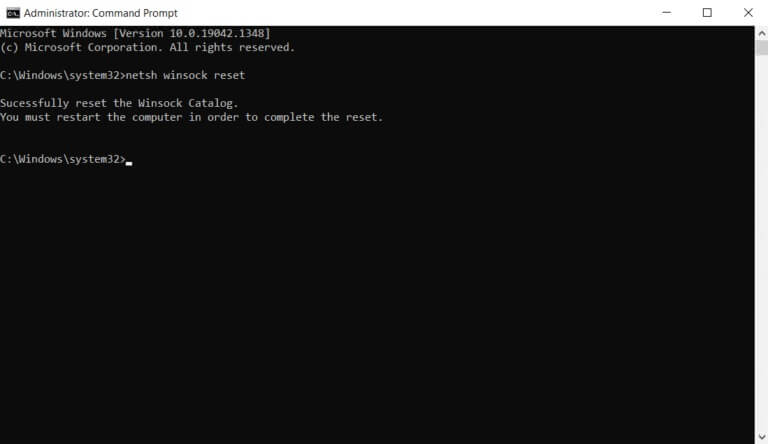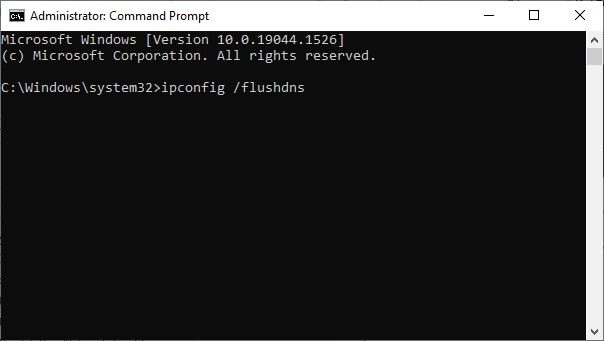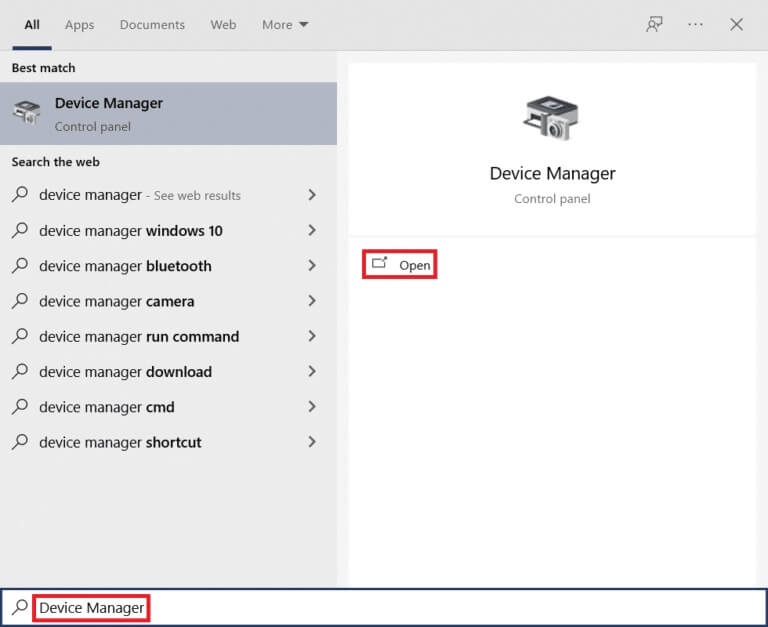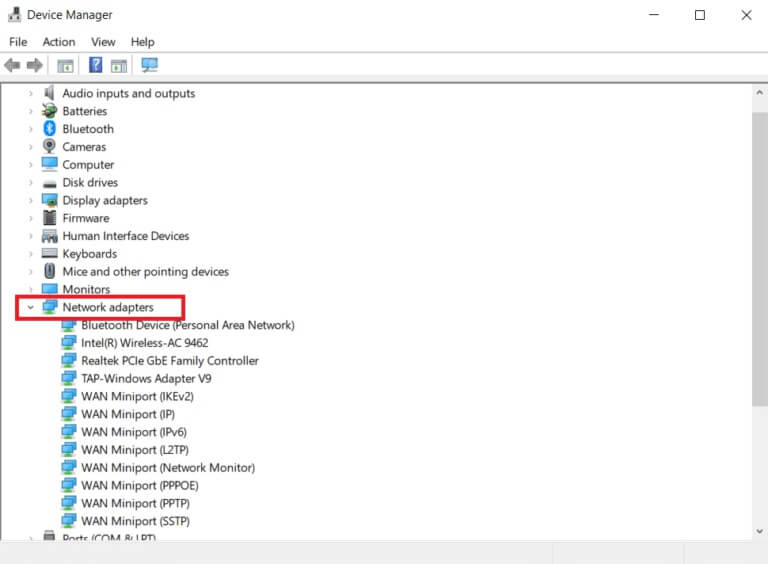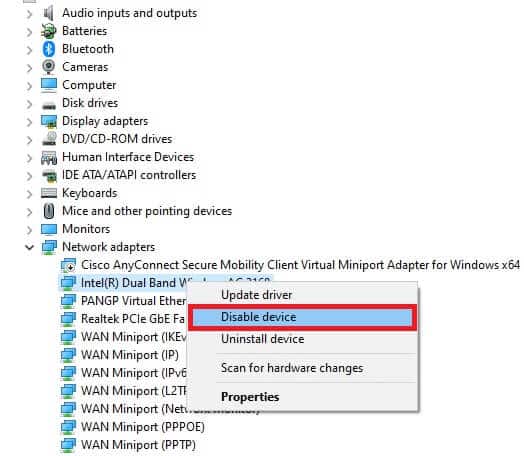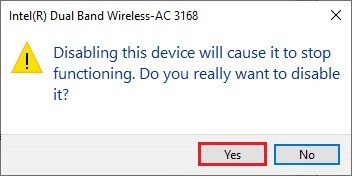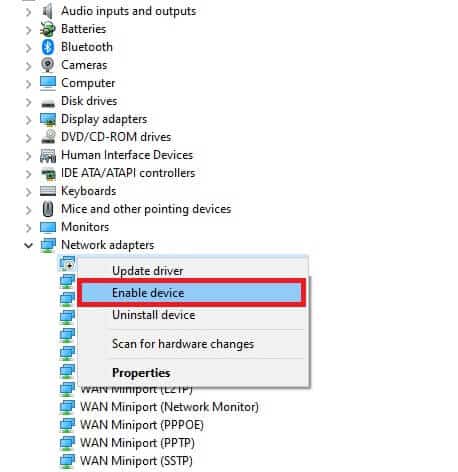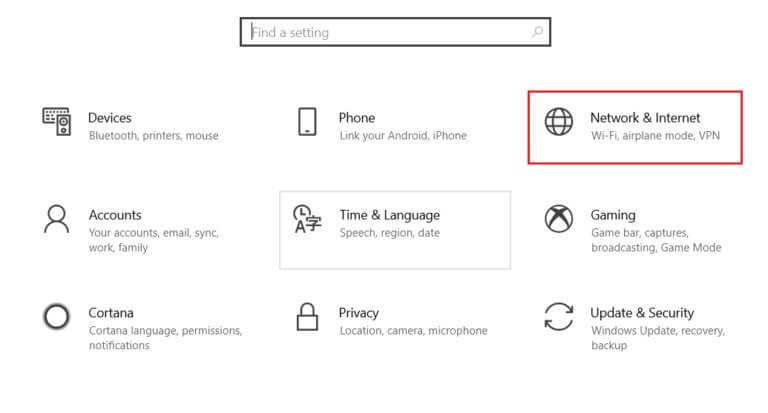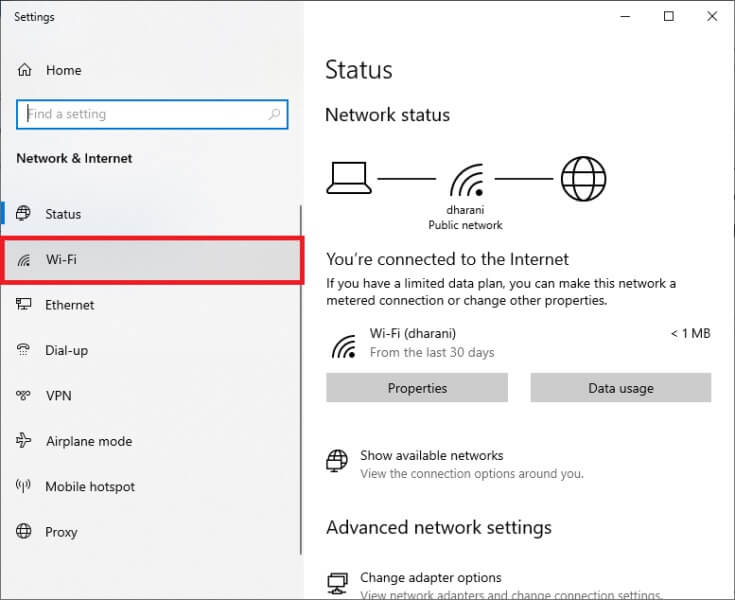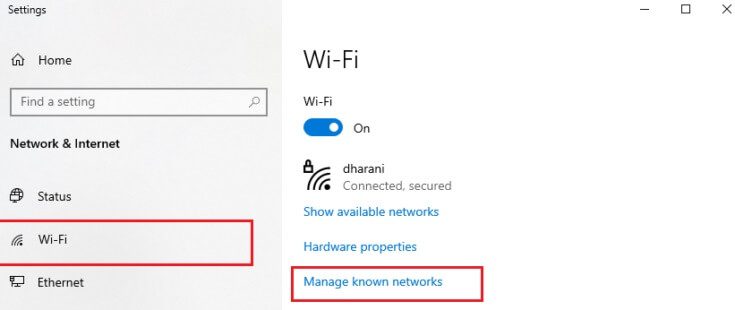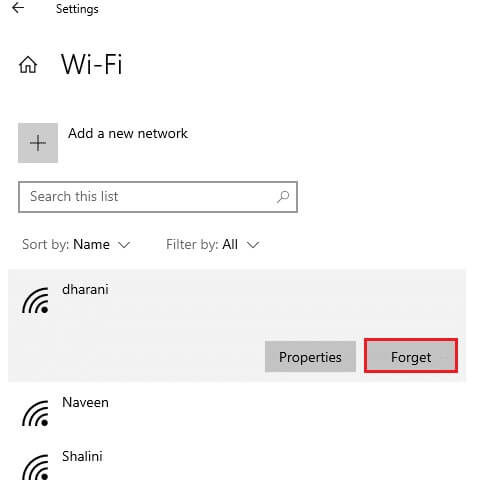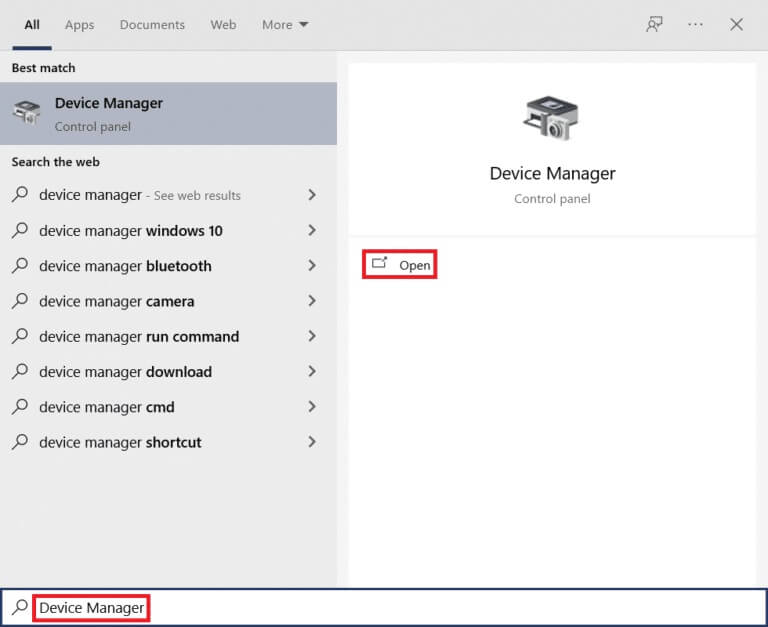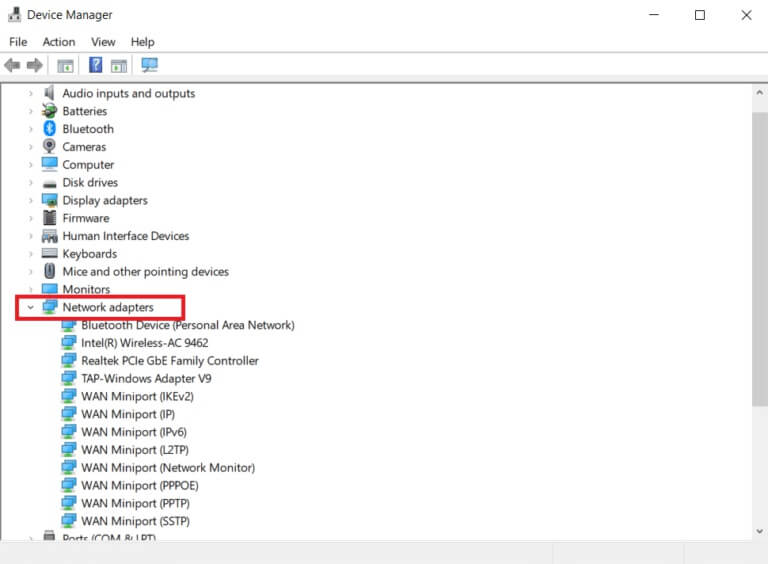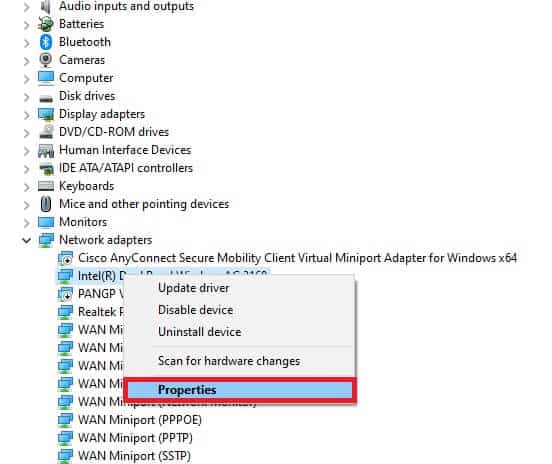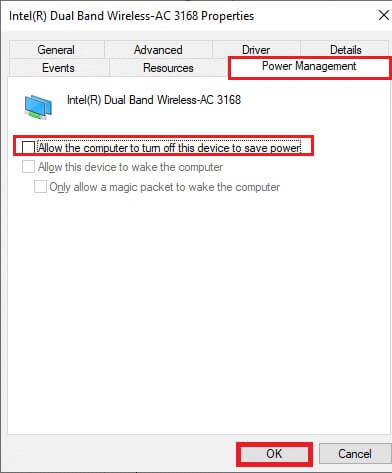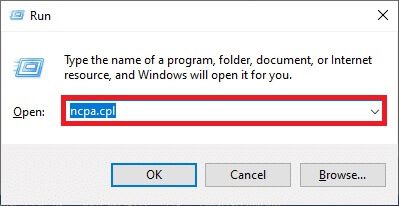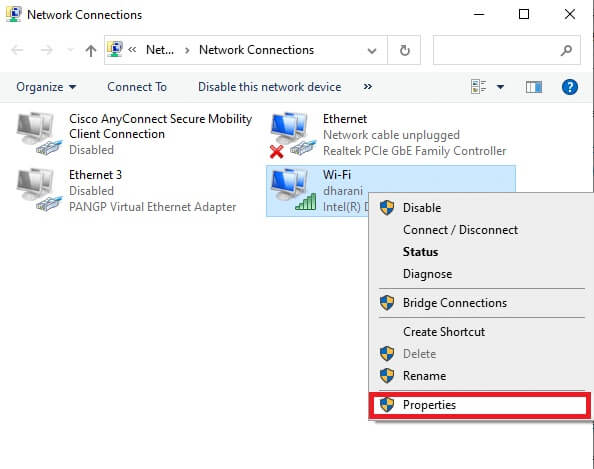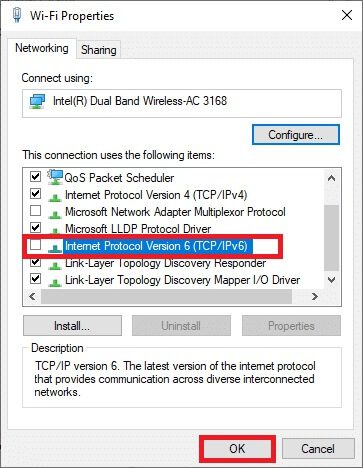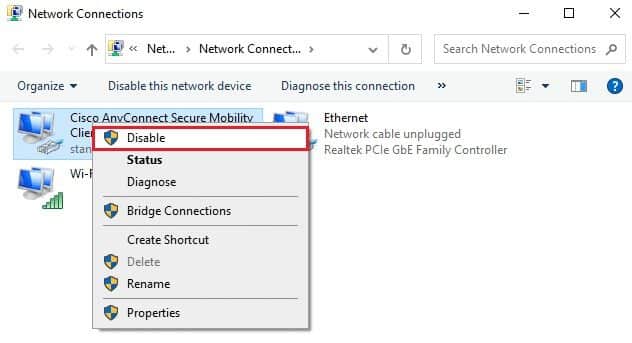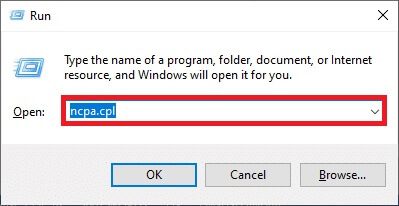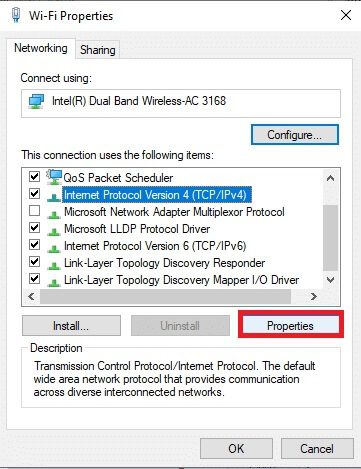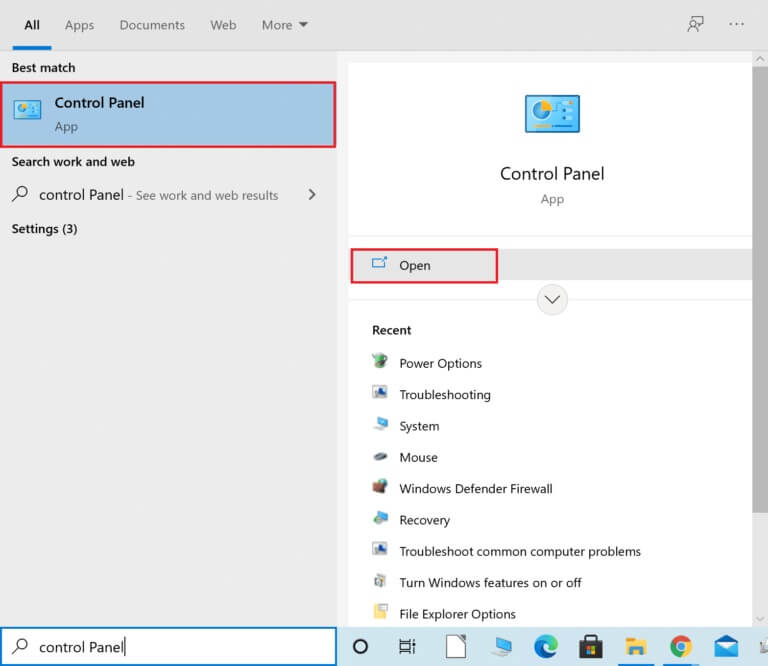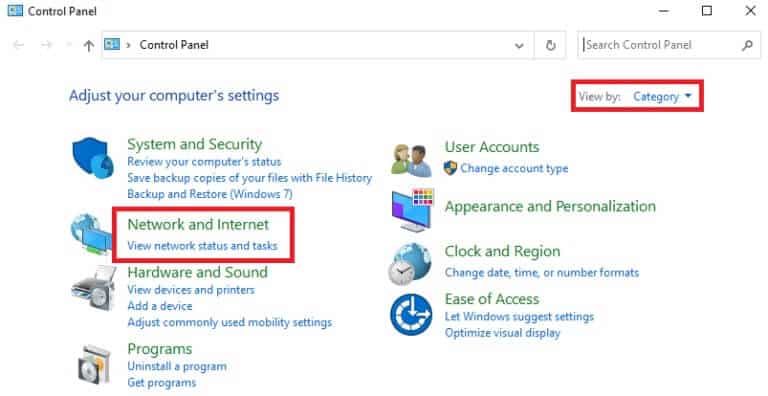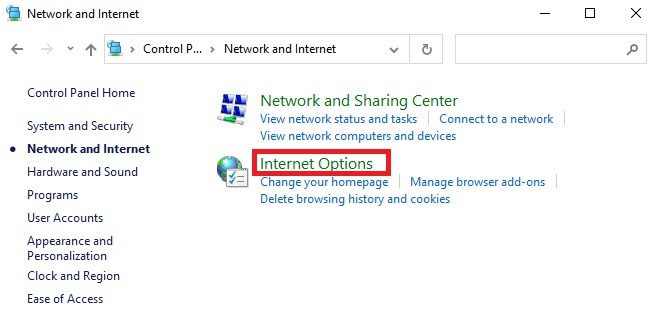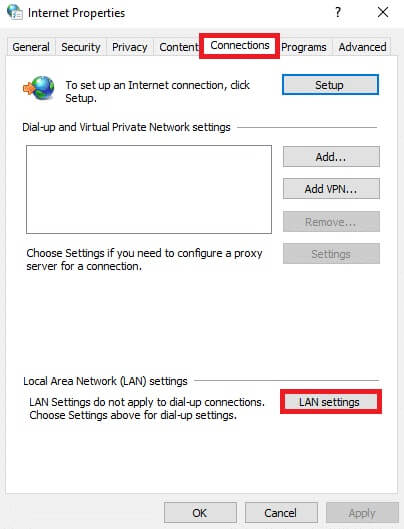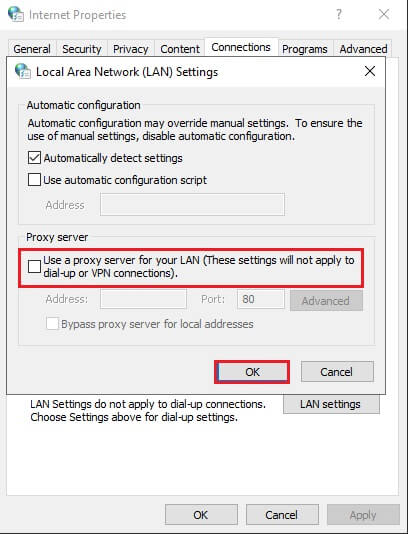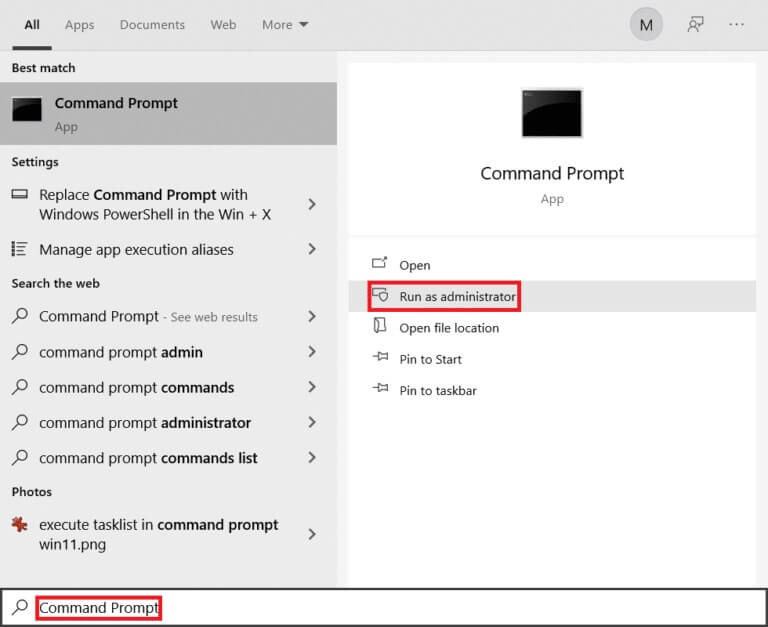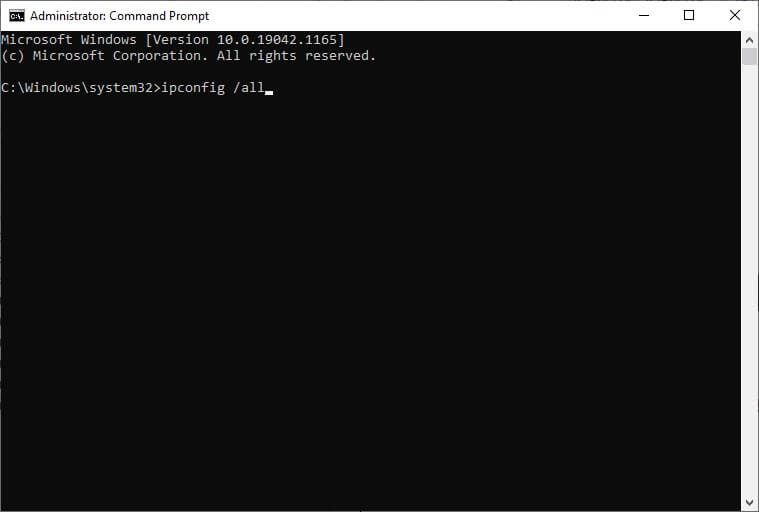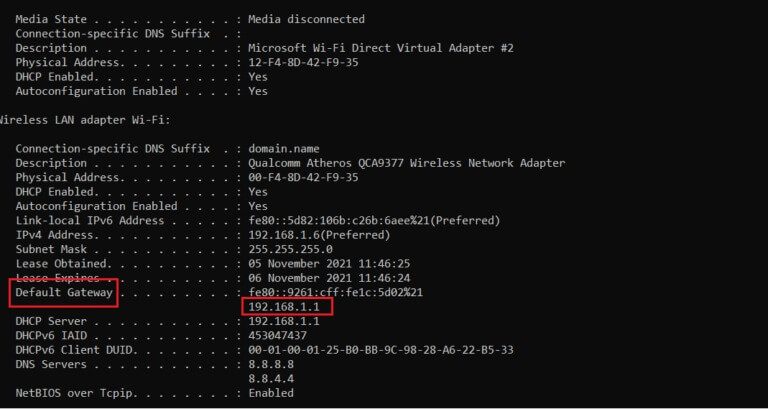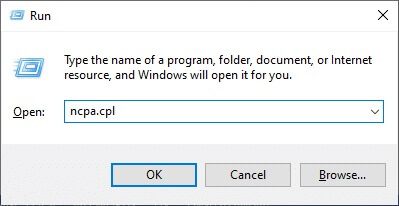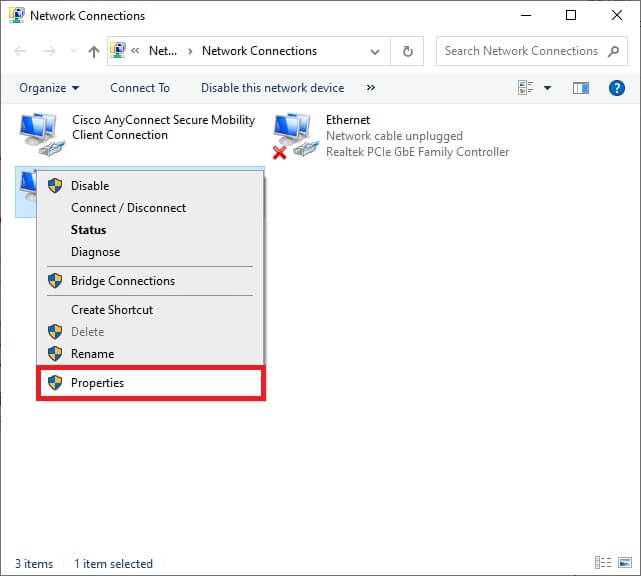Réparez votre connexion perdue dans Windows 10
Êtes-vous ennuyé par l'erreur de détection de changement de réseau dans Microsoft Edge? Si oui, vous avez une chance de lire cet article. Vous pouvez rencontrer une erreur de déconnexion lorsque vous avez une connexion Internet instable, un cache de navigateur corrompu, des paramètres de navigateur incorrects, des virus, un système d'exploitation obsolète, des pilotes et des paramètres obsolètes. VPN / proxy, et plus. Voici quelques méthodes de dépannage qui vous aideront à résoudre votre panne de connexion dans Windows 10. Alors qu'attendez-vous ? Continuez à lire l'article.
Comment réparer votre connexion perdue dans Windows 10
Dans cet article, nous avons compilé une liste de méthodes qui vous aideront à corriger cette erreur dans Edge. Suivez les méthodes énumérées ci-dessous dans le même ordre pour des résultats optimaux.
La connexion continue de se déconnecter lorsque vous n'avez pas de connexion Internet stable. Tu peux faire test de rapidité Pour connaître le niveau optimal de vitesse du réseau requis pour une connexion correcte.
Assurez-vous que votre appareil répond aux critères ci-dessous.
- Achetez toujours un modem ou un routeur vérifié par votre fournisseur d'accès Internet (FAI) et exempt de conflits.
- N'utilisez pas de câbles anciens, cassés ou endommagés.
- Assurez-vous que les câbles reliant le modem au routeur et au modem mural sont stables et exempts de perturbations. Remplacez les câbles si nécessaire.
Méthodes de dépannage de base
Avant d'essayer des méthodes de dépannage avancées, essayez les méthodes de dépannage de base suivantes. Une méthode de dépannage basique et simple peut aider à résoudre le problème rapidement.
- Rechargez la page en appuyant simultanément sur F5 ou Fn + F5.
- Redémarrez le navigateur en fermant et en ouvrant toutes les fenêtres du navigateur.
- Et redémarrez votre système car un simple redémarrage peut aider à résoudre le problème.
- Essayez d'utiliser différents navigateurs Internet comme Google Chrome, Opera et Firefox.
Méthode XNUMX : redémarrer le routeur
Étant donné que cette erreur est liée à la connexion réseau, vous pouvez vérifier si la connexion est stable ou non. Un simple redémarrage du routeur est susceptible de résoudre les problèmes avec le navigateur Microsoft Edge. Voici quelques instructions pour redémarrer votre routeur.
1. je cherche Bouton d'alimentation à l'arrière de la Le routeur Votre.
2. Clique sur bouton une fois Pour l'éteindre.
3. Maintenant, débranchez câble d'alimentation du routeur Et attendez que la puissance soit complètement drainée des condensateurs.
4. Puis reconnectez-vous câble d'alimentation Allumez-le après une minute.
5. Attendez jusqu'à ce que vous ayez terminé Rétablir la connexion الشبكة Et essayez d'enregistrer à nouveau l'entrée.
Vérifiez si vous avez résolu le problème.
Méthode 2 : reconnectez Ethernet ou Wi-Fi
Il s'agit d'une solution très courante qui vous aidera à Réparez votre connexion perdue dans Windows 10. Assurez-vous également que votre ordinateur est connecté à Ethernet ou au Wi-Fi, mais pas aux deux. Les interférences entre les connexions filaires et sans fil interrompront votre connexion avec une erreur dans Windows 10.
1. Déconnectez Connexion réseau , attendez une minute et rebranchez-le.
2. Si un câble Ethernet est connecté, débranchez-le de l'ordinateur. Puis Reconnectez-le Ou connectez-le au Wi-Fi. Cela garantira qu'il n'y a pas de scintillement entre les connexions filaires et sans fil.
Une fois que vous vous êtes assuré que votre ordinateur est connecté à une seule source, rechargez les pages Web et vérifiez si vous avez résolu le problème.
Méthode XNUMX : exécuter l'utilitaire de résolution des problèmes réseau
Pour analyser et résoudre tous les problèmes de connexion, Network Troubleshooter vous aidera. Tous les problèmes de réseau seront résolus, les opérations réseau seront améliorées en exécutant l'outil de dépannage du réseau. Voici quelques instructions pour exécuter un dépanneur réseau sur votre PC Windows 10.
1. Clique sur Touche Windows + I En même temps pour courir Paramètres.
2. Cliquez Mise à jour et boîte de sécurité , Comme montré.
3. Accédez à la liste "trouver les erreurs et les résoudre" Dans le volet de droite et sélectionnez Rechercher et résoudre d'autres problèmes Dans le volet droit.
4. Sélectionner Dépanneur de carte réseau Et cliquez sur le bouton "Exécutez l'utilitaire de résolution des problèmes" décrit.
5. Attendez que le dépanneur trouve et corrige le problème. Une fois le processus terminé, suivez les instructions à l'écran Et redémarrer l'ordinateur.
Méthode XNUMX : réinitialisation TCP/IP
Une erreur de changement de réseau a été détectée indiquant un changement d'adresse IP. Peu d'utilisateurs ont signalé que vous pouvez corriger une erreur Votre connexion est perdue dans Windows 10 Lors de la réinitialisation de la configuration TCP/IP. Suivez et effectuez les étapes ci-dessous.
1. Clique sur Touche Windows Et le type Invite de commandes Et cliquez Exécuter comme administrateur.
2. Maintenant, tapez les commandes suivantes et appuyez sur Entrer l'un après l'autre.
netsh winsock reset netsh int ip reset ipconfig / release ipconfig / renew
3. Attendez que les commandes soient exécutées Et redémarrer l'ordinateur. Vérifiez si vous avez résolu le problème.
Méthode XNUMX : Effacer le cache DNS
L'effacement du cache DNS supprimera toutes les adresses IP et tous les enregistrements DNS du cache. Cela vous permettra de résoudre tout problème de sécurité ou de connectivité avec votre appareil. Notez que le cache DNS sera automatiquement supprimé de l'appareil de temps en temps. À tout hasard, si cela échoue, vous pouvez effectuer un vidage DNS manuellement comme indiqué ci-dessous.
1. Exécutez Invite de commandes en tant qu'administrateur De la liste Recherche Windows.
2. Maintenant, tapez ipconfig / flushdns dans la fenêtre de commande et appuyez sur Entrez.
3. Attendez que la commande soit exécutée et vérifiez si vous avez résolu le problème.
Méthode 6 : désactiver et activer la carte réseau
Parfois, un simple problème temporaire dans les adaptateurs réseau peut provoquer cette erreur. Pour le résoudre complètement, vous pouvez modifier les paramètres de la carte réseau. Suivez les instructions ci-dessous pour désactiver et réactiver ultérieurement la carte réseau.
1. Clique sur Touche Windows Et tapez Gestionnaire de périphériques Et cliquez ouvrir.
2. Maintenant, développez Section adaptateurs réseau En double-cliquant dessus.
3. Ensuite, faites un clic droit Pilote réseau (par exemple, Intel (R) Dual Band Wireless-AC 3168) Et sélectionnez une option Désactiver le périphérique Comme montré.
4. Ensuite, confirmez l'invite ci-dessous en cliquant sur "Oui".
5. Maintenant, l'écran est actualisé. Attendre un peu ou Redémarrer l'ordinateur Votre. Encore une fois, faites un clic droit sur Le conducteur et sélectionnez votre option Activer l'appareil Comme montré.
Enfin, vérifiez si vous avez corrigé l'erreur de déconnexion de connexion sur votre PC Windows 10.
Méthode 7 : Supprimer les profils WLAN
Chaque fois que vous vous connectez à un réseau sans fil, des profils WLAN seront créés. Ces cookies contiennent des noms de réseau, des clés et d'autres paramètres connexes qui sont nécessaires pour connecter votre ordinateur à un réseau. Suivez les étapes ci-dessous pour supprimer les profils WLAN de votre ordinateur.
1. Clique sur Touches Windows + R. En même temps pour ouvrir Paramètres.
2. Cliquez Configuration réseau et Internet.
3. Maintenant, cliquez Menu Wi-Fi De la partie droite.
4. Ensuite, faites défiler vers le bas et appuyez sur Option Gestion de réseau connue.
5. Ici sera affiché Liste des réseaux sans fil que vous avez précédemment couplé avec succès à l'écran. Cliquez sur n'importe quel Réseau sans fil Regardez inutile et sélectionnez une option Oublier.
Maintenant, le profil WLAN sera supprimé de votre système. Après cela, connectez-vous à la page Web et vérifiez si vous rencontrez à nouveau l'erreur.
Méthode 8 : désactiver la gestion de l'alimentation
Lorsque vous activez le mode d'économie d'énergie de votre appareil, les adaptateurs réseau s'éteignent automatiquement, provoquant ainsi cette erreur. Envisagez de modifier le mode d'économie d'énergie en suivant les étapes répertoriées ci-dessous.
1. Ouvrir Gestionnaire de périphériques En l'écrivant dans Rechercher dans le menu Débloquez les meilleurs résultats.
2. Maintenant, développez Section adaptateurs réseau En double-cliquant dessus.
3. Ensuite, faites un clic droit Adaptateur réseau Et sélectionnez une option Caractéristiques Comme montré.
4. À la fenêtre Caractéristiques , passer à la fenêtre Gestion de l'énergie Désélectionnez l'option Autoriser l'ordinateur à éteindre ce périphérique pour économiser l'énergie, comme indiqué.
5. Enfin, cliquez sur Ok Pour enregistrer les modifications.
Vérifiez si vous avez résolu le problème.
Méthode 9 : Désactiver IPV6
Si votre PC ne prend pas en charge IPv6 de toute façon, vous serez certainement confronté à une erreur de connexion interrompue dans Windows 10. Vous pouvez suivre les étapes mentionnées ci-dessous pour désactiver IPv6 sur votre PC.
1. Lancez la boîte de dialogue "fonctionnement" Cliquez sur Touches Windows + R. Ensemble
2. Maintenant, tapez ncpa.cpl Et presse Touche d'entrée.
3. Maintenant, faites un clic droit sur Adaptateur réseau actif et cliquez sur Propriétés Comme montré.
4. Maintenant, une fenêtre apparaîtra Fonctionnalités Wi-Fi. Maintenant, décochez l'option Protocole Internet Version 6 (TCP/IPv6) Comme indiqué ci-dessous.
5. Enfin, cliquez sur Ok Pour enregistrer les modifications.
NOTE: Si vous utilisez plusieurs connexions réseau, accédez à Centre Réseau et partage > Modifier les paramètres de l'adaptateur. Maintenant, faites un clic droit sur l'adaptateur et sélectionnez l'option Désactiver. De même, désactivez toutes les connexions supplémentaires à l'exception de celle que vous utilisez.
Vérifiez si vous avez résolu le problème.
Méthode XNUMX : Basculer vers Google DNS
Certains paramètres DNS incompatibles ralentiront votre ordinateur, provoquant cette erreur. Cette méthode n'endommagera en aucun cas votre ordinateur. Par conséquent, il vaut la peine d'essayer de corriger l'erreur discutée. Plusieurs utilisateurs ont signalé que ce problème peut être résolu en suivant les étapes répertoriées ci-dessous.
1. Ouvrir Boîte de dialogue Exécuter Cliquez sur Touches Windows + R. Ensemble
2. Maintenant, tapez ncpa.cpl Et presse Touche d'entrée.
3. Maintenant, faites un clic droit sur adaptateur réseau actif Et cliquez Propriétés Comme montré.
4. Maintenant, une fenêtre apparaîtra Fonctionnalités Wi-Fi. Cliquez Version de protocole Internet 4 (TCP / IPv4) Et cliquez Propriétés.
NOTE: Vous pouvez également double-cliquer sur Internet Protocol Version 4 (TCP/IPv4) pour ouvrir la fenêtre des propriétés.
5. Sélectionnez Utiliser les adresses de serveur DNS suivantes. Entrez ensuite les valeurs listées ci-dessous :
- Serveur DNS préféré: 8.8.8.8
- Serveur DNS alternatif: 8.8.4.4
6. Ensuite, sélectionnez Valider les paramètres Lorsque vous quittez et cliquez sur OK.
7. Fermez la fenêtre, cette méthode corrigera le changement de réseau dans lequel une erreur a été détectée.
Méthode 11 : Modifier les paramètres LAN
Certains problèmes de connexion Internet courants peuvent entraîner une erreur de connexion perdue dans le navigateur Microsoft Edge. Vous pouvez résoudre ce problème en réinitialisant les paramètres du réseau local, comme indiqué ci-dessous.
1. Clique sur Touche Windows , saisissez Panneau de configuration et cliquez sur Ouvrir.
2. Maintenant, définissez l'option Voir par catégorie sur la catégorie.
3. Sélectionner Paramètres réseau et Internet.
4. Ici, cliquez sur "Options Internet" Comme indiqué ci-dessous.
5. Maintenant, dans la fenêtre Propriétés Internet , Passer à Onglet Connexions.
6. Sélectionner Paramètres LAN , Comme indiqué ci-dessous.
7. Ici, cochez la case Détecter automatiquement les paramètres Et assurez-vous de désélectionner Utilisez un serveur proxy pour votre boîtier LAN.
NOTE: Vous pouvez réactiver l'option lorsque vous en avez besoin.
8. Enfin, cliquez sur Ok Pour enregistrer les modifications.
Méthode 12 : redirection de port
Si le routeur a un problème avec les ports DHCP, vous rencontrerez de nombreux problèmes et suivrez les techniques de redirection de port pour résoudre la panne de connexion dans Windows 10.
NOTE: Les paramètres de transfert de port et DHCP varient en fonction du fabricant et du modèle du routeur.
1. Clique sur Touche Windows Et tapez cmd. Cliquez Exécuter comme administrateur Pour commencer à courir Invite de commandes.
2. Maintenant, tapez ipconfig / all Et presse Entrer , Comme montré.
3. Notez les valeurs par défaut de la porte et du masque Sous-réseau و MAC و DNS
4. Pour ouvrir la boîte de dialogue "fonctionnement" , Clique sur Touche Windows + R.
5. Type ncpa.cpl Et cliquez D'ACCORD.
6. Clic droit Connexion réseau Votre clic Propriétés , Comme montré.
7. Ici, sélectionnez Version de protocole Internet 4 (TCP / IPv4) Et cliquez Propriétés.
8. Sélectionnez l'icône Utiliser les adresses de serveur DNS suivantes.
9. Ensuite, entrez les valeurs ci-dessous :
- Serveur DNS préféré: 8.8.8.8
- Serveur DNS alternatif: 8.8.4.4
10. Ensuite, sélectionnez une option Validation Paramètres Lorsque vous quittez et cliquez sur OK.
11. Lancez votre navigateur Web et saisissez votre adresse IP pour ouvrir Paramètres du routeur.
12. Entrer Identifiants d'inscription à l'entrée Votre propre.
13. Aller à "Activer l'attribution manuelle" Sous "Configuration de base" Et cliquez "Oui".
14. Maintenant, dans Paramètres DCHP Entrer Adresse Mac et adresse IP Et les serveurs DNS Et cliquez enregistrer.
15. Cliquez Port Forwarding Et le type Gamme suivante Des ports pour l'ouvrir à l'intérieur Champs Début et Fin :
TCP : 27015-27030, 27036-27037 UDP : 4380, 27000-27031, 27036
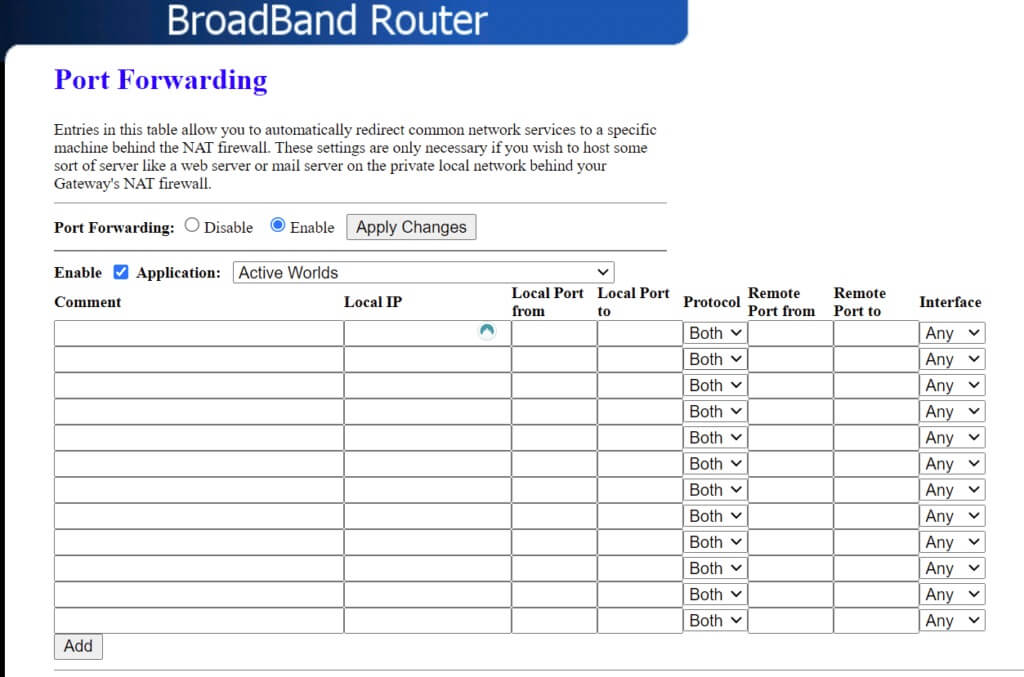
17. Enfin, cliquez sur le bouton "enregistrer" ou "Application" Pour enregistrer les modifications Et redémarrez le routeur et l'ordinateur.
Méthode 13 : contactez votre FAI
Si tout échoue, cela indique une défaillance en arrière-plan. Contactez immédiatement votre fournisseur de services Internet concernant le problème. Vous pouvez modifier votre forfait Internet pour une vitesse plus rapide si votre forfait actuel est lent.
Nous espérons que ce guide vous a été utile et que vous pourrez corriger votre erreur de perte de connexion dans Windows 10. Dites-nous quelle méthode vous convient le mieux. De plus, si vous avez des questions/suggestions concernant cet article, n'hésitez pas à les laisser dans la section des commentaires.