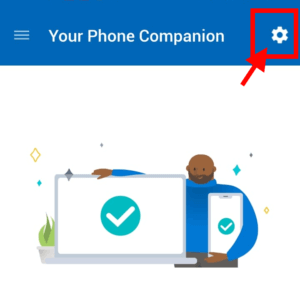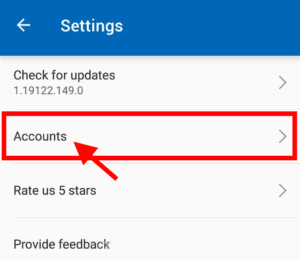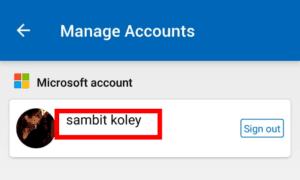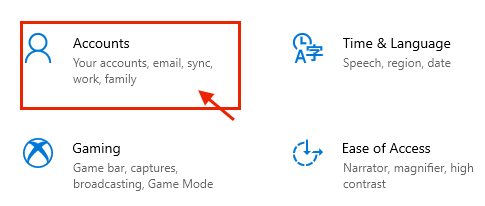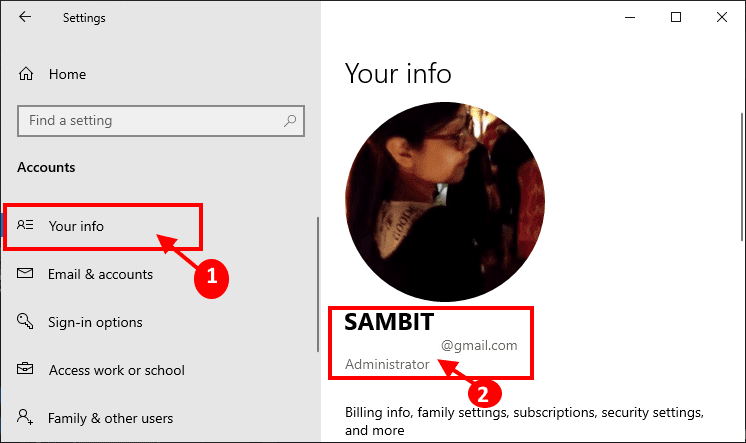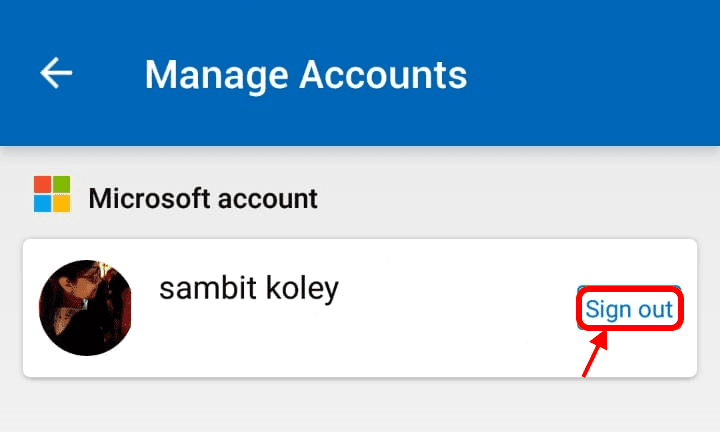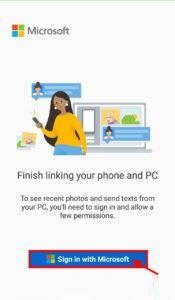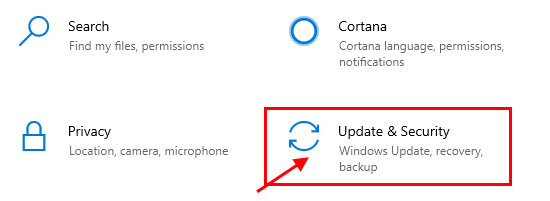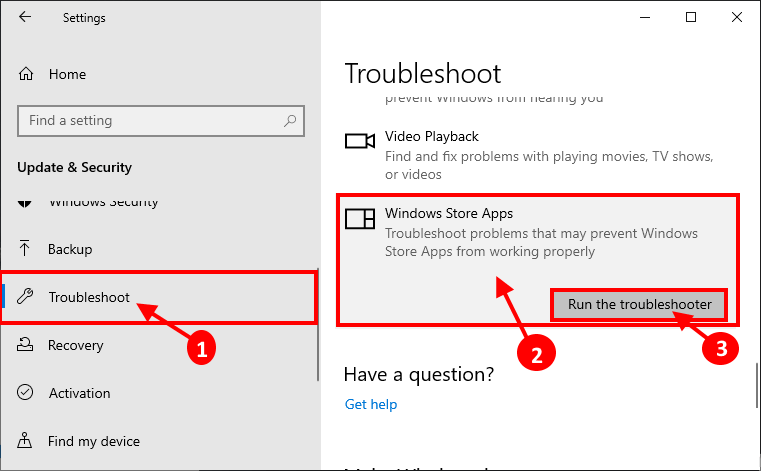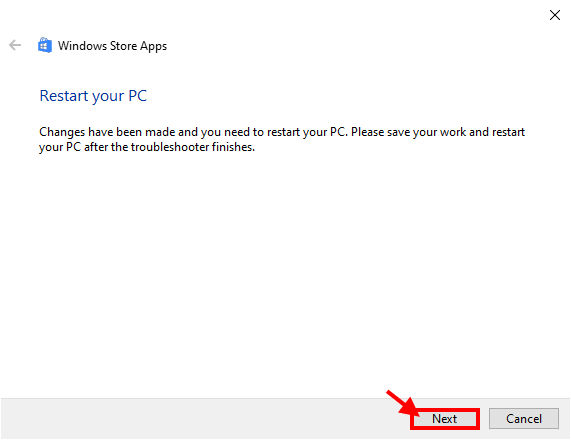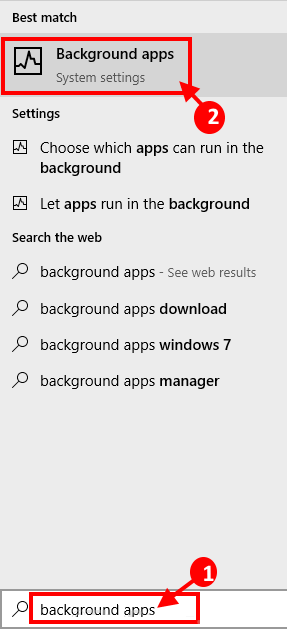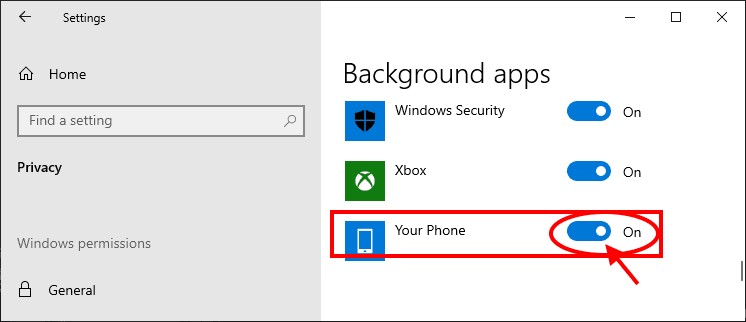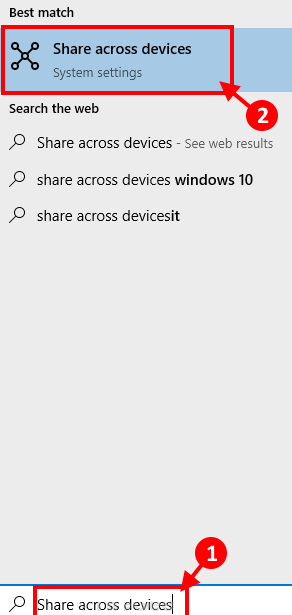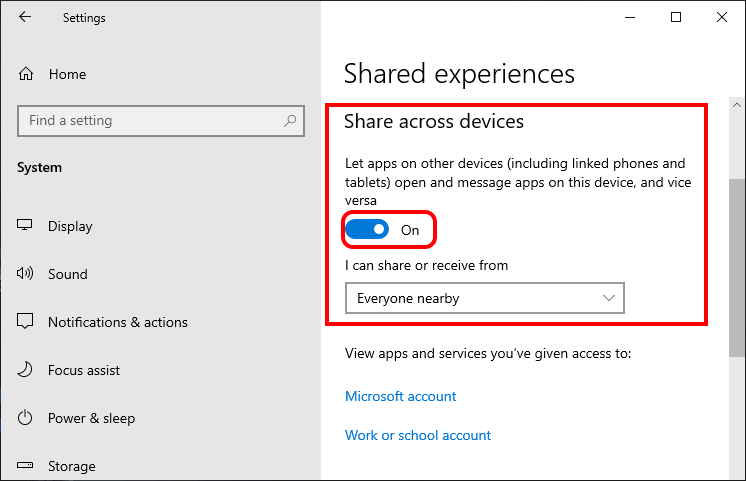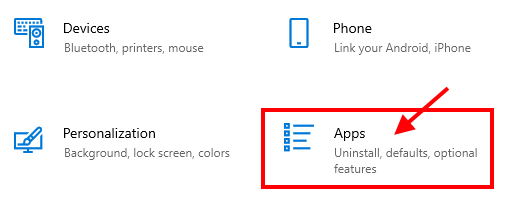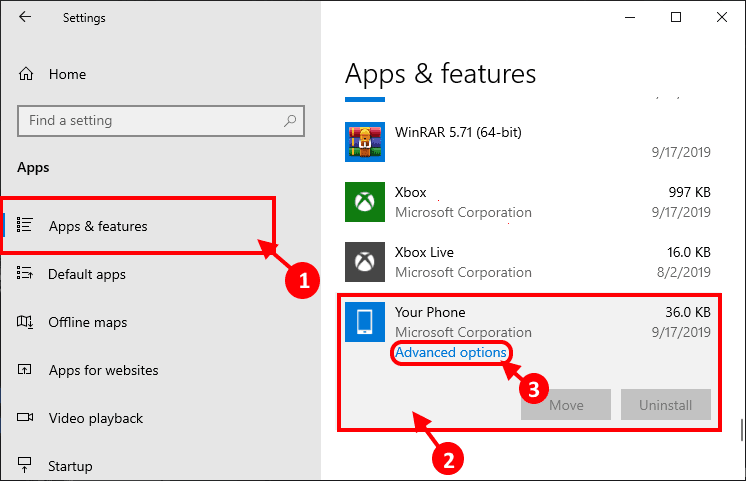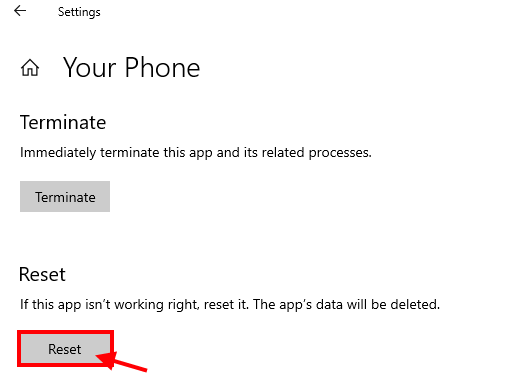Correctif: votre application pour téléphone ne fonctionne pas sous Windows 10
Certains se plaignent Utilisateurs de Windows 10 Il y a un problème avec votre application spéciale sous Windows 10. Selon eux, les fonctionnalités de notification ainsi que le processus de synchronisation automatique ne fonctionnent pas sur leurs ordinateurs. Si vous rencontrez le même type de problèmes avec votre téléphone, ne vous inquiétez pas. Vous n'avez qu'à suivre ces solutions sur votre ordinateur et le problème devrait se terminer en un rien de temps. Mais avant de poursuivre, assurez-vous d'essayer quelques solutions simples à ce problème.
Solutions initiales -
1. Vérifiez le niveau de la batterie de votre smartphone et faites de même pour l'ordinateur portable. L'activation du mode d'économie de batterie sur l'un de ces appareils peut restreindre l'activité en arrière-plan, ce qui entrave les performances de votre téléphone.
2. Si c'est la première fois que vous rencontrez ce problème, redémarrez votre téléphone et votre ordinateur et vérifiez si le problème est résolu.
3. Vérifiez s'il y en a Mises à jour en attente pour votre téléphone En Microsoft Store. Mettre à jour l'application Si nécessaire
4. Assurez-vous de désactiver le "Ne pas déranger«Sur ton téléphone. De plus, les "notifications" sont activéesVotre téléphone«Sur ton téléphone.
Si aucune de ces solutions ne vous convient, recherchez ces correctifs sur votre ordinateur -
Fix -1 Vérifiez si vous utilisez le même compte Microsoft -
Si vous n'utilisez pas le même Compte Microsoft Sur votre application téléphonique et sur votre application compagnon sur votre ordinateur, vous pouvez rencontrer ce problème.
Pour vérifier le «Compte"Sur votre téléphone
1. OuvrezVotre compagnon de téléphone“Plus Votre téléphone.
2. Maintenant, cliquez sur l'icône de forme Équipement Dans le coin supérieur droit
3. Maintenant, appuyez sur "Les comptesPour ouvrir les paramètres de compte sur votre téléphone.
4. Vous pourrez maintenant voir un compte Microsoft Vous avez enregistré votre entrée avec votre téléphone avec votre adresse gmail.
Fermer Votre répertoire.
Pour vérifier le «CompteSur votre ordinateur-
1. Appuyez sur la touche Windows + I Pour ouvrir Paramètres. Maintenant, cliquez sur “Les comptes" .
2. Sur le côté gauche, cliquez sur "Vos informations". Vous pourrez voir Compte Microsoft auprès duquel vous avez enregistré votre Entrée.
Maintenant, vérifiez si le compte que vous avez vu sur votre application Téléphone et le compte sur votre appareil Windows 10 sont identiques ou non. S'ils ne sont pas les mêmes
- une. "Se déconnecter" Depuis votre compte dans l'application Le compagnon de téléphone Votre.
- B. Inscription à l'entrée En utilisant le compte que vous utilisez sur Windows 10.
Vous devez résoudre votre problème.
Fix -2 à l'aide de l'outil de dépannage des applications Windows -
L'utilisation de l'outil de dépannage des applications Windows peut résoudre le problème pour vous.
1. Appuyez sur la touche Windows + I Ouvrir une fenêtre Paramètres. Maintenant, cliquez sur “Mise à jour et sécurité«Dans une fenêtre Paramètres.
2. Dans la fenêtre des paramètres, cliquez sur "Dépannage«Du côté gauche. Faites défiler vers le bas dans la fenêtre des paramètres et cliquez sur "Applications du Windows Store"Et cliquez sur"Lancer le dépanneur" .
3. Le dépanneur s'exécutera sur votre ordinateur et il détectera tout type de problème d'application et proposera des solutions au problème. Cliquez sur "Suivant«Pour essayer une solution possible à votre problème.
Votre ordinateur peut redémarrer. Après le redémarrage, essayez de vérifier si le problème de synchronisation est toujours présent ou non.
Correctif 3 Autoriser les applications en arrière-plan
Si vous désactivez les applications s'exécutant en arrière-plan de votre téléphone sur votre ordinateur, votre téléphone ne fonctionnera pas correctement.
1. Cliquez sur le champ de recherche à côté de l'icône Windows Et écris "Applications de fond Applications de fond“. Maintenant, cliquez sur “Applications de fond«Dans le résultat de recherche élevé.
2. Sous Applications d'arrière-plan sur le côté droit des paramètres, faites défiler vers le bas pour trouver "Votre téléphone". Assurez-vous que votre téléphone est réglé sur "ON" .
Fermer une fenêtre Paramètres Sur ton ordinateur.
Redémarrez votre ordinateur. Après le redémarrage, vérifiez si votre téléphone fonctionne correctement ou non.
Fix -4 Activer le partage multi-appareils
1. Cliquez sur le "recherche, À côté de l'icône Windows et tapez "Partager sur plusieurs appareils“. Maintenant, cliquez sur “Partager sur plusieurs appareils«Dans le résultat de la recherche.
2. Dans la fenêtre des expériences partagées à Paramètres Switch "Partagé sur plusieurs appareils"À"ON" .
Maintenant, vérifiez si votre téléphone fonctionne ou non.
Correctif 5 - Réinitialisez l'application de votre téléphone
La réinitialisation de votre application téléphonique peut fonctionner pour vous.
1. Appuyez sur la touche Windows + I Pour ouvrir Paramètres. Maintenant, cliquez sur “Applications”Pour l'ouvrir sur votre ordinateur.
2. Dans leParamètres, Cliquez “Applications et fonctionnalitésSur le côté gauche et sur le côté droit de la même fenêtre, faites défiler vers le bas et cliquez sur "Votre téléphone“. Maintenant, cliquez sur “Options avancées" .
3. Dans la fenêtre des paramètres du téléphone, cliquez sur "RéinitialiserPour réinitialiser l'application sur votre PC.
Après avoir réinitialisé L'application, L'application doit être définie par défaut. Votre problème devrait être résolu.