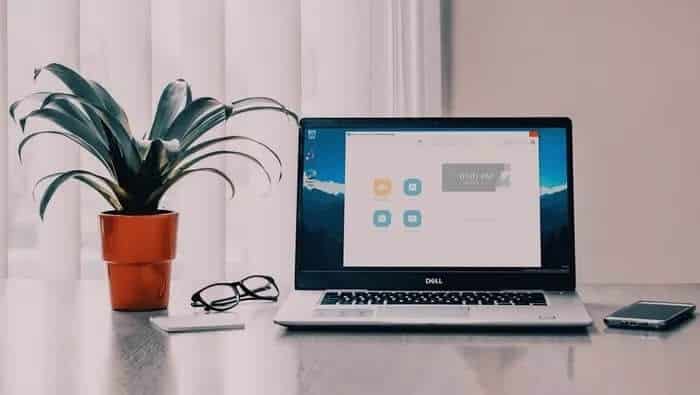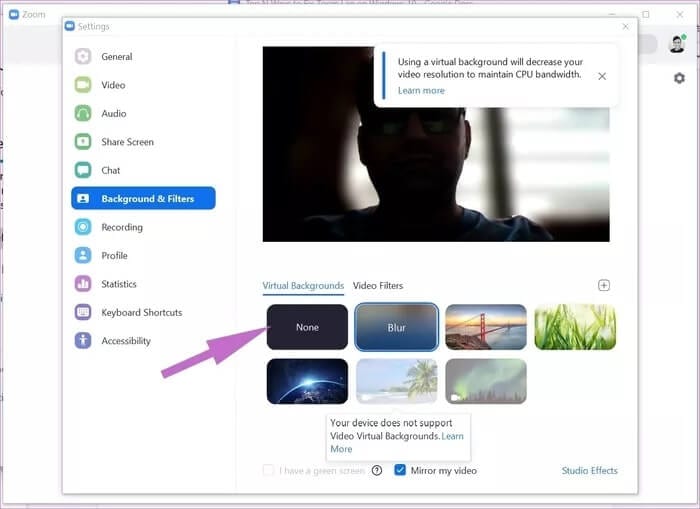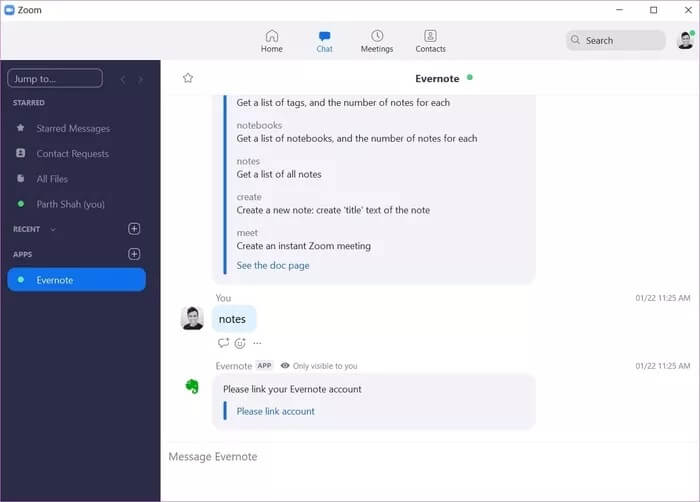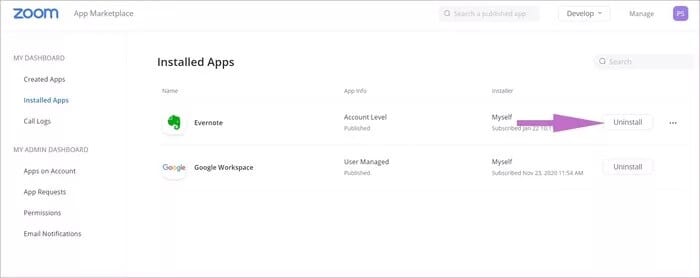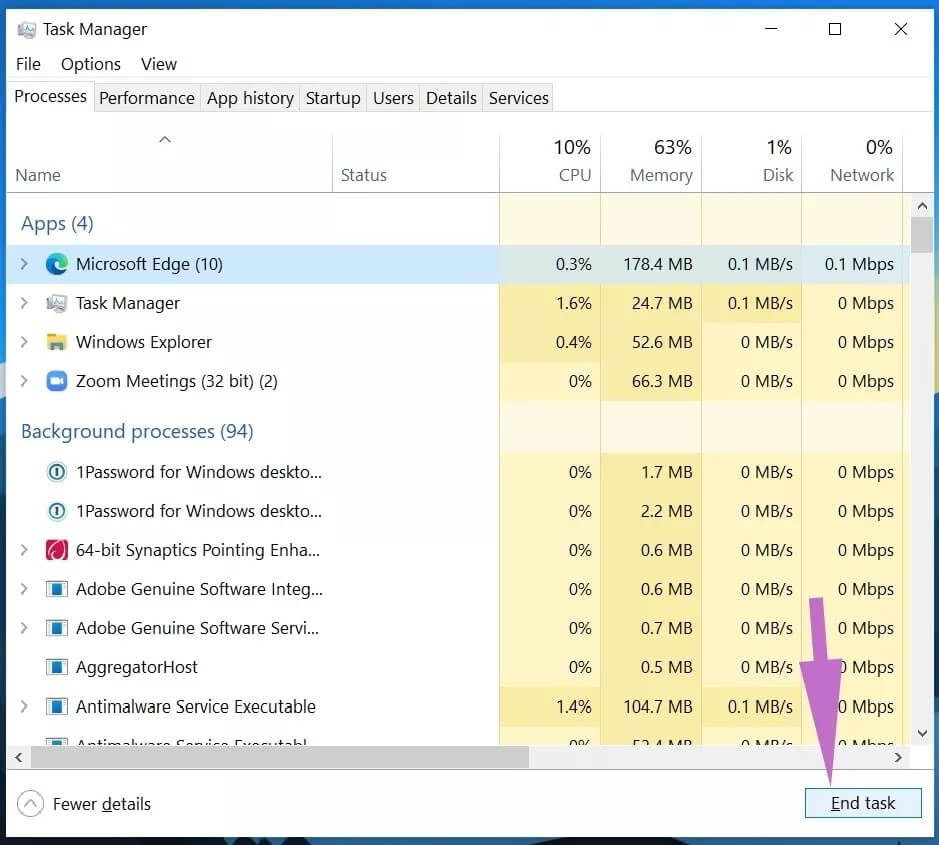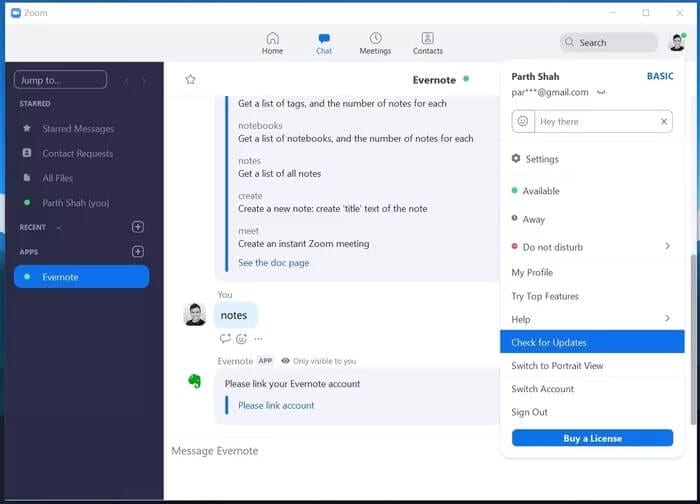7 meilleures façons de corriger le décalage de zoom sur Windows 10
Même après la concurrence féroce des goûts Google Meet و Microsoft Teams , La communication Zoom Augmentez votre part de marché sur le marché des appels vidéo. C'est le choix préféré pour un usage personnel et pour les institutions et les startups. Cependant, pendant les longs appels Zoom, vous pouvez rencontrer un décalage et des fréquences d'images dans toute l'interface utilisateur. C'est assez facile à réparer. Lisez ensemble pour savoir comment corriger le décalage du zoom sur Windows 10.
1. Utilisez une connexion Internet haut débit
Pour une expérience de zoom sans faille, une connexion Internet haut débit est recommandée. Utilisez des outils comme Speedtest Pour vérifier que vous avez une vitesse d'au moins 20-30 Mbps.
La plupart des routeurs Wi-Fi modernes prennent en charge 2.4 GHz et 5.0 GHz. Vous devez vous connecter à la fréquence 5.0 GHz pour obtenir la meilleure vitesse Wi-Fi possible. Nous vous recommandons de suivre cette astuce avant de démarrer une réunion Zoom sur votre ordinateur portable.
2. Désactiver les fonds d'écran Zoom
Le zoom vous permet de choisir Ensemble d'arrière-plans Pour cacher cette pièce en désordre derrière vous. On peut également sélectionner un fond d'écran personnalisé à partir de l'ordinateur pour masquer l'arrière-plan.
L'application utilise l'intelligence artificielle et vous récolte pour offrir une expérience sans couture. Il met à niveau les ressources d'arrière-plan pour utiliser les fonds d'écran Zoom. Lorsque vous choisissez un arrière-plan Zoom, L'application vous avertit des résolutions vidéo inférieures pour économiser la bande passante du processeur.
Pensez à désactiver l'option dans Paramètres de zoom> Arrière-plan et filtres et sélectionnez Aucun dans la liste suivante.
3. Désactivez le microphone ou la vidéo lorsque vous ne parlez pas
Pendant les appels Zoom longs, le microphone doit être désactivé lorsque vous ne parlez pas. La pratique produit deux avantages à utiliser. Premièrement, les autres participants n'entendront aucun bruit de votre côté. Deuxièmement, Zoom n'essaiera plus de capturer votre voix et d'utiliser des ressources pour d'autres tâches afin d'améliorer l'expérience d'appel vidéo. Eh bien, cela a l'air frugal mais cela fonctionnera totalement. De même, vous pouvez désactiver le sens de la vidéoAfficher la photo de profil Dans un appel Zoom. Cela devrait fournir une bande passante importante pour votre connexion.
Cliquez simplement sur l'icône du microphone pendant une réunion Zoom ou utilisez le raccourci clavier Ctrl + D pour activer / désactiver le microphone.
En parlant de raccourcis clavier, vous devez être compétent Raccourcis clavier de zoom Pour effectuer des tâches en déplacement.
4. Désactivez les applications Zoom dont vous n'avez pas besoin pendant une période plus longue
Zoom fournit une place de marché dédiée aux applications pour améliorer les fonctionnalités. Vous pouvez ajouter des applications comme Evernote, Trello etc., dans Zoom et utilisez-le sans quitter l'application principale.
Si vous avez installé plusieurs applications tierces et que vous rencontrez un décalage pendant Zoom, il est temps de désinstaller ces applications de la plate-forme. Suivez les étapes suivantes.
Étape 1: Aller à Zoom sur la place de marché Sur le web.
Étape 2: Enregistrez Entrée en utilisant les informations d'identification de votre compte Zoom. Cliquez sur l'option Gérer dans le coin supérieur droit.
Étape 3: Aller à Mon tableau de bord> section Applications installées. Vous verrez une liste de vos applications installées.
Étape 4: Sélectionnez Désinstaller à côté du nom de L'application et faites Retirez-le de Zoom.
Allez-y, redémarrez l'application Zoom et voyez si vous rencontrez des problèmes de performances.
5. Fermez les autres applications en arrière-plan
S'il y a trop d'applications ouvertes sur votre PC Windows 10, cela peut épuiser les ressources du processeur et vous laisser une expérience insatisfaisante avec l'application Zoom. Suivez les étapes ci-dessous pour sélectionner ces applications et terminer la tâche pour elles.
Étape 1: Appuyez sur la touche Windows de votre clavier et recherchez le Gestionnaire des tâches.
Étape 2: Ouvert Gestionnaire de tâches Et vous verrez une liste des applications en cours d'exécution sur votre appareil Windows 10.
Étape 3: Si vous remarquez une utilisation inhabituelle du processeur par une application, cliquez sur le nom de l'application et sélectionnez Fin de tâche en bas.
De cette façon, vous laissez l'utilisation maximale du processeur pour les appels vidéo Zoom pour offrir une expérience sans décalage.
6. Fermez les autres téléchargements et diffusions
Comme mentionné précédemment, Zoom nécessite une connexion Internet haut débit pour une expérience d'appel vidéo sans faille. S'il y a un processus de téléchargement en cours ou Diffusez une vidéo YouTube en arrière-plan Ensuite, vous devez suspendre ou arrêter le processus et permettre à Zoom d'utiliser toute la bande passante.
7. Mettez à jour l'application ZOOM
Zoom publie fréquemment des mises à jour de l'application pour forcer les performances de l'application sur votre PC Windows. Effectuez un zoom avant/arrière sur votre appareil Windows si vous utilisez une ancienne version de l'application.
Cliquez sur l'icône de profil dans le coin supérieur droit et sélectionnez l'option pour vérifier les mises à jour. Mettez à jour Zoom vers la dernière version et profitez d'appels vidéo fluides.
Résoudre les problèmes avec Zoom
Bien que Zoom soit un excellent outil de visioconférence, les retards et les problèmes indésirables ruinent l'expérience. Vérifiez les méthodes susmentionnées pour corriger le décalage du zoom sur un PC Windows 10.