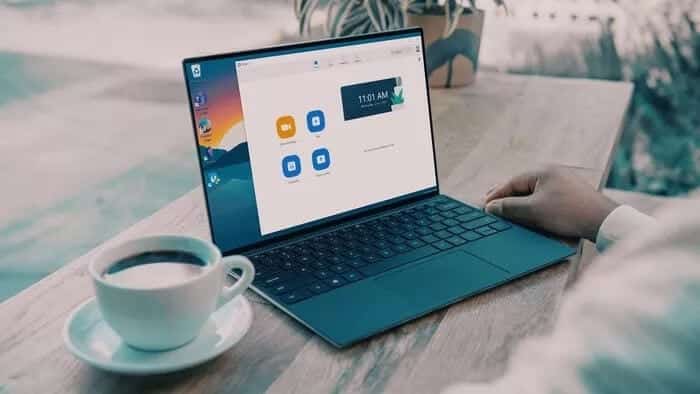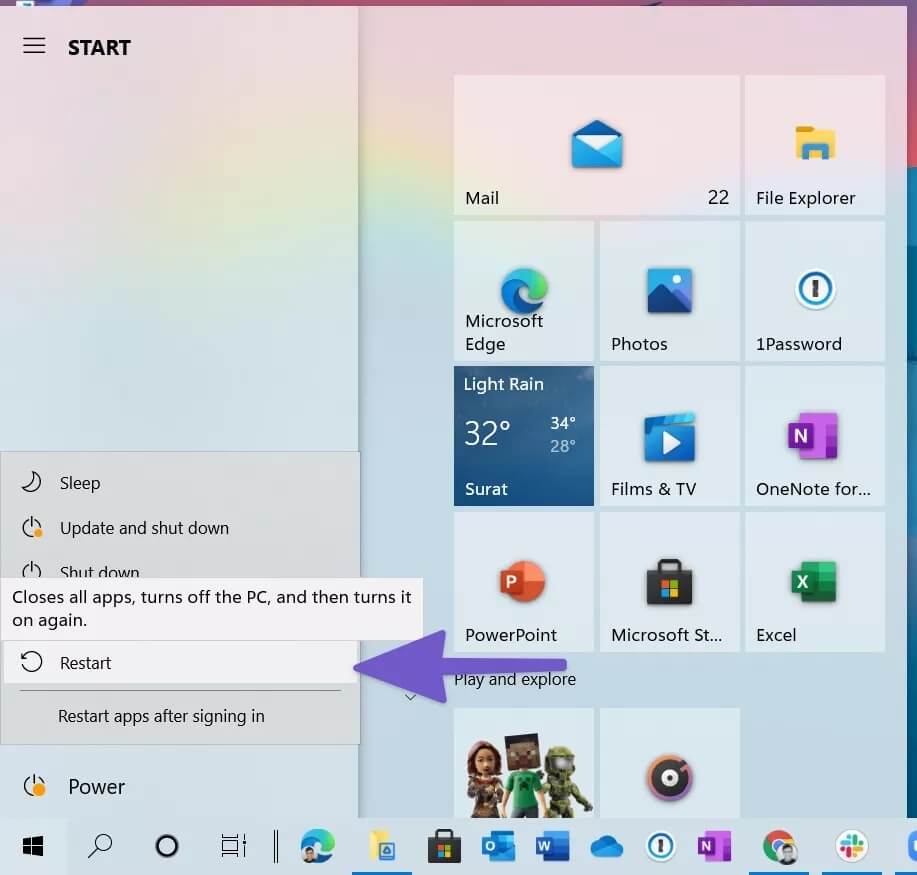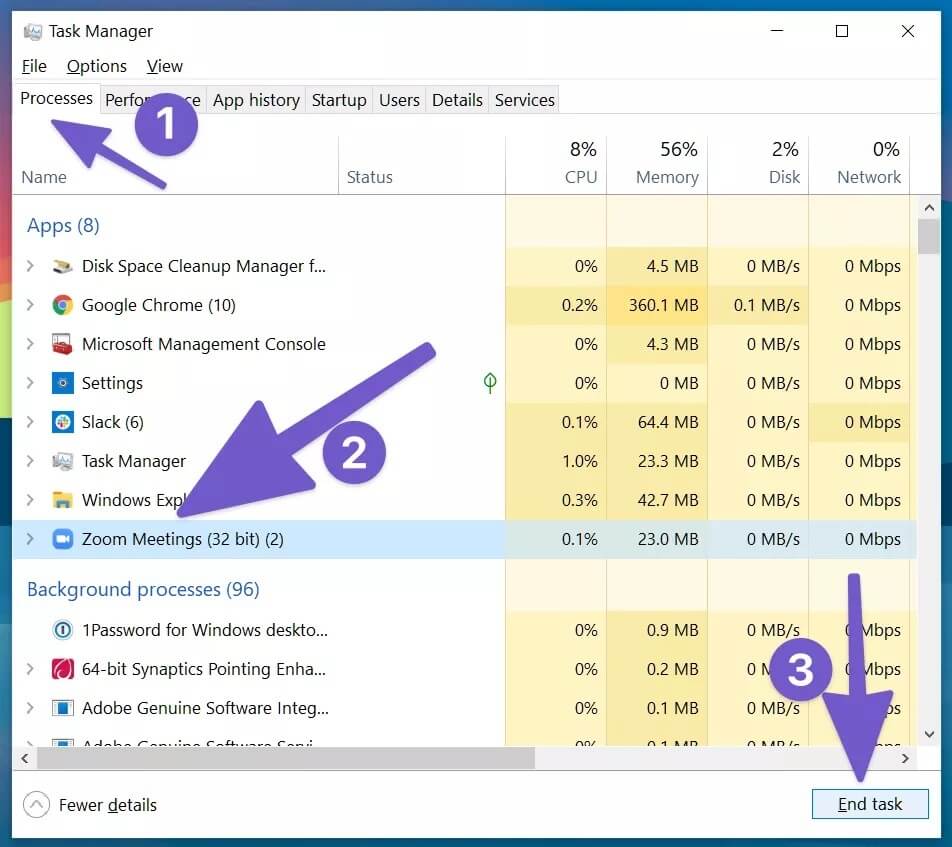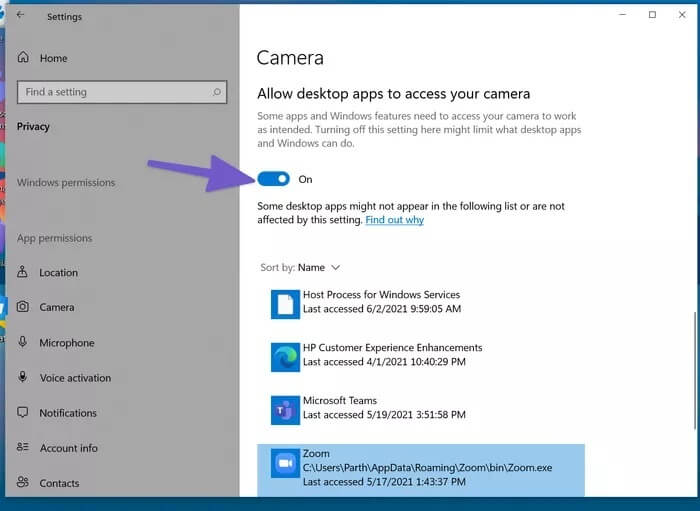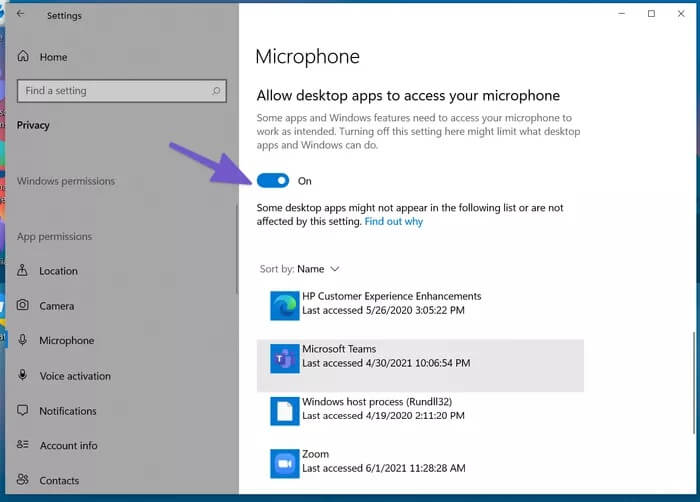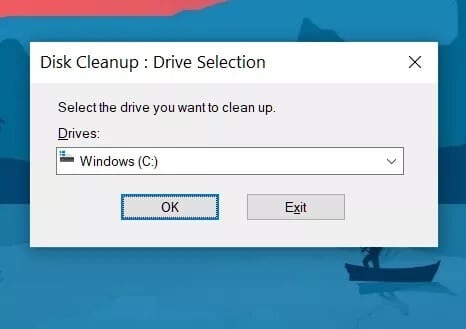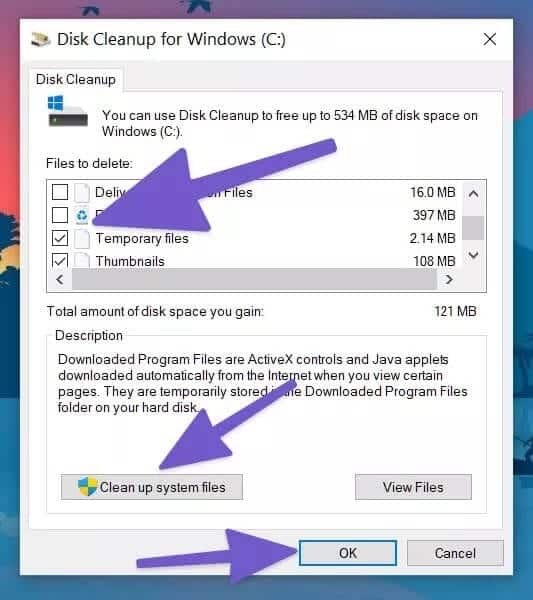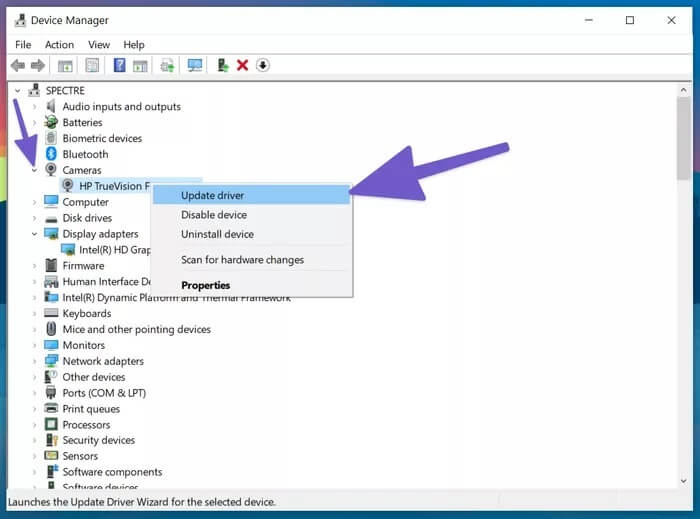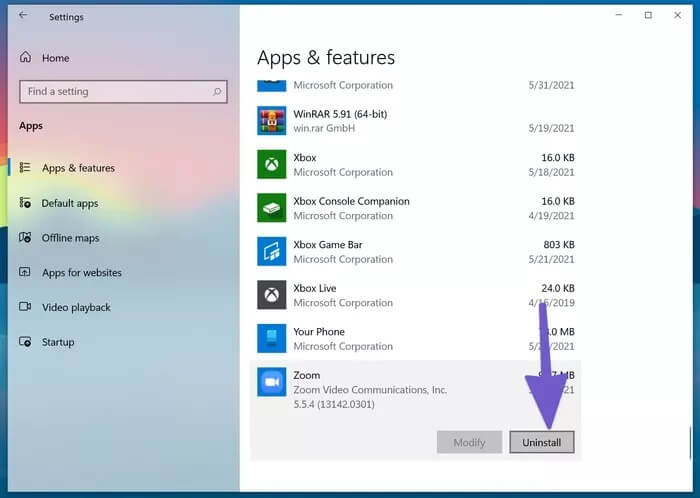Les 7 meilleures façons de corriger le zoom ne fonctionnant pas sous Windows 10
Zoom est devenu une option incontournable pour vos besoins de visioconférence. Que vous l'utilisiez pour des cours ou des réunions en ligne, Zoom peut sauver la journée jusqu'à ce qu'il s'arrête sur votre PC Windows 10. Bien que ce problème puisse prêter à confusion, vous pouvez manquer des réunions, des conférences et des leçons importantes. Voici comment y remédier.
Il n'y a aucun moyen de déterminer Problèmes de zoom. Au mieux, vous pouvez suivre ces solutions pour résoudre le problème lorsque Zoom ne se lance pas sur votre PC Windows 10.
1. Redémarrez l'ordinateur
Si vous l'avez déjà fait, essayez de redémarrer votre ordinateur pour voir si cela vous aide. Vous pouvez le redémarrer à partir de Windows ou utiliser le bouton de redémarrage sur votre ordinateur de bureau ou votre ordinateur portable.
Après le redémarrage de votre ordinateur, essayez de lancer Zoom. S'il ne s'ouvre pas, passez à la méthode suivante.
2. Forcez à quitter Zoom et rouvrez-le
Parfois, Zoom peut ne pas s'être correctement arrêté à partir de Windows 10. Il peut toujours fonctionner en arrière-plan. Dans de tels cas, si vous essayez d'ouvrir L'application sur le bureau, vous obtiendrez une erreur. Assurez-vous de forcer la fermeture de Zoom à partir de Application Gestionnaire de tâches. Voici comment faire.
Étape 1: Clique sur Touche Windows Et chercher Gestionnaire de tâches.
Étape 2: Ouvrir un menu Les opérations.
Étape 3: je cherche Zoom Dans la liste.
Étape 4: Sélectionner Application Zoom Et appuyez sur Option Terminer la tâche en bas.
Attendez quelques secondes que le système tue complètement tous les processus Zoom en arrière-plan.
Redémarrez votre ordinateur et essayez à nouveau d'ouvrir l'application Zoom.
3. Donnez les autorisations appropriées
Zoom nécessite les autorisations appropriées pour la caméra et le microphone pour fonctionner correctement. Refuser ces autorisations peut gâcher les performances du bureau de Zoom. Voici comment autoriser votre caméra et votre microphone à effectuer un zoom avant sur Windows 10.
Étape 1: Ouvrir une application Paramètres Sous Windows 10 (utilisez Windows + I).
Étape 2: Aller à la liste Confidentialité.
Étape 3: Faites défiler jusqu'à Les permissions L'application et sélectionnez Caméra.
Étape 4: Tout d'abord, activez Autoriser les applications à accéder à l'autorisation de la caméra.
Étape 5: Faites défiler vers le bas et activez Autoriser les applications de bureau à accéder à l'autorisation de la caméra.
Étape 6: Dans le menu latéral, sélectionnez Microphone.
Étape 7: Activez Autoriser les applications à accéder au microphone à bascule.
Étape 8: Faites défiler vers le bas et activez Autoriser les applications de bureau à accéder à votre autorisation de microphone.
4. Effacer le cache de zoom
Au fil du temps, Windows collecte le cache de l'application en arrière-plan pour faire son travail. Parfois, ces fichiers de cache peuvent être corrompus ou devenir si volumineux qu'ils interfèrent avec d'autres applications comme Zoom pour fonctionner correctement.
Vous devez désinstaller Internet temporaire et les fichiers de cache non pertinents de Windows 10. Voici comment procéder.
Étape 1: Appuyez sur la touche Windows Et chercher Nettoyage de disque.
Étape 2: Clique sur Entrer Et ouvert Application.
Étape 3: Assurez-vous de sélectionner Drive C: De la liste.
Étape 4: Sélectionnez Fichiers Internet temporaires et Fichiers de cache temporaires dans la liste.
Étape 5: Cliquez Nettoyer les fichiers système en bas.
Étape 6: Clique sur Ok Et tu vas bien.
Redémarrez votre ordinateur et essayez à nouveau d'exécuter Zoom sur votre ordinateur.
5. Mettez à jour les pilotes de l'appareil photo
Les pilotes de caméra obsolètes sur Windows 10 peuvent interférer avec le démarrage de l'application Zoom et des fonctions sur l'appareil. Suivez les étapes ci-dessous pour le mettre à jour vers la dernière version.
Étape 1: Appuyez sur la touche Windows Et chercher Gestion des appareils.
Étape 2: Ouvrez le menu Gestionnaire de périphériques et recherchez Les caméras.
Étape 3: Développez la liste et sélectionnez Webcam dans la liste.
Étape 4: Cliquez dessus avec le bouton droit de la souris et sélectionnez Mettre à jour le logiciel du pilote.
Windows 10 téléchargera et installera automatiquement les derniers pilotes pour l'appareil. Allez-y, essayez d'ouvrir à nouveau l'application Zoom sur Windows 10.
6. Fermez les autres applications pour accéder à la caméra et au microphone
Lorsque l'application est lancée, Zoom tente d'accéder à la caméra et au microphone du système pour des performances sans faille. Si une autre application ou un autre onglet de navigateur utilise la caméra et le microphone en arrière-plan, envisagez de les fermer.
Fermez les onglets du navigateur et les applications qui accèdent à la caméra et au microphone et essayez à nouveau d'ouvrir l'application Zoom.
7. Réinstallez l'application ZOOM
Si aucune des astuces ne fonctionne, vous pouvez supprimer Zoom de votre ordinateur et effectuer une réinstallation propre.
Étape 1: Ouvrez le menu Paramètres de Windows 10 (Windows + I).
Étape 2: Accédez à Applications > Applications et fonctionnalités.
Étape 3: Faites défiler jusqu'à l'application Zoom.
Étape 4: Sélectionnez L'application et appuyez sur le bouton Désinstaller.
Étape 5: Téléchargez la dernière version de Zoom sur son site officiel et installez-la sur votre PC Windows.
c'est ça. Après l'avoir réinstallé, ouvrez L'application et démarrez les visioconférences comme d'habitude.
Correction de ZOOM ne s'ouvrant pas sur Windows 10
Si vous rencontrez fréquemment des problèmes avec l'application Zoom sur Windows 10, pensez à Passez à des concurrents comme Skype ou Google Meet ou Microsoft Teams.
Zoom continue d'offrir une interface facile à utiliser, des fonctionnalités riches et un délai d'exécution suffisant dans le plan gratuit. Si vous souhaitez continuer à utiliser Zoom, suivez les astuces de dépannage ci-dessus et résolvez le problème de zoom qui ne fonctionne pas sous Windows 10. Si vous avez découvert une autre solution, partagez-la dans la section commentaires ci-dessous.