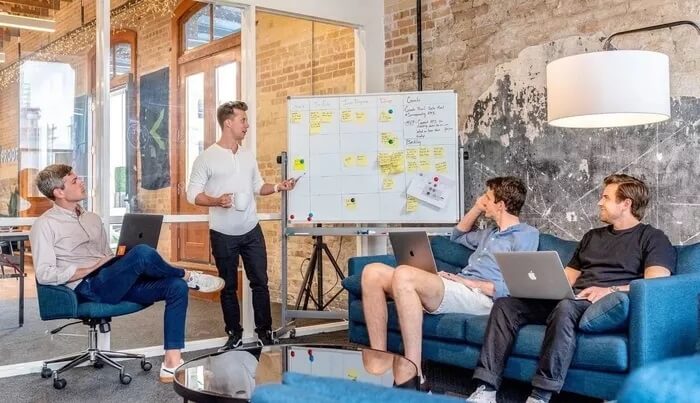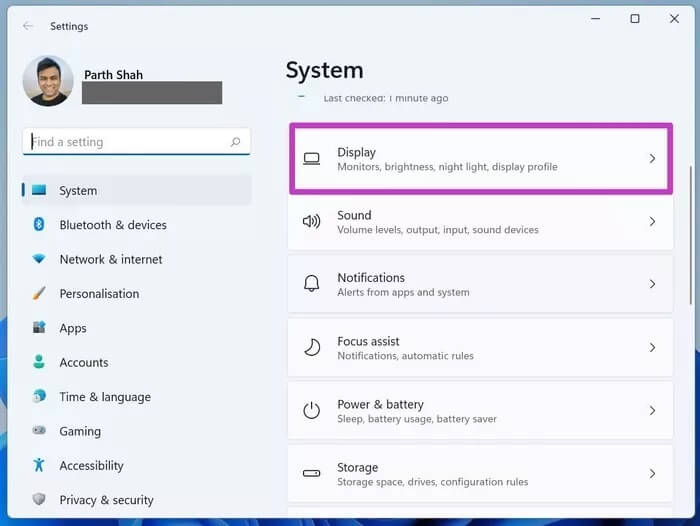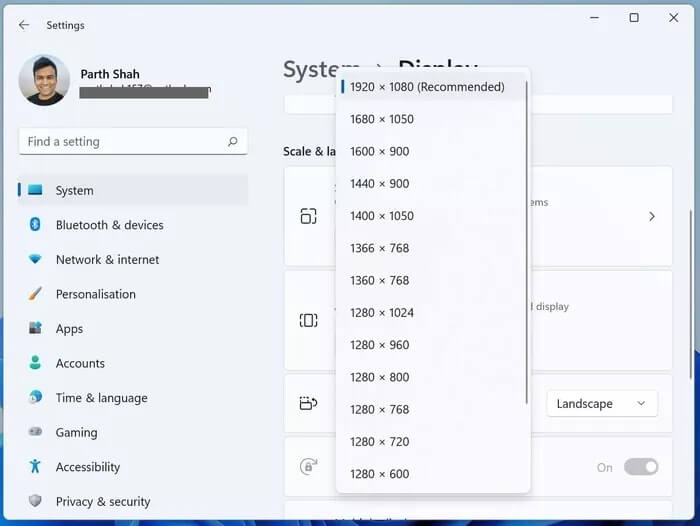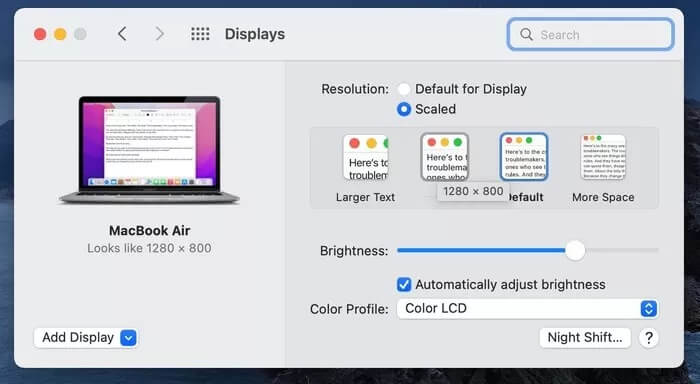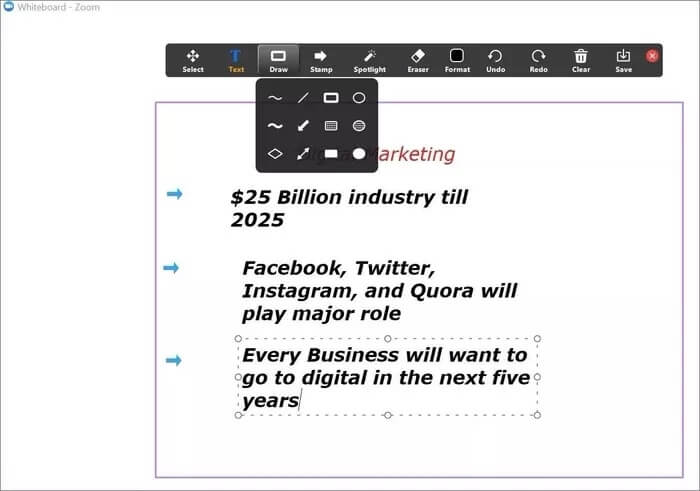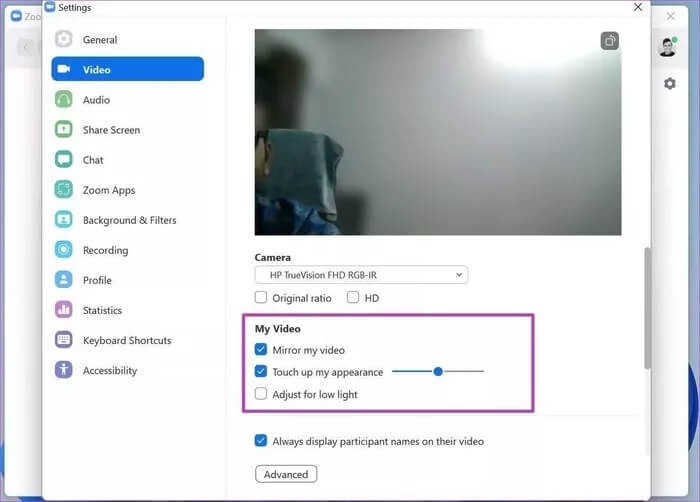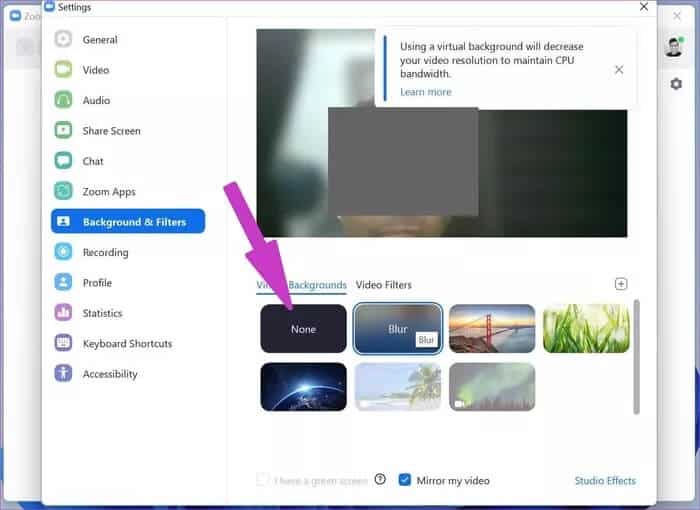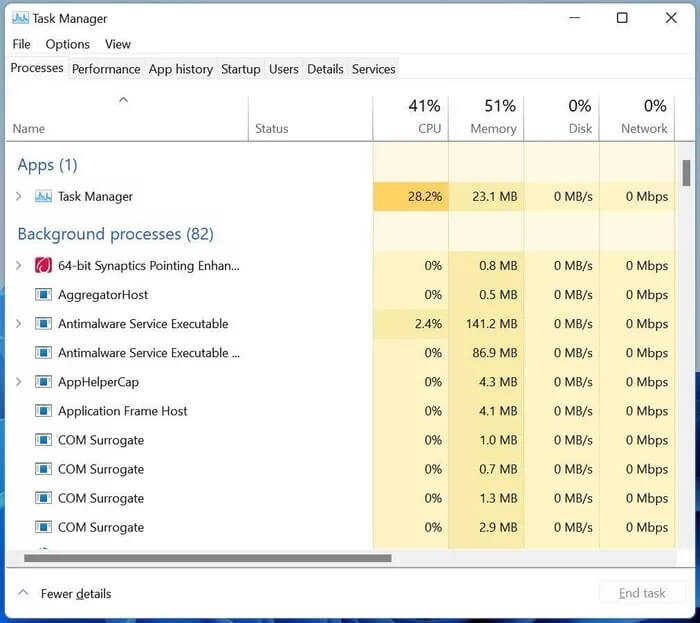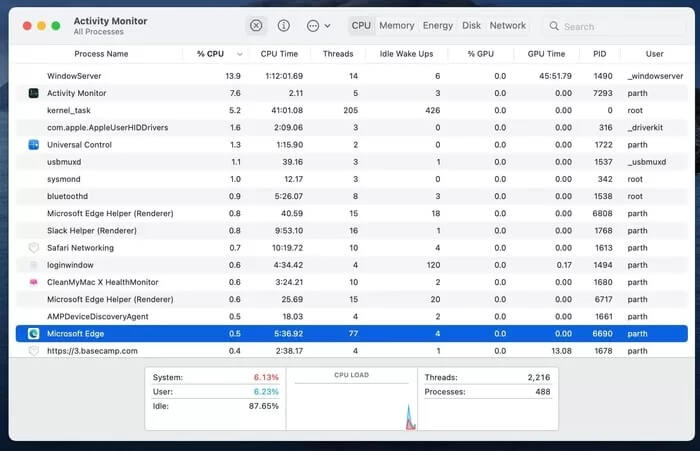Les 6 meilleures façons de corriger le décalage de partage d'écran Zoom sur Windows et Mac
Avec le partage d'écran etSous-pièces , une boutique d'applications dédiée, un tableau blanc et plus encore, Zoom est très populaire. Le partage d'écran est très utile pour montrer vos présentations ou votre écran en général au public. Cependant, certains facteurs peuvent entraîner des expériences indésirables lors du partage d'écran sur Zoom. Continuez à lire ensemble pour savoir comment résoudre le problème de décalage de partage d'écran Zoom sur Windows et Mac.
De nombreuses raisons peuvent entraîner un retard ou un retard dans le partage d'écran sur Zoom. Nous discuterons de tous les facteurs possibles et résoudrons le problème pour vous.
1. Faible résolution d'affichage
Cela s'applique à ceux qui assistent aux réunions Zoom sur un écran 4K. Lorsque vous activez le partage d'écran lors d'une réunion Zoom, le programme affichera tout dans la résolution d'origine.
Vous pouvez réduire la résolution d'affichage et essayer de partager à nouveau l'écran pour des performances sans faille. Suivez les étapes ci-dessous sous Windows.
Étape 1: Ouvrez l'application Paramètres sur les touches Windows (Windows + I).
Étape 2: Dans le menu Système, sélectionnez Affichage.
Étape 3: Écran vers le bas et sélectionnez Résolution d'affichage dans le menu Échelle et disposition.
Réduisez la résolution d'affichage à partir du menu contextuel et configurez la réunion Zoom.
Les utilisateurs de Mac doivent apporter les modifications nécessaires dans le menu Préférences Système.
Étape 1: Cliquez sur l'icône Apple dans la barre de menu.
Étape 2: Ouvrez le menu Préférences Système.
Étape 3: Accédez à Affichages et réduisez votre résolution d'affichage dans le menu suivant.
2. Utilisez le tableau blanc
Si vous souhaitez réfléchir avec les participants Zoom, vous pouvez utiliser la fonctionnalité de tableau blanc intégrée à l'application. Le partage d'écran nécessite une grande quantité de ressources pour faire le travail. Si le but de la réunion ne nécessite pas de partage d'écran, vous pouvez toujours utiliser un tableau blanc doté de nombreuses fonctionnalités.
Vous pouvez aussi Zoom sur l'enregistrement de la réunion Et partagez-le avec d'autres pour une analyse plus approfondie. Lisez notre article dédié pour le savoir Comment utiliser le tableau blanc dans les réunions Zoom.
3. Désactivez le mode beauté et les filtres vidéo
Zoom fournit Mode embellissement intégré Pour mieux paraître lors des appels vidéo. Vous pouvez également utiliser les filtres vidéo de Zoom pour apporter de petites modifications à l'apparence et à l'aperçu de la vidéo.
Tous ces éléments ont l'air bien sur le papier, mais ils nécessitent des ressources CPU pour fonctionner correctement. L'utilisation du mode beauté et des filtres vidéo dans Zoom peut entraîner un décalage du partage d'écran pendant les réunions.
Vous pouvez accéder aux paramètres vidéo et désactiver le mode beauté et les filtres vidéo pendant un appel vidéo. Les fonctions de partage d'écran ont plus de puissance et peuvent se traduire par des performances sans faille.
4. SUPPRIMER LES ARRIÈRE-PLAN DE ZOOM
Zoom vous permet de masquer la pièce en désordre derrière vous avec un arrière-plan numérique personnalisé. Zoom utilise la puissance du processeur pour recadrer votre visage lors de l'appel vidéo et modifier l'arrière-plan.
Vous pouvez désactiver les arrière-plans Zoom et organiser des réunions. Maintenant, essayez de partager l'écran et j'espère que vous ne remarquerez aucun décalage ou décalage temporel dans l'affichage.
Pendant les appels vidéo Zoom, vous pouvez accéder aux paramètres vidéo et désactiver le zoom en arrière-plan. N'oubliez pas de garder l'arrière-plan clair car il sera visible par les participants pendant les appels.
5. Fermez les autres applications
Exécutez-vous des dizaines d'applications en arrière-plan ? Si vous utilisez 8 Go de RAM sur un PC ou un Mac, vous devez fermer les autres applications pour que le partage d'écran fonctionne correctement dans Zoom.
Mais comment savoir quelle application L'application doit être fermée en arrière-plan ? C'est là qu'interviennent le Gestionnaire des tâches Windows et le Moniteur d'activité Mac.
Appuyez sur la touche Windows de l'ordinateur et recherchez le Gestionnaire des tâches. Ouvrez le Gestionnaire des tâches et fermez les applications qui consomment une quantité inhabituelle de RAM et de CPU.
De même, vous pouvez appuyer sur commande + espace sur un Mac et rechercher Activity Monitor. Vérifiez quelles applications consomment beaucoup de CPU et de RAM, cliquez dessus et terminez le processus.
6. Mettez à jour l'application ZOOM
Le décalage dans l'agrandissement de l'écran de partage peut être causé par une architecture obsolète sur votre PC ou Mac. Avant de commencer le partage d'écran sur Zoom, appuyez sur l'icône de profil en haut et mettez à jour Zoom vers la dernière version.
Profitez d'un partage d'écran transparent sur ZOOM
Avec toutes ces façons de corriger le décalage de partage d'écran Zoom sur Windows et Mac, vous devez également choisir une connexion Internet haut débit avant de commencer le partage d'écran sur Zoom. N'oubliez pas de vous connecter au réseau Wi-Fi 5 GHz pour des vitesses plus rapides. Assurez-vous de cocher toutes les cases avant de commencer le partage d'écran et profitez d'un partage d'écran transparent sur Zoom.