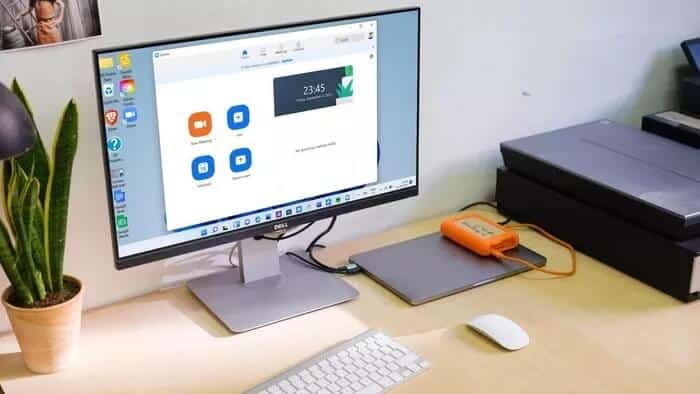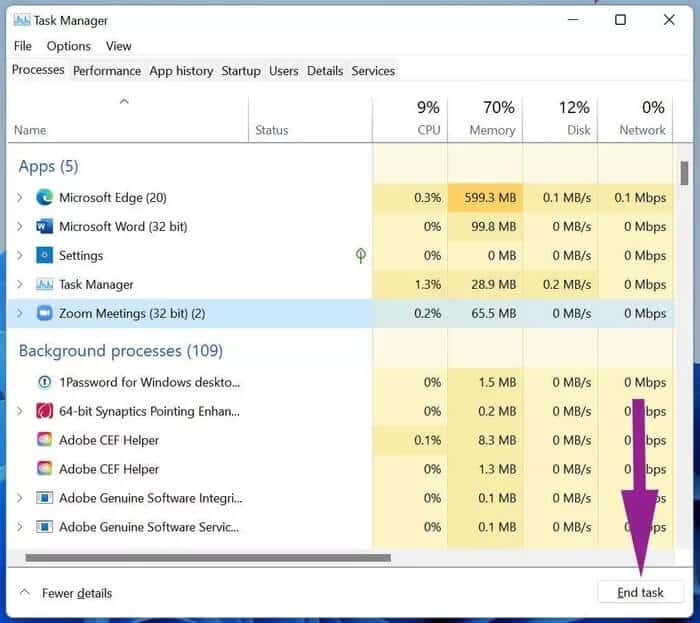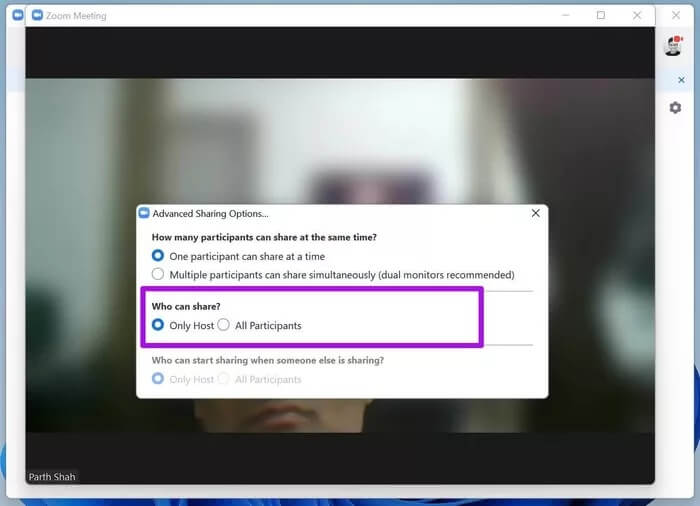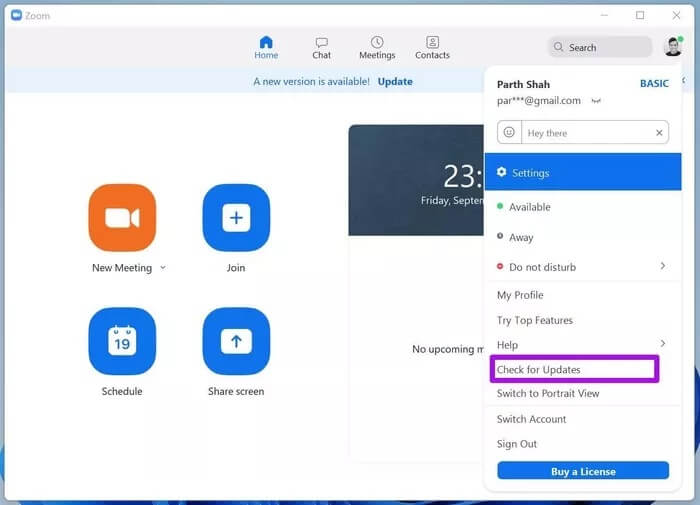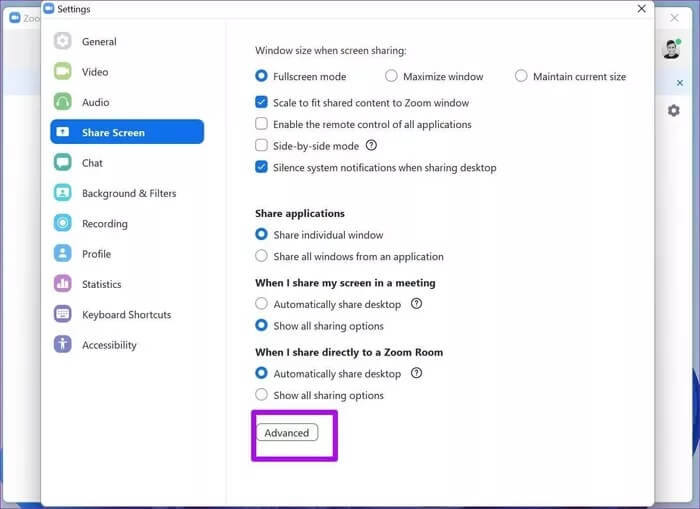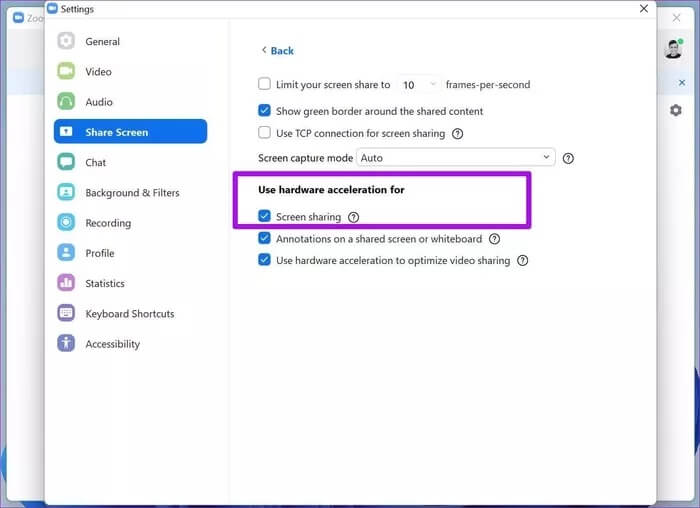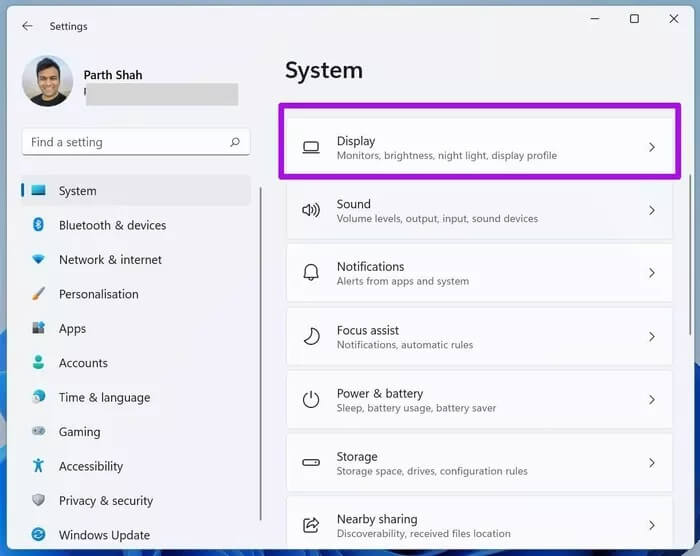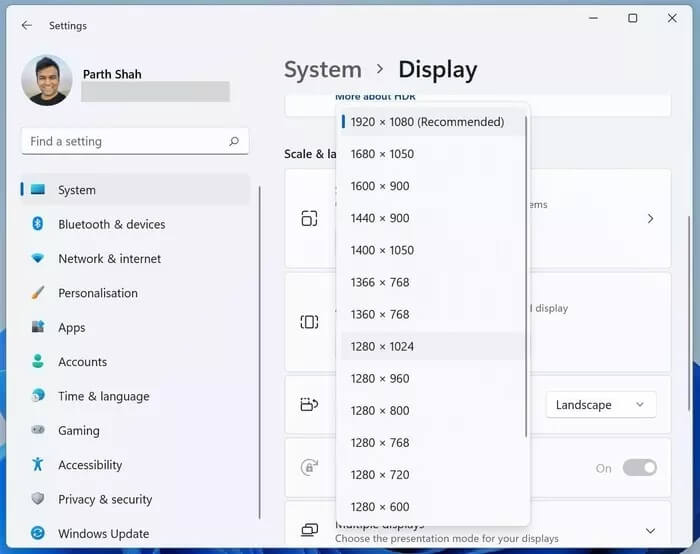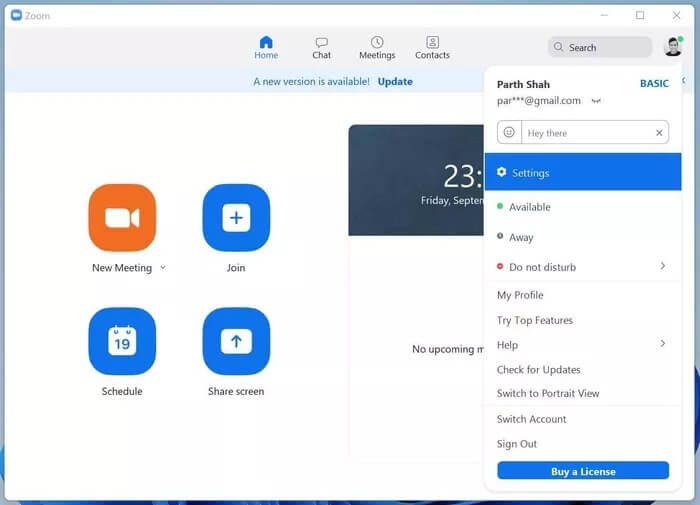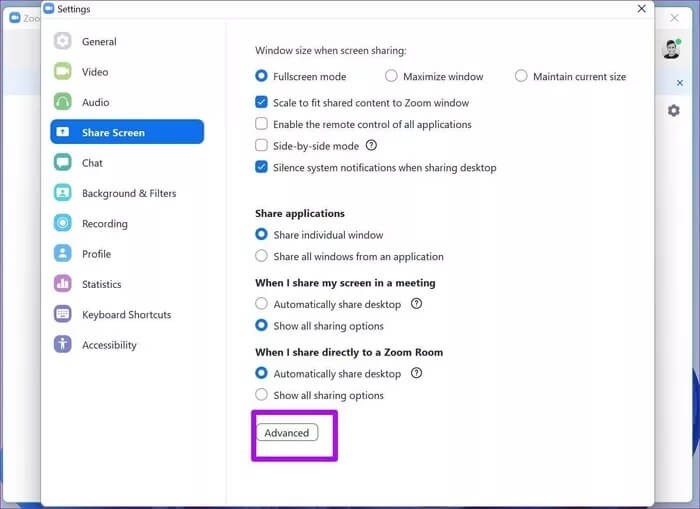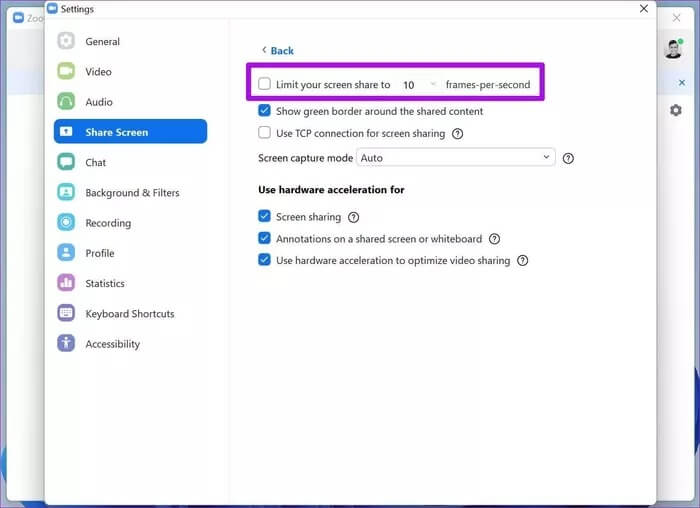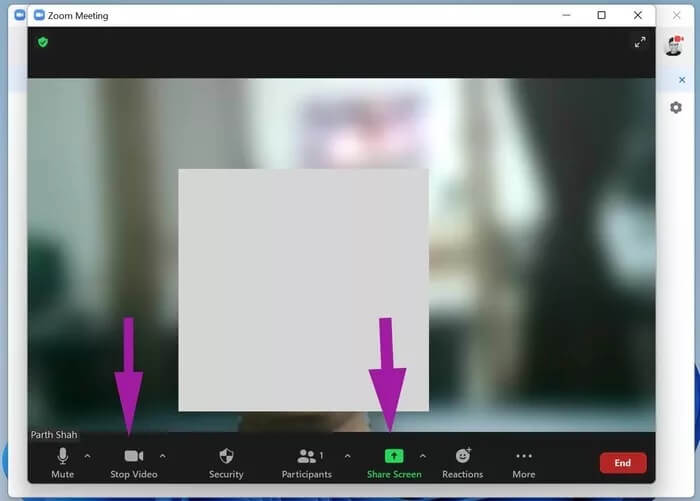Les 8 meilleures façons de réparer le partage d'écran Zoom ne fonctionnant pas sous Windows
Les Partage d'écran Zoom Une aubaine pour ceux qui travaillent à domicile pour faire avancer les choses. Vous pouvez partager votre écran d'ordinateur actuel ou n'importe quelle fenêtre pendant une réunion Zoom pour faire valoir votre point de vue. Le problème survient lorsque le partage d'écran cesse de fonctionner et continue d'afficher un écran noir dans Zoom. Continuez à lire ensemble pour savoir comment réparer le partage d'écran Zoom qui ne fonctionne pas sous Windows.
Le partage d'écran Zoom est utile pour afficher les onglets du navigateur ou les documents à partir de l'écran de votre ordinateur actuel. Si vous ne parvenez pas à effectuer un partage d'écran transparent dans Zoom, passez aux étapes ci-dessous pour résoudre le problème.
1. Fermez complètement Zoom à partir du Gestionnaire des tâches
Si d'autres activités liées à Zoom s'exécutent en arrière-plan, elles peuvent interférer avec les fonctions Zoom telles que le partage d'écran. Vous devez utiliser le Gestionnaire des tâches pour fermer complètement l'application.
Étape 1: Appuyez sur la touche Windows et recherchez le Gestionnaire des tâches.
Étape 2: Ouvrez le gestionnaire de tâches et recherchez Zoom dans la liste.
Étape 3: Cliquez sur Zoom et sélectionnez Fin de tâche en bas.
Ouvrez l'application Zoom et réessayez le partage d'écran.
2. Activer l'autorisation de partage d'écran pour les participants
Si vous participez à un appel Zoom, vous devez demander à l'hôte d'activer le partage d'écran pour vous.
Par défaut, Zoom désactive le partage d'écran pour les participants pour des raisons évidentes. Vous ne voudrez pas qu'un participant commence à partager l'écran au milieu de l'appel. fais-leActiver le partage d'écran aux participants et leur demander de démarrer le partage d'écran lors d'un appel Zoom en cours.
L'hôte doit accéder aux options avancées dans l'option d'écran de partage. À partir de là, activez le partage d'écran pour tous les participants.
3. Utilisez une connexion Internet stable
Les appels vidéo Zoom nécessitent une connexion Internet haut débit pour une réunion en ligne sans faille. Surtout lorsque vous partagez votre écran, vous devriez avoir des vitesses Internet à deux chiffres pour une meilleure expérience.
Assurez-vous de vous connecter à la fréquence Wi-Fi 5.0 GHz et non 2.4 GHz. Puis Vérifiez votre débit Internet.
4. Activer l'accélération matérielle pour le partage d'écran
Cette option est activée par défaut, mais il est toujours recommandé de la vérifier à nouveau dans le menu des paramètres de zoom. C'est ce que vous devez faire.
Étape 1: Ouvrez l'application Zoom sur Windows.
Étape 2: Cliquez sur l'icône de profil en haut et accédez à Paramètres.
Étape 3: Sélectionnez Partager l'écran.
Étape 4: Sélectionnez Avancé et activez Partage d'écran dans le menu Utiliser l'accélération matérielle pour.
5. Faible résolution d'affichage
Cela s'applique principalement à ceux qui utilisent Zoom sur un écran haute résolution 4K ou 5K. Plus la résolution est élevée, plus il faut d'efforts à Zoom pour partager l'écran avec les autres participants.
Heureusement, Windows vous permet de baisser la résolution depuis le menu des paramètres.
Étape 1: Ouvrez le menu Paramètres sous Windows (utilisez les touches Windows + I).
Étape 2: Allez dans le menu Système > Affichage.
Étape 3: Recherchez Résolution d'affichage dans le menu Taille et disposition.
Étape 4: Utilisez le menu déroulant et réduisez la résolution de votre écran.
Ouvrez l'application Zoom et voyez si cela a résolu le problème de partage d'écran qui ne fonctionnait pas pour vous.
6. Réduisez la fréquence des images lors du partage de l'écran
Vous essayez de partager un écran via Zoom sur un affichage à taux de rafraîchissement élevé ? Vous devez réduire les fréquences d'images tout en partageant l'écran à partir du menu des paramètres de zoom.
Cela dit, Zoom nécessitera moins de puissance CPU et une bande passante Internet plus faible pour effectuer le partage d'écran lors d'un appel.
Étape 1: Ouvrez l'application Zoom sur Windows.
Étape 2: Cliquez sur la petite icône des paramètres dans le coin supérieur droit.
Étape 3: Accédez à Partage d'écran > Menu avancé.
Activez l'option pour modifier les fréquences d'image lors du partage de l'écran. Pour une expérience parfaite, vous devez choisir environ 30 images par seconde. N'utilisez pas les paramètres par défaut de 10 ips. Ce ne serait pas une expérience parfaite pour les autres participants.
7. Mettez la vidéo en pause, puis partagez l'écran
Il peut être difficile pour les processeurs bas de gamme de suivre à la fois le flux vidéo et le partage d'écran lors d'un appel Zoom. Vous pouvez rencontrer un partage d'écran affichant un écran vide ou ne pas fonctionner pendant un appel Zoom. Cette astuce devrait réduire le stress sur le CPU lors de votre prochain appel Zoom.
Lorsque vous êtes au milieu d'un appel Zoom, vous devez arrêter la diffusion vidéo en cours, puis cliquer sur le bouton Partager l'écran pour rendre l'émission visible aux participants à un appel.
8. Mettez à jour l'application ZOOM
Zoom publie régulièrement des mises à jour de l'application pour améliorer la stabilité du programme. Le partage d'écran qui ne fonctionne pas dans Zoom peut être dû à une architecture obsolète de l'ordinateur.
Ouvrez l'application Zoom et appuyez sur le profil en haut. Recherchez les mises à jour et installez la dernière mise à jour sur votre ordinateur.
Démarrer le partage d'écran via l'appel Zoom
Le partage d'écran qui ne fonctionne pas pendant un appel Zoom peut vous frustrer. En particulier, l'erreur d'écran noir de partage d'écran peut être gênante. Les étapes ci-dessus devraient fonctionner pour corriger un partage d'écran Zoom Cela ne fonctionne pas sur Windows pour vous. Dites-nous quelle astuce a fonctionné pour vous dans la section commentaires ci-dessous.