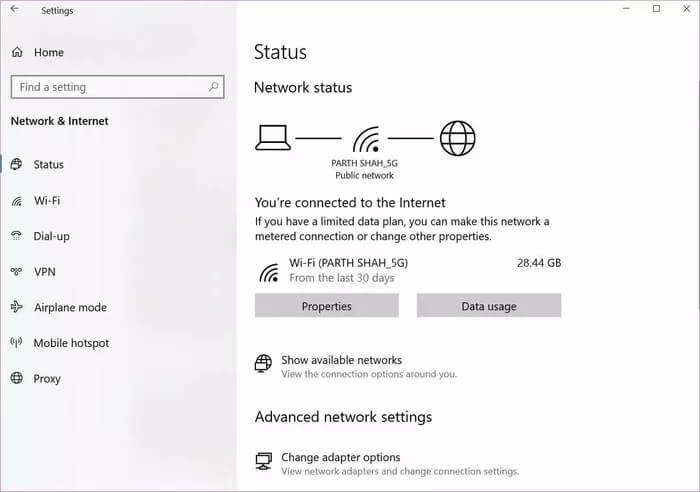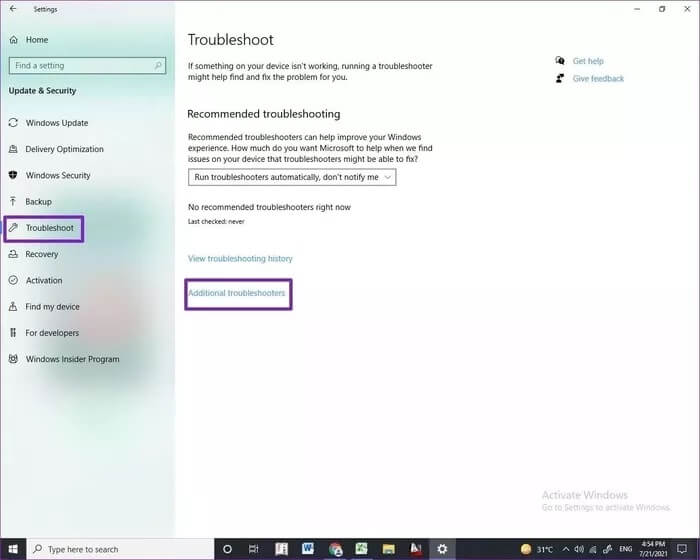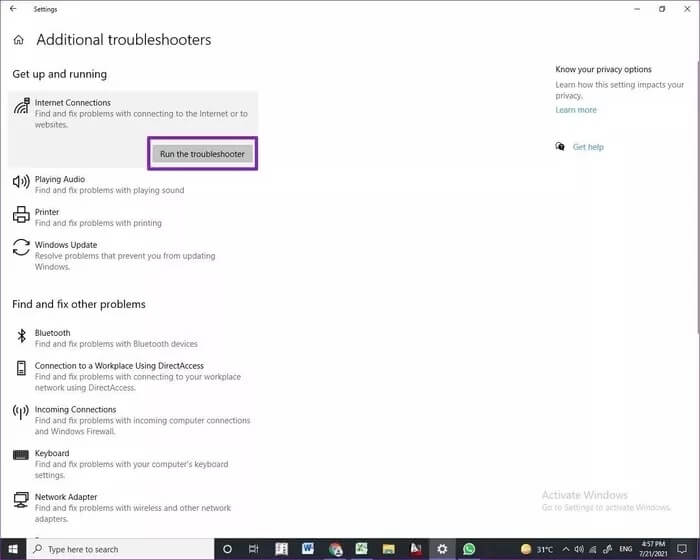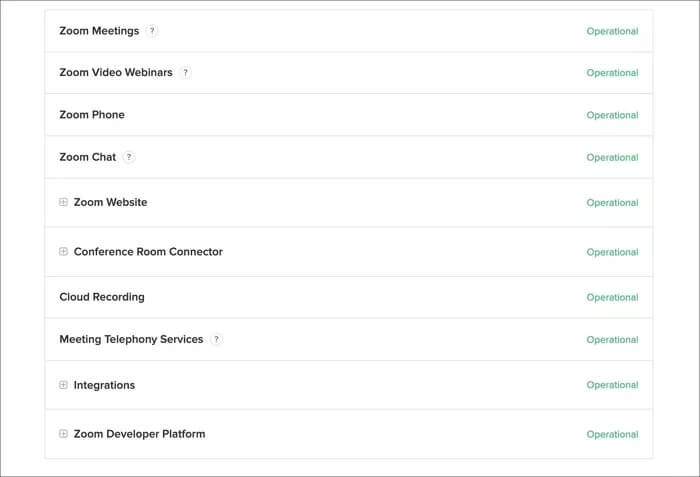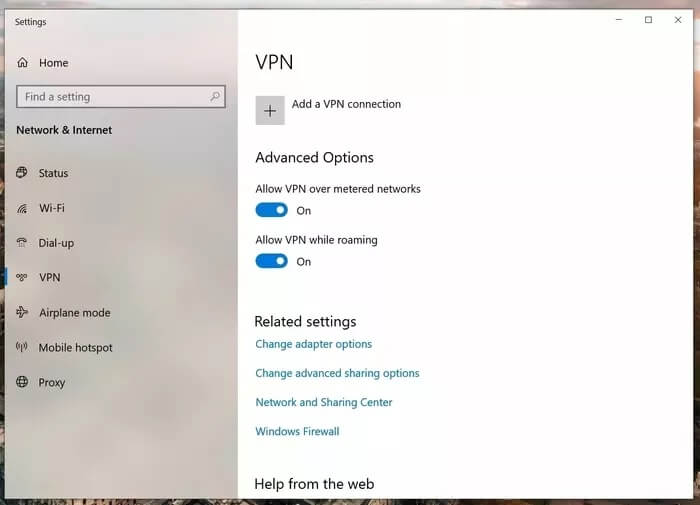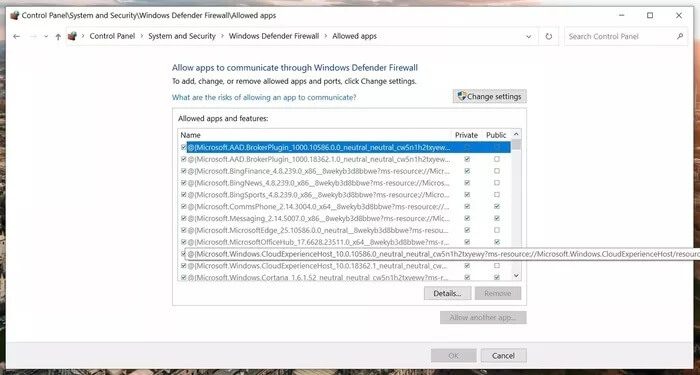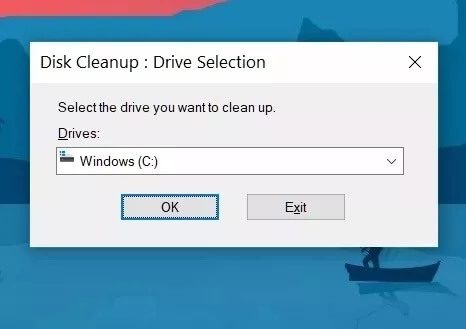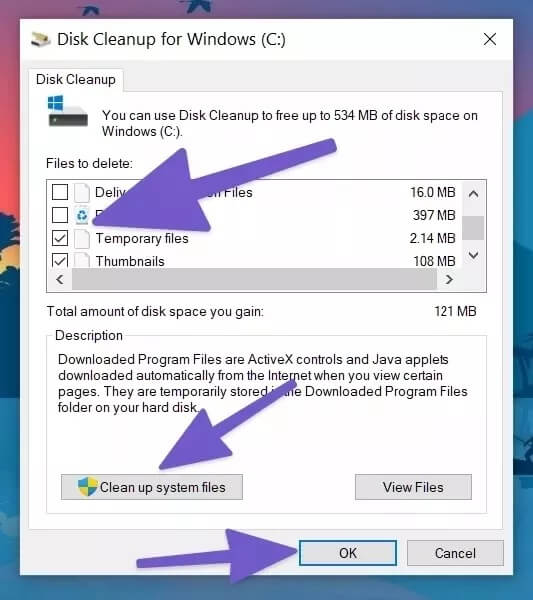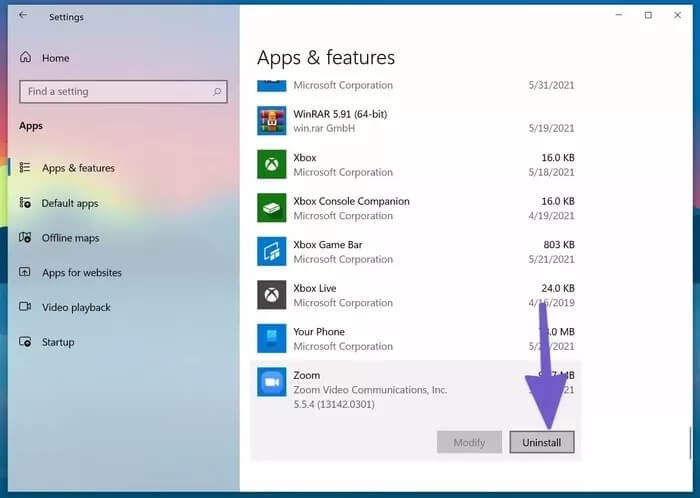Les 8 meilleures façons de résoudre les problèmes de zoom lors d'un appel
Même avec la concurrence féroce de Microsoft Teams et de Google Meet, Zoom continue d'avancer et reste le premier choix de la majorité. Cela est dû à la popularité et à la facilité d'utilisation de Zoom plutôt qu'à sa fiabilité. Parfois, certains problèmes surviennent et les appels Zoom restent bloqués lorsque vous vous connectez, et vous ne pourrez pas démarrer ou rejoindre un appel Zoom en cours. Lisez comment résoudre les problèmes de Zoom lors d'un appel.
Semblable à n'importe quelle application, Zoom connaît également des temps d'arrêt occasionnels. Le problème de plantage de connexion n'est peut-être pas de votre côté, mais également du côté de Zoom, dans cet article, nous couvrirons tous les scénarios possibles et résoudrons les problèmes de Zoom pour vous.
1. Vérifiez votre connexion Internet
Nous savons que c'est une solution basique, et vous auriez dû la vérifier. Cependant, il est toujours conseillé de vérifier votre connexion Internet avant une réunion Zoom importante, en particulier lorsque vous prévoyez d'utiliser une webcam haute résolution avec des arrière-plans Zoom tout en Appels vidéo longs.
Vous aurez besoin d'une connexion Internet haut débit pour une expérience sans faille. Sinon, vous finirez par lier le statut dans l'application.
Ouvrir une application Paramètres Sous Windows 10, accédez à Réseau et internet Et assurez-vous que l'état du réseau indique "Tu es en ligne" .
Essayez également d'utiliser des services tels que Speedtest ou Fast.com Et assurez-vous que votre vitesse Internet est à deux chiffres.
Si vous êtes connecté sur une fréquence Wi-Fi 2.4 GHz, passez à 5.0 GHz et profitez de vitesses plus élevées.
2. Exécutez l'outil de dépannage en ligne
D'autres appareils sur la même connexion Wi-Fi fonctionnent bien ? Dans ce cas, vous devez dépanner la connexion Internet sur votre ordinateur pour résoudre le kaléidoscope Zoom lors de la connexion. Voici comment procéder.
Étape 1: Ouvrez les paramètres de Windows 10 et accédez à Mise à jour et sécurité > Dépannage > Outils de dépannage supplémentaires.
Étape 2: Sélectionner Connexions Internet Et courir détecteur et correcteur des erreurs.
Laissez Windows rechercher et résoudre tous les problèmes liés au réseau.
3. Vérifiez les serveurs Zoom
Avant de passer aux solutions avancées, vous devez vérifier les serveurs Zoom. Si les services de Zoom sont en vacances, vous n'obtiendrez pas d'erreurs de connexion passées, quelle que soit l'astuce que vous essayez.
Aller à Site officiel de Zoom. dans laquelle la société répertorie l'état de ses serveurs. Assurez-vous que tous ces serveurs sont opérationnels. Vous pouvez également vous rendre sur Downdetector et recherchez Zoom. Si vous remarquez une rage chez le reste des utilisateurs, cela indique que Zoom a des problèmes de leur part.
Attendez que l'entreprise résolve les problèmes existants et suivez les mises à jour sur les réseaux sociaux.
4. Désactivez le VPN
Pour des raisons réglementaires, Zoom a été interdit dans de nombreux pays comme l'Iran, la Syrie et la Corée du Nord. Si vous utilisez un VPN sur votre PC Windows, désactivez-le temporairement.
Aller à Paramètres Windows (Utilisez les touches Windows + I) Et allez à Réseau & Internet > VPN Et supprimez les profils VPN de l'ordinateur.
5. Désactivez le pare-feu
Assurez-vous que l'application Zoom peut contourner le pare-feu de votre ordinateur pour utiliser la connexion Internet.
Sous Windows, allez dans Pare-feu Windows Defender> Autoriser une application via le pare-feu Windows Defender> Localisez l'application Zoom et assurez-vous qu'elle est autorisée sur votre pare-feu.
6. Vider le cache temporaire
Au fil du temps, Windows accumule un cache temporaire en arrière-plan pour accélérer les tâches répétitives sur l'ordinateur. Ces fichiers de cache peuvent être corrompus et interférer avec d'autres applications comme Zoom.
Vous devez supprimer les fichiers de cache inutiles du système. Alors, suivez les étapes ci-dessous.
Étape 1: Appuyez sur la touche Windows Et chercher Nettoyage de disque.
Étape 2: Appuyez sur la touche Entrer Et ouvert Application.
Étape 3: Sélectionner C: motivation De la liste.
Étape 4: Vérifiez les fichiers Internet temporaires et les fichiers cache dans la liste.
Étape 5: Cliquez Nettoyer les fichiers système ci-dessous et appuyez sur Ok.
Redémarrez votre ordinateur et essayez à nouveau d'utiliser Zoom.
7. Suspendre temporairement les activités en arrière-plan
Comme nous l'avons mentionné ci-dessus, Zoom nécessite une bonne vitesse Internet sur votre ordinateur pour fonctionner correctement. S'il existe d'autres applications ou onglets de navigateur qui utilisent votre bande passante Internet, envisagez de suspendre ces activités, sinon vous aurez des problèmes de connexion sur Zoom.
Essayez-vous de télécharger une grosse application ou un jeu pendant une session Zoom ? Arrête ça aussi. Assurez-vous que Zoom dispose de toutes les ressources disponibles pour fonctionner correctement pendant les grandes sessions.
8. Réinstallez l'application ZOOM
Toutes les astuces ci-dessus n'ont-elles pas réussi à résoudre les problèmes de Zoom lors de l'appel ? Il est temps de faire un grand pas et de désinstaller Zoom de l'ordinateur.
Vous pouvez aller à Paramètres de Windows 10 Et passer à Applications> Applications et fonctionnalités. Ensuite, faites défiler jusqu'à l'application Zoom et appuyez sur Bouton de désinstallation.
Allez maintenant sur le site officiel de Zoom et installez la dernière version sur votre ordinateur. Ainsi, vous n'avez pas besoin de résoudre les problèmes de Zoom pendant l'appel.
Profitez de sessions Zoom sans faille
Zoom reste notre principale recommandation pour vos besoins d'appels vidéo. Cependant, des problèmes tels que le blocage de Zoom lors de la connexion peuvent vous conduire à Trouver des alternatives. Donc, avant de vous inscrire à un nouveau service, utilisez les solutions ci-dessus, résolvez le problème et commencez les préparatifs de la prochaine réunion.