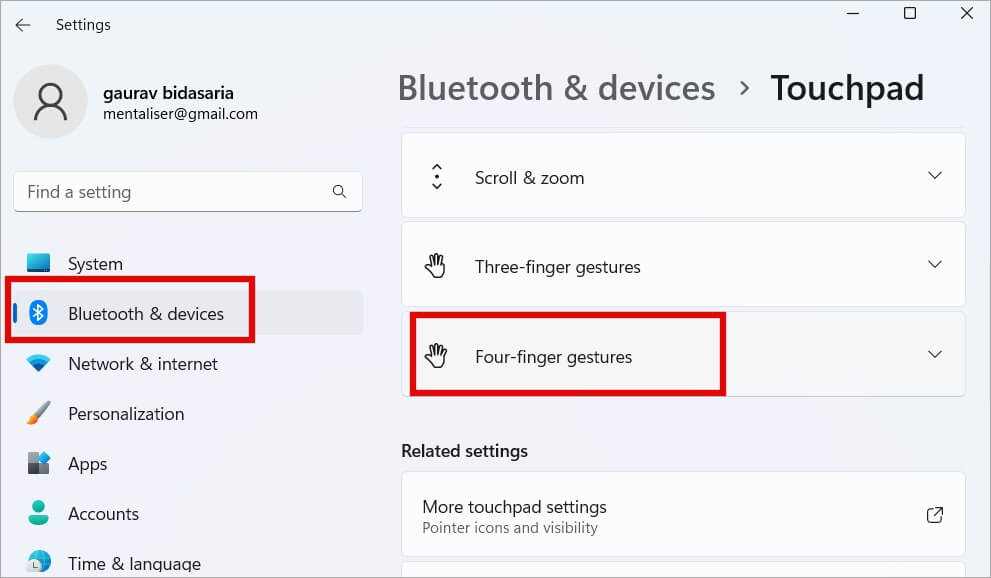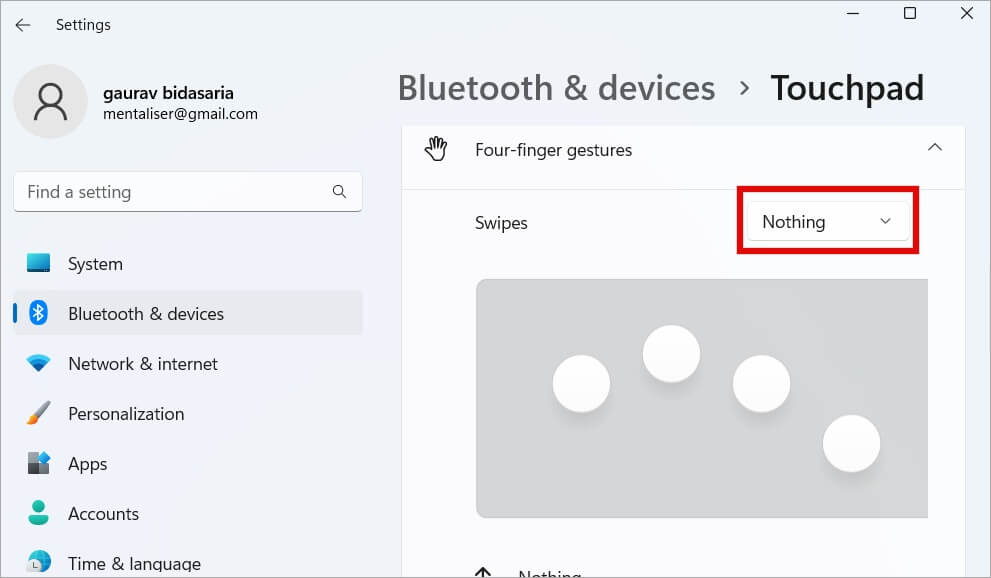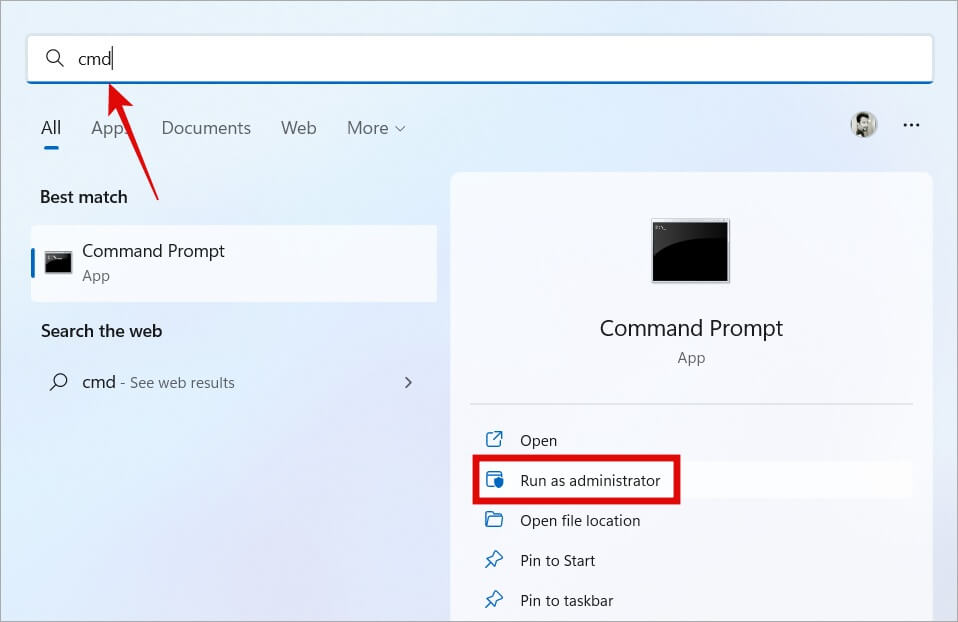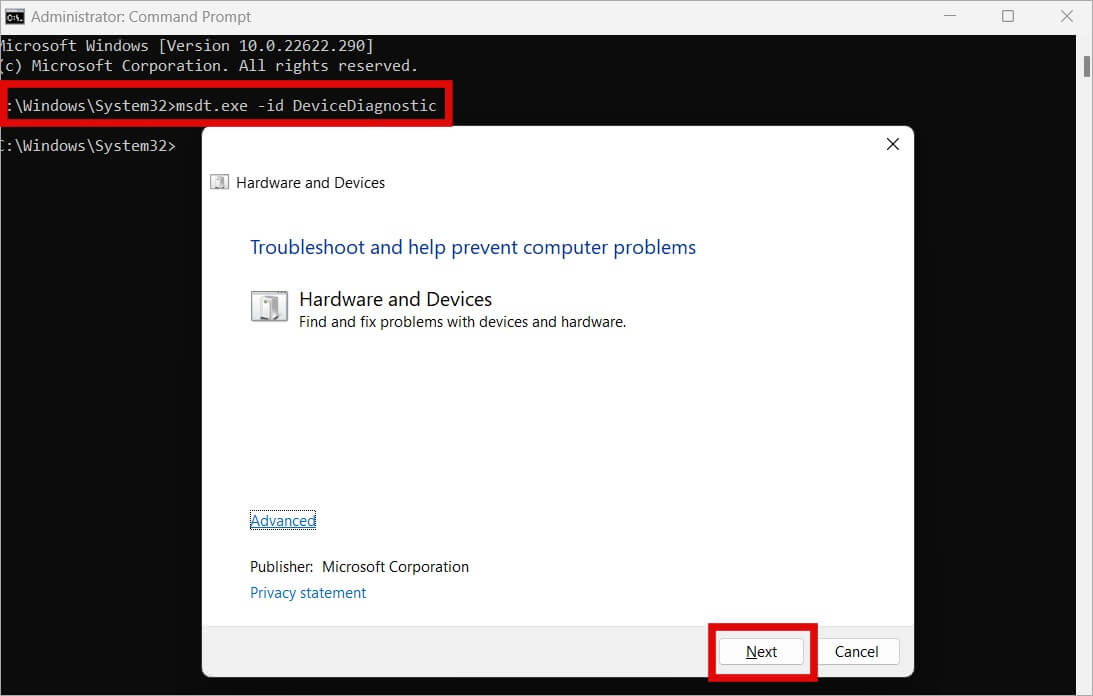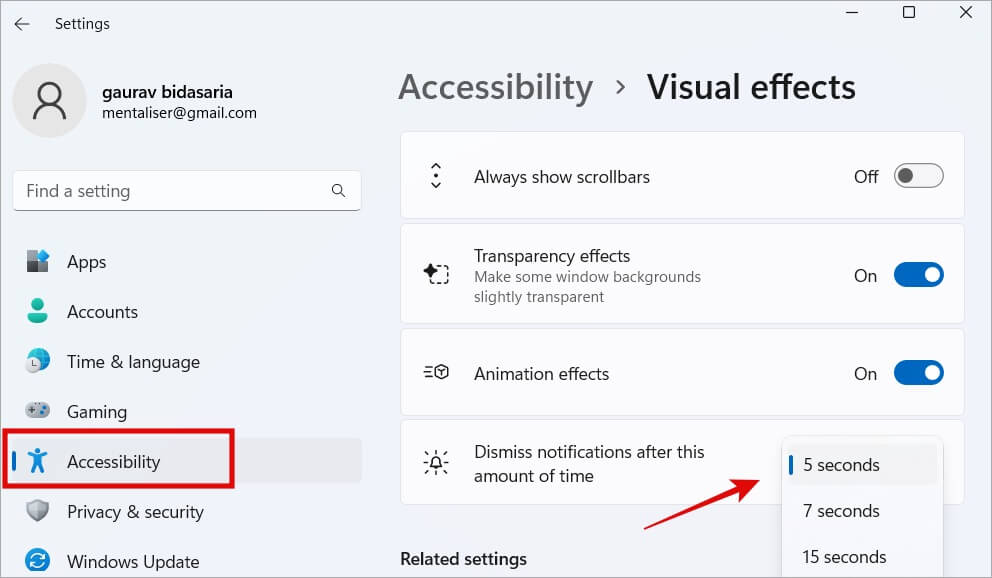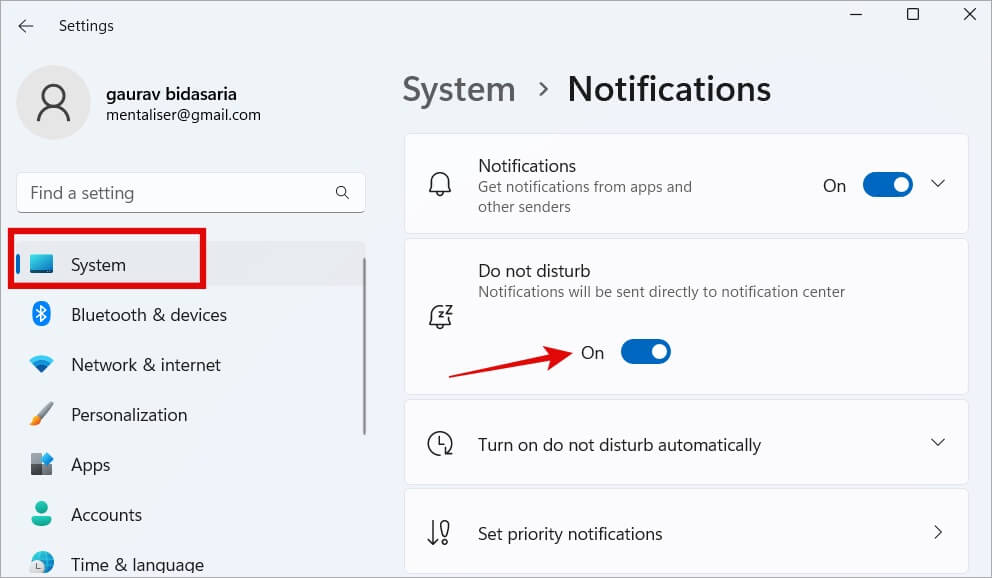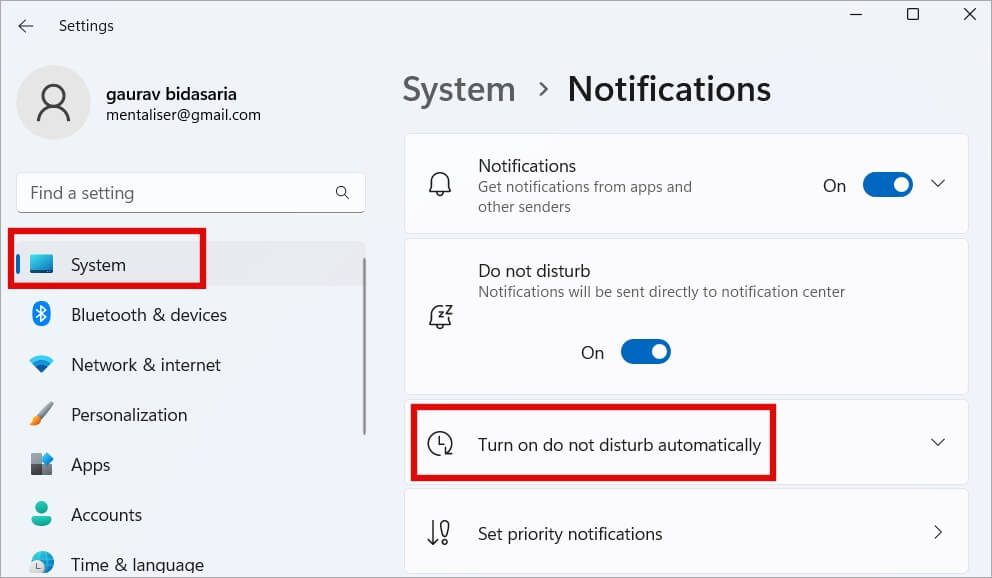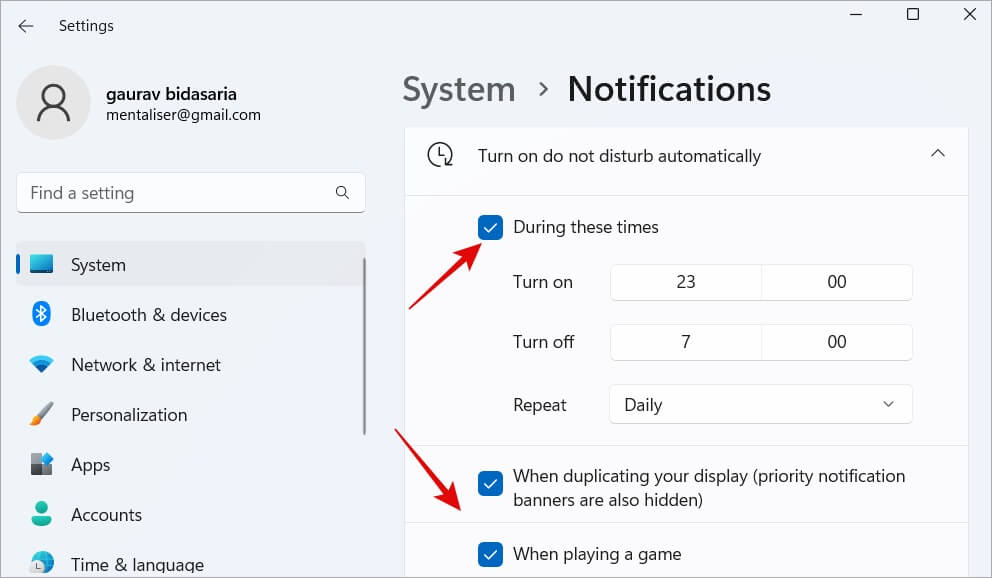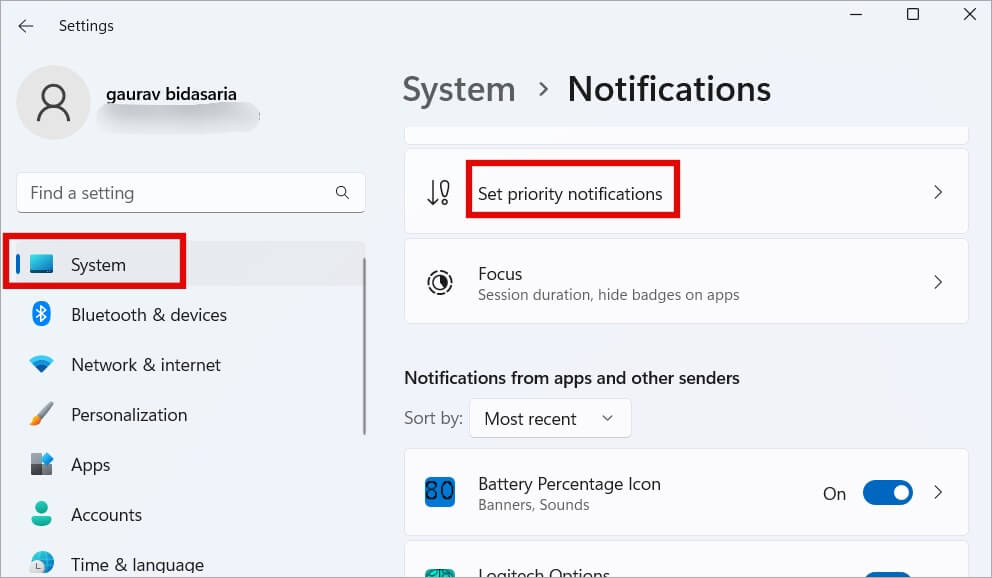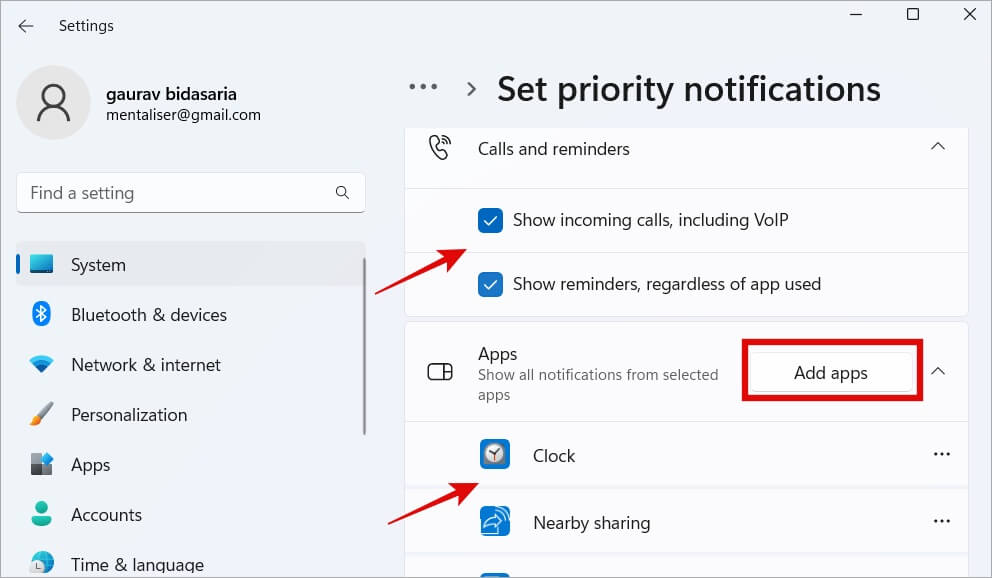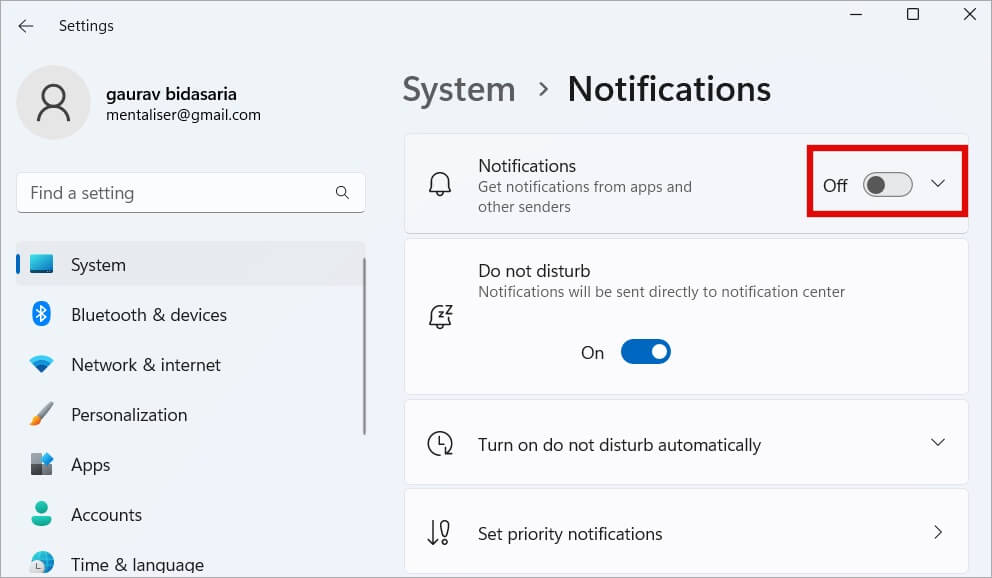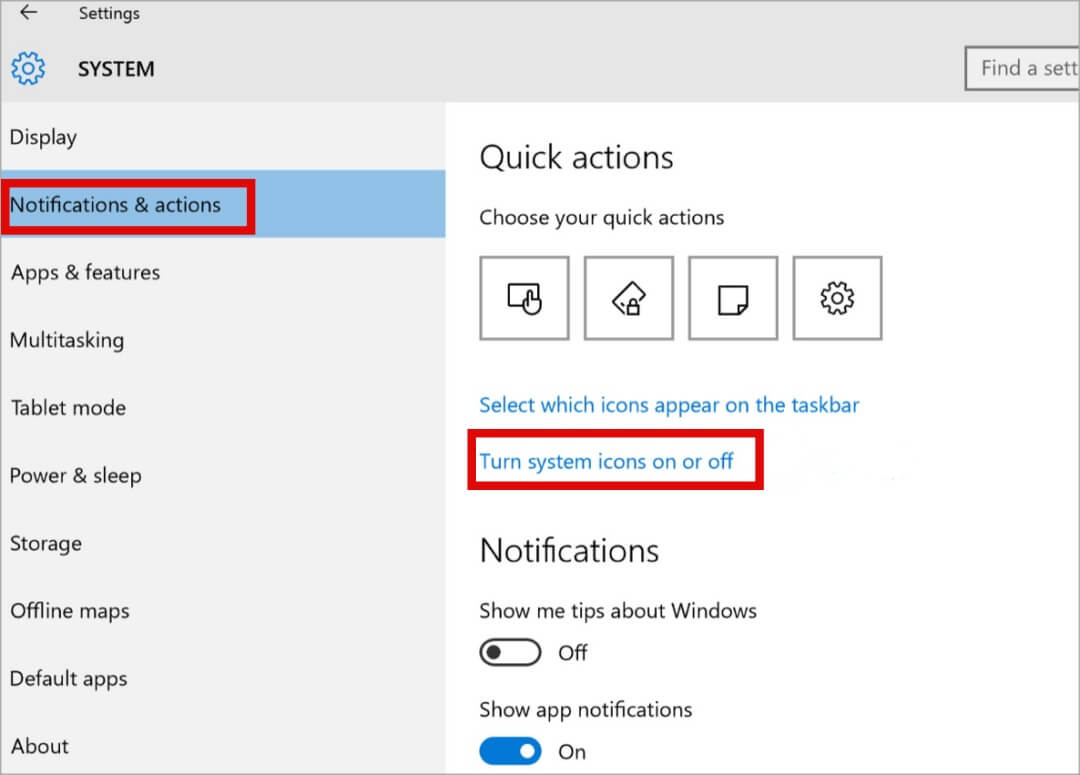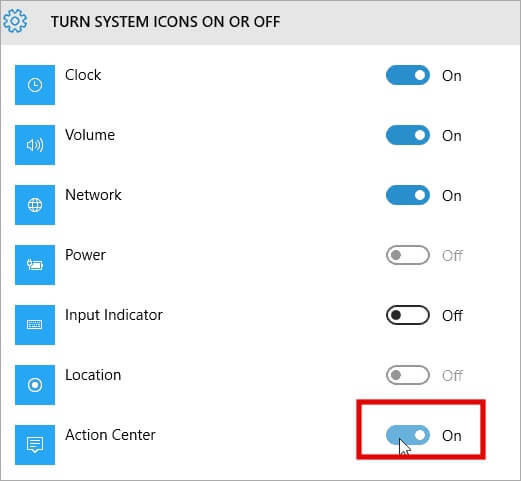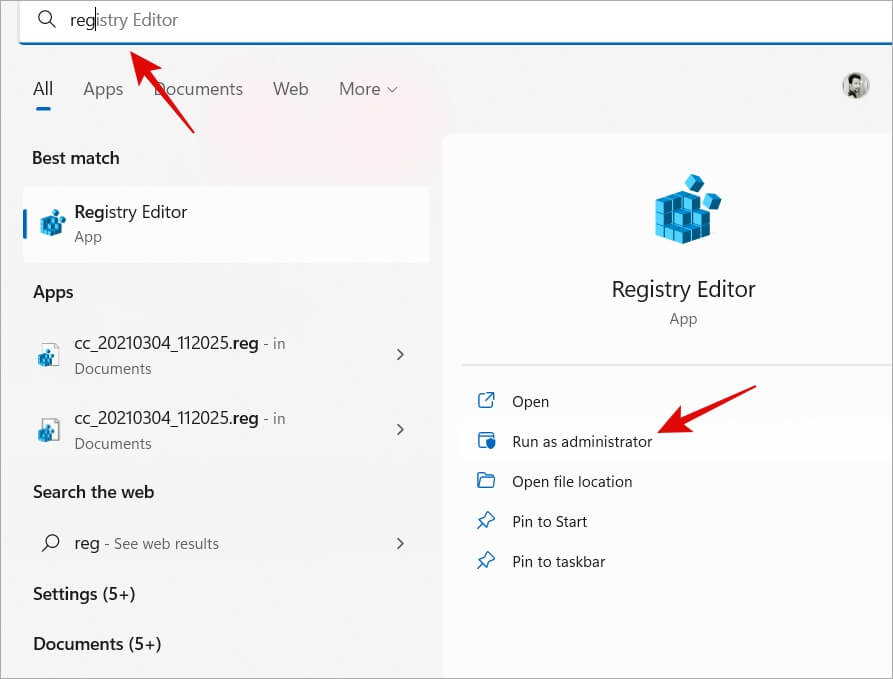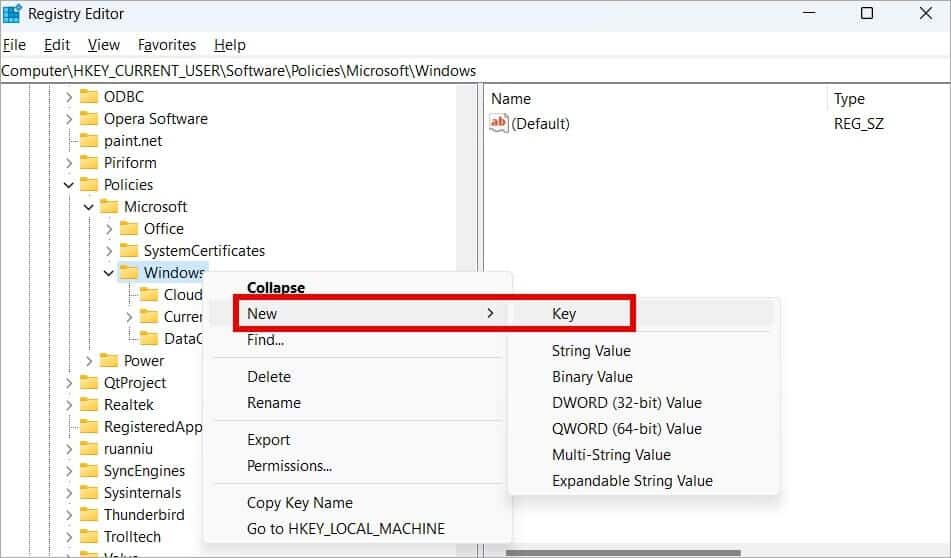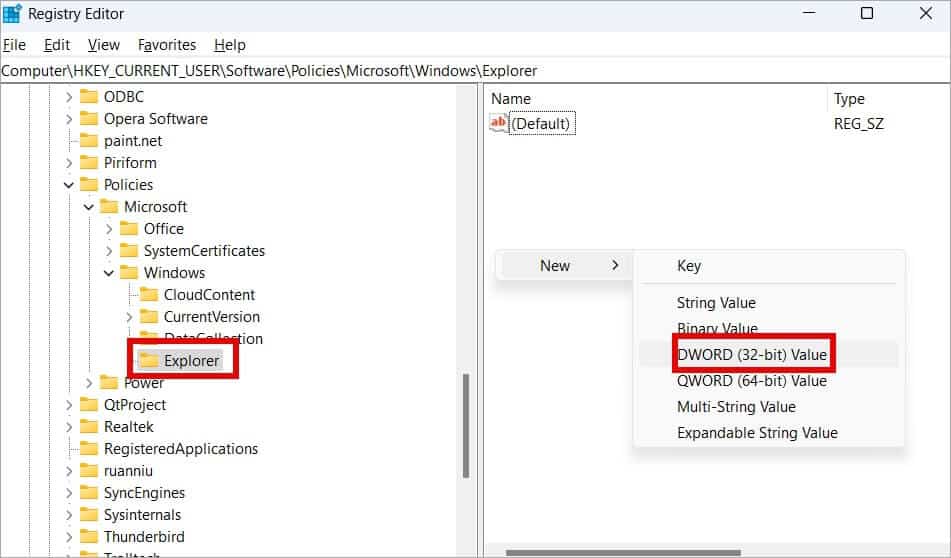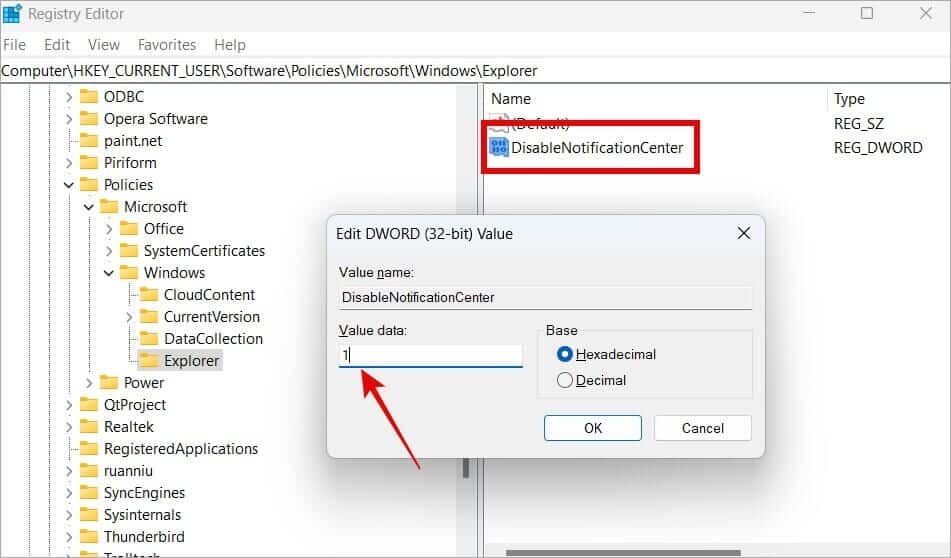7 correctifs pour l'apparence récurrente du Centre d'action dans Windows 10 et 11
Vous permet Centre de maintenance l'arrivé à Paramètres et notifications rapides. De nombreux utilisateurs se sont plaints de Le centre d'action apparaît Dans Windows 10 à 11 automatiquement lorsque déplacement de la souris ou toucher le pavé tactile sur Windows. Le Centre d'action s'ouvre même en l'absence de notifications. Cela peut perturber le flux de travail. Voici comment empêcher l'ouverture automatique du Centre d'action sous Windows 10 et 11.
Remarque : Dans Windows 11, le Centre d'action est divisé en deux parties : Paramètres rapides et Notifications. Appuyez sur Windows + A pour ouvrir les paramètres rapides et Windows + N pour ouvrir les notifications. Sous Windows 10, appuyer sur Windows + A ouvre les deux. Les solutions ci-dessous fonctionneront avec Windows 10 et 11 L'interface utilisateur peut sembler un peu différente. J'utilise Windows 11 pour ce guide.
1. Désactiver le suivi à quatre doigts
Trouvé De nombreux utilisateurs Toucher ou appuyer sur le pavé tactile a ouvert automatiquement le Centre d'action. Voici comment y remédier.
1. Clique sur Windows + I Pour ouvrir les paramètres et aller à Bluetooth et matériel > Pavé tactile. Appuyez sur les gestes à quatre doigts pour l'agrandir.
Les utilisateurs de Windows 10 passeront à Paramètres > Périphériques > Souris et pavé tactile.
2. Sélectionnez ici Aucun dans la liste déroulante À côté des balayages.
De même, dans la fenêtre contextuelle suivante, désélectionnez l'option Tap à quatre doigts.
Cela devrait corriger l'ouverture automatique du centre d'action lorsque le pavé tactile est touché.
2. Exécutez l'outil de dépannage matériel et audio
Microsoft pensait que quelques utilisateurs exécutaient déjà un dépanneur matériel, donc dans le but de désencombrer l'interface utilisateur, ils l'ont supprimé des paramètres. Heureusement, ils ne l'ont pas complètement ignoré et vous pouvez toujours l'exécuter à partir de CMD ou de l'invite de commande.
1. Appuyez sur le bouton Windows et recherchez CMD. Cliquez Exécuter comme administrateur Pour l'ouvrir Droits d'administrateur.
2. Copiez et collez la commande ci-dessous et appuyez sur Entrée pour l'exécuter.
msdt.exe -id DeviceDiagnostic
3. Vous serez accueilli par une fenêtre contextuelle. Cliquez sur Suivant ici et suivez ensuite les instructions à l'écran.
Pas besoin de redémarrer l'ordinateur pour vérifier si Centre d'action Il apparaît encore de temps en temps.
3. Vérifiez les paramètres du centre d'action
Vous pouvez contrôler le comportement du Centre d'action dans différentes situations. Explorons cela.
1. Clique sur Windows + I Pour ouvrir Paramètres. Aller à Accessibilité > Effets visuels. Ici, vous pouvez contrôler le nombre de secondes après lesquelles la notification sera rejetée. 5 secondes est le minimum.
4. Activer le mode Ne pas déranger et définir la priorité
Le mode Ne pas déranger ou Ne pas déranger, lorsqu'il est activé, recueillera toutes les notifications de L'application dans le Centre d'action au lieu d'afficher une fenêtre contextuelle à chaque fois qu'une notification est reçue. Toutes les notifications seront envoyées au Centre de notification (Windows + N) auquel vous pouvez accéder à tout moment où vous êtes libre.
1. Ouvrir Paramètres (Windows + I) et accédez à Système > Notifications et activez Ne pas déranger ici.
Vous pouvez définir heures Lorsque le mode Ne pas déranger MDN est actif sous Windows. Par exemple, vous pouvez le configurer pour qu'il reste actif pendant Journée de travail.
2. Cliquez sur Jouer Ne pas déranger automatiquement Pour définir un horaire.
3. Une liste apparaîtra ci-dessous. Vérifiez pendant ces heures et entrez l'heure de début et de fin pour le mode NPD. Vous remarquerez quelques options supplémentaires. Par exemple, vous pouvez activer NPD pendant le jeu même si le temps spécifié est dépassé.
Le mode prioritaire est l'endroit où vous ne recevrez que des notifications d'applications marquées comme importantes ou sur liste blanche pendant les heures du MDN.
4. Sur le même écran, appuyez sur Définir les notifications prioritaires Ici
5. Ici, vous pouvez choisir Les applications qui peut envoyer des notifications en mode . MDN. Penser à Appels ou applications liés au travail. Cliquez sur Ajouter Applications à ajouter plus.
5. Désactiver les notifications
Si le centre d'action continue de s'allumer de manière aléatoire, vous pouvez désactiver complètement les notifications. Ceci est recommandé lorsque vous ne souhaitez pas du tout recevoir de notifications ou que vous ne vous en souciez tout simplement pas.
1. Clique sur Windows + I Pour ouvrir Paramètres Et aller à Système > Notifications. Cliquez sur la bascule des notifications pour la désactiver.
as-tu encore »Centre de travailApparaît dans Windows sans invitation ?
6. Désactiver le centre d'action
Au lieu de simplement ajuster la façon dont les notifications sont envoyées, vous pouvez désactiver complètement le Centre d'action.
Windows 10 facilite la désactivation du Centre d'action.
1. Clique sur Windows + I Pour ouvrir Paramètres Et aller à Système > Notifications et actions Et cliquez Courir Icônes système activées ou désactivées.
2. Vous verrez une liste de Paramètres que vous pouvez activer/désactiver ici. je cherche Centre d'action et désactivez-le.
Comme nous l'avons vu précédemment, Microsoft Action Center est divisé en deux parties. Vous ne pouvez pas désactiver le Centre d'action directement à partir des paramètres maintenant. Cependant, nous pouvons le faire à partir de l'éditeur de registre.
Remarque : Avant de commencer, je vous recommande Créer un point Restaurer Système.
1. je cherche RegEdit Dans la liste Windows Démarrer Et l'ouvrir avec les droits Le responsable.
2. Faites défiler jusqu'à la structure de dossiers ci-dessous à partir de la barre latérale gauche.
HKEY_CURRENT_USER > LOGICIEL > Politiques > Microsoft > Windows > Explorateur
Si le dossier est manquant, vous devez le créer. Dans mon cas, Explorer est manquant. Donc, je vais faire un clic droit sur Windows et sélectionner Nouveau > Clé Il s'appelait Explorateur.
3. Sélectionnez maintenant Explorateur de dossiers, puis cliquez avec le bouton droit n'importe où dans la partie droite de la fenêtre pour sélectionner Nouveau > Valeur DWORD (32 bits). Nommez ce fichier DisableNotificationCentre.
Remarque : Selon l'endroit où vous habitez et la langue que vous avez choisie, vous devrez peut-être nommer le fichier DisableNotificationCenter.
4. Double-cliquez pour ouvrir le fichier DWORD nouvellement créé et modifiez les données de valeur de 0 à 1. Enregistrez et redémarrez votre ordinateur une fois.
Le Centre d'action doit maintenant être désactivé dans Windows 11 et vous pouvez le réactiver en redéfinissant la valeur sur 0 (zéro).
7. Botte propre
Clean Boot est le processus de désactivation de toutes les applications et services tiers exécutés sur votre ordinateur, à l'exception de ceux fournis par Microsoft. Seuls quelques services et pilotes sont autorisés à s'exécuter afin de pouvoir diagnostiquer le problème ou déterminer quelle application est à l'origine du problème. Microsoft a un guide détaillé sur la façon d'effectuer un démarrage propre.
Agir dès maintenant
Heureusement, Action Center ne s'ouvrira pas automatiquement au moment où vous touchez le pavé tactile ou pendant que vous travaillez. Il ne devrait s'ouvrir que lorsque vous le souhaitez. Sinon, cela ne sert pas à vous permettre de travailler dans un environnement sans distraction.
Au fait, saviez-vous que vous pouvez maintenant Lier le téléphone Samsung Galaxy à Windows? Nous avons rassemblé quelques bons conseils à ce sujet qui rendront votre flux de travail beaucoup plus fluide.