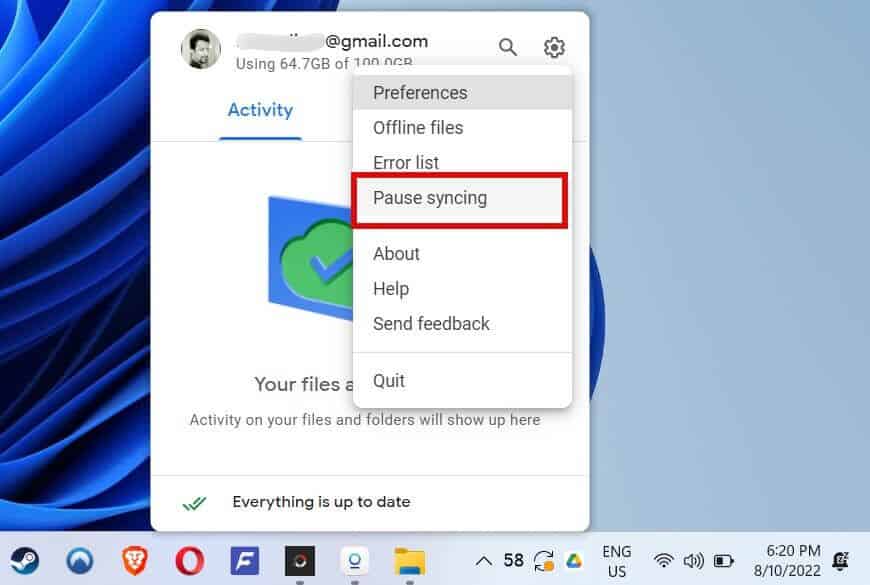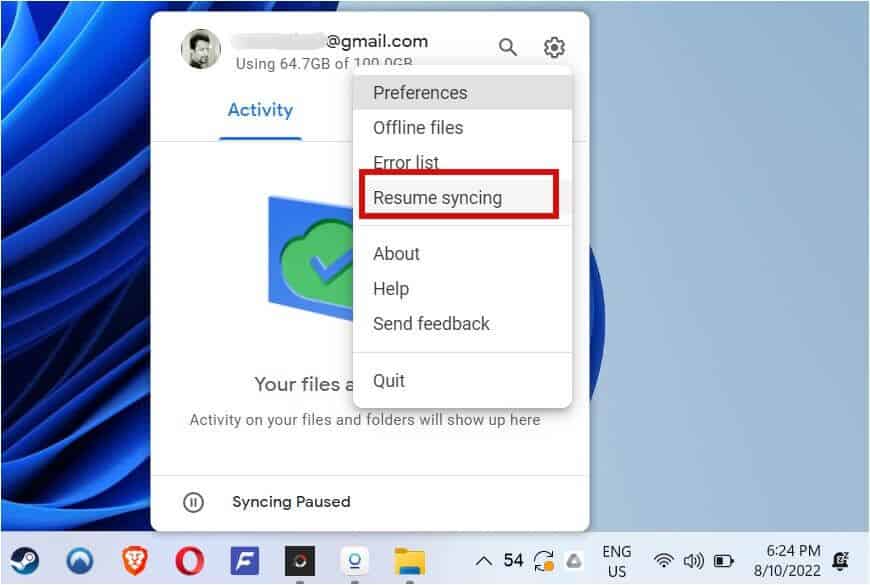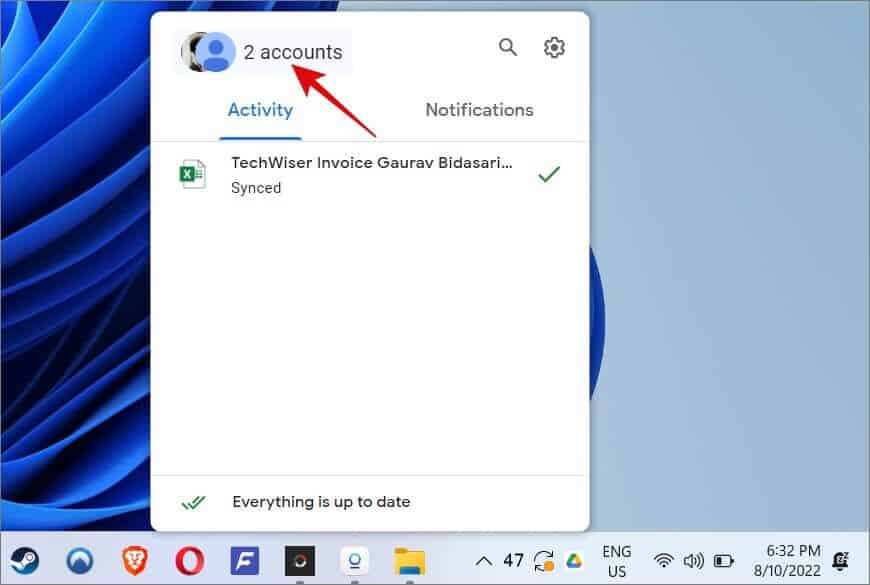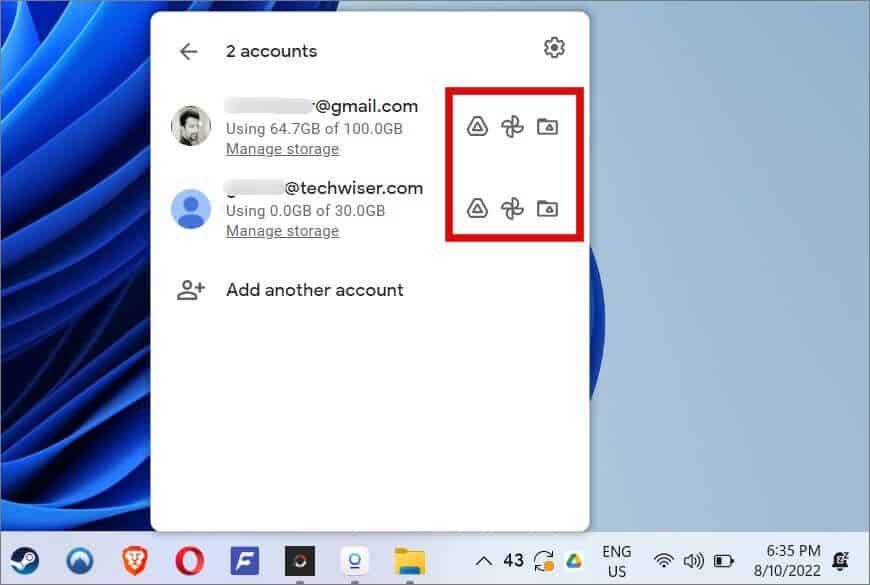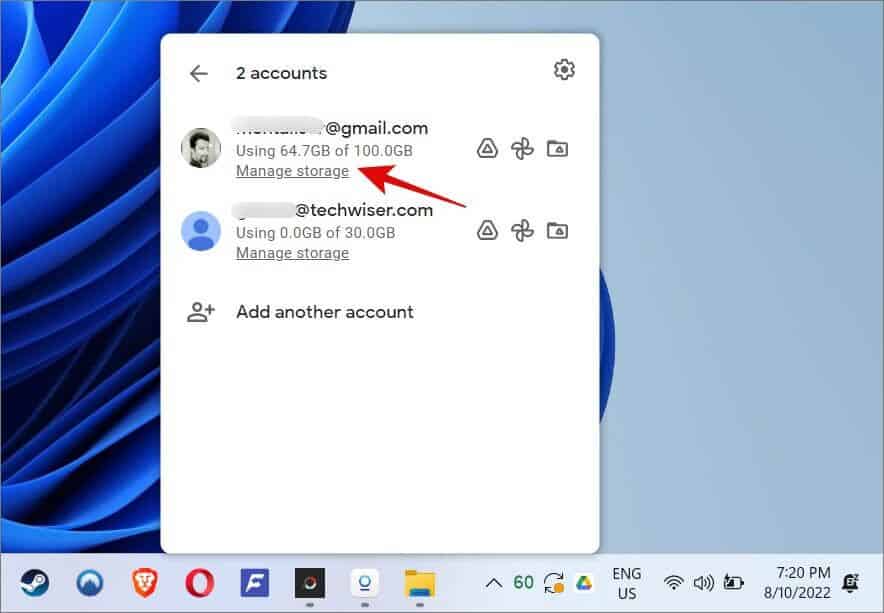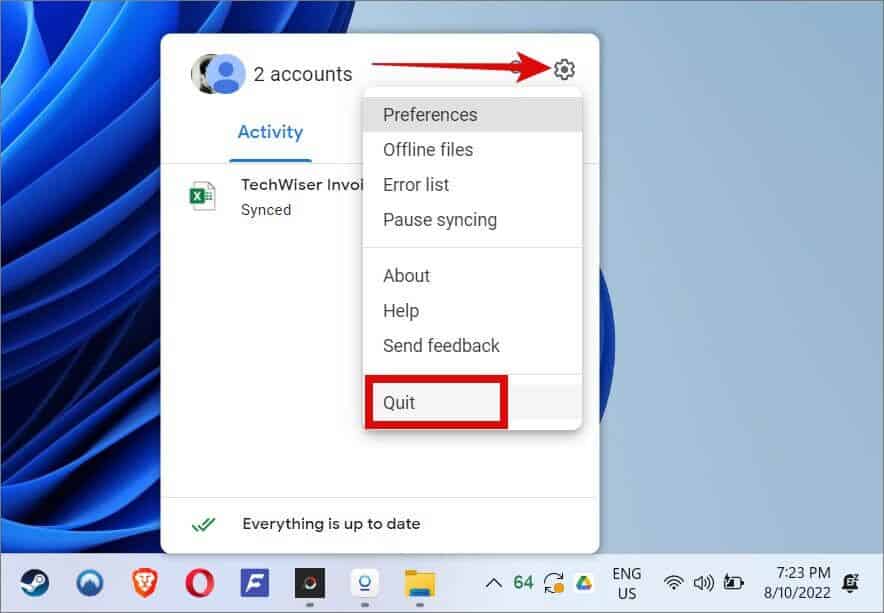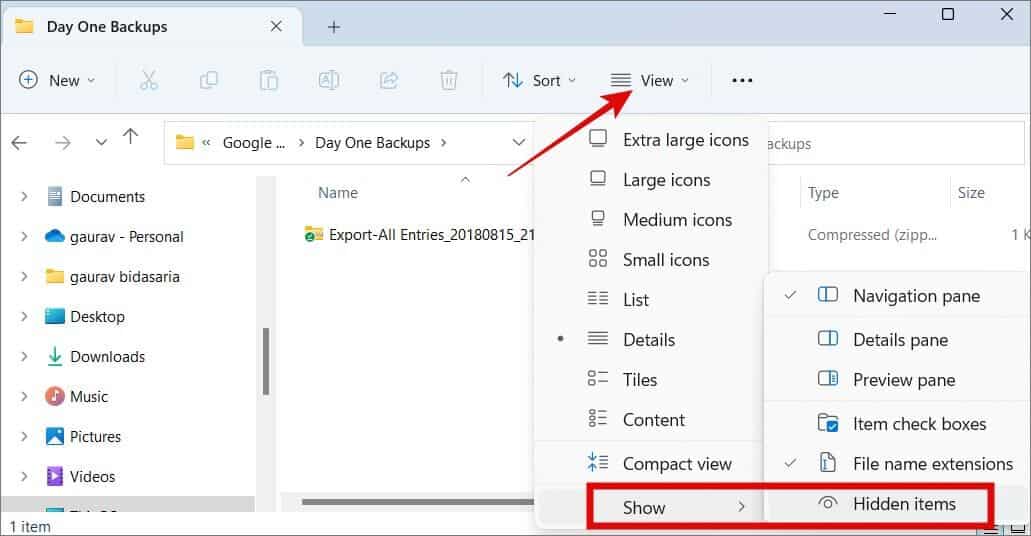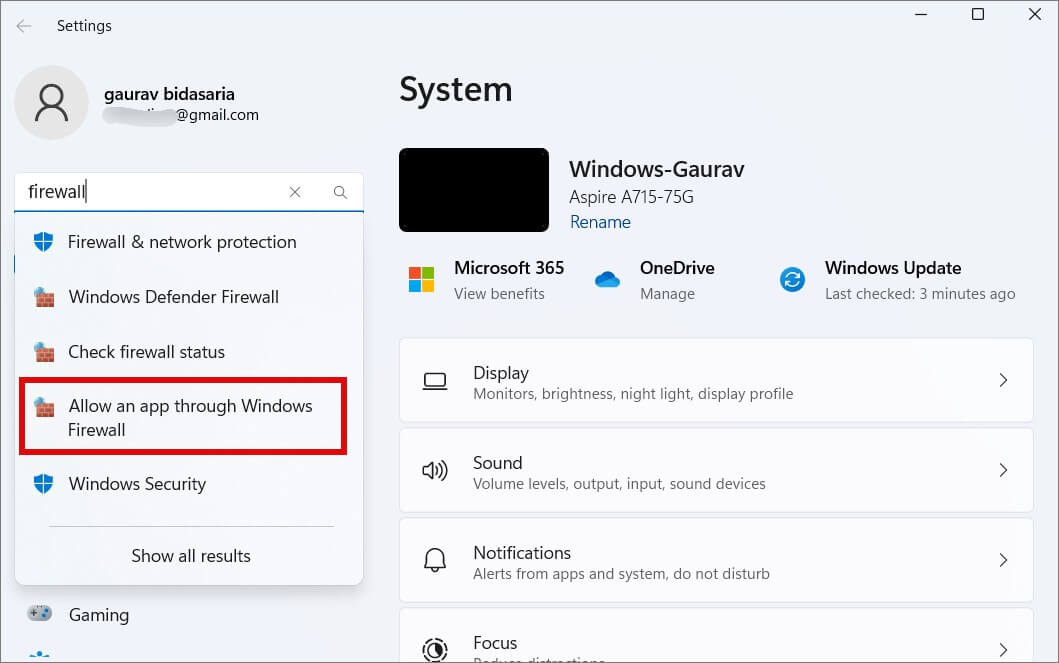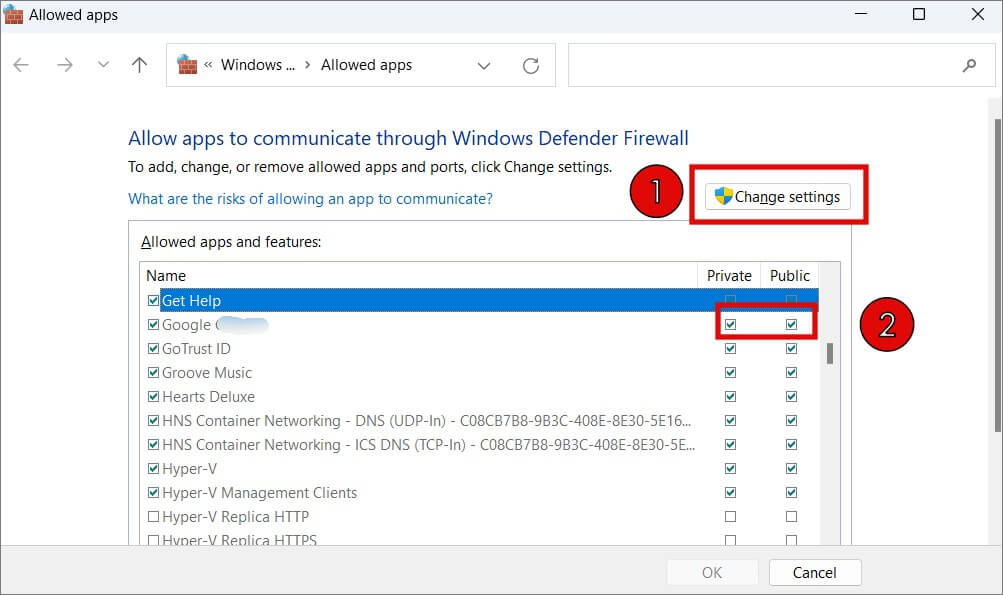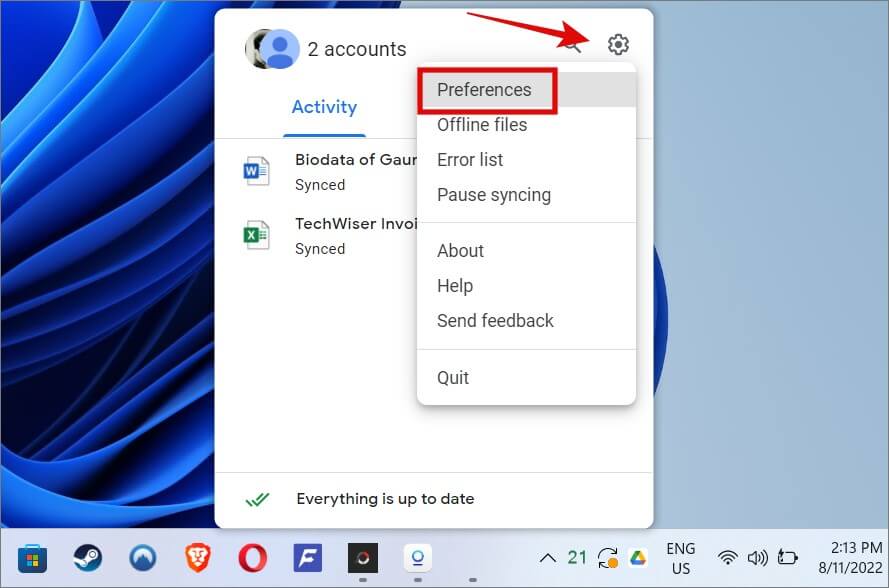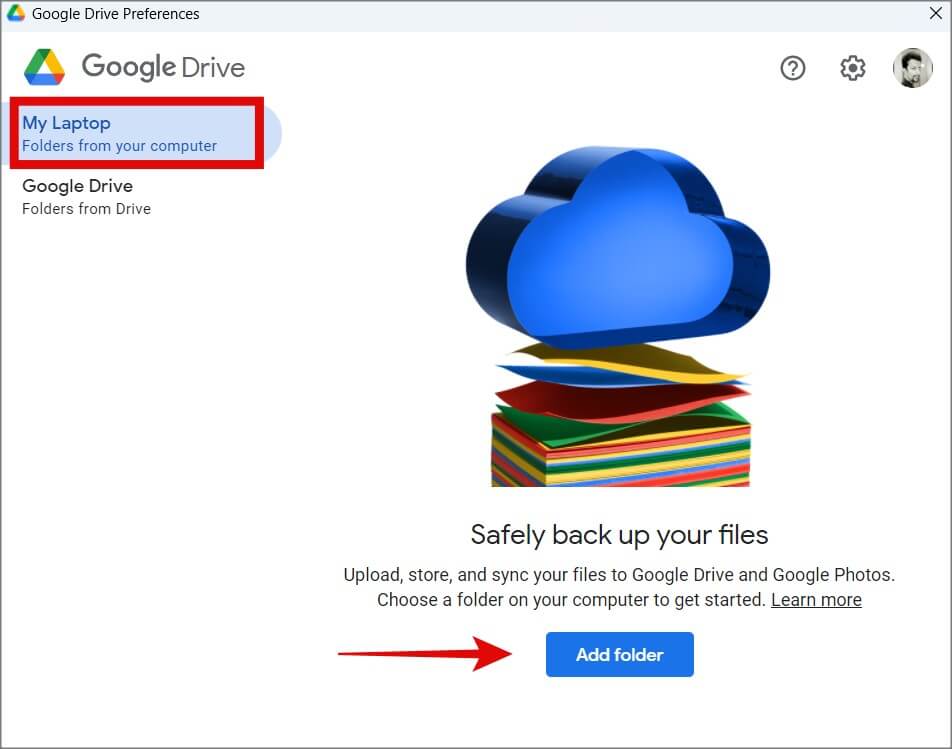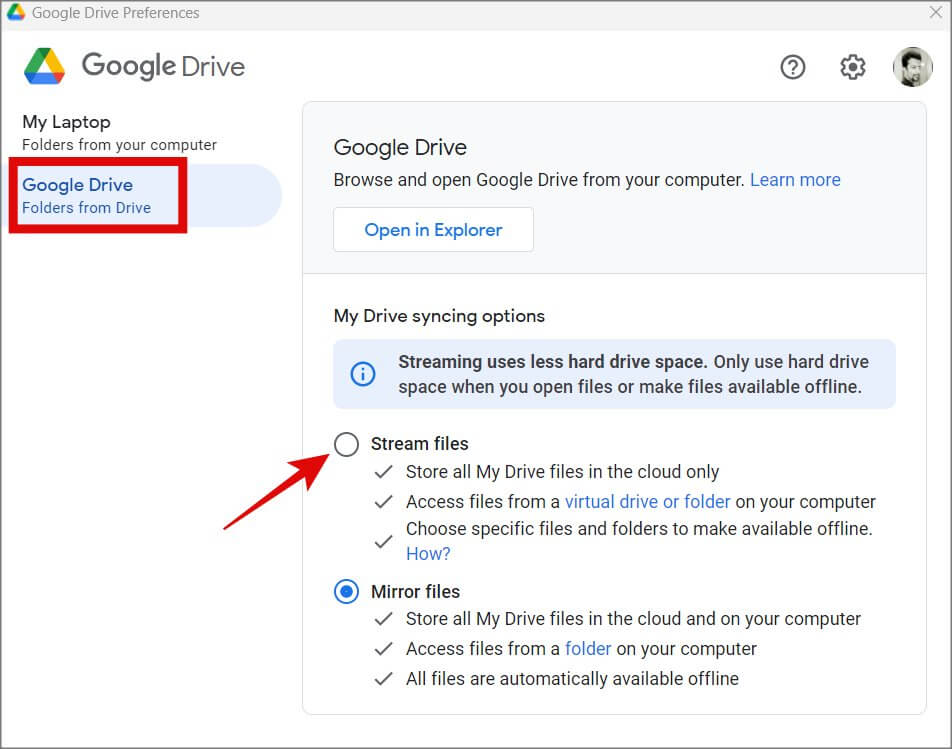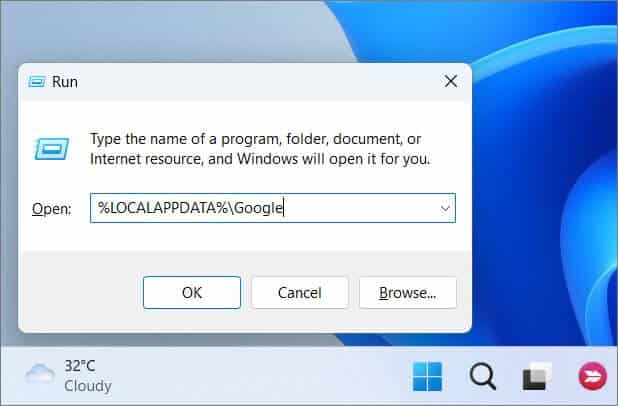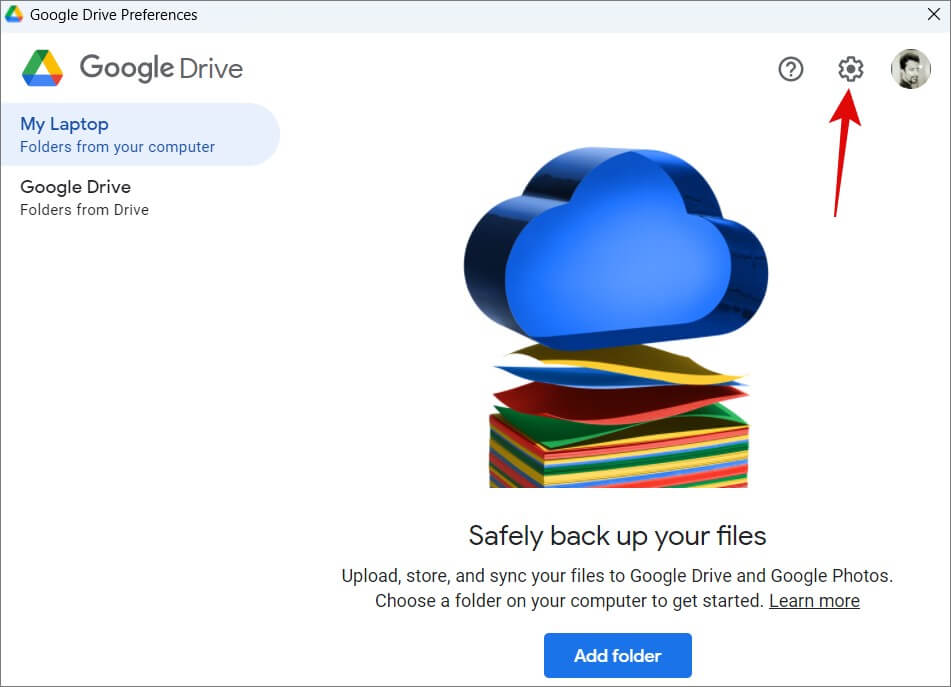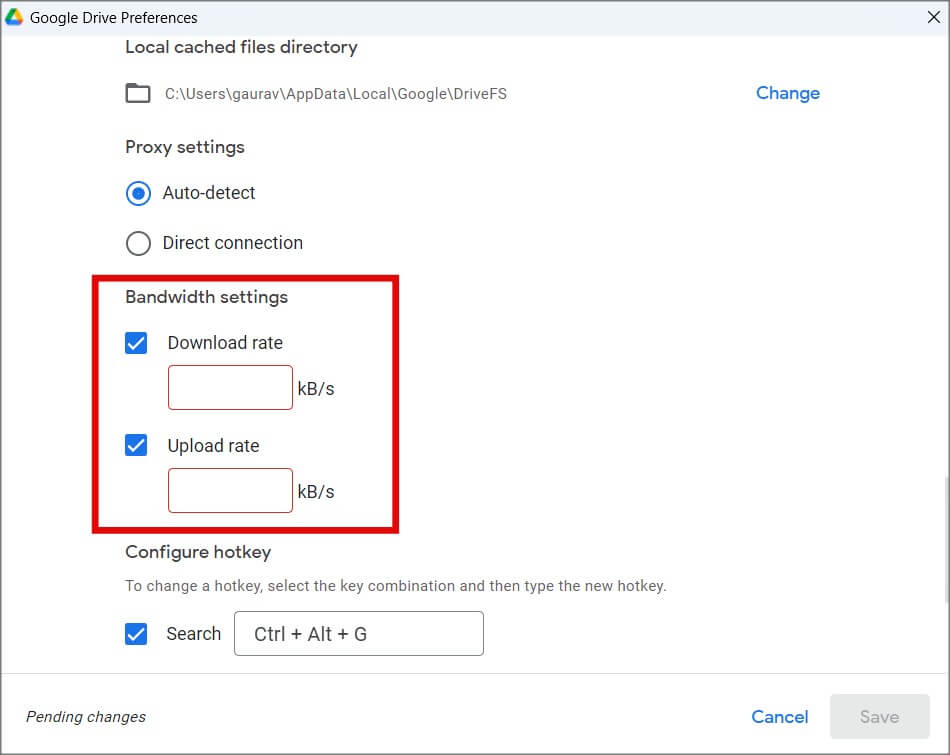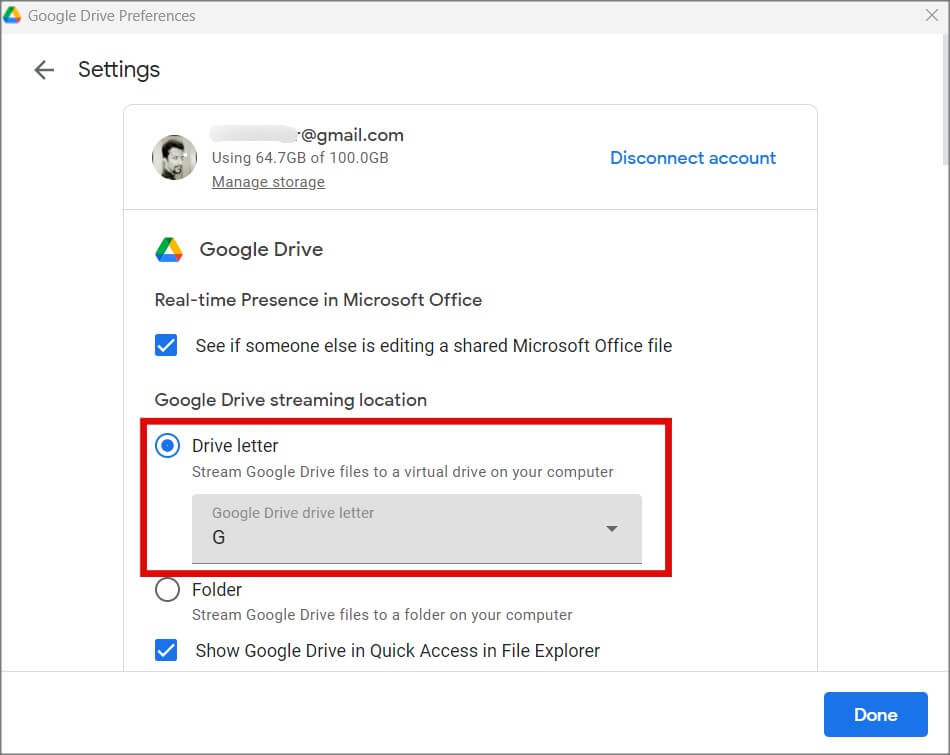Google Drive ne se synchronise pas sur Windows 11 – voici 13 correctifs pour cela
Préparer Google Drive Desktop, comme on l'appelle de nos jours, est une bonne solution pour synchroniser des fichiers sur plusieurs appareils et plates-formes. Cependant, en raison d'un conflit matériel ou logiciel, de nombreux utilisateurs sont confrontés au problème que Google Drive ne se synchronise pas sur leur PC Windows 11. Les raisons peuvent inclure des modifications des paramètres de l'application, des erreurs de périphérique ou des problèmes Internet/pare-feu.
Commençons.
1. Mettre en pause et redémarrer la synchronisation
Une étape simple mais qui a aidé beaucoup dans le passé.
1. Cliquez sur une icône DRIVE dans la zone notification de la barre des tâches Et cliquez ¥ ٹ ٹ ‚§§ پ پ… ¤ ¤‚ ‚ھ ظ ظ ظ ظ ظ ظ ظ ط ² ² ظ ظ ظ ظ © © © Sous Paramètres.
2. Attendez quelques instants pour permettre DRIVE Désactivez la synchronisation. Revenez ensuite au même menu et sélectionnez § ھ ھ ھ ¦ † § پ پ پ § ظ ظ ظ ظ… ² ط § ظ ظ † † © © ©.
Vérifiez si les fichiers que vous essayez de synchroniser dans Google Drive sous Windows 11 se synchronisent correctement.
2. Comptes multiples
Avez-vous ajouté plusieurs comptes à Google Drive pour ordinateur ? Peut-être essayez-vous de trouver le bon fichier dans le mauvais compte ?
Cliquez sur l'icône DRIVE dans la zone de notification de la barre des tâches et sélectionnez Deux comptes en haut. Spectacle 2 Parce que j'ai ajouté deux comptes. Vous pouvez voir un numéro différent.
Vous pouvez maintenant ouvrir votre dossier Windows 11 Drive local ou votre compte Google Drive dans un nouvel onglet de navigateur directement à partir d'ici.
Au lieu que Drive ne se synchronise pas sur Windows, c'est simplement que vous regardiez le mauvais compte ou dossier.
3. Vérifiez le nom et la taille du fichier
Il existe certaines règles concernant le nom de fichier, la longueur des caractères et la taille que vous pouvez télécharger sur votre compte Google Drive sous Windows 11.
- Le nom du fichier ne doit pas contenir de caractères spéciaux (@, #) et doit comporter moins de 255 caractères (espaces compris). Essayez un nom plus court si c'est vous. Il s'agit d'une limitation de Windows et non de Google Drive, juste au cas où vous vous poseriez la question.
- Les utilisateurs individuels ne peuvent pas télécharger plus de 750 Go par jour, mais la plupart des utilisateurs n'atteignent pas cette limite
- La taille d'un seul fichier ne peut pas dépasser 5 To, ce qui ne devrait pas être le cas pour la plupart des utilisateurs, sauf si vous travaillez dans l'industrie des données.
- Chaque fichier téléchargé sur Drive est analysé pour détecter les virus. Si un virus ou un logiciel malveillant est détecté, Drive ne synchronisera pas ce fichier avec Windows 11 et ne le téléchargera pas.
- De plus, vous devez garder une trace des fichiers que vous téléchargezUne politique d'utilisation de Google. C'est peut-être pour cette raison que Google Drive ne synchronisera pas les fichiers sur Windows 11.
4. Vérifiez l'espace de stockage
Les utilisateurs gratuits de Google Drive obtiennent 15 Go de stockage partagé Entre tous les produits Google, y compris Gmail, Drive, Photos, etc. Vérifiez les limites de Google et l'espace de stockage restant. Vous pouvez également vérifier cela dans la zone de notification de la barre des tâches. Vous pouvez le faire pour chaque compte ajouté.
Il existe plusieurs bonnes façons de libérer de l'espace sur Google Drive, vous n'avez donc pas besoin d'acheter ou de passer à un forfait payant.
5. Quittez Google Drive, redémarrez Windows
Parfois, le redémarrage d'une application peut corriger des erreurs courantes qui peuvent apparaître en arrière-plan. Faites un clic droit sur l'icône Drive et sélectionnez "TerminerSous Paramètres.
Redémarrez ensuite votre ordinateur comme vous le feriez normalement. Pour les nouveaux utilisateurs, vous pouvez le faire à partir du menu Démarrer.
6. Supprimez le fichier Desktop.ini
Que se passe-t-il lorsque Google Drive Desktop ne synchronise pas un fichier sous Windows 11 ? Il crée un fichier appelé desktop.ini qui est masqué par défaut. Le problème est qu'une fois le fichier créé, Drive ne synchronisera aucun fichier que vous téléchargez à partir de cet appareil. Vous devez d'abord supprimer ce fichier.
1. Clique sur Windows + E pour ouvrir l'Explorateur de fichiers. Aller au dossier DRIVE Où les fichiers ne sont pas synchronisés. Cliquez sur le bouton Afficher en haut et sélectionnez Afficher > Éléments masqués.
2. Si vous voyez un fichier appelé Desktop.ini Vous pouvez le supprimer en toute sécurité.
Actualisez le dossier (appuyez sur F5), puis réessayez de synchroniser les fichiers avec Drive sous Windows 11.
7. Autoriser les paramètres de pare-feu et d'antivirus
C'est un vieux problème qui surgit au hasard de temps en temps. Le paramètre mis à jour a peut-être empêché le bureau Google Drive de télécharger et de télécharger des fichiers, en d'autres termes, la synchronisation Drive ne fonctionne pas sous Windows 11.
Les étapes pour ajouter une application à la liste blanche dépendront du logiciel antivirus que vous utilisez. Je vais montrer les étapes pour la sécurité Windows.
1. Clique sur Windows + I Pour ouvrir Paramètres Et chercher Pare-feu dans le coin supérieur gauche. Sélectionnez Autoriser une application via le pare-feu Windows dans les résultats de la recherche.
Note latérale : Microsoft a renommé Windows Firewall en Microsoft Firewall et il fait maintenant partie de Windows Security qui porte également Microsoft Defender (anciennement Windows Defender).
2. Cliquez d'abord sur "Modifier les paramètres" Cherchez ensuite Google Drive dans la liste et activez-le (coche) dessus sous les colonnes privé et public.
Cliquez “OkEn bas pour enregistrer les modifications et vérifier à nouveau si le bureau Google Drive synchronise les fichiers sur Windows 11.
Si vous ne trouvez pas Drive répertorié ici, c'est probablement parce qu'un antivirus tiers est installé. Ouvrez-le plutôt.
8. Vérifiez vos paramètres Google Drive
L'application de bureau Google Drive vous permet de gérer les paramètres de synchronisation à partir du menu des préférences. Vérifions-le une fois pour nous assurer que ce n'est pas une raison pour laquelle Drive ne synchronisera pas les fichiers sur Windows 11.
1. Ouvrir DRIVE de la région Médias Dans la barre des tâches et sélectionnez Paramètres > Préférences.
2. Cliquez Ajouter le dossier Sous "portable"Pour ajouter n'importe quel dossier sur votre PC Windows 11 à Drive et commencer à synchroniser tous les fichiers qu'il contient immédiatement.
3. Sous l'onglet Google Drive, vous pouvez choisir soit Copiez des fichiers ou diffusez des fichiers. Si l'un ne fonctionne pas pour vous, essayez l'autre. La différence est que lors de la mise en miroir, les fichiers sont disponibles hors connexion. Lors de la diffusion en continu, les fichiers sont téléchargés lorsque vous en avez besoin mais ne sont pas disponibles hors connexion tout le temps, ce qui permet d'économiser de l'espace.
Toujours confronté à une erreur de synchronisation Google Drive sur Windows 11 ? Continuer à lire.
9. Effacer le fichier cache
Les fichiers de cache aident les applications à ouvrir rapidement les fichiers et services fréquemment utilisés. Cependant, parfois, ils créent également un conflit qui oblige à les supprimer pour que L'application puisse créer de nouveaux fichiers de cache à partir de rien.
1. Clique sur Windows + R pour ouvrir l'invite d'exécution. Tapez la commande ci-dessous et appuyez sur Entrer.
%LOCALAPPDATA%\Google
2. Un dossier apparaîtra. supprimer le dossier LecteurFS Ici
Google Drive devrait maintenant synchroniser les fichiers et les dossiers sur Windows 11.
10. Supprimer les restrictions de bande passante
Google Drive, à la base, est un gestionnaire de stockage de fichiers. En tant que tel, il permet aux utilisateurs de contrôler les vitesses de téléchargement et de téléchargement de fichiers. Si la vitesse est réduite dans les paramètres, vous rencontrerez une synchronisation lente ou restreinte.
1. Revenez à Paramètres > Préférences Et cliquez sur l'icône Équipement en haut.
2. Décochez Taux de téléchargement et taux de téléchargement sous titre paramètres de bande passante.
Alternativement, si vous avez besoin de surveiller la bande passante, vous pouvez envisager d'augmenter/diminuer les valeurs pour améliorer la synchronisation sur votre PC Windows 11.
11. Reconnectez Google Drive
Cela ne prendra pas plus d'une minute. Cliquez avec le bouton droit sur l'icône du bureau Google Drive et sélectionnez Quitter. Redémarrez ensuite L'application depuis le menu Démarrer ou Windows Search (Windows+S).
12. Supprimer les abréviations GDOC et GSHEET
Une fonctionnalité notable de Drive est Documents, Sheets et Slides. Cependant, alors que tous les autres fichiers sont téléchargés sur votre PC Windows 11, ceux-ci ne le sont pas. Ils ne peuvent être ouverts que dans un navigateur Web. Donc, ce que fait Drive, c'est créer un raccourci vers le fichier sur votre ordinateur. Vous pouvez double-cliquer dessus et cela ouvrira le fichier dans un navigateur. Cela se produit même si vous choisissez de conserver tous les fichiers hors ligne dans les paramètres. Vous avez besoin d'une connexion Internet pour accéder à ces fichiers et vous pouvez les supprimer en toute sécurité. Certains utilisateurs ont constaté que cela fonctionnait et que Drive ne se synchronisait pas sur le problème de l'ordinateur Windows 11.
13. Changer l'emplacement du dossier
La modification de l'emplacement où Google Drive pour le bureau enregistre et synchronise les fichiers et les dossiers peut également aider à atténuer le problème. La raison pour laquelle je recommande ce dernier est qu'il nécessite de déplacer tous vos fichiers et dossiers vers un emplacement différent ou un lecteur différent.
Se référer à Préférences > Paramètres Et vous pouvez choisir une lettre de lecteur ou un dossier de votre choix. Google Drive commencera immédiatement à y transférer tous les fichiers.
Notre guide pourrait être autour Comment configurer Google Drive utile ici.
qu'est-ce qui te pousse
Une solution simple et rapide pourrait être d'accéder à votre Google Drive dans un navigateur Web ou peut-être sur votre smartphone jusqu'à ce que vous découvriez pourquoi Google Drive pour destop ne synchronise pas les fichiers sur votre PC Windows 11. Vous pouvez également essayer de désinstaller complètement L'application en utilisant un utilitaire comme Revo Uninstaller qui supprimera également le cache résiduel et d'autres fichiers système et de registre. Une désinstallation propre peut faire des merveilles pour des erreurs comme celle-ci.
Je ne suis pas satisfait de Google Drive. OneDrive a parcouru un long chemin et constitue une meilleure solution de stockage en nuage à bien des égards. Découvrez comment transférer facilement des données de Google Drive vers OneDrive.