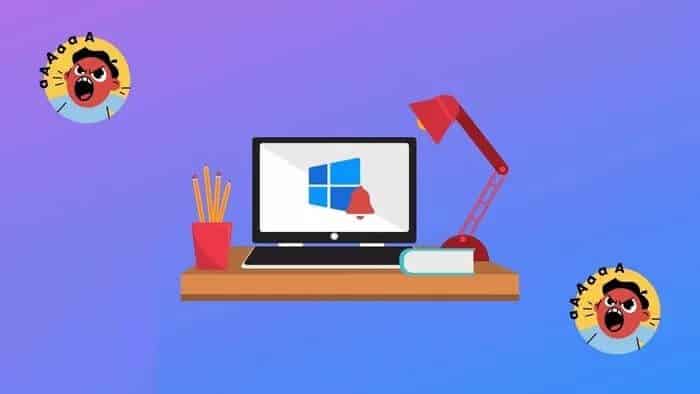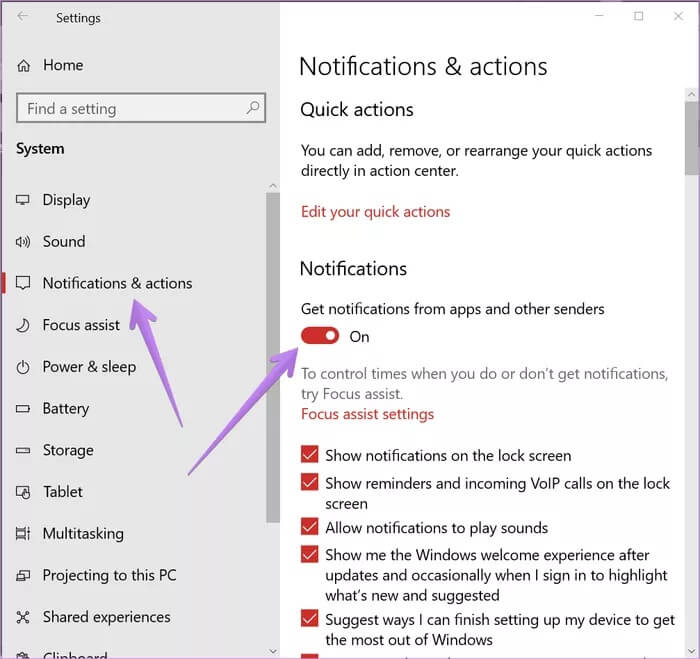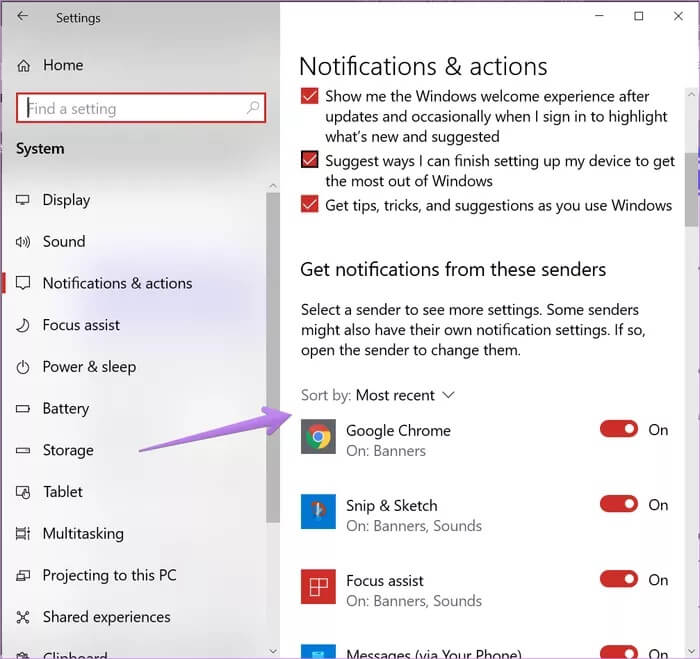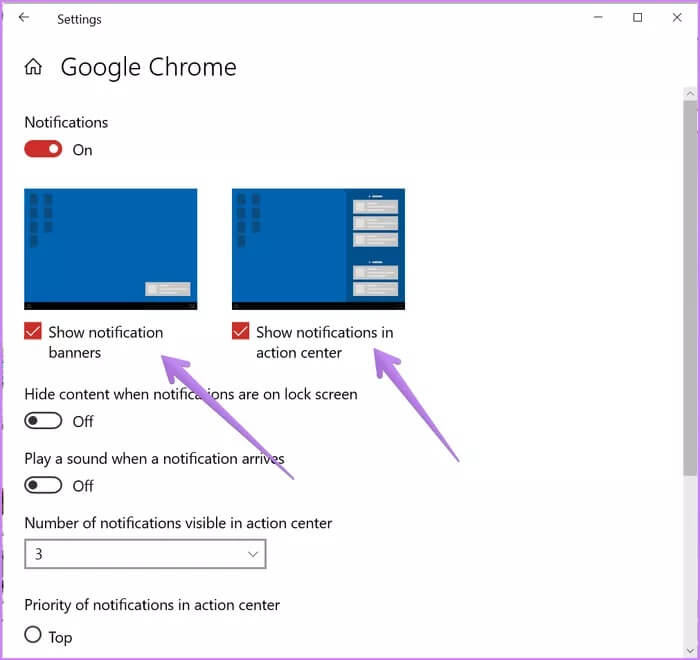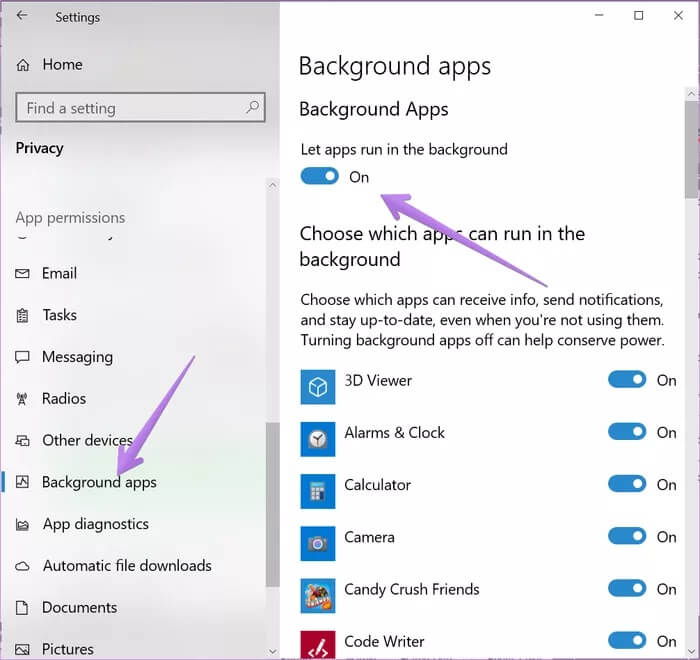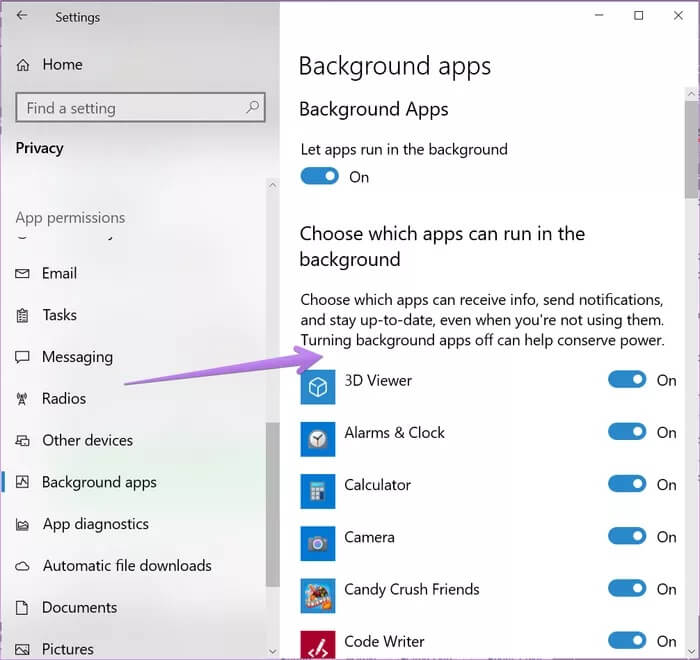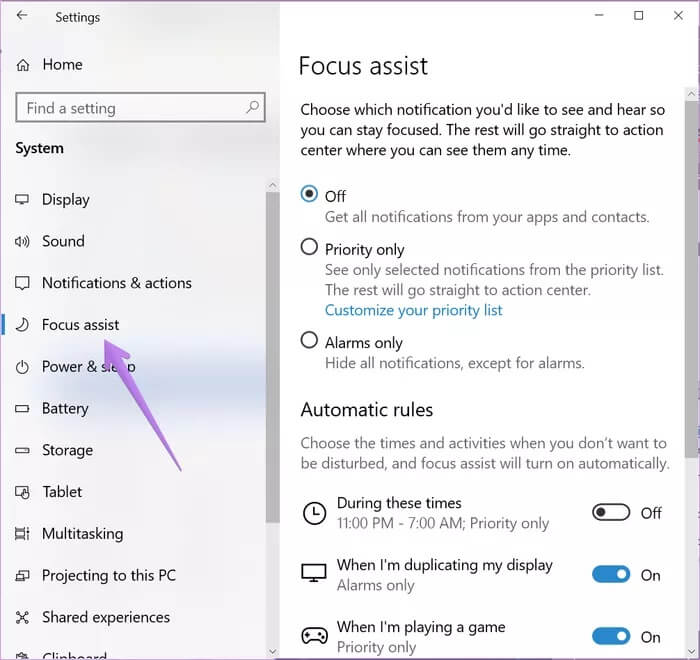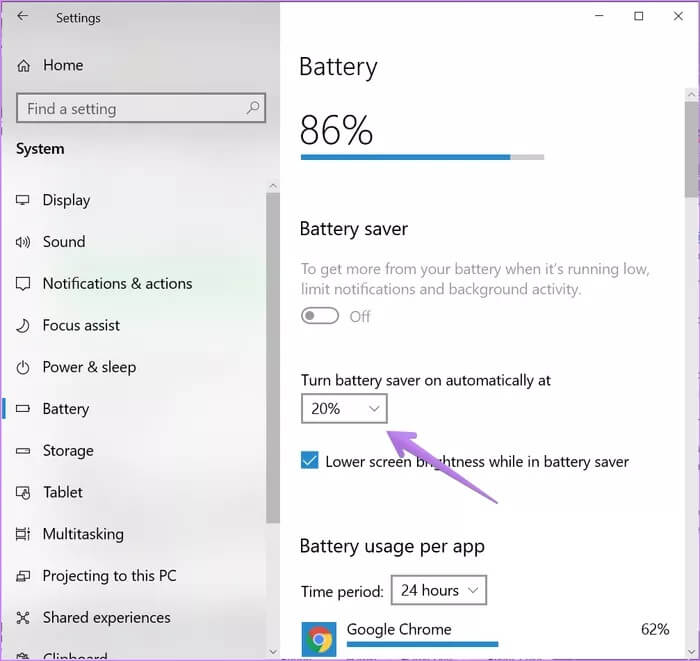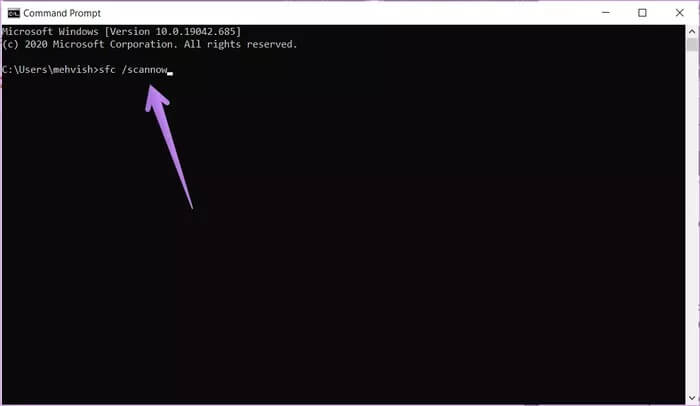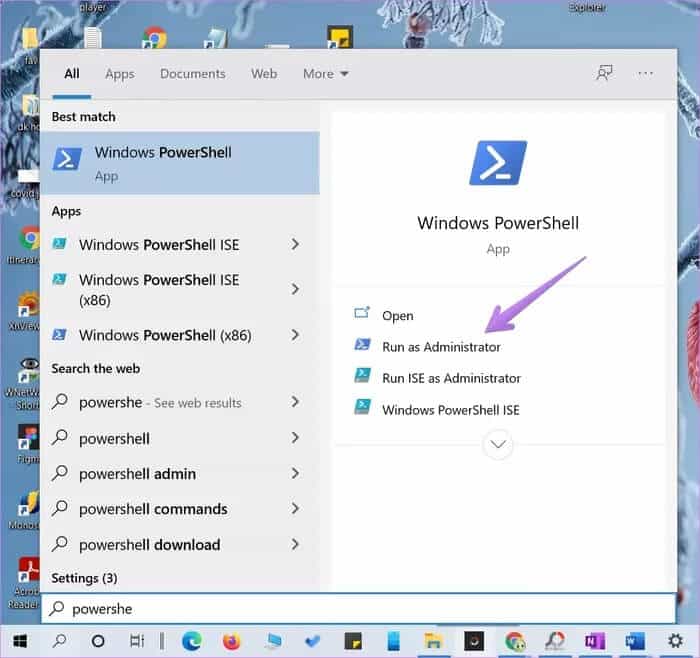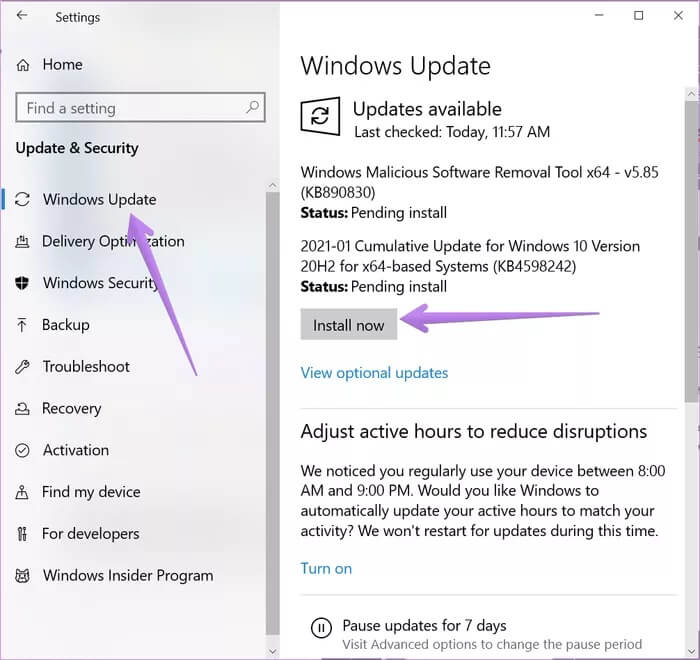Les 8 meilleurs correctifs pour les bannières de notification Windows 10 ne s'affichent pas
Habituellement, lorsque vous recevez une notification sur votre PC Windows 10, vous entendrez un son et une bannière apparaîtra près de Centre de maintenance. Le logo affiche un aperçu du contenu de la notification. Malheureusement, Certains utilisateurs ne voient pas les bannières de notification sur les ordinateurs privés Leur. Si vous en faites partie, cet article vous aidera à résoudre les problèmes de notification sur votre PC Windows 10.
Le problème peut se produire si les bannières de notification sont désactivées pour une application spécifique ou un problème dans le centre de maintenance. Nous avons couvert tout ce qui pourrait affecter les bannières de notification.
Commençons.
1. Redémarrez l'ordinateur
Démarrez le processus de dépannage en redémarrant votre ordinateur. Souvent, ce correctif résout le problème et vous n'aurez pas besoin d'autres utilisateurs.
2. Activer les bannières de notification
Pour que les bannières de notification apparaissent, vous devez les activer sur votre ordinateur. Pour vérifier cela, procédez comme suit:
Étape 1: Ouvert Paramètres Sur votre PC Windows 10 à partir du menu Démarrer. vous pouvez utiliser Touche Windows + raccourci clavier I Ouvre les paramètres. vas au Système.
Étape 2: Cliquez Avis et actions. Tout d'abord, activez la bascule à côté de Recevoir les notifications des applications et d'autres expéditeurs.
Conseil: découvrez comment personnaliser le centre d'action dans Windows 10.
Étape 3: Faites défiler vers le bas et vous verrez la liste des applications. Cliquez sur les applications importantes une par une.
Étape 4: Vous trouverez des paramètres Afficher les bannières de notification Et "Afficher les notifications dans le centre d'action«Par application. Assurez-vous de l'activer.
Conseil: vous pouvez définir des notifications à partir d'une application hautement prioritaire. De cette façon, Windows affichera les notifications en haut du centre d'action.
3. Autoriser l'utilisation en arrière-plan pour les applications
Pour que les notifications fonctionnent correctement sur Windows 10, vous devez autoriser l'application en question à s'exécuter en arrière-plan. Pour vérifier cela, allez à Paramètres Windows 10> Confidentialité> Applications d'arrière-plan. Activez la bascule à côté de Autoriser les applications à s'exécuter en arrière-plan. S'il est activé, désactivez-le et rallumez-le.
Après l'avoir activé, faites défiler vers le bas sur le même écran et vous obtiendrez la liste des applications. Vérifiez si l'application problématique est autorisée à s'exécuter en arrière-plan. Activez la bascule à côté de L'application pour l'activer.
4. Désactiver l'assistance à la mise au point
Focus Assist est une fonctionnalité de Windows 10 qui désactive les notifications sur votre ordinateur. Si activé, vous ne recevrez pas de notifications. Assurez-vous donc de le désactiver.
Pour vérifier cela, allez dans Paramètres> Système> Aide à la mise au point. Cochez la case à côté de Désactivé. Vérifiez également les paramètres sous Règles automatiques. Assurez-vous que l'assistance à la mise au point n'est pas configurée pour s'activer automatiquement.
Conseil: vous pouvez également désactiver l'assistance à la mise au point à partir du centre d'action. Cliquez sur Alarmes uniquement ou Priorité uniquement jusqu'à ce que vous voyiez l'aide de Focus.
5. Vérifiez le mode d'économie de batterie
Un autre paramètre de Windows 10 qui pourrait être responsable de l'absence de bannières de notification est le mode d'économie de batterie. Lorsqu'il est activé, il limite l'activité en arrière-plan et les notifications.
Pour le désactiver, accédez à Paramètres> Système> Batterie. Désactivez la bascule à côté de l'économiseur de batterie. Vérifiez également le pourcentage sous «Activer l'économiseur automatique de batterie». Il devrait être maintenu assez bas. Sinon, vous manquerez les notifications si un pourcentage de batterie élevé est conservé.
Conseil: consultez 17 conseils utiles pour prolonger la durée de vie de la batterie de votre ordinateur portable.
6. Exécutez un programme d'analyse des fichiers système
Tu devrais aussi Exécuter l'analyse du vérificateur de fichiers système Sur un PC Windows 10 pour rechercher les fichiers corrompus. Ils peuvent être à l'origine d'un mauvais comportement dangereux.
Pour exécuter l'analyse, ouvrez windows Search Et tapez l'invite de commande. Cliquez dessus avec le bouton droit de la souris et sélectionnez Exécuter en tant qu'administrateur. Dans la fenêtre d'invite de commande, tapez "Sfc / scannow" Et appuyez sur une touche Entrer Au clavier.
Le processus peut prendre un peu plus de temps. Attendez donc que l'analyse soit terminée. Fermez ensuite l'invite de commande et redémarrez votre ordinateur.
7. Réenregistrer le centre de travail
Un problème avec les bannières de notification peut être causé par un problème avec le centre d'action lui-même. Vous devez donc le réenregistrer.
Par conséquent, suivez ces étapes:
Étape 1: En Recherche Windows, Type PowerShell. Faites un clic droit dessus et exécutez-le en tant qu'administrateur.
Étape 2: Copiez le code suivant et collez-le dans une fenêtre PowerShell Lorsque vous l'ouvrez et appuyez sur Entrer.
Get-AppxPackage | % {Add-AppxPackage -DisableDevelopmentMode -Register "$ ($ _. InstallLocation) \AppxManifest.xml"-verbeux}
Étape 3: Lorsque vous avez terminé Redémarrez l'ordinateur.
8. MISE À JOUR WINDOWS 10
Parfois, il peut y avoir un bogue dans votre logiciel Windows 10. Vous devez mettre à jour toutes les applications Microsoft sur votre PC et rechercher les mises à jour Windows 10 de Microsoft. Alors, allez dans Paramètres> Mise à jour et sécurité> Windows Update. Cliquez sur Vérifier les mises à jour ou Installer maintenant.
Astuce: apprenez à connaître Comment désactiver les mises à jour automatiques pour Windows 10.
Regardez l'avis
Nous sommes sûrs que l'une des solutions mentionnées ci-dessus devrait faire apparaître des bannières de notification sur Windows 10. Si le problème vient d'une application spécifique, essayez de la mettre à jour ou de la désinstaller. Il devrait le réparer.