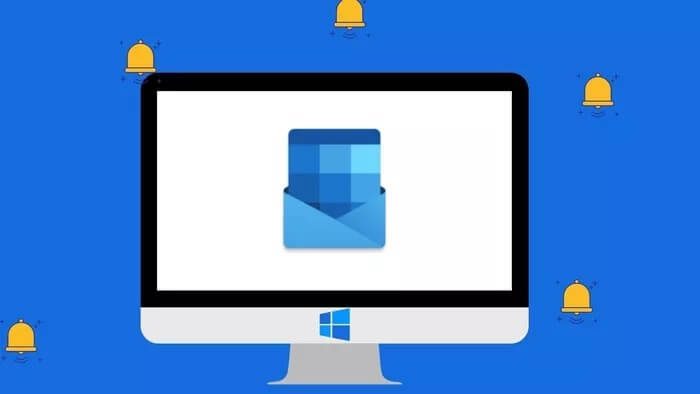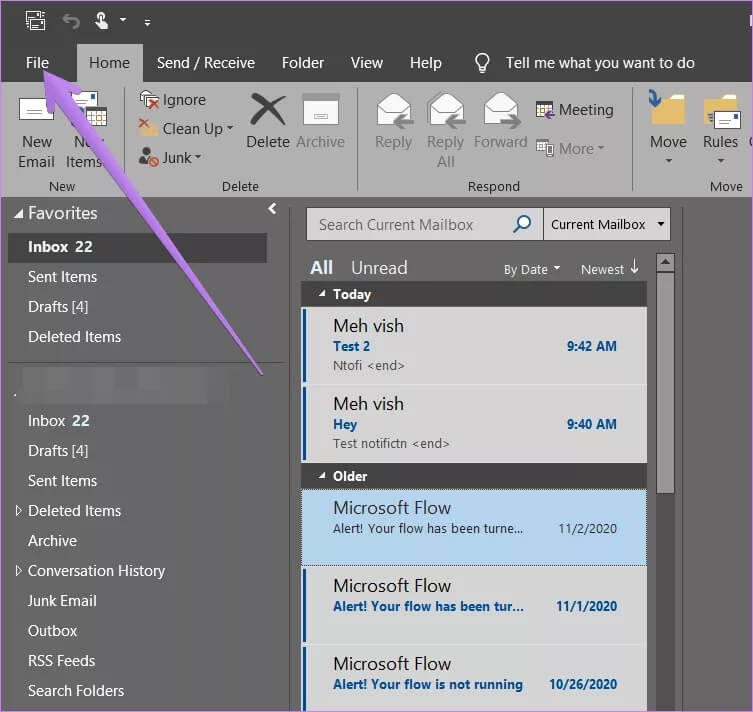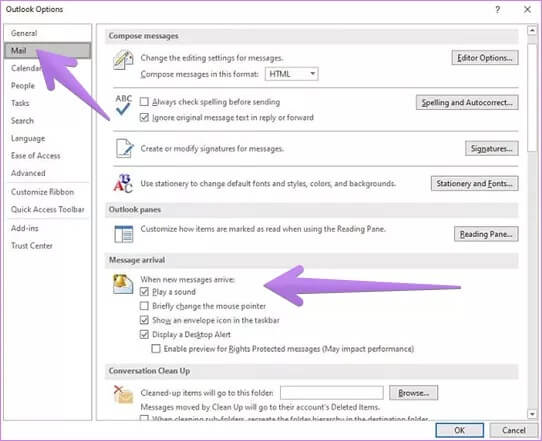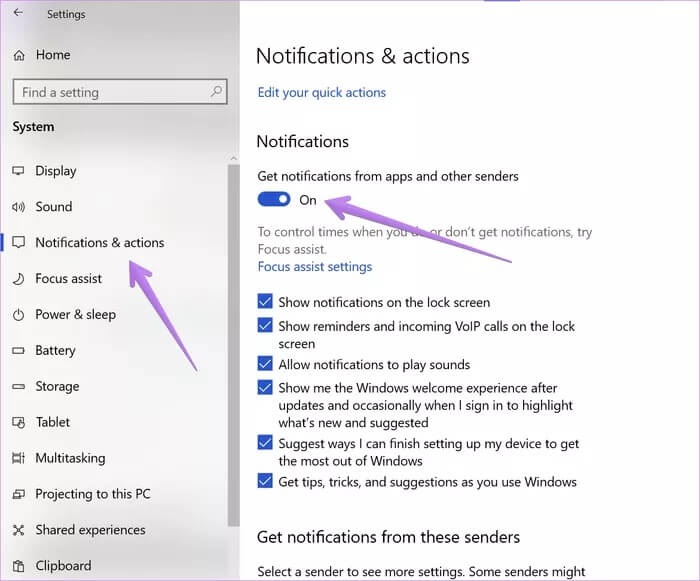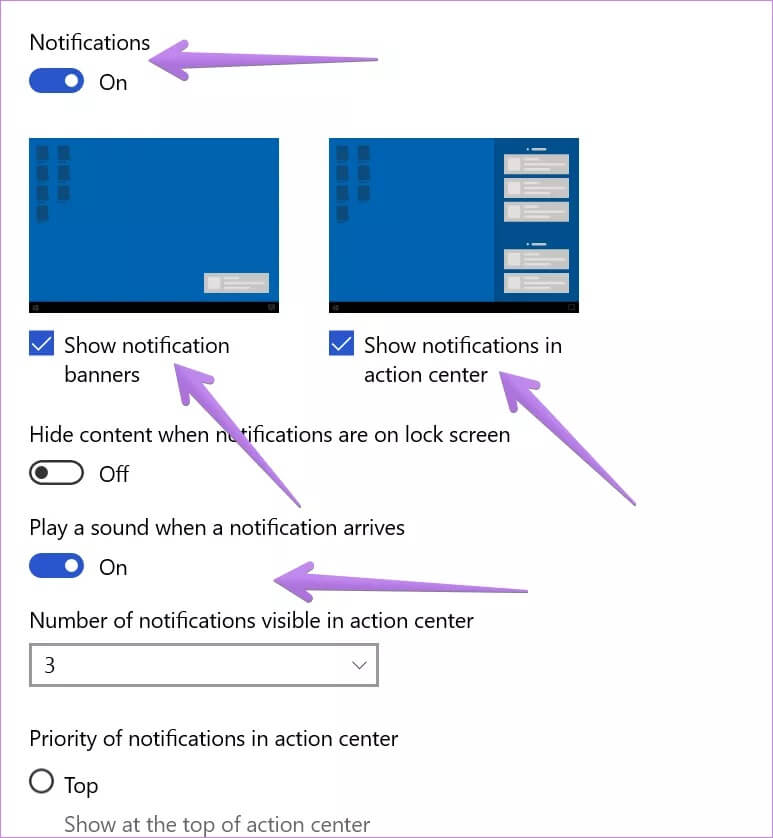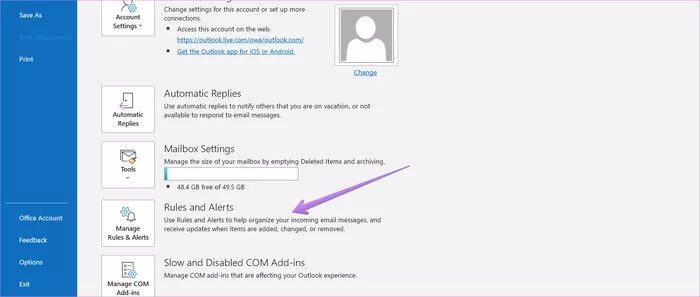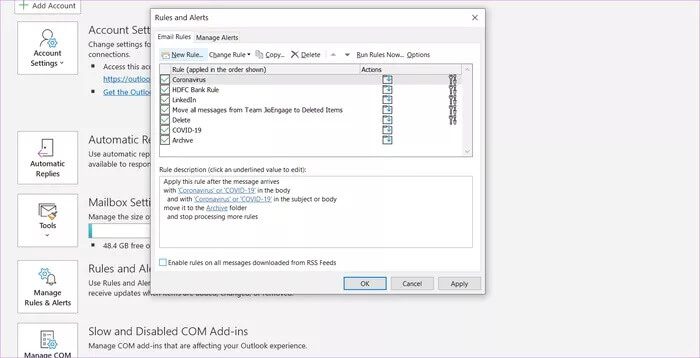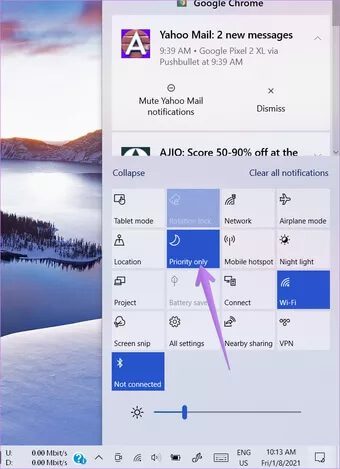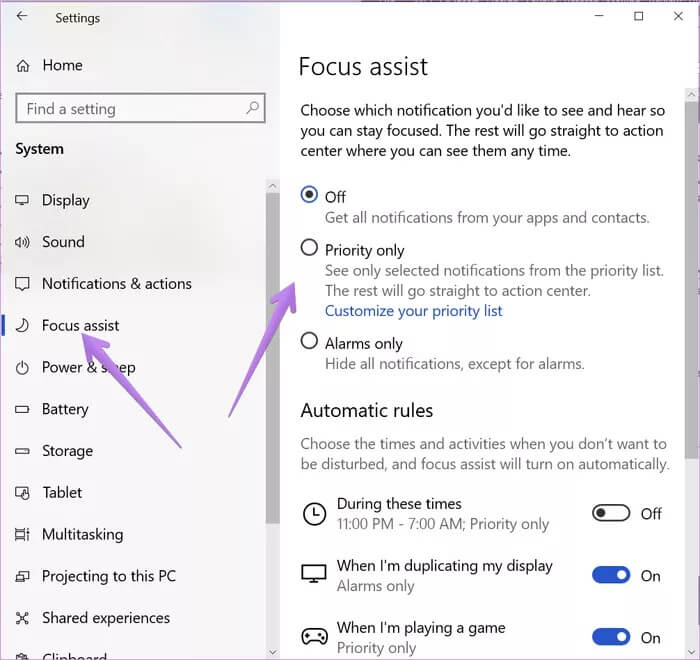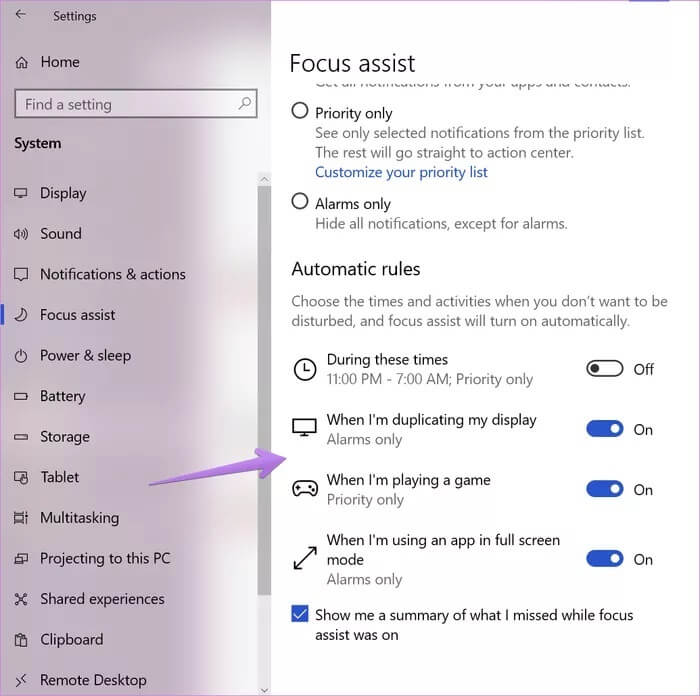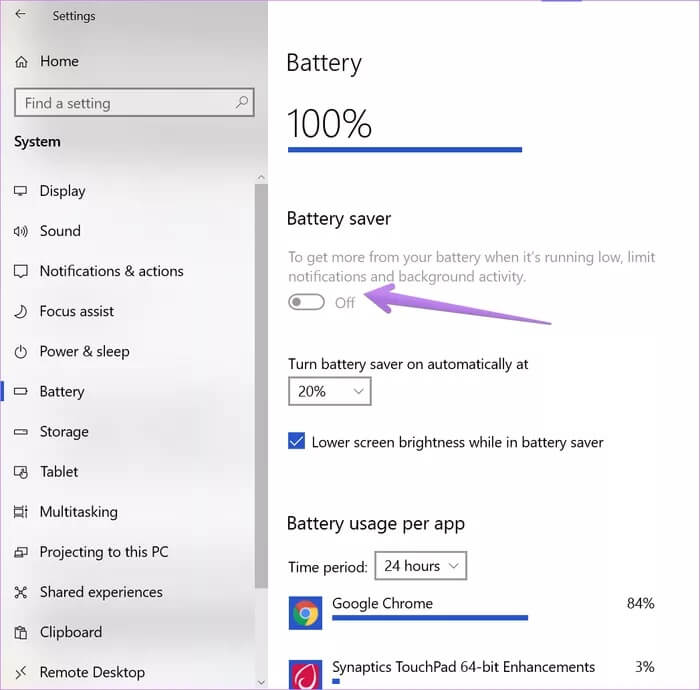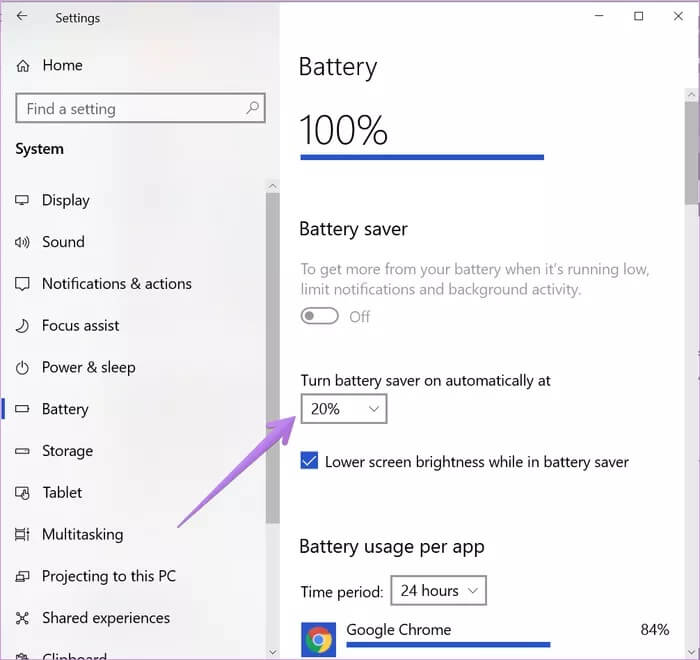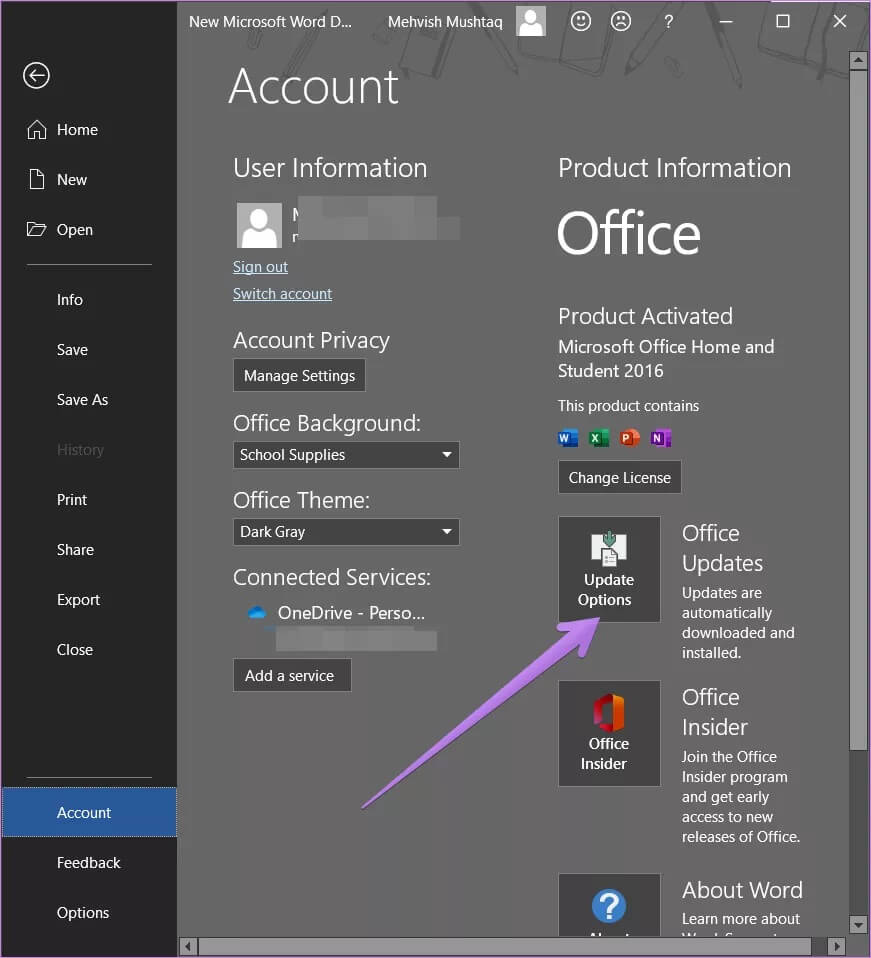Top 7 des correctifs pour les notifications Outlook ne fonctionnant pas sous Windows 10
Combien de fois avez-vous manqué un e-mail important alors qu'Outlook ne vous a pas envoyé de notification sur Windows 10 ? Je ne l'avais découvert que lorsque j'ai ouvert l'application Outlook et que j'ai vu l'e-mail dans la boîte de réception. Plusieurs utilisateurs se plaignent que les notifications de l'application Outlook ne fonctionnent pas Sur les ordinateurs exécutant Windows 10. Si cela vous arrive souvent, nos solutions vous aideront à résoudre les problèmes de notification des applications Outlook sous Windows 10.
Nos solutions vont de l'activation de diverses notifications à la désactivation des fonctionnalités conflictuelles de Windows 10. Vous devriez essayer chaque solution une par une et voir laquelle fonctionne pour vous. Certains utilisateurs rencontrent des problèmes avec les notifications Outlook Sur Android et iPhone. Consultez notre guide de dépannage.
Commençons tout de suite.
1. Redémarrer l'ordinateur
Si le problème survient soudainement, ne vous inquiétez pas. Redémarrez simplement votre ordinateur. S'il s'agit d'un problème temporaire dû à un problème réseau intermittent, le redémarrage devrait le résoudre.
2. Activez les notifications dans l'application OUTLOOK
Outlook pour Windows 10 est livré avec son propre paramètre de notification. tu as besoin de Vérifiez et activez les alertes de nouveaux messages dans Outlook.
Suivez ces étapes:
Étape 1: Ouvert Application Outlook Sur ton ordinateur.
Étape 2: Cliquez Fichier> Options.
Étape 3: Une fenêtre contextuelle s'ouvrira. Cliquez sur Mail dans la barre latérale gauche. Vous trouverez la section Messages. Assurez-vous d'activer la lecture audio et d'afficher les options d'alerte du bureau. Cliquez sur OK pour enregistrer vos modifications.
Astuce: apprenez à connaître Comment supprimer automatiquement les e-mails dans Outlook.
3. Activez les notifications OUTLOOK dans les paramètres de Windows 10
Ensuite, vous devez vérifier les paramètres de notification de Windows 10. Vous pouvez contrôler l'application Notifications dans Windows 10. Vérifiez si les notifications sont activées pour Outlook ou non.
Par conséquent, suivez ces étapes:
Étape 1: Ouvert Paramètres Sur votre PC Windows 10, utilisez le raccourci clavier touche Windows + I pour ouvrir les paramètres.
Étape 2: vas au Système> Avis et actions. Activer "Recevez des notifications d'applications et d'autres expéditeurs."
Étape 3: Faites défiler vers le bas et en dessous "Recevez des notifications de ces expéditeurs." , Appuyez sur Outlook. Ensuite, dans les paramètres de notification d'Outlook, activez toutes les options requises telles que les notifications, affichez les bannières de notification, affichez les notifications dans le centre d'action et diffusez un son.
4. Vérifiez les règles de notification dans l'application OUTLOOK
Si tout est activé pour les deux méthodes précédentes, vérifiez si vous avez configuré des règles dans l'application Outlook.
Pour ce faire, accédez au menu "Fichier«Dans l'application Outlook. Cliquez sur Gérer les règles et les alertes.
Vérifiez si une règle ou une alerte peut interférer avec l'accès normal des messages dans votre boîte de réception.
Astuce: apprenez à connaître Comment archiver automatiquement les messages électroniques dans Outlook.
5. Désactiver l'assistance à la mise au point
L'assistant de mise au point est une fonctionnalité intégrée à Windows 10. Lorsqu'elle est activée, vous ne verrez aucune nouvelle notification entrante sur votre ordinateur. Cette fonctionnalité peut être responsable du fait que l'application Outlook n'envoie pas de notifications sur votre ordinateur Windows 10.
Pour le désactiver, ouvrez Centre d'action Depuis la barre des tâches. Si l'assistance à la mise au point est désactivée, vous verrez l'option Assistance à la mise au point. Cependant, s'il est activé, vous ne verrez que les alertes ou les alertes prioritaires. Cliquez dessus une ou deux fois jusqu'à ce que vous voyiez l'option Focus Assist. Cela signifie qu'il a été désactivé.
Au lieu de cela, accédez aux paramètres de votre ordinateur. Aller à Système> Focus Assist. Cliquez sur l'option désactivée pour la désactiver si seule la priorité ou uniquement les alarmes est sélectionnée.
Vous devriez également jeter un œil aux règles automatiques de Focus Assist disponibles sur le même écran que ci-dessus. Vérifiez si une option semble être en conflit et désactivez-la.
6. Désactiver l'économie de batterie
Comme Focus Assist, il existe une autre fonctionnalité incluse dans Windows 10, c'est-à-dire que l'économiseur de batterie peut interférer avec les notifications. Fondamentalement, lorsque l'économiseur de batterie est activé, il limite les notifications et l'activité en arrière-plan. Vous devez donc vérifier le mode d'économie de batterie et le désactiver sur votre ordinateur.
Pour ce faire, allez à Paramètres> Système> Batterie. Désactivez le bouton sous Économiseur de batterie.
Jetez également un œil au pourcentage indiqué sous Activez automatiquement l'économiseur de batterie. S'il est trop haut, abaissez-le.
7. Mettre à jour les applications de bureau
En général, les applications Microsoft Office se mettent à jour automatiquement. Cependant, vous devez forcer une mise à jour pour voir si le problème de notification concerne la version actuelle d'Outlook. Pour ce faire, ouvrez Outlook ou toute autre application Office sur votre ordinateur. Cliquez sur Fichier> Options de compte / Compte Office. Cliquez ensuite sur Mises à jour Office.
Accès à OUTLOOK sur le Web
Les solutions répertoriées ci-dessus devraient corriger les notifications Outlook lorsqu'elles ne fonctionnent pas sur un PC Windows 10. Cependant, si le problème persiste, vous pouvez toujours utiliser la version Web d'Outlook. Consultez notre guide sur Comment activer les notifications de bureau pour outlook.com.