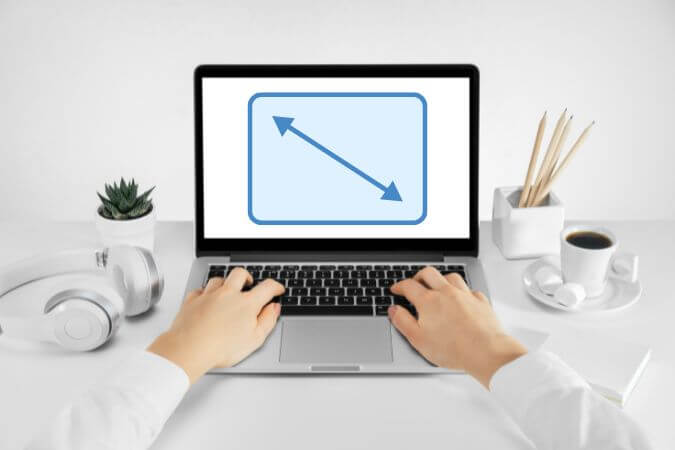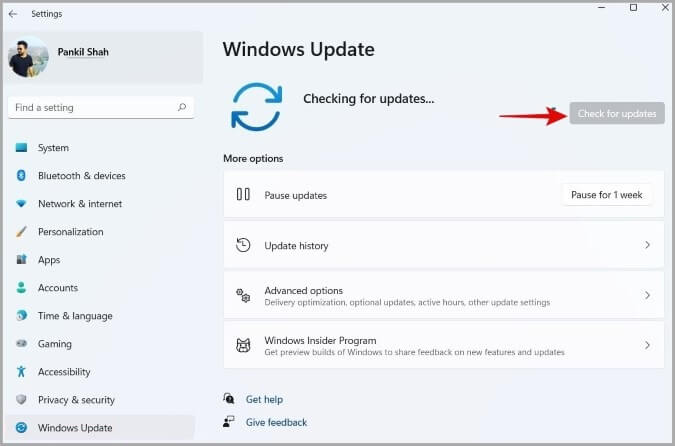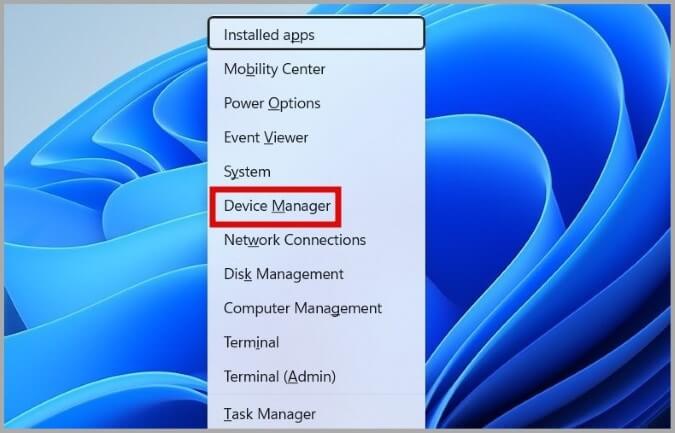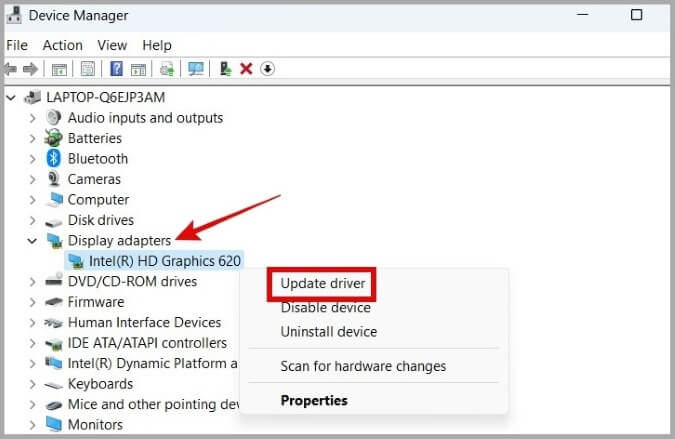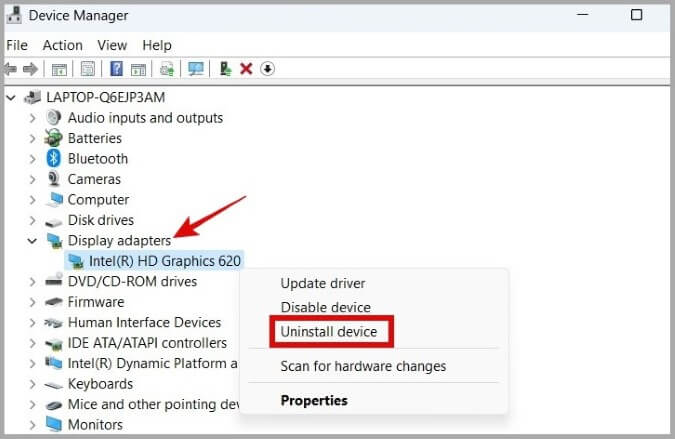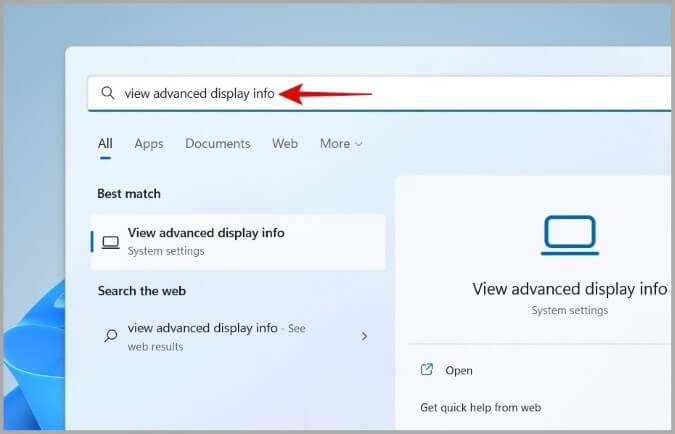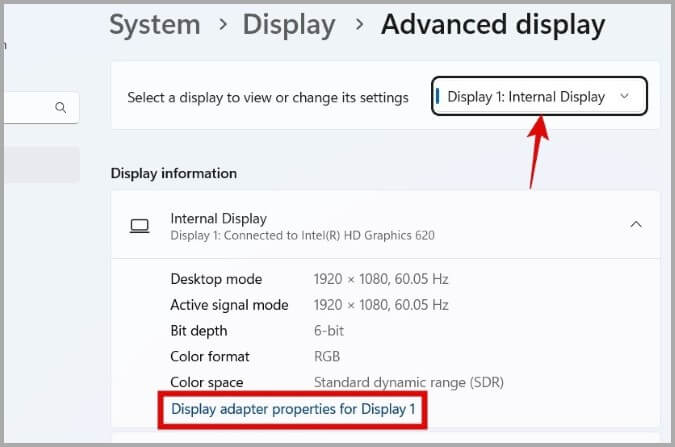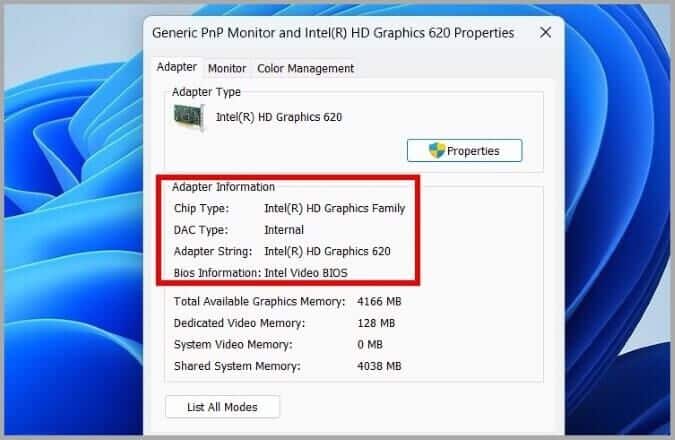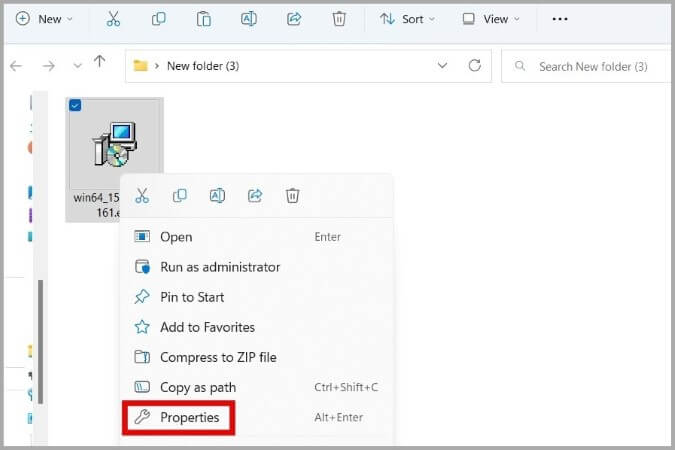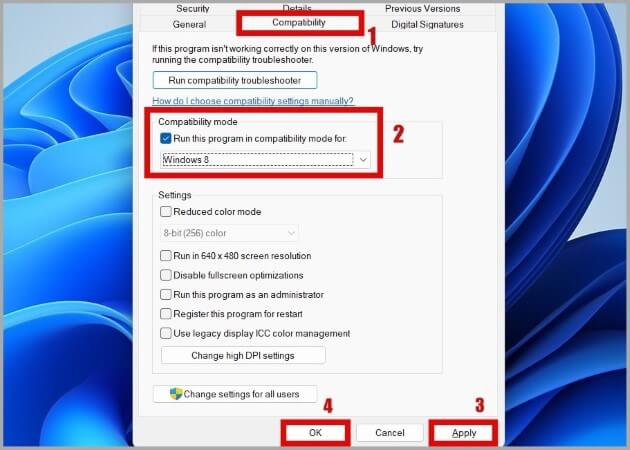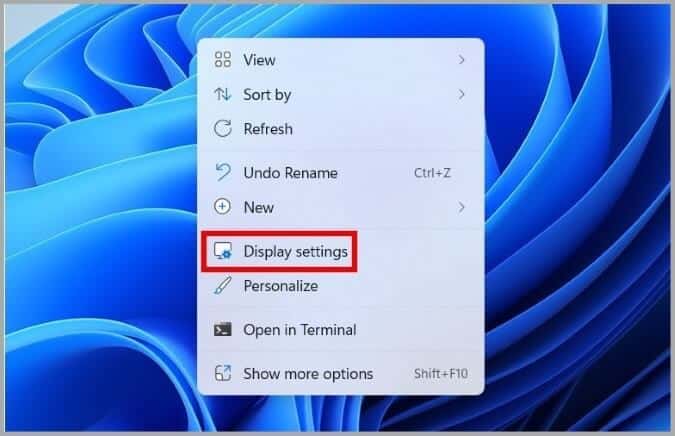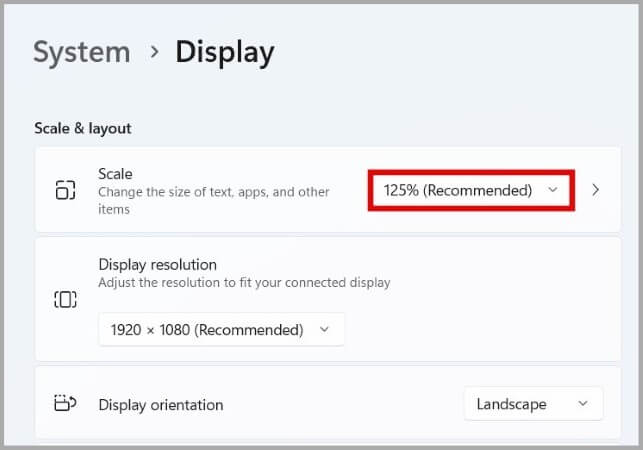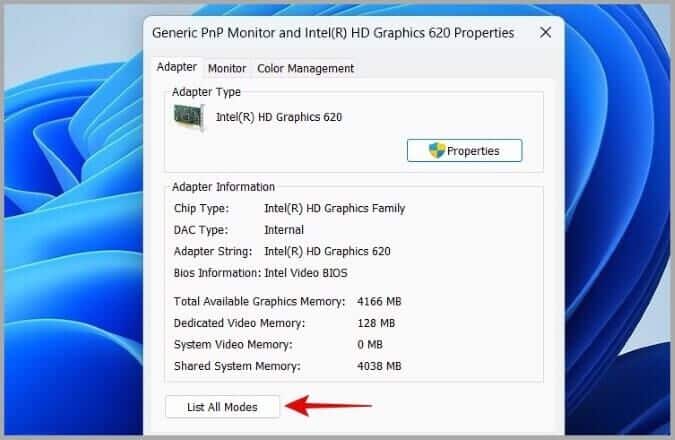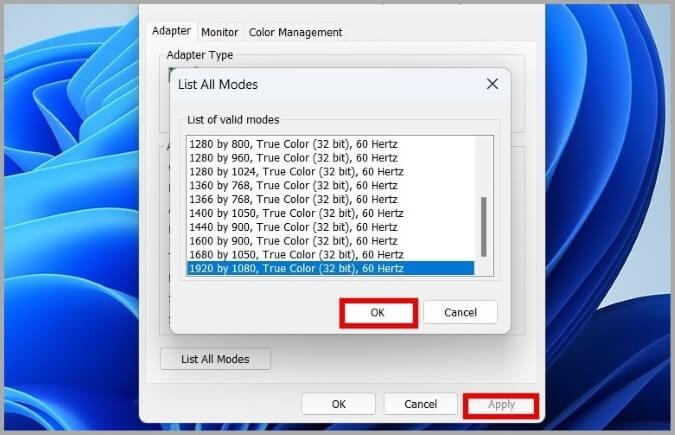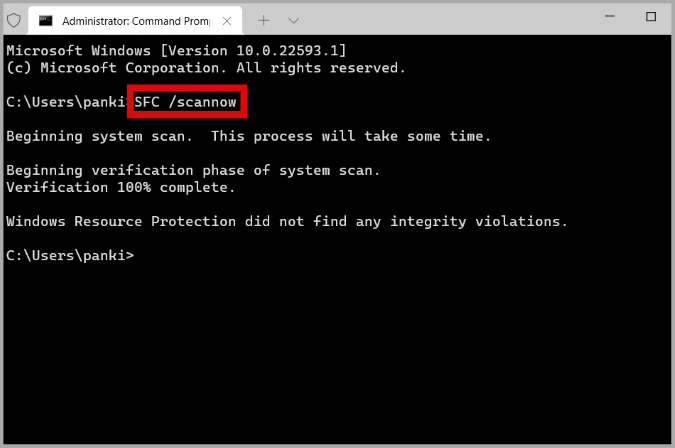Top 6 des correctifs pour ne pas pouvoir modifier la résolution d'affichage sous Windows 11
De temps en temps, vous devrez peut-être modifier la résolution de l'écran de votre ordinateur pour une meilleure expérience visuelle. Bien que la modification de la résolution d'affichage sur Windows 11 soit un processus simple, Windows peut parfois vous empêcher de le faire. Ces problèmes sont généralement principalement causés par des pilotes d'affichage incompatibles ou des fichiers système corrompus. Quoi qu'il en soit, l'utilisation des conseils de dépannage suivants devrait vous aider si vous ne parvenez pas à modifier la résolution d'affichage sous Windows 11. Alors, vérifions-les.
Avant de commencer
Avant de passer aux conseils de dépannage avancés, voici quelques vérifications initiales que vous devez d'abord effectuer.
Pour commencer, assurez-vous que le câble connecté à votre moniteur externe ou à votre moniteur est correctement connecté. Si vous utilisez un câble HDMI, vérifiez si le câble prend en charge la résolution d'origine de votre écran.
Ensuite, analysez votre ordinateur à la recherche d'une infection par un logiciel malveillant à l'aide d'une application de sécurité Windows ou d'un antivirus tiers de votre choix.
Enfin, vous devez vous assurer que votre PC est mis à jour avec la dernière version de Windows 11. Pour ce faire, rendez-vous sur l'onglet Windows Update dans l'application Paramètres et cliquez sur Rechercher les mises à jour.
Si le problème persiste même après cela, vous pouvez essayer les conseils de dépannage suivants pour résoudre les problèmes de résolution d'affichage sous Windows 11.
1. Mettre à jour les pilotes d'affichage et graphiques
Les pilotes d'affichage obsolètes sur votre PC entraînent souvent des problèmes de résolution d'écran sous Windows 11. Dans la plupart des cas, vous pouvez résoudre le problème simplement en mettant à jour ces pilotes d'affichage.
1. Appuyez sur la touche Windows + X Pour ouvrir un menu WinX Et sélectionnez Gestionnaire de périphériques De la liste.
2. Double-cliquez Adaptateurs d'affichage pour l'agrandir. Après cela, faites un clic droit sur Pilote d'affichage Et sélectionnez Mettez à jour le pilote.
À partir de là, suivez les instructions à l'écran pour terminer Mettez à jour le pilote.
Si votre ordinateur dispose d'une carte graphique dédiée, vous devrez également mettre à jour le pilote GPU à partir de la même liste.
2. Réinstallez l'affichage et les pilotes graphiques
Si la mise à jour du pilote ne résout pas le problème, il se peut que vos pilotes d'affichage ou graphiques soient corrompus. Dans ce cas, vous devrez désinstaller ces pilotes et les réinstaller.
1. Clique sur Touche Windows + X Pour ouvrir un menu WinX Et sélectionnez Gestionnaire de périphériques De la liste.
2. Double-cliquez Adaptateurs d'affichage pour l'agrandir. Après cela, faites un clic droit sur Pilote d'affichage Et sélectionnez Désinstallez l'appareil.
De même, signe Désinstaller les pilotes GPU aussi. Une fois supprimé, redémarrez votre ordinateur et Windows devrait automatiquement installer les pilotes manquants. Ensuite, vérifiez si vous pouvez modifier la résolution d'affichage dans Windows 11.
3. Installez les pilotes en mode de compatibilité
Des problèmes de compatibilité entre Windows et les pilotes d'affichage peuvent provoquer de telles anomalies. Plusieurs utilisateurs du forum ont signalé que le téléchargement de pilotes à partir du site Web du fabricant et leur installation en mode de compatibilité les avaient aidés à résoudre le problème. Vous pouvez également essayer cette méthode.
Pour ce faire, vous devez d'abord connaître le matériel graphique dont dispose votre ordinateur. Voici comment vérifier.
1. Appuyez sur la touche Windows + S Pour ouvrir un menu recherche Et le type Afficher les informations d'affichage avancées Et appuyez sur Entrez.
2. Cliquez sur les propriétés de l'adaptateur d'affichage à afficher. Si plusieurs moniteurs sont connectés à votre ordinateur, vous pouvez sélectionner le moniteur problématique dans le coin supérieur droit.
3. Notez le nom du chauffeur Affichage Par la fenêtre Propriétés.
Ensuite, rendez-vous sur le site Web du fabricant (NVIDIA ou AMD ou Intel) et téléchargez le pilote d'affichage compatible pour votre ordinateur.
Une fois Télécharger , utiliser Prochaines étapes Pour installer Les chauffeurs en mode compatibilité.
1. Clic droit sur un fichier Configuration Et sélectionnez Propriétés.
2. Dans Onglet de compatibilité , cochez la case Exécuter ce programme en mode de compatibilité et sélectionnez Windows 7 ou Windows 8 dans la liste déroulante. Puis appuyez Application suivi d'accord.
3. Double-cliquez Fichier de configuration du pilote Et suivez les instructions à l'écran pour installer Afficher les pilotes.
Une fois installé, vérifiez si le problème persiste.
4. Réglage de l'échelle de largeur
Une échelle d'affichage incorrecte peut également entraîner des problèmes avec la résolution d'écran de Windows 11. Pour éviter cela, vous devez vous assurer que l'échelle d'affichage est définie sur la valeur recommandée. Voici comment.
1. Faites un clic droit n'importe où sur sur Bureau Et sélectionnez Paramètres d'affichage De la liste.
2. Utilisez le menu déroulant à côté d'une échelle pour sélectionner la valeur recommandée.
Après avoir appliqué la nouvelle échelle d'affichage à l'écran, voyez si vous pouvez modifier la résolution d'affichage maintenant.
5. Changer le mode d'affichage
Si vous ne parvenez toujours pas à modifier la résolution d'affichage à ce stade, vous pouvez essayer de modifier le mode d'affichage sur votre PC Windows 11. Voici comment procéder.
1. Appuyez sur la touche Windows + S Pour ouvrir un menu recherche , et rédiger une offre Informations d'affichage avancées Et appuyez sur Entrez.
2. Cliquez sur Propriétés Adaptateur d'affichage pour écran.
3. Cliquez sur le bouton Énumérez toutes les situations.
4. Sélectionnez la résolution d'écran que vous souhaitez utiliser et appuyez sur OK. Appuyez ensuite sur Appliquer.
6. Exécuter le scan SFC
L'analyse du vérificateur de fichiers système (SFC) est un outil utile qui peut identifier et réparer les fichiers système corrompus sur votre ordinateur. Si le problème de résolution d'écran est causé par des fichiers système corrompus ou manquants, l'exécution d'une analyse SFC vous aidera.
1. Appuyez sur la touche Windows + X Pour ouvrir un menu WinX Et sélectionnez Terminal (administrateur) De la liste.
2. Dans la console, tapez la commande suivante et appuyez sur Entrez.
sfc /scannowAprès avoir exécuté la commande ci-dessus, redémarrez votre ordinateur et vous devriez pouvoir modifier la résolution d'affichage comme auparavant.
Profitez de la meilleure expérience visuelle
Il n'y a rien de plus ennuyeux que de regarder un écran qui semble déformé ou agrandi. Choisir la bonne résolution d'écran peut faire une grande différence. Nous espérons que l'une des solutions ci-dessus vous a aidé à résoudre définitivement le problème et que vous avez pu modifier la résolution d'affichage sous Windows 11.