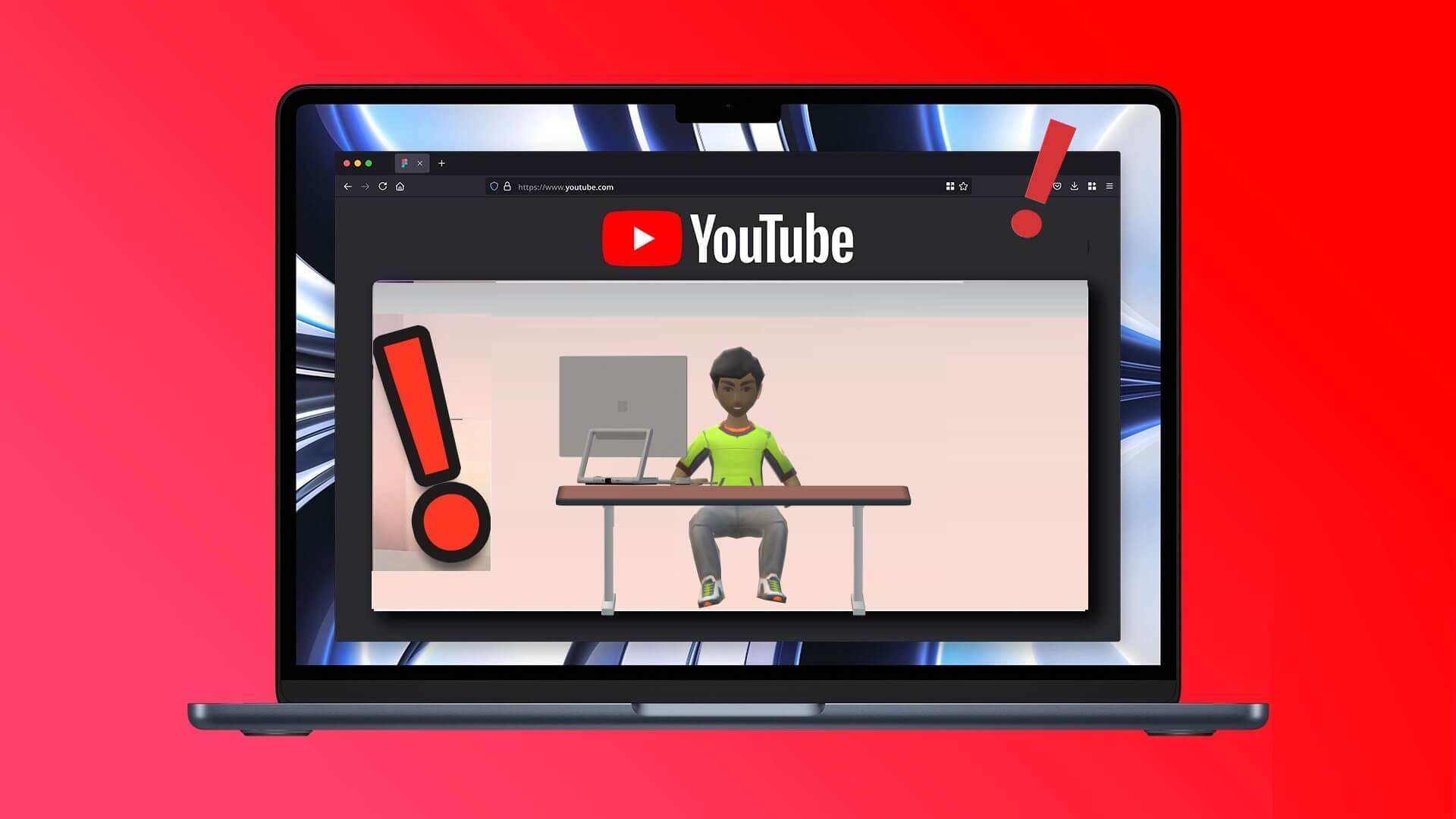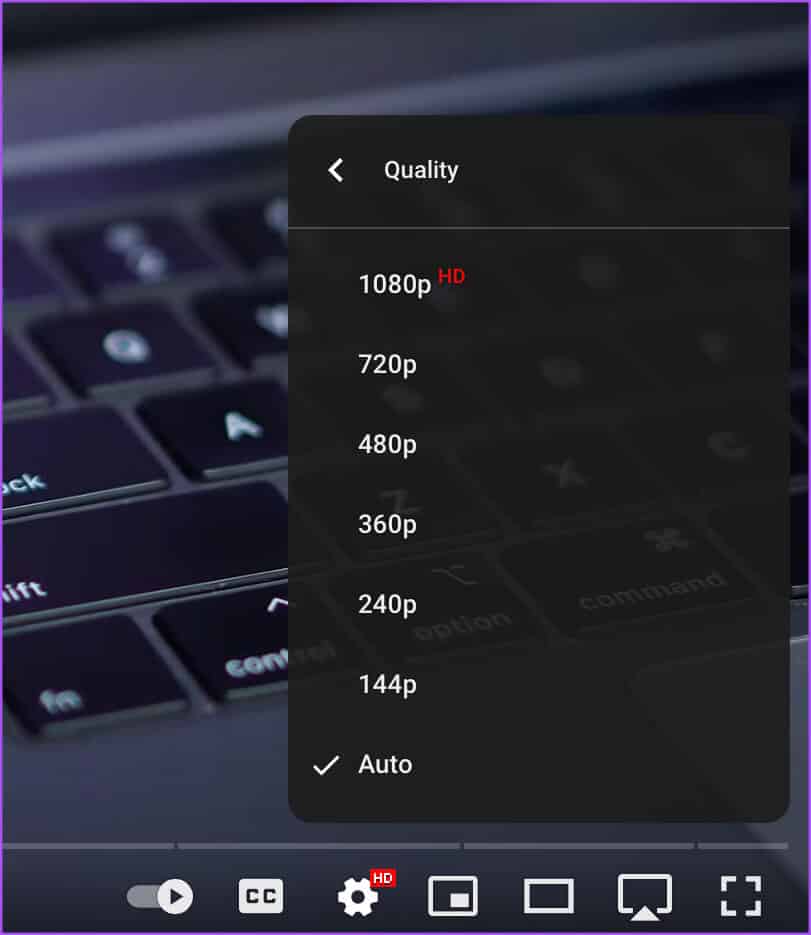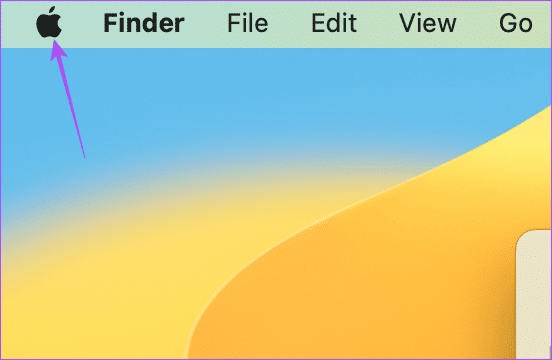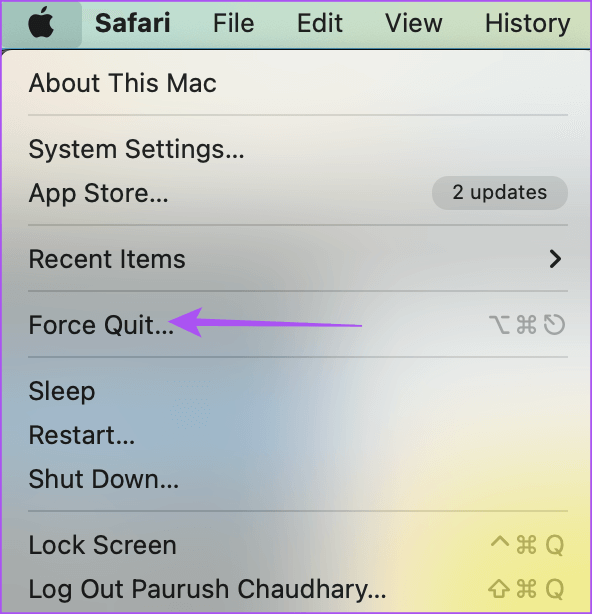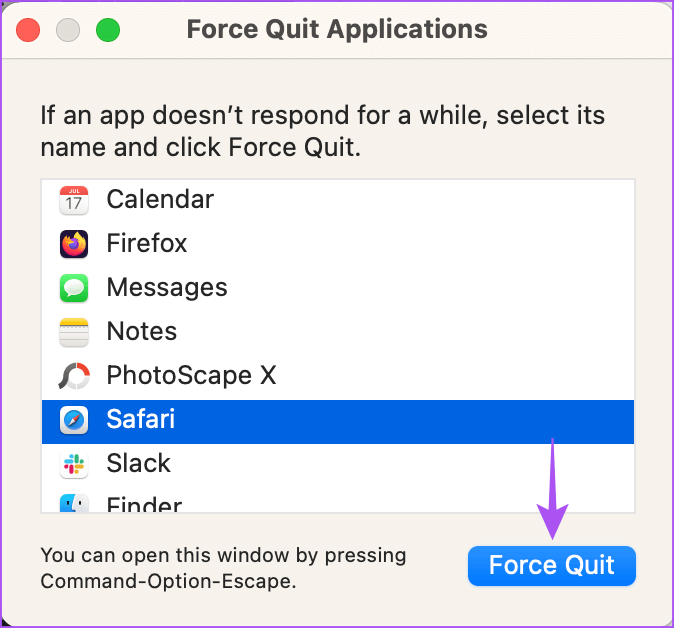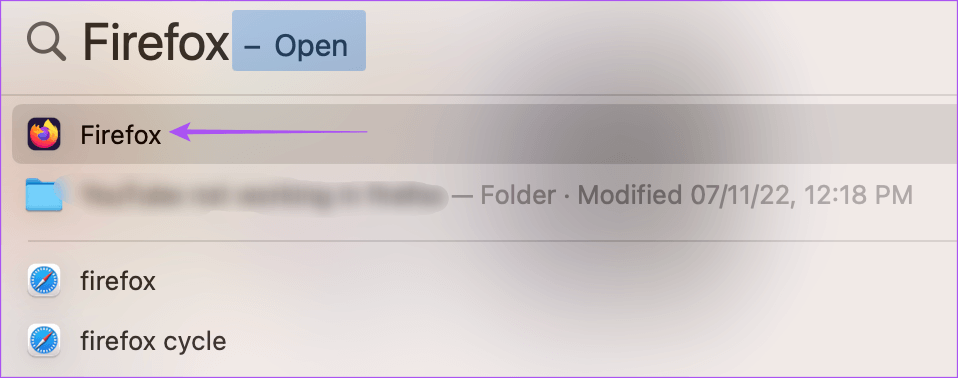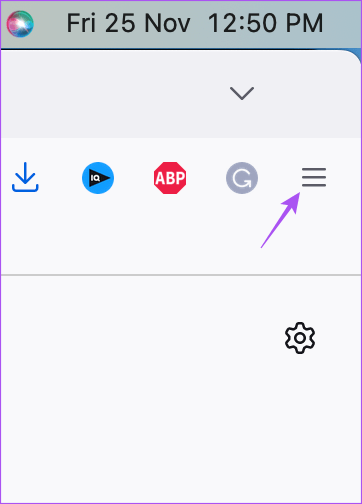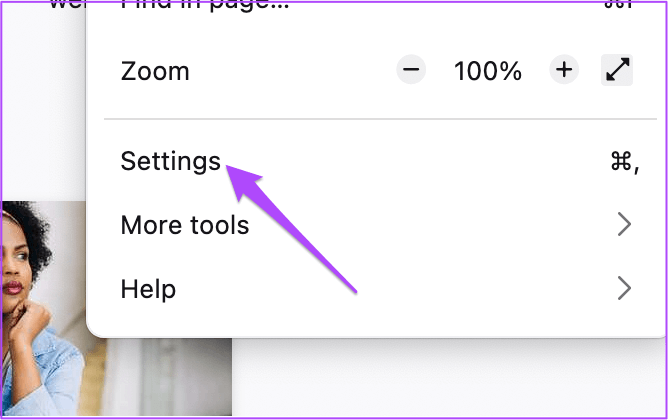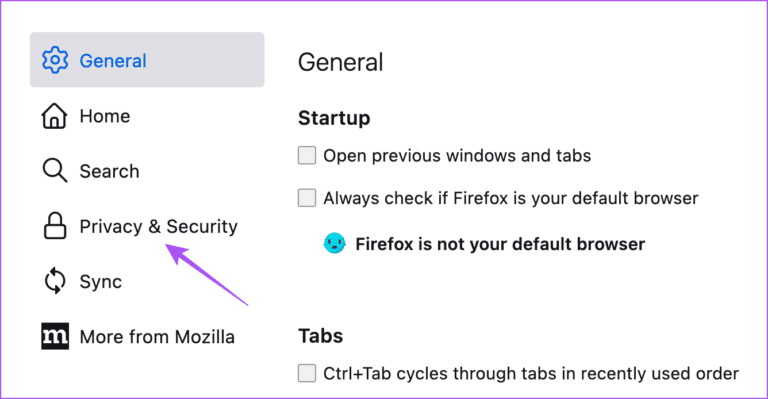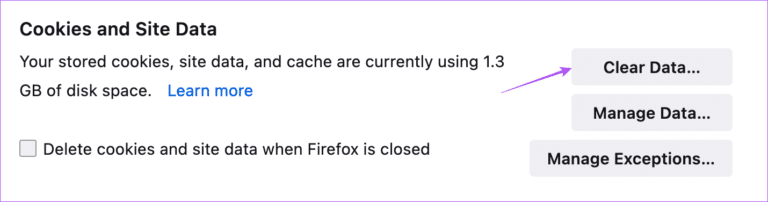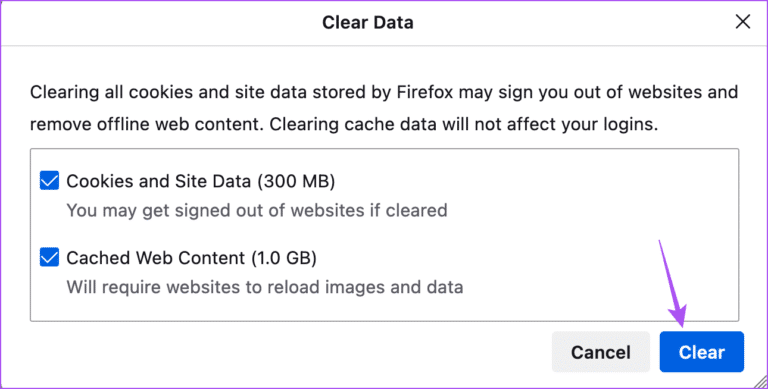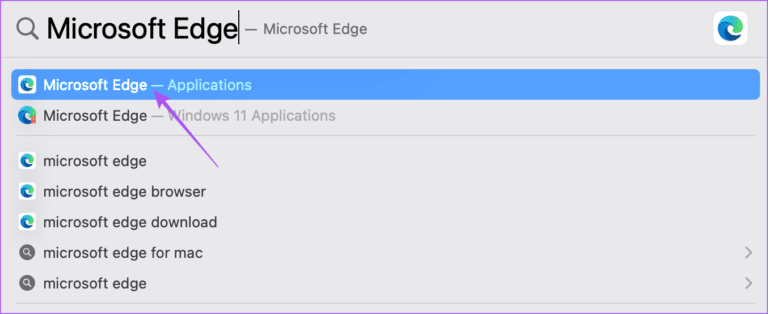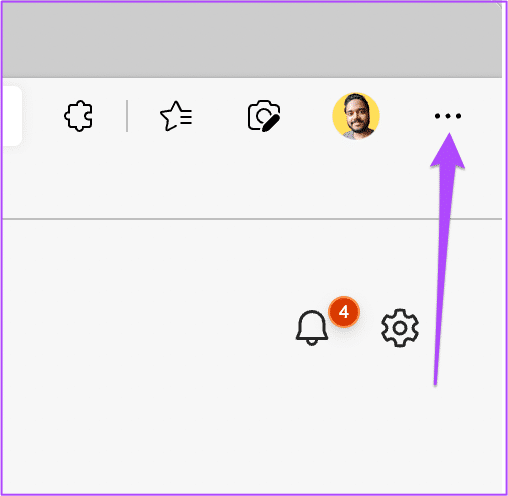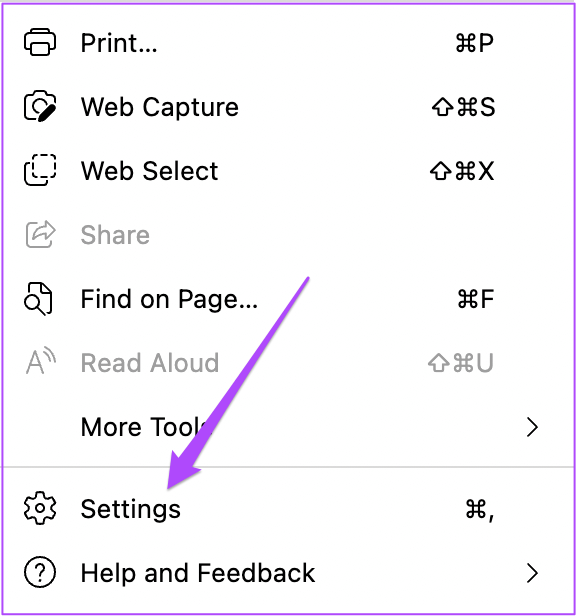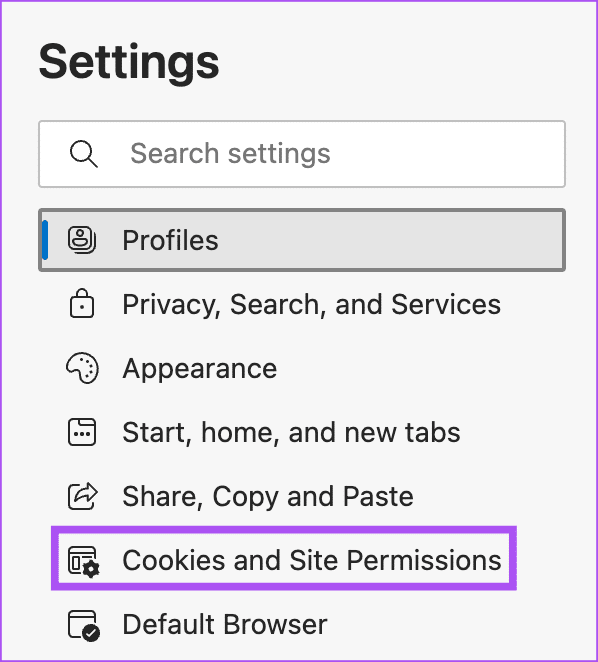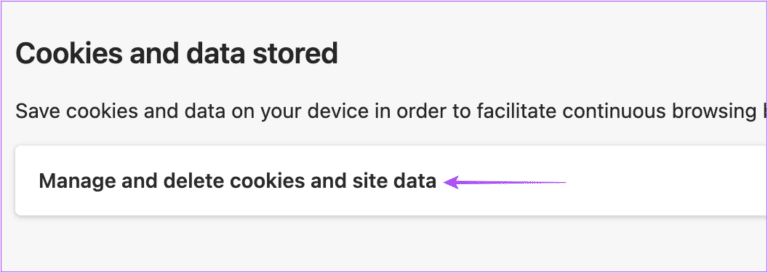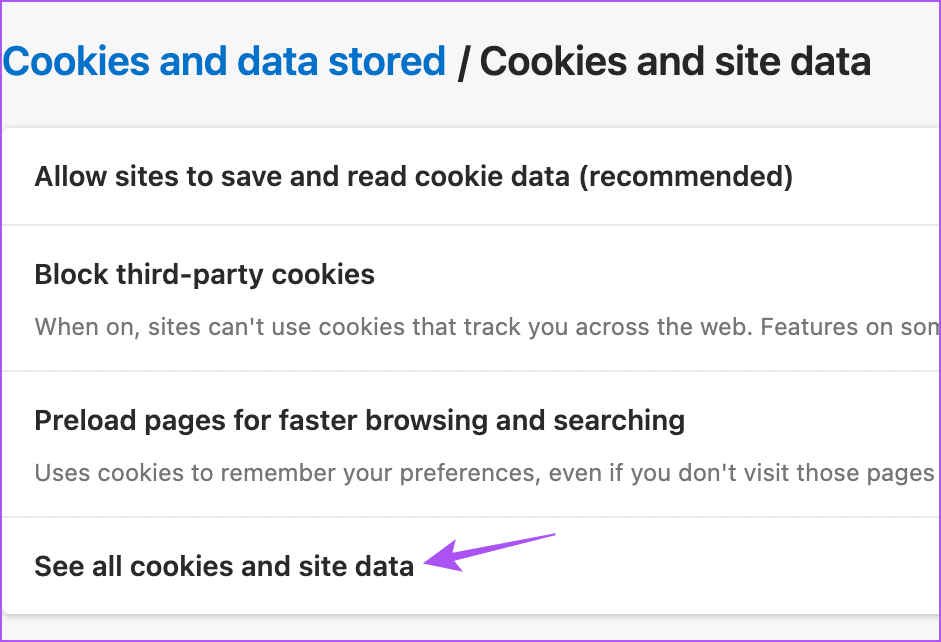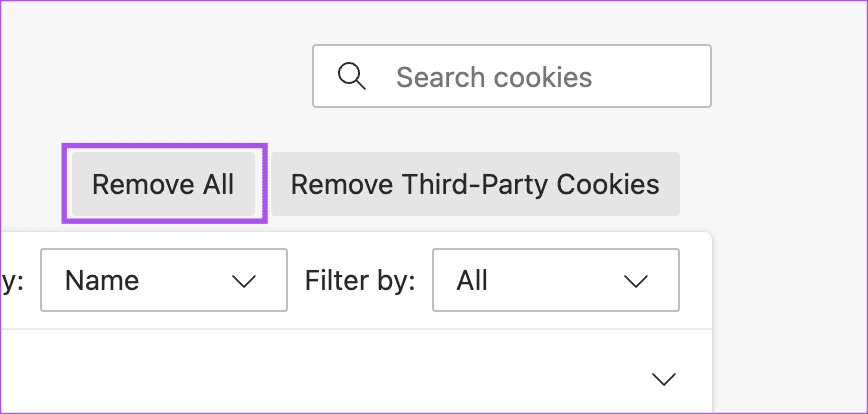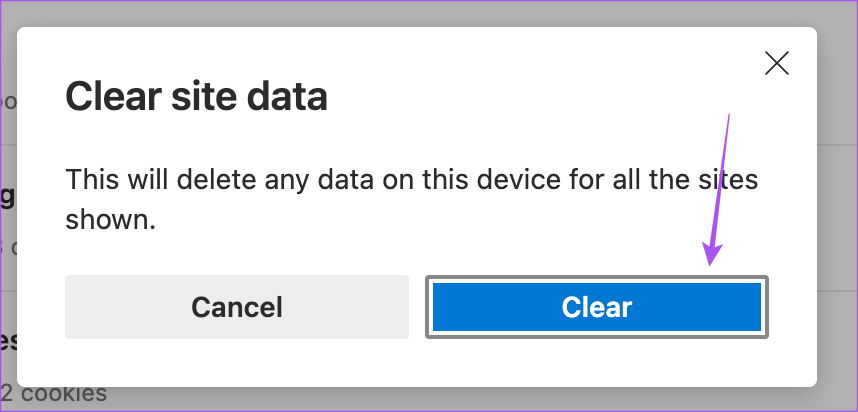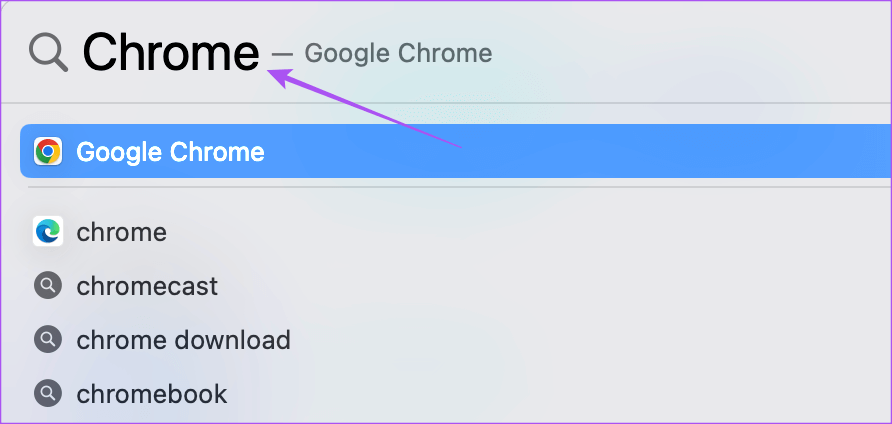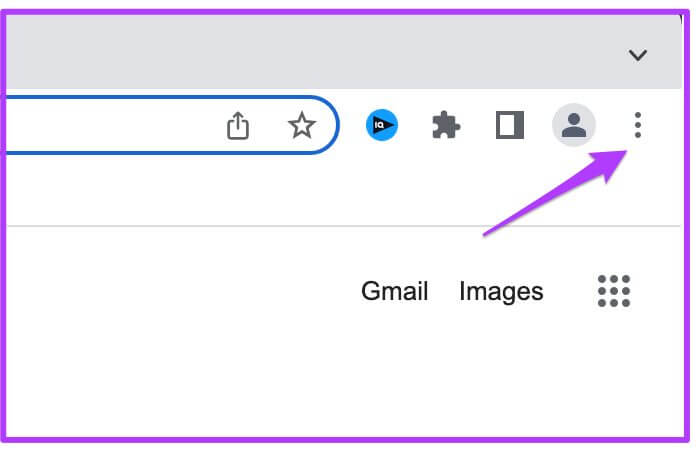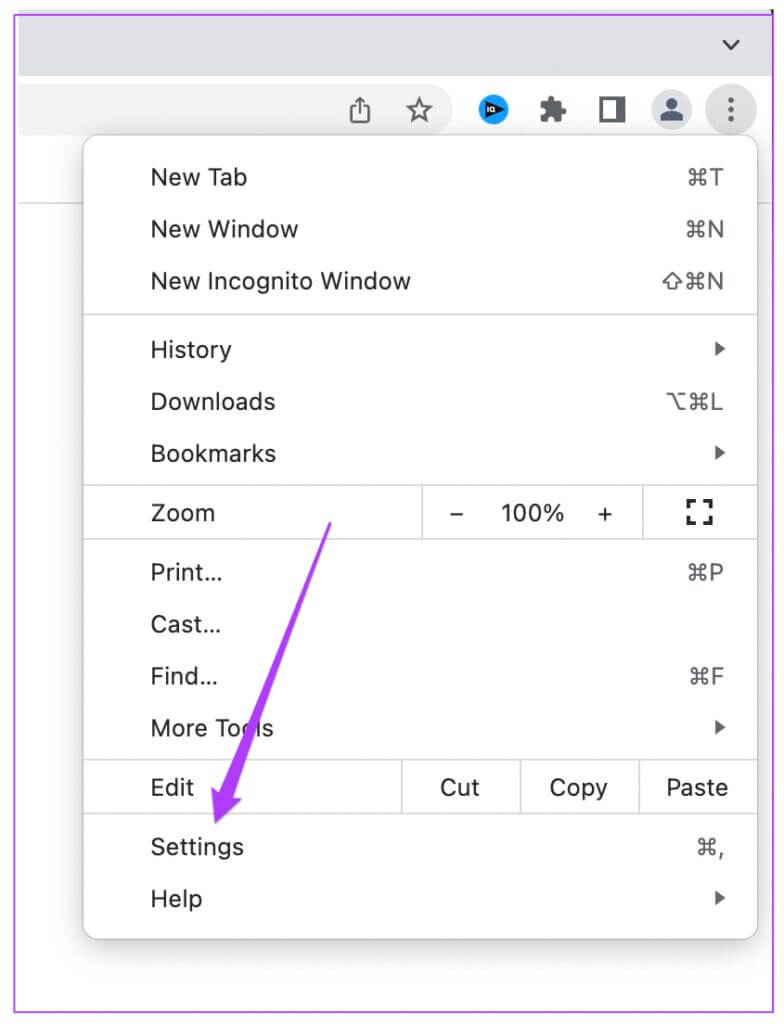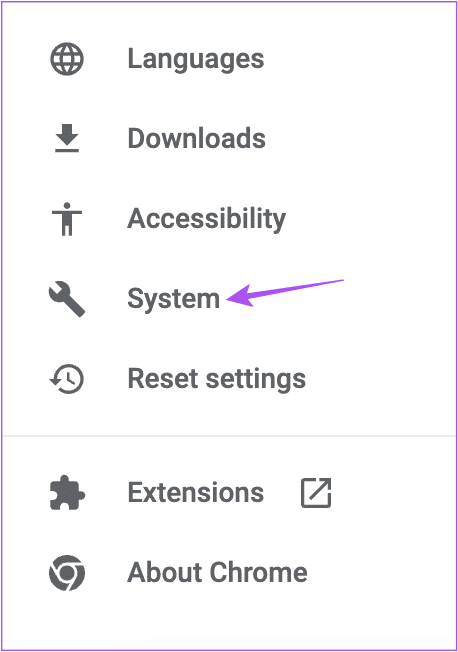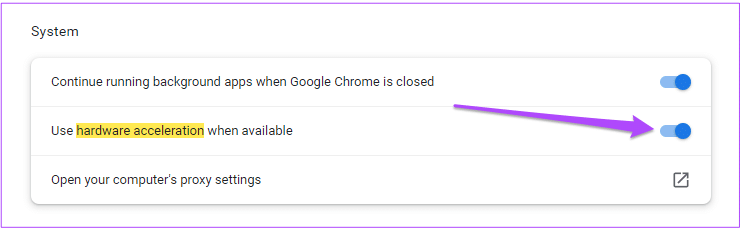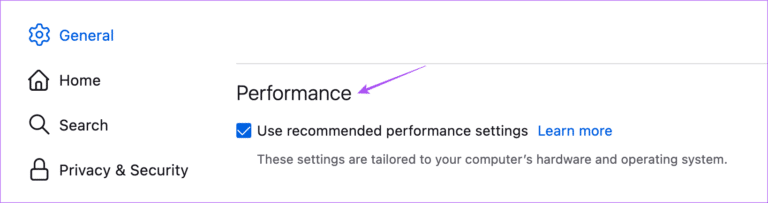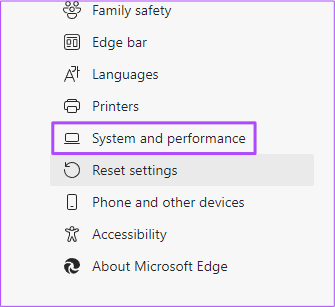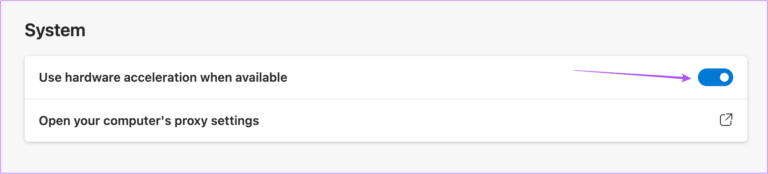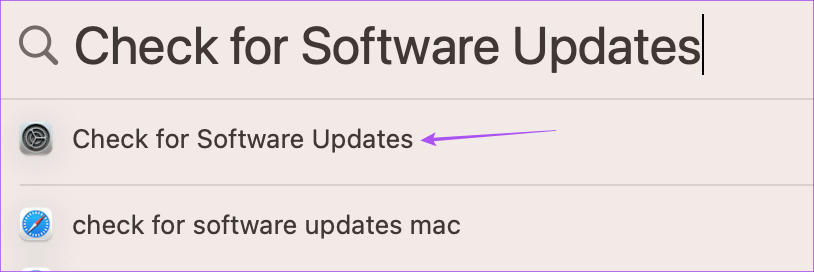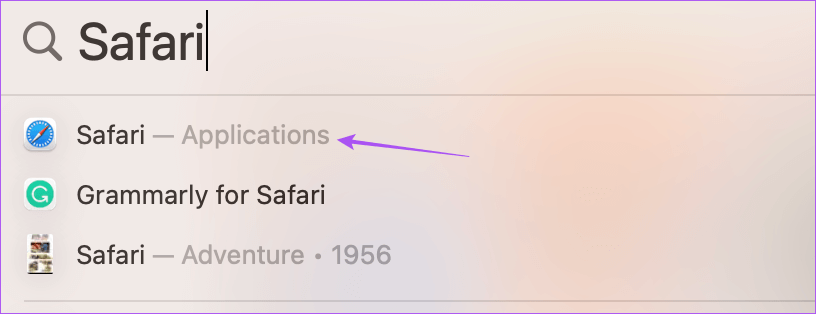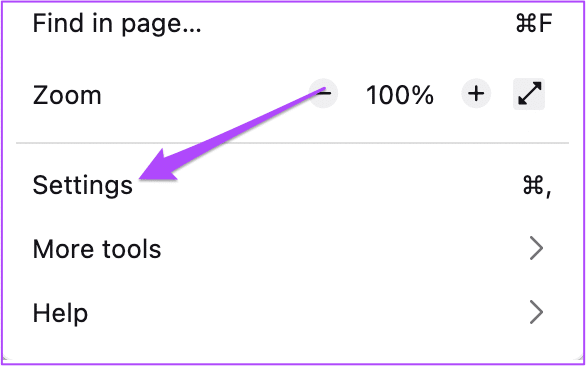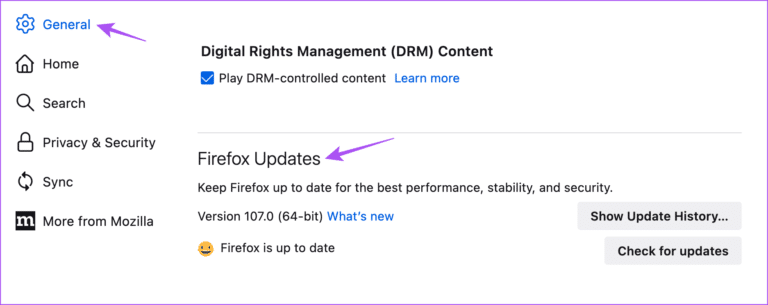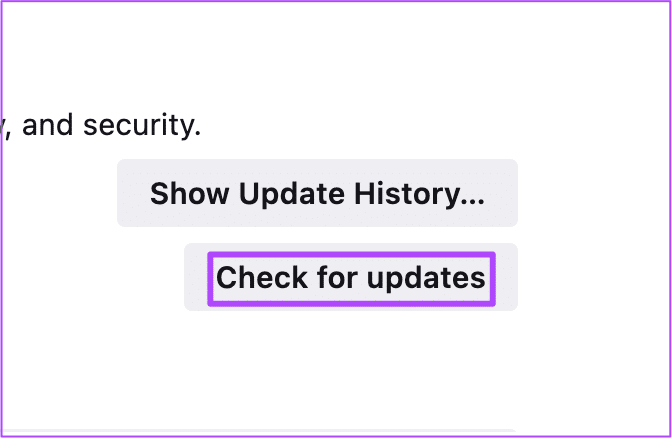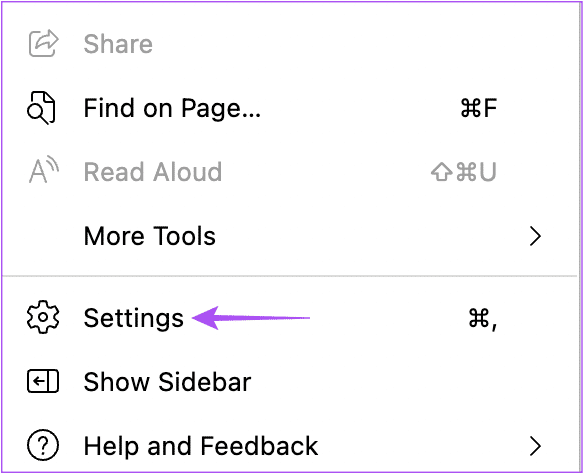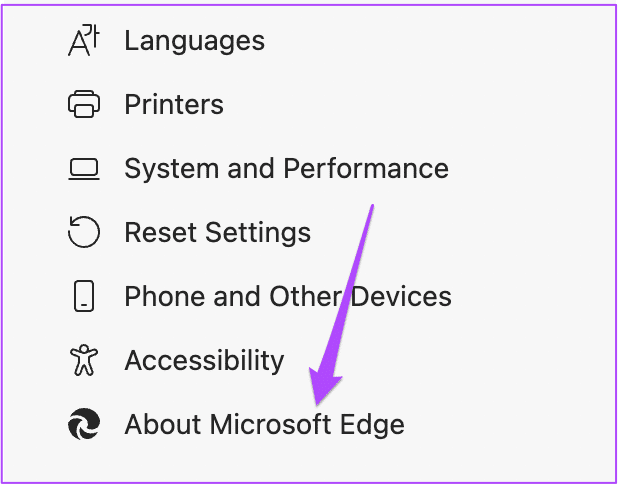Top 7 des correctifs pour les vidéos YouTube qui ne sont pas lues sur Mac
YouTube est devenu une plaque tournante pour trouver et regarder des vidéos de presque tous les types. Vous pouvez profiter de votre contenu préféré en sélectionnant la qualité de la vidéo YouTube. Mais que se passe-t-il si aucun de vos navigateurs Mac ne peut lire les vidéos YouTube ?
Êtes-vous actuellement confronté à ce problème et ne pouvez-vous pas profiter du contenu YouTube ? Si oui, cet article vous montrera les meilleurs moyens de réparer les vidéos YouTube qui ne sont pas lues sur Mac.
1. Vérifiez votre connexion Internet
Nous vous recommandons de vérifier la force et la cohérence de votre connexion Internet. Si vous disposez d'un routeur Wi-Fi bi-bande, connectez votre Mac à la bande de fréquence 5 GHz et faites de même Exécuter un test de vitesse. Cela vous aidera à vérifier si votre FAI connaît des temps d'arrêt ou des limitations.
2. Diminution de la qualité de lecture vidéo
YouTube peut diffuser des vidéos en résolution jusqu'à 8K si votre appareil le prend en charge. Mais pour ceux qui ont une bande passante et des données limitées, le Modifier la qualité de lecture vidéo C'est une bonne option si les vidéos YouTube ne sont pas lues sur votre Mac. Vérifiez quelle résolution vous convient le mieux.
3. Vérifiez la prise en charge de HTML 5
Certaines vidéos YouTube nécessitent la prise en charge de HTML 5 au lieu d'Adobe Flash Player pour une lecture fluide. Pour cela, vous devrez vérifier si votre navigateur Web prend en charge HTML 5. Rendez-vous sur la page du lecteur vidéo HTML5 sur YouTube et activez-le pour votre navigateur. La même page s'affichera si votre navigateur prend en charge HTML5.
4. Forcez l'arrêt de votre navigateur et redémarrez-le
Une autre solution consiste à forcer la fermeture et à redémarrer le navigateur Web sur votre Mac. Si votre navigateur a fonctionné en arrière-plan pendant une longue période, vous devrez forcer la fermeture et lui donner un nouveau départ. Les étapes suivantes restent les mêmes quel que soit le navigateur que vous utilisez sur votre Mac.
Étape 1: Cliquez sur une icône Apple Dans le coin supérieur gauche.
Étape 2: Sélectionnez Suspension forcée De la liste Les options.
Étape 3: Sélectionnez votre navigateur dans une liste Les applications.
Étape 4: Cliquez Forcer l'arrêt.
Étape 5: Préparé Lancez le navigateur Et ouvert YouTube Pour voir si le problème a été résolu.
5. Vider le cache et les cookies
Le cache et les cookies de votre navigateur contiennent des informations concernant votre utilisation d'Internet, telles que les préférences du site Web et les détails d'enregistrement d'Entrée pour améliorer votre expérience de navigation. Mais avec le temps, vous devez effacer le cache et les cookies pour améliorer les performances du navigateur. Donc, dans le cas où les vidéos YouTube ne sont pas lues sur votre Mac, vous devriez essayer de vider le cache et les cookies de votre navigateur.
Consultez nos guides Pour effacer le cache et les cookies de Google Chrome. Découvrez également comment Effacez le cache et les cookies de Safari.
Effacer le cache et les cookies de Firefox
Voici les étapes si vous utilisez Firefox sur votre Mac.
Étape 1: Clique sur Commande + barre d'espace Pour ouvrir Recherche Spotlight Et le type Firefox Et appuyez sur Retour.
Étape 2Cliquez sur l'icône Menu Hamburger Dans le coin supérieur droit
Étape 3: Cliquez Paramètres.
Étape 4: Sélectionner Confidentialité et sécurité Dans le menu de gauche.
Étape 5: Faites défiler et cliquez "Effacer les données" Dans une section "Cookies et données de site".
Étape 6: Cliquez مسح Encore une fois pour confirmer.
Étape 7: Ouvert YouTube dans un nouvel onglet et vérifiez si le problème est résolu.
Effacer le cache et les cookies de Microsoft Edge
Voici les étapes si vous utilisez Microsoft Edge sur votre Mac.
Étape 1: Clique sur Commande + barre d'espace Pour ouvrir Recherche Spotlight Et le type Microsoft Edge Et appuyez sur Retour.
Étape 2: Cliquez Les trois points Dans le coin supérieur droit
Étape 3: Sélectionner Paramètres De la liste Les options.
Étape 4: Cliquez Cookies et autorisations du site Dans le menu de gauche.
Étape 5: Cliquez sur Gérer et supprimer les cookies et les données du site sur le côté droit.
Étape 6: Cliquez sur l'option "Voir tous les cookies et les données du site".
Étape 7: Sélectionner "Enlever tout".
Étape 8: Cliquez مسح À confirmer.
Ouvert YouTube dans un nouvel onglet pour vérifier si cela donne toujours le même problème.
6. Vérifiez vos paramètres d'accélération matérielle
L'accélération matérielle permet d'améliorer les performances graphiques, en particulier lors de la diffusion de vidéos. Vous devez donc vérifier si l'accélération matérielle est activée pour votre navigateur. S'il est activé, vous pouvez essayer de le désactiver et vérifier si cela résout le problème. Notez que cette option n'est pas disponible pour Safari.
Découvrez Google Chrome
Étape 1: Clique sur Commande + barre d'espace Pour ouvrir la recherche Spotlight, saisissez Google Chrome Et appuyez sur Retour.
Étape 2: Cliquez Les trois points Dans le coin supérieur droit
Étape 3: Sélectionner Paramètres De la liste Les options.
Étape 4Cliquez sur Système Dans le menu de gauche.
Étape 5: Départ Activer l'utilisation de l'accélération matérielle quand disponible. Sinon, cliquez sur le bouton Commutateur Pour l'activer.
Étape 6: Ouvert YouTube dans un nouvel onglet et consultez Résoudre le problème.
Découvrez Firefox
Étape 1: Clique sur Commande + barre d'espace Pour ouvrir Recherche Spotlight Et le type Firefox Et appuyez sur Retour.
Étape 2: Cliquez Hamburger menu Dans le coin supérieur droit et sélectionnez Paramètres.
Étape 3: Sélectionner Public Dans le menu de gauche, faites défiler jusqu'à Performance Sur le côté droit.
Étape 3: Dans le cas d التمكين , cochez la case pour désactiver "Utilisez les paramètres de performances recommandés".
Étape 4: Ouvert YouTube dans un nouvel onglet et vérifiez si le problème est résolu.
Découvrez Microsoft Edge
Étape 1: Clique sur Commande + barre d'espace Pour ouvrir la recherche Spotlight, saisissez Microsoft Edge Et appuyez sur Retour.
Étape 2: Cliquez Les trois points Dans le coin supérieur droit et sélectionnez Paramètres.
Étape 3: Cliquez Système et performances Dans le menu de gauche.
Étape 4: Vérifier l'activation "Utiliser l'accélération matérielle si disponible". Sinon, cliquez sur le bouton Commutateur Pour l'activer.
Étape 5: Ouvert YouTube dans un nouvel onglet etVérifiez si le problème est résolu.
7. Mettez à jour votre navigateur Web
La dernière solution que nous suggérons est de mettre à jour la version de votre navigateur Web pour supprimer les bogues et les problèmes qui peuvent restreindre la lecture de YouTube.
Mise à jour de Google Chrome
Étape 1: Clique sur Commande + barre d'espace Pour ouvrir la recherche Spotlight, saisissez Google Chrome Et appuyez sur Retour.
Étape 2: Cliquez Les trois points dans le coin supérieur droit et sélectionnez Paramètres.
Étape 3Cliquez sur À propos Chrome Dans le menu de gauche.
Étape 4: Si disponible تحديث Redémarrez votre navigateur pour l'installer.
Mise à jour Safari
Voici comment mettre à jour votre navigateur Safari en mettant à jour la version macOS.
Étape 1: Clique sur Commande + barre d'espace Pour ouvrir Recherche Spotlight Et le type Vérifiez la mise à jour du logiciel, Et presse Retour.
Étape 2: Si disponible تحديث Téléchargez et installez-le.
Étape 3: Ouvert YouTube En Safari Et vérifiez si le problème est résolu.
Mise à jour de Firefox
Étape 1: Clique sur Commande + barre d'espace Pour ouvrir Recherche Spotlight Et le type Firefox Et appuyez sur Retour.
Étape 2: Cliquez sur l'icône du menu hamburger Dans le coin supérieur droit et sélectionnez Paramètres.
Étape 3: Sélectionner Public Dans le menu de gauche, faites défiler vers le bas pour trouver Mises à jour Firefox.
Étape 4: Cliquez Vérifiez les mises à jour.
Étape 5: Téléchargez et installez la mise à jour si elle est disponible.
Mettre à jour Microsoft Edge
Étape 1: Clique sur Commande + barre d'espace Pour ouvrir Recherche Spotlight Et le type Microsoft Edge Et appuyez sur Retour.
Étape 2: Cliquez Les trois points Dans le coin supérieur droit et sélectionnez Paramètres.
Étape 3: Cliquez À propos de Microsoft Edge Dans le menu de gauche.
Étape 4: 11 Téléchargez la mise à jour et installez-le si disponible.
Regardez YOUTUBE sans soucis
Ces solutions permettront de restaurer les sessions de navigation YouTube sur Mac. Vous pouvez également Lisez notre article si YouTube continue de vous déconnecter automatiquement sur Mac.