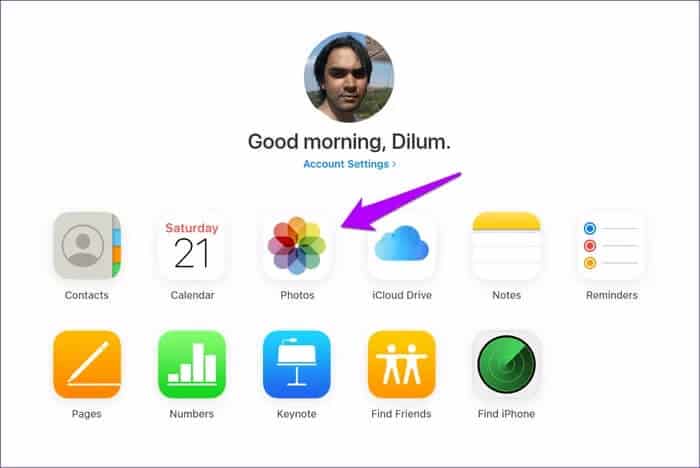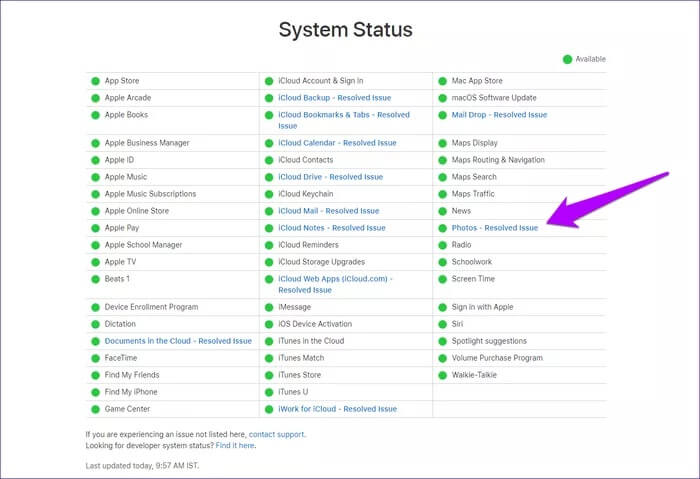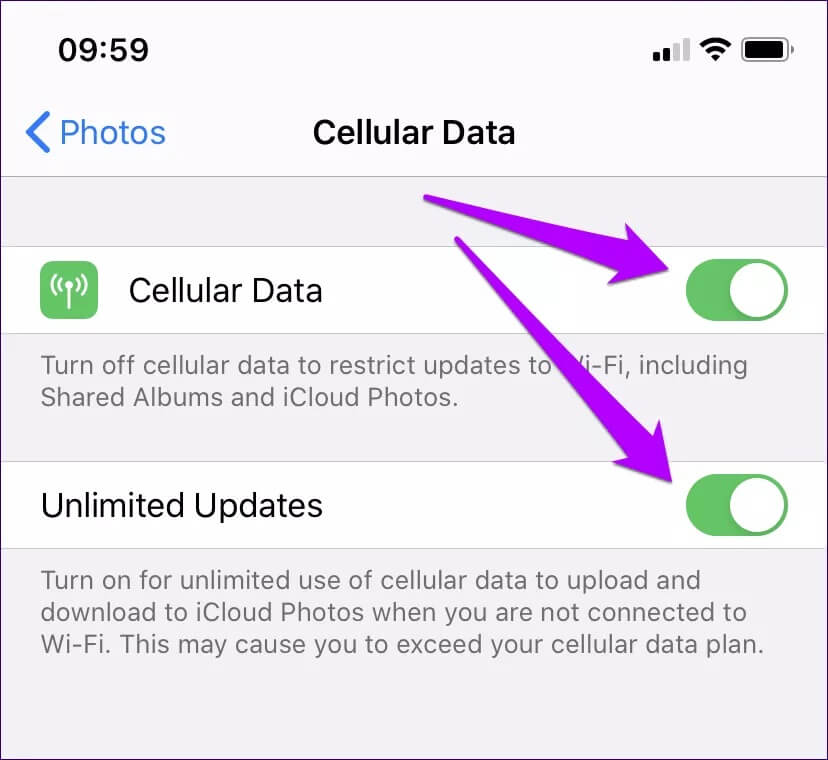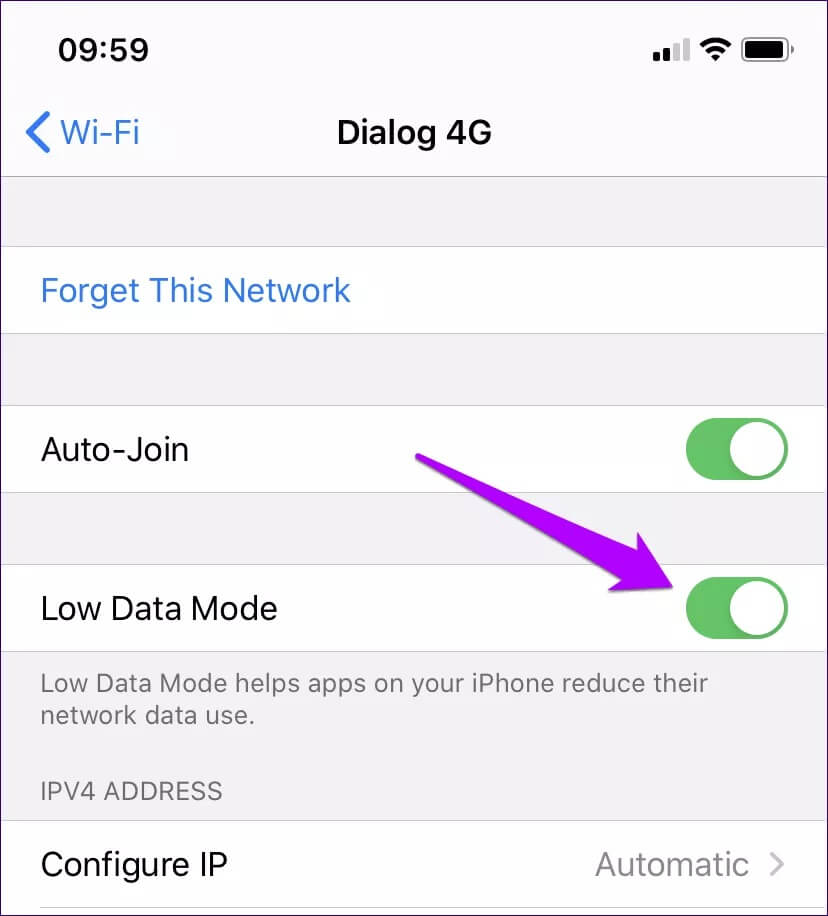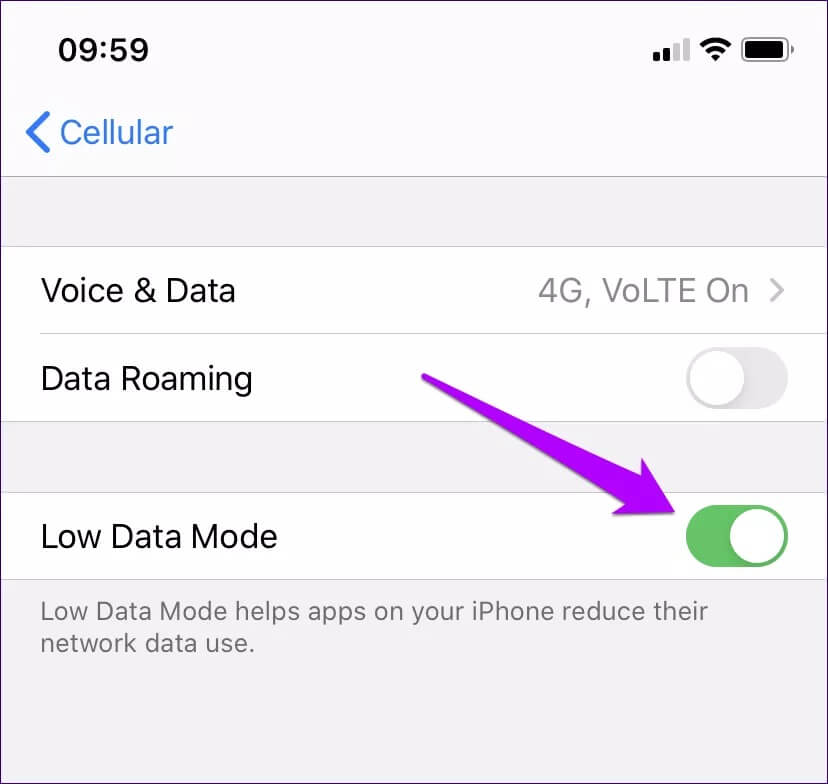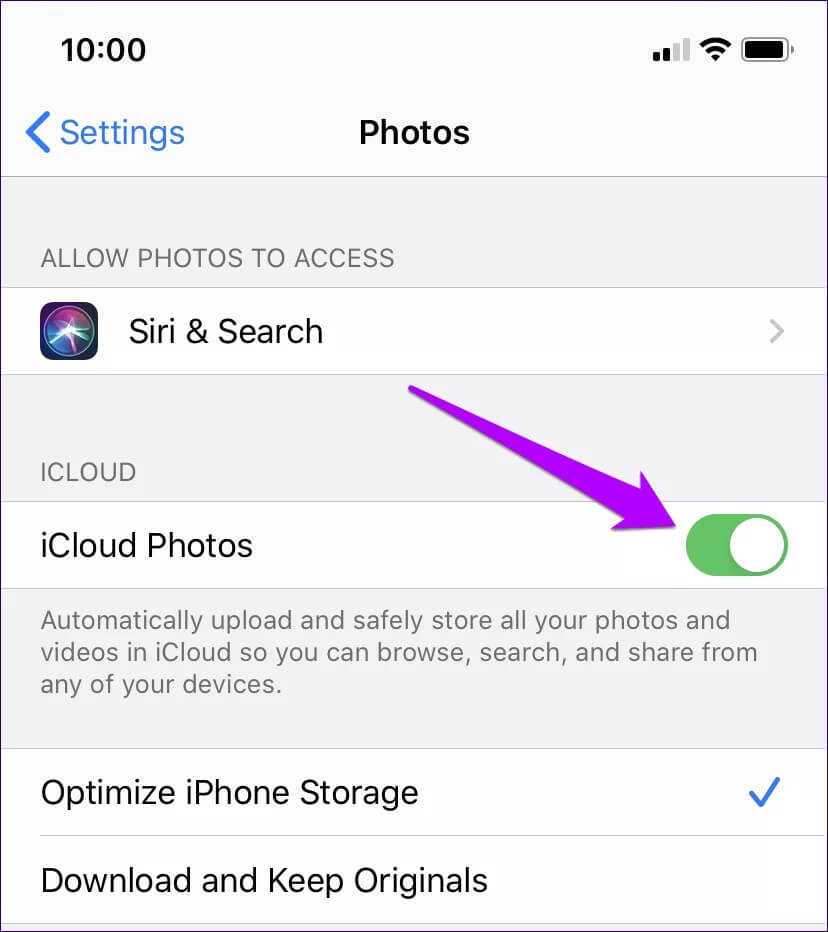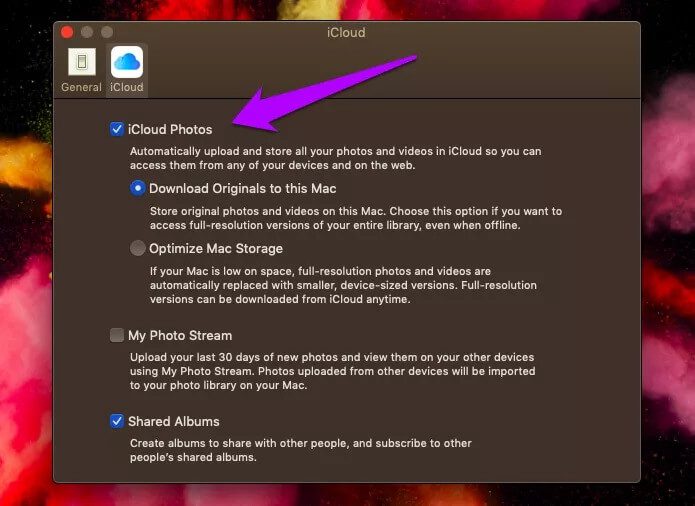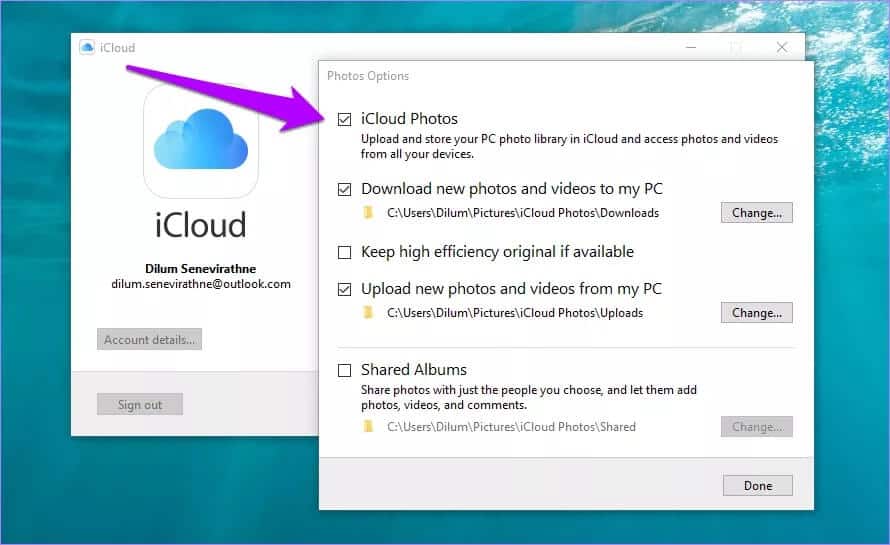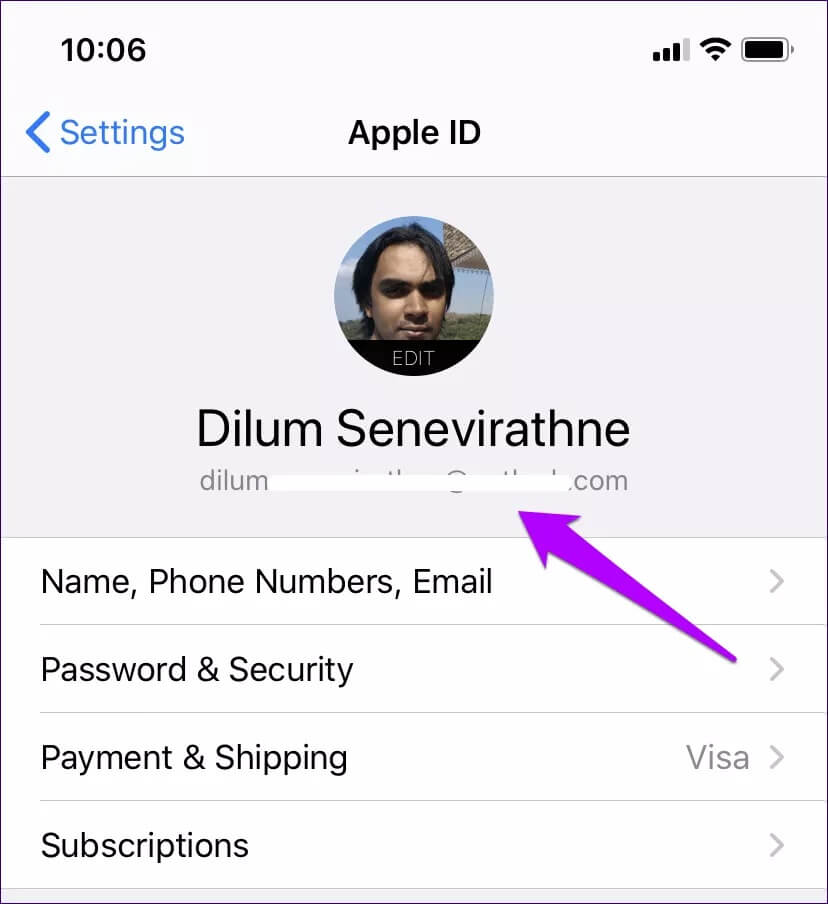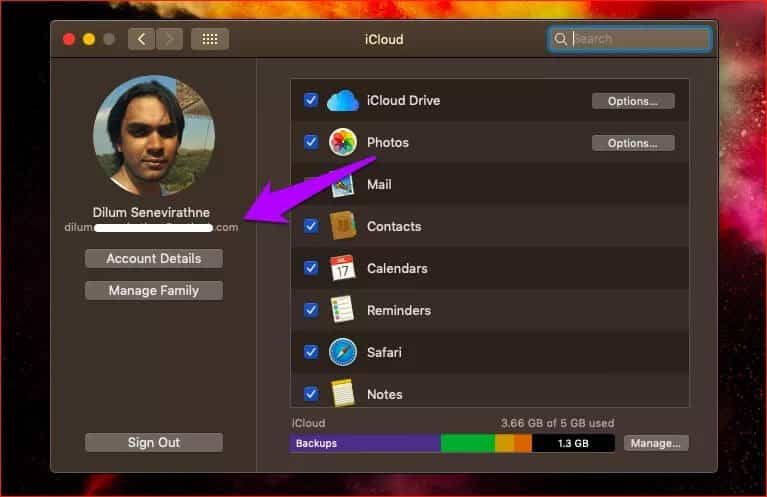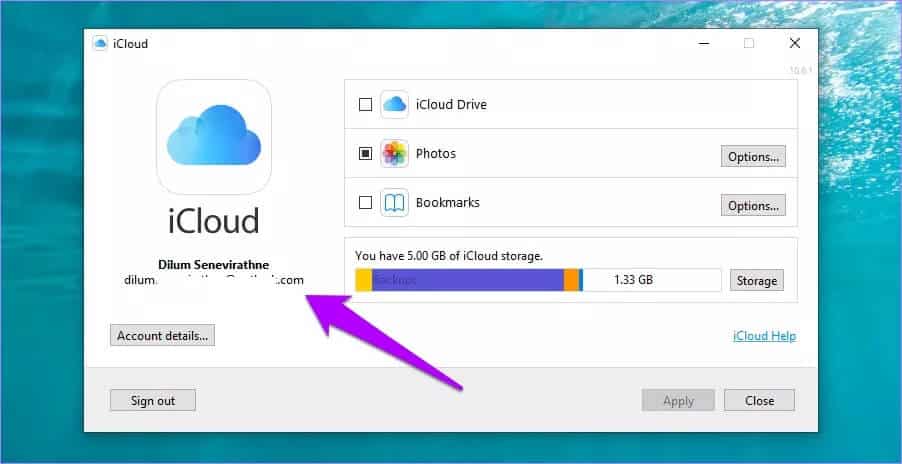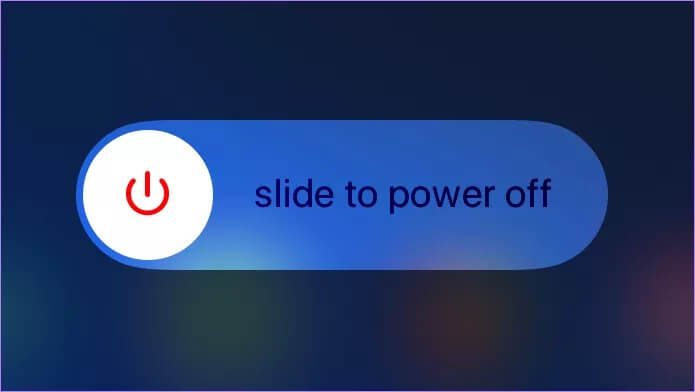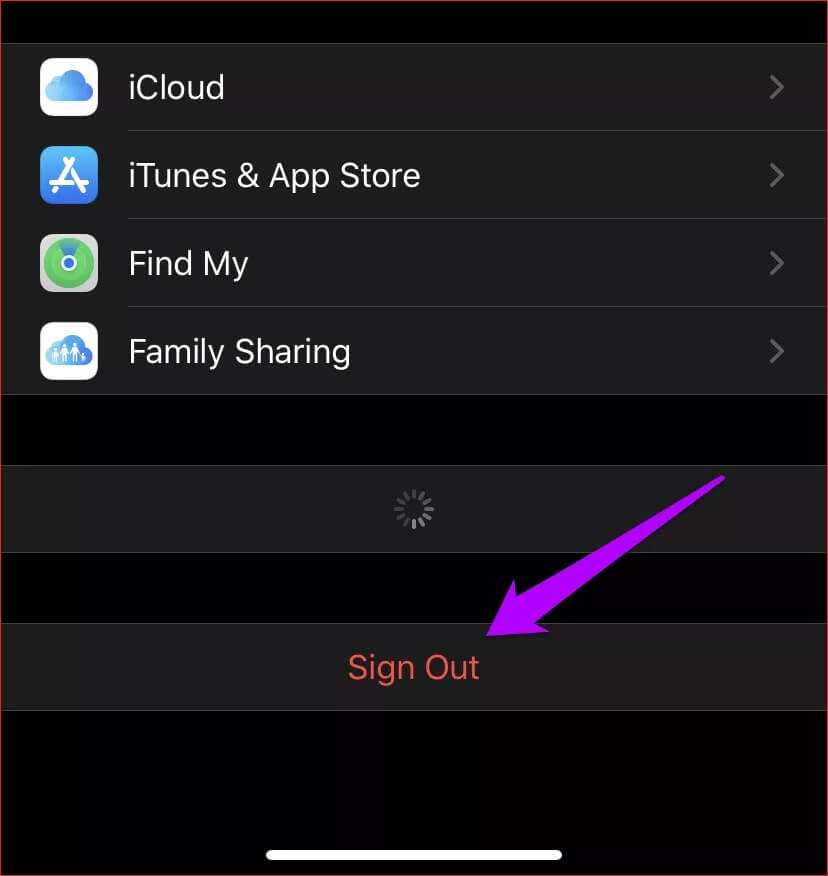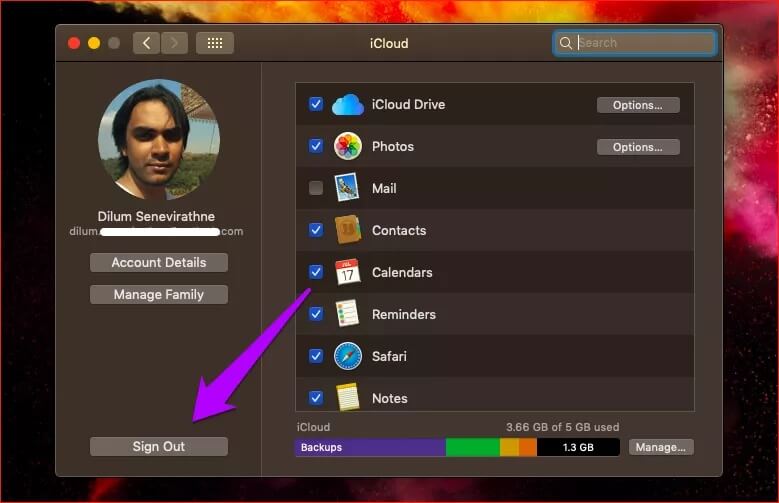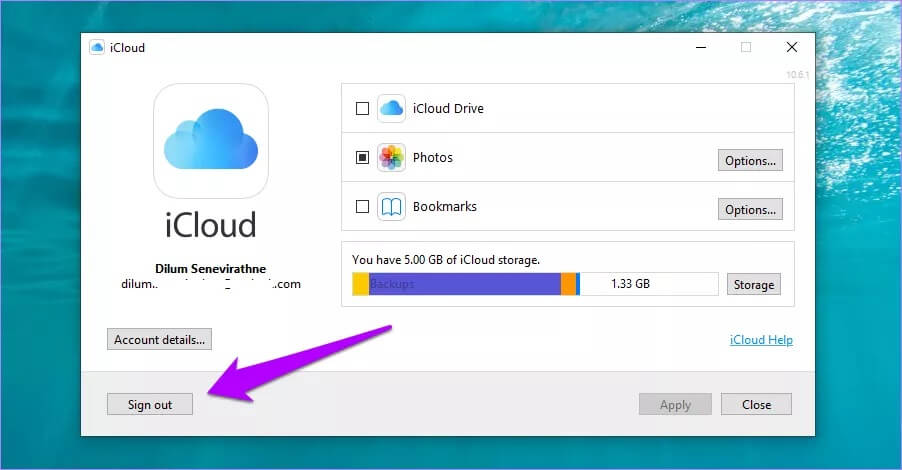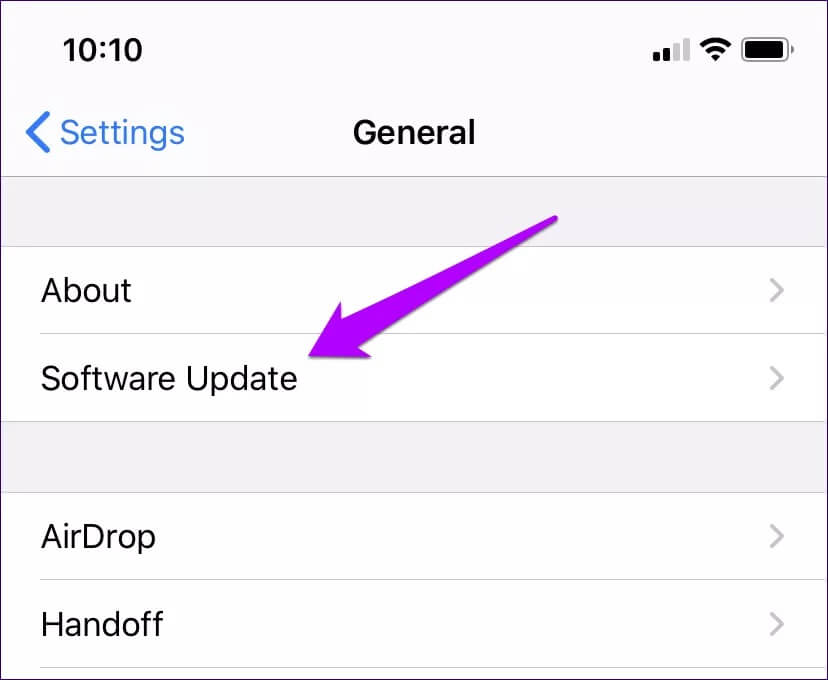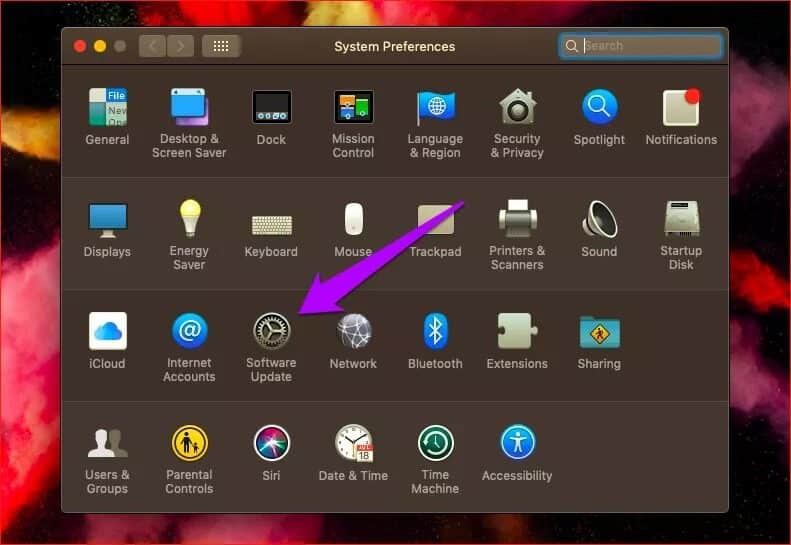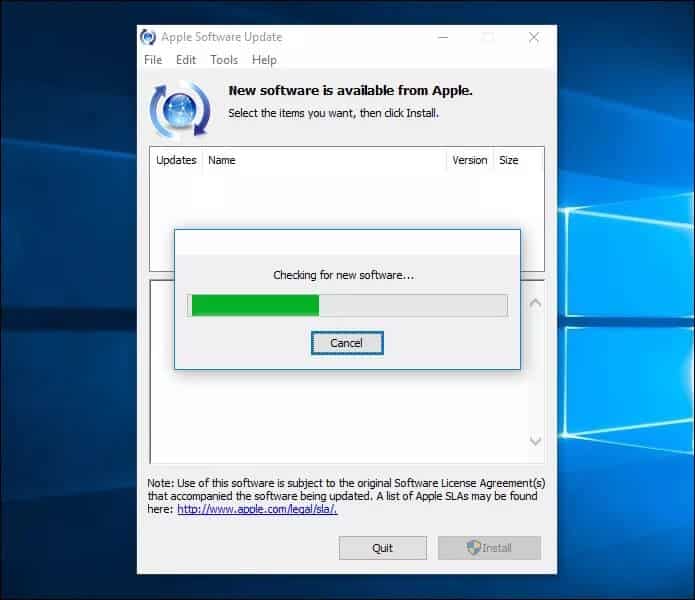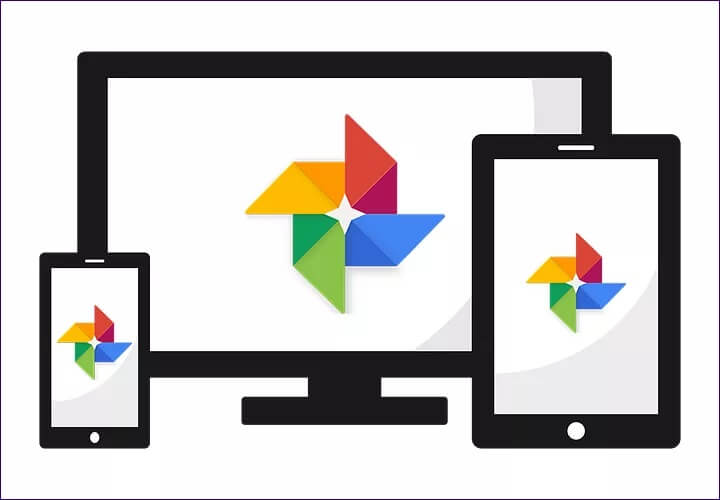Top 10 des correctifs pour ne pas synchroniser les photos iCloud sur iPhone, Mac et Windows
Nous prenons souvent pour acquis l'idée de synchroniser les choses entre les appareils en temps réel. Cependant, les choses sont loin d'être parfaites. Récemment, iCloud Photos n'a pas réussi à synchroniser un nouveau lot de mes photos de mon iPhone vers mon PC et mon Mac. C'était très ennuyeux parce que je suis Je voulais faire quelques ajustements rapides Et il a été écrasé pendant un certain temps.
Heureusement, le problème est résolu très rapidement, mais ce n'est pas comme s'il n'y avait qu'une seule solution à ce problème. Divers facteurs peuvent empêcher iCloud Photos de synchroniser votre bibliothèque multimédia avec d'autres appareils.
Il est donc compréhensible que vous rencontriez des problèmes avec iCloud Photos ne se synchronisant pas correctement entre vos appareils. Maintenant, passons en revue plusieurs étapes de dépannage qui, nous l'espérons, résoudront le problème pour toujours.
1. Consultez ICLOUD.COM
Plusieurs problèmes peuvent empêcher iCloud Photos de télécharger des photos depuis votre iPhone en premier lieu. Si tel est le cas, ils ne se synchroniseront pas avec vos autres appareils.
Par conséquent, il est préférable de l'exclure avant de continuer. Pour vérifier si vos photos ont été sauvegardées sur iCloud, connectez-vous à iCloud.com à l'aide de n'importe quel navigateur Web de bureau, puis cliquez sur Photos.
Remarque: les navigateurs mobiles ne fonctionnent pas avec iCloud.com, mais vous pouvez essayer de charger le site sur un iPad avec le mode bureau activé.
Si vos photos ne sont pas sur iCloud.com, vous devez résoudre tous les problèmes qui empêchent le téléchargement de vos photos sur iCloud. Vous pouvez utiliser ce guide de dépannage d'iCloud Photo Backup pour ce faire. Sinon, passez au correctif suivant.
2. Vérifiez l'état d'ICLOUD
Vos photos sont accessibles via iCloud.com, mais elles n'apparaissent pas dans l'application Photos sur d'autres appareils iOS et macOS, ou dans le dossier Images de votre ordinateur. Si tel est le cas, la prochaine étape logique devrait être de vérifier que les photos iCloud ne sont pas en panne en raison de certains problèmes côté serveur. Le moyen le plus simple de vérifier cela est Consultez la page État du système Apple.
Si vous voyez l'état à côté des images comme indisponible (indiqué par un point rouge), continuez à surveiller la page État du système. Vous devriez voir une notification de résolution de problème une fois qu'Apple remettra les photos iCloud sur la bonne voie.
3. Vérifiez votre connexion Internet
Je peux compter plusieurs cas où le Wi-Fi fonctionnait et empêchait iCloud Photos de se synchroniser avec mes appareils. Vérifiez si vos appareils disposent d'un accès Internet adéquat. Si la connexion semble mauvaise, redémarrez le routeur Wi-Fi ou connectez-vous à un autre point d'accès.
Pour tous les appareils iOS sur les données cellulaires, iCloud Photos ne synchronisera pas les photos et les vidéos. Cela est vrai s'il n'a pas l'autorisation d'utiliser la bande passante mobile. Pour vérifier si tel est le cas, accédez à Paramètres iPhone / iPad> Photos> Réseau cellulaire. Activez les commutateurs à côté des données cellulaires et des mises à jour illimitées.
4. Mode Low Data (iPhone et iPad uniquement)
Si vos appareils iOS exécutent iOS 13 ou supérieur, vous devez vous assurer qu'il est désactivé Mode données faibles Pour vos connexions Wi-Fi et cellulaires.
Pour les connexions Wi-Fi, ouvrez l'application Paramètres, appuyez sur Wi-Fi, puis appuyez sur l'icône en forme de i à côté de Réseau. Sur l'écran suivant, basculez le commutateur à côté de Low Data Mode.
Pour la connectivité cellulaire, accédez à Paramètres iPhone> Réseau cellulaire> Options de données cellulaires. Tournez le commutateur à côté du mode de données faibles et vous êtes prêt à partir.
5. Activez les photos iCloud
Avez-vous activé Photos iCloud sur tous vos appareils? C'est une raison évidente mais courante pour laquelle iCloud Photos ne parvient pas à se synchroniser avec l'iPhone, l'iPad, le Mac ou le PC. Suivez les instructions ci-dessous pour vérifier et activer les photos iCloud (si elles sont désactivées).
Activer les photos iCloud - pour iOS
Sur votre iPhone et iPad, accédez à Paramètres iPhone / iPad> Photos. Après cela, activez le commutateur à côté de Photos iCloud.
Activer iCloud Photos - pour macOS
Sur macOS, ouvrez l'application Photos. Ensuite, cliquez sur Photos (barre de menus)> Préférences> iCloud. Enfin, cochez la case à côté de Photos iCloud.
Activer iCloud Photos - pour Windows
Sous Windows, ouvrez l'application iCloud. Ensuite, cliquez sur Options à côté de Photos, puis cochez la case à côté de Photos iCloud.
Après avoir activé Photos iCloud sur l'un de vos appareils, vous devrez peut-être attendre un moment avant que vos photos ne soient disponibles localement. Cela est particulièrement vrai sur Windows, où iCloud n'est pas optimisé.
6. Vérifiez votre identifiant Apple
Une autre raison pour laquelle iCloud Photos ne parvient pas à synchroniser vos photos est l'utilisation de différents identifiants Apple sur vos appareils. Si vous passez d'un identifiant Apple à un autre, vérifiez si tel est le cas.
Vérifier l'identifiant Apple - pour iOS
Ouvrez l'application Paramètres sur votre iPhone, puis appuyez sur Votre profil. L'adresse e-mail associée à votre identifiant Apple sera répertoriée sur l'écran suivant.
Vérifier l'identifiant Apple - pour macOS
Sur votre Mac, ouvrez les Préférences Système via le menu Apple, puis cliquez sur iCloud. Vous verrez votre identifiant Apple et votre adresse e-mail sous la photo de profil.
Vérifier l'identifiant Apple - pour Windows
Sur un ordinateur, ouvrez simplement l'application iCloud. Vous pouvez trouver l'identifiant Apple et l'adresse e-mail répertoriés sous le logo iCloud.
Si vous rencontrez un appareil avec un identifiant Apple différent, vous devez vous déconnecter et enregistrer à nouveau Entrée avec le même identifiant Apple qui est utilisé sur le reste de vos appareils.
Important: avant de vous déconnecter d'un appareil iOS ou macOS, effectuez une sauvegarde sur iCloud (ou via d'autres moyens manuels). Sinon, vous perdrez toutes vos données avec l'identifiant Apple spécifié.
7. Redémarrez les appareils
Si iCloud Photos ne parvient toujours pas à synchroniser vos photos, redémarrez l'appareil problématique. Vous serez étonné de savoir combien de fois vous faites les choses correctement.
Pour ceux d'entre vous qui ne sont pas familiarisés avec la procédure d'arrêt non conventionnelle sur l'iPhone X et les modèles ultérieurs, maintenez enfoncés les boutons d'augmentation du volume et d'alimentation pour éteindre votre appareil.
8. Entrée/Déconnexion
Déconnecter Entrée d'iCloud est une autre solution viable que vous pouvez faire. Bien que cela résoudra probablement le problème, il peut également être possible de commencer à réindexer ou à retélécharger vos photos à partir de zéro. Cela peut prendre beaucoup de temps.
Important: sur iOS et macOS, sélectionnez l'option pour conserver vos données localement (contacts, notes, etc.) lorsque vous êtes déconnecté.
Entrée Inscription / Déconnexion - iOS
Sur un iPhone, accédez à l'application Paramètres, appuyez sur votre profil, puis sur Déconnexion. Après vous être déconnecté, redémarrez votre iPhone, puis enregistrez à nouveau Entrée.
Entrée Inscription / Déconnexion – macOS
Sur un Mac, cliquez sur Préférences Système dans le menu Apple. Ensuite, appuyez sur iCloud, puis sur Déconnexion. Redémarrez votre Mac, puis enregistrez à nouveau Entrée.
Entrée/Déconnexion - Windows
Sous Windows, ouvrez l'application iCloud et déconnectez-vous. Après avoir redémarré votre ordinateur, enregistrez à nouveau Entrée.
9. Mettez à jour l'appareil
N'excluez pas le fait que des erreurs et des problèmes persistants peuvent également empêcher la synchronisation des photos iCloud avec vos appareils. Et l'un des meilleurs moyens de corriger des problèmes comme celui-ci est d'effectuer une mise à jour.
Mise à jour de l'appareil - iOS
Sur votre iPhone, ouvrez l'application Paramètres, appuyez sur Général, puis sur Mise à jour logicielle. S'il y a des mises à jour disponibles, installez-les.
Mise à jour de l'appareil - macOS
Sur un Mac, ouvrez les Préférences Système via le menu Apple, cliquez sur Mise à jour logicielle, puis installez les mises à jour si disponibles.
Mise à jour de l'appareil - Windows
Sous Windows, vous n'avez pas besoin d'effectuer une mise à jour complète du système d'exploitation. Vous pouvez également ouvrir l'utilitaire de mise à jour du logiciel Apple via le menu Démarrer, puis installer toutes les mises à jour disponibles pour iCloud et tout logiciel Apple associé (tel qu'iTunes).
Si vous utilisez la version Windows Store d'iCloud, vous devez d'abord lancer l'application Windows Store. Après cela, accédez à la zone Téléchargements et mises à jour pour installer les nouvelles mises à jour. Cependant, vous n'aurez généralement pas à le faire puisque les applications du Windows Store se mettent à jour automatiquement par défaut.
10. CHANGER LES PHOTOS ICLOUD
Dans les rares cas où iCloud Photos ne parvient toujours pas à synchroniser vos photos, envisagez de passer à un autre service de stockage en nuage. Je sais. Ce n'est pas une étape réalisable dans la plupart des cas. Cependant, si cela signifie synchroniser vos photos entre appareils jusqu'à ce qu'Apple publie un correctif pour le problème, alors c'est quelque chose que vous devez considérer.
Google Photos est votre meilleur pari En offrant un stockage «illimité» et une formidable compatibilité multiplateforme. Cependant, ce serait au détriment de votre vie privée.
J'ai également compilé une liste Avec les meilleures alternatives Photos iCloud. Ces services de stockage vous permettent de synchroniser vos photos entre la plupart des appareils, et ils s'étendent même à des plates-formes comme Android.
Choses corrigées
Alors, avez-vous pu réparer les photos iCloud? J'espère que vous l'avez fait. Un accès transparent à vos photos et vidéos est essentiel pour profiter de l'ensemble de l'écosystème Apple.
Les utilisateurs de Windows peuvent également consulter ce guide de dépannage d'iCloud Photos pour d'autres moyens d'accéder aux photos, si la fonction fonctionne toujours.