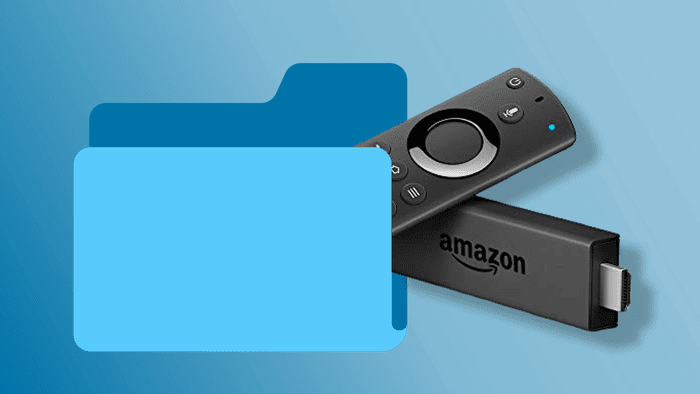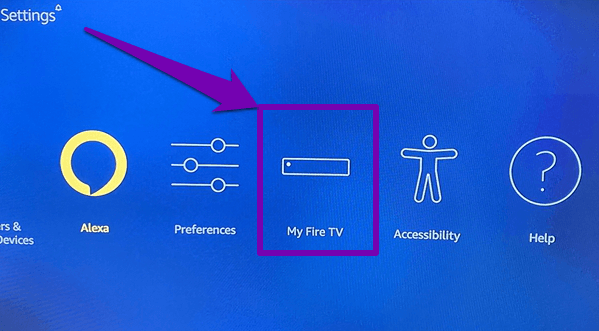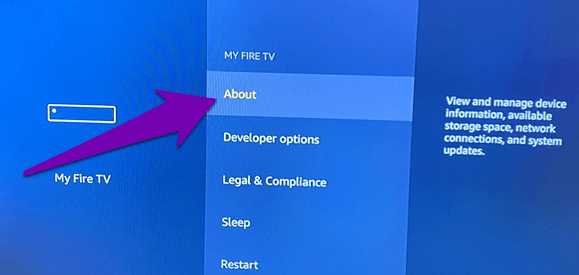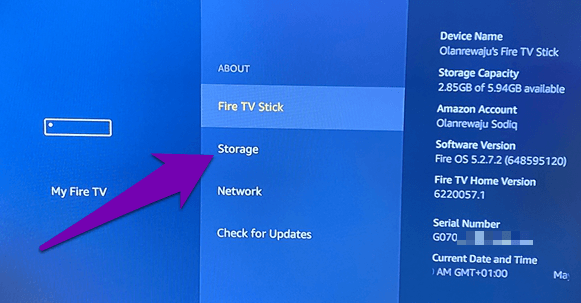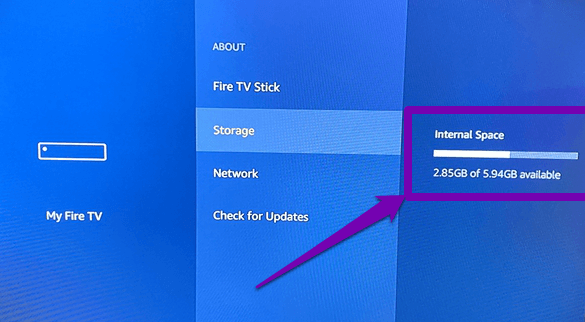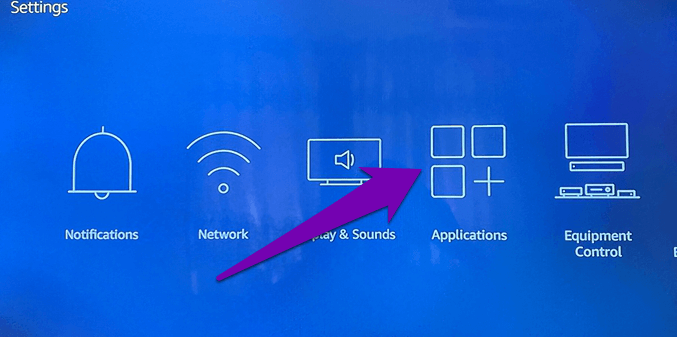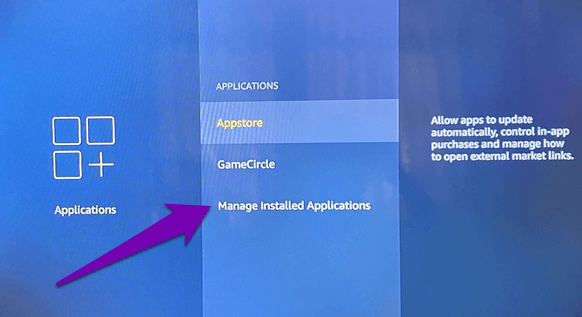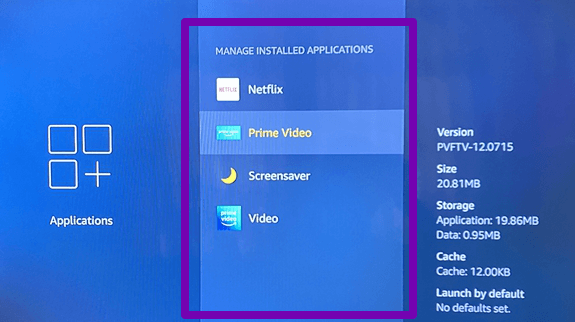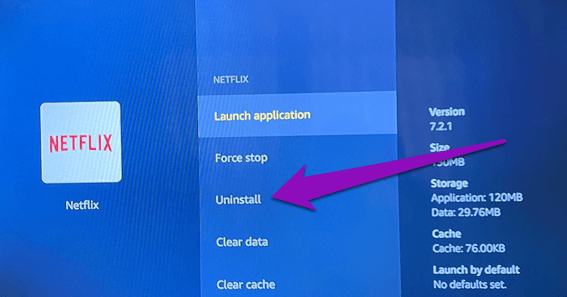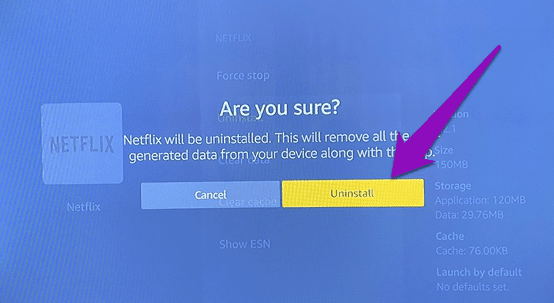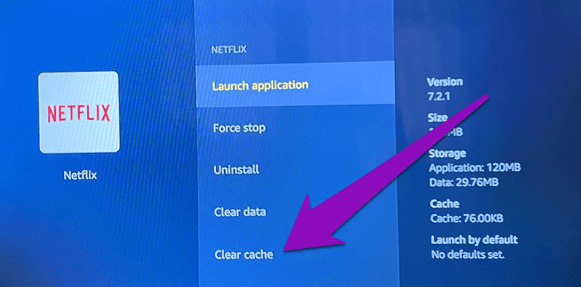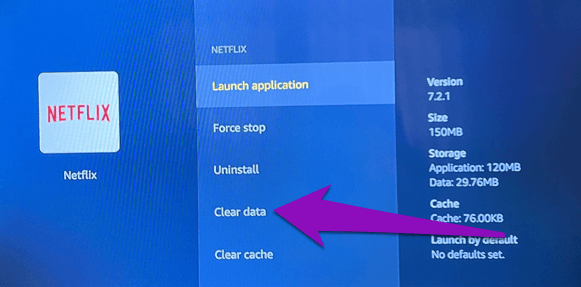3 meilleures façons d'économiser de l'espace de stockage sur Fire TV Stick
Par défaut, le nouveau Fire TV Stick ou Fire TV Stick 4K est livré avec 8 Go de stockage interne. Sur ce stockage intégré de 8 Go, seuls 5 à 6 Go environ sont disponibles pour les utilisateurs pour les installations d'applications, les téléchargements de fichiers et d'autres activités. Lorsque le stockage de la clé de diffusion diminue, vous pouvez rencontrer Problème lors de l'installation de nouvelles applications. Dans ce guide, nous vous guiderons à travers trois (3) façons de libérer de l'espace de stockage sur Fire TV Stick.
Certains utilisateurs de Fire TV Stick ont signalé des performances de streaming lentes et d'autres plantages lorsque Fire TV Stick manquait d'espace de stockage. Certains ont également signalé le message affichant constamment l'erreur "Critically Low on Storage" sur leur écran de télévision.
Vous n'avez pas besoin d'attendre que Fire TV Stick affiche un avertissement de stockage insuffisant avant de libérer de l'espace de stockage sur l'appareil. Parfois, vous pouvez vérifier l'état de stockage de la clé de diffusion pour déterminer la quantité d'espace de stockage combiné que vous avez utilisée et la capacité disponible. Voici comment vérifier le stockage sur Fire TV Stick et Fire TV Stick 4K.
Comment vérifier le stockage de Fire TV Stick
Remarque: Les méthodes et étapes répertoriées ci-dessous s'appliquent également au modèle Fire TV Stick 4K.
Étape 1: Aller au menu Stockage du bâton de feu Et sélectionnez "Ma clé Fire TV" .
Étape 2: Ensuite, sélectionnez À propos de qui Les options.
Étape 3: Aller à Stockage.
Étape 4: Vérifiez la section sur le côté droit de l'écran pour voir les informations de stockage de l'appareil.
Sous la barre de curseur, vous devriez voir la quantité d'espace de stockage Fire TV Stick disponible pour utilisation. Maintenant, voyons comment vous pouvez libérer de l'espace sur votre Fire TV Stick s'il est en panne / plein.
Comment libérer de l'espace de stockage sur Fire TV STICK
Il existe un grand nombre de façons de libérer de l'espace de stockage sur Fire TV Stick. Vérifiez-le.
1. Désinstallez les applications inutilisées
Les applications que vous installez à partir d'Amazon Appstore occupent beaucoup d'espace de stockage Fire TV Stick. Si votre espace Fire TV Stick est faible, les applications que vous utilisez à peine doivent être désinstallées. Vous devez également rechercher les applications que vous n'avez jamais utilisées et désinstaller.
Remarque: vous ne pouvez pas désinstaller les applications Amazon natives (Amazon Music, Alexa Shopping, etc.) préinstallées avec Fire TV Stick.
Pour désinstaller une application sur Fire TV Stick, suivez les étapes ci-dessous.
Étape 1: Lancez le menu Paramètres de Fire TV Stick et sélectionnez Les applications.
Étape 2: Sélectionnez “Gérer les applications installées" .
Étape 3: Sélectionner Application Vous souhaitez désinstaller de la liste des applications installées.
Étape 4: Sélectionner Désinstaller.
Étape 5: Appuyez sur le bouton Désinstaller Dans Message la confirmation.
Cela désinstallera L'application, supprimant ses données de cache, ainsi que les fichiers associés stockés sur votre Fire TV Stick, libérant ainsi de l'espace sur l'appareil.
2. Effacer les données et le cache de l'application
Lorsque vous utilisez les applications Fire TV Stick, elles créent des fichiers de cache en arrière-plan et d'autres données qui remplissent le stockage de votre appareil. Vous devriez envisager de vider le cache et les données de L'application si vous souhaitez libérer de l'espace de stockage mais ne souhaitez pas désinstaller l'application.
Avant de continuer, vous devez noter que l'effacement des données de L'application réinitialisera L'application à ses paramètres d'usine, c'est-à-dire ramènera L'application à l'état dans lequel elle se trouvait lorsque vous l'avez installée pour la première fois. Cela signifie que vous perdrez les informations de compte, les mots de passe enregistrés, la personnalisation, les paramètres personnalisés, etc. En revanche, vider le cache ne supprimera que les données d'application temporaires et non importantes.
Remarque: vous pouvez vider le cache et les données des applications Fire TV Stick préinstallées.
Suivez les étapes ci-dessous pour effacer les données de l'application ou le cache sur votre Fire TV Stick.
Étape 1: Jouer un menu Paramètres de la clé Fire TV Et sélectionnez Les applications.
Étape 2: Sélectionnez “Gérer les applications installées" .
Étape 3: Sélectionnez l'application que vous souhaitez Vider son cache et ses données.
Étape 4: Sélectionner Vider le cache Pour supprimer les fichiers de cache d'application.
Étape 5: Sélectionnez Effacer les données pour restaurer l'application aux paramètres d'usine.
Répétez la même chose pour de nombreuses applications que vous souhaitez et vérifiez Fire Fire Storage pour voir combien d'espace vous avez libéré.
3. Réinitialiser la clé Fire TV
Lorsque vous réinitialisez Fire TV Stick, l'appareil revient à son état lorsque vous l'avez déverrouillé. La réinitialisation de Fire TV Stick supprimera toutes les applications de l'appareil et supprimera également tous les fichiers qui consomment de l'espace de stockage de l'appareil. Bien que cela économise de l'espace de stockage sur votre Fire TV Stick, vous devez noter que la réinitialisation d'usine supprimera toutes les données personnelles, dissociera un compte Amazon et vous devrez configurer l'appareil à partir de zéro.
La réinitialisation d'usine peut aider à corriger Plusieurs problèmes avec Fire TV Stick. Cependant, une réinitialisation d'usine est recommandée pour libérer de l'espace de stockage uniquement lorsque les méthodes 1 et 2 ne fonctionnent pas.
Qu'il y ait de l'espace
Fire TV Stick et Fire TV Stick 4K donnent généralement un avertissement de faible stockage lorsque votre appareil dispose de moins de 500 Mo d'espace de stockage disponible. Si vous avez manqué l'avertissement mais avez commencé à remarquer des problèmes de performances sur Fire TV Stick ou certaines de ses applications, vous devez vérifier que l'appareil dispose de suffisamment d'espace de stockage - au moins 1 Go est recommandé. Si le stockage de votre Fire TV Stick tombe en dessous du seuil de stockage bas de 500 Mo, utilisez les méthodes ci-dessus pour libérer de l'espace de stockage sur l'appareil.