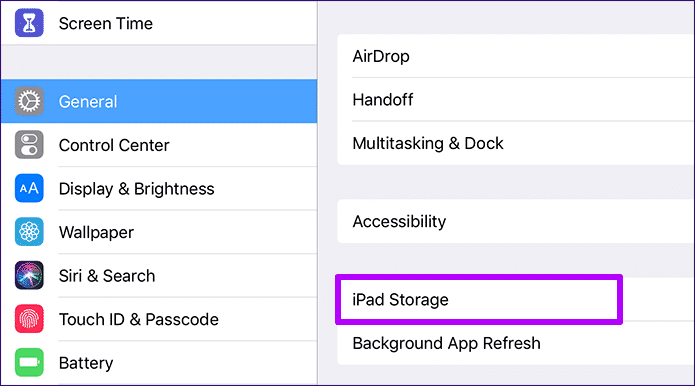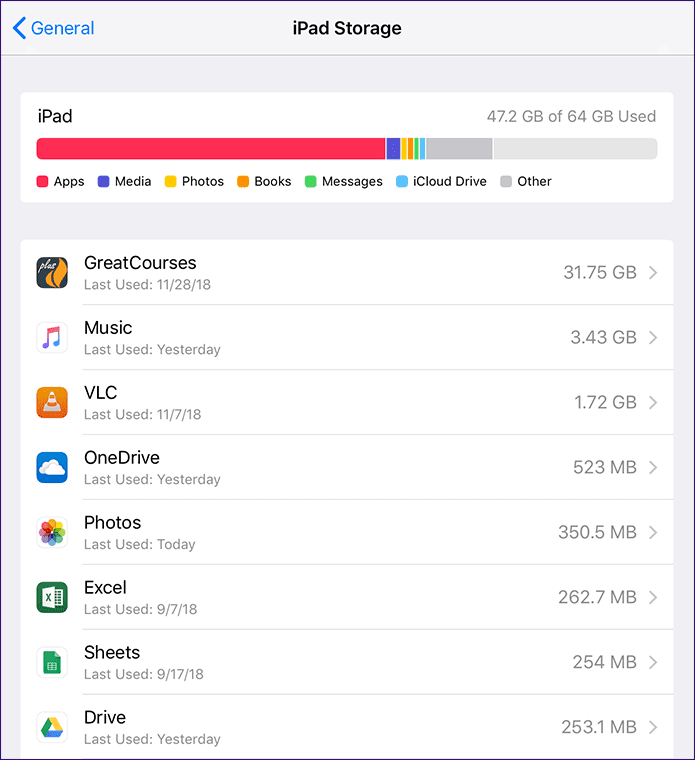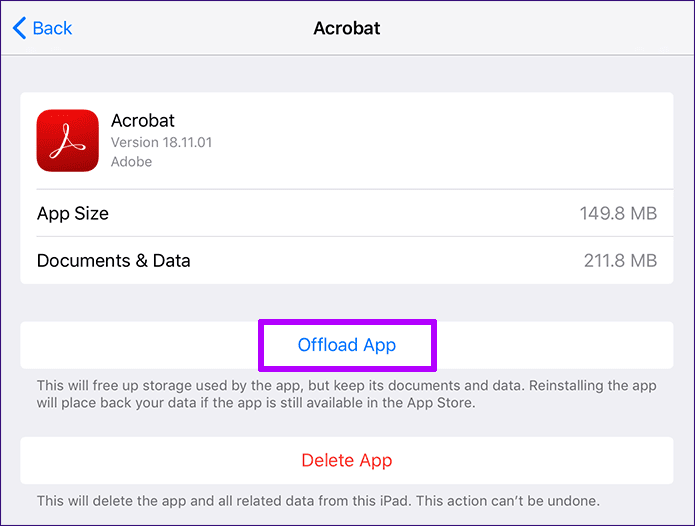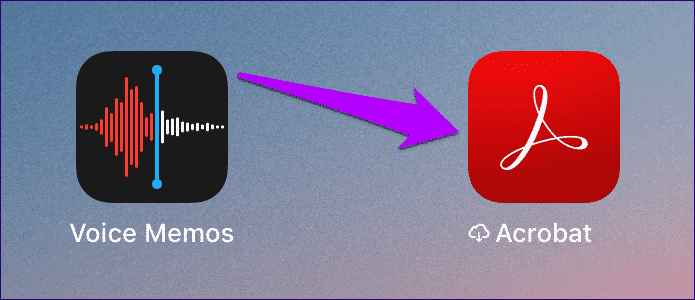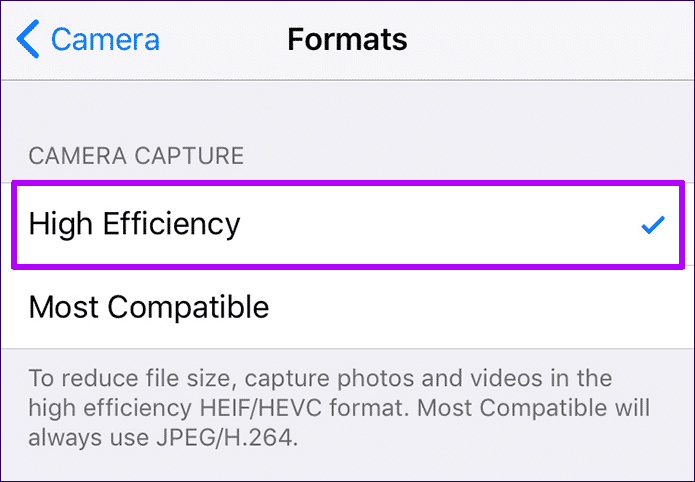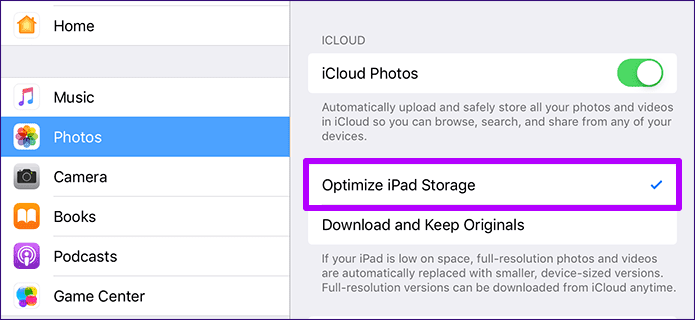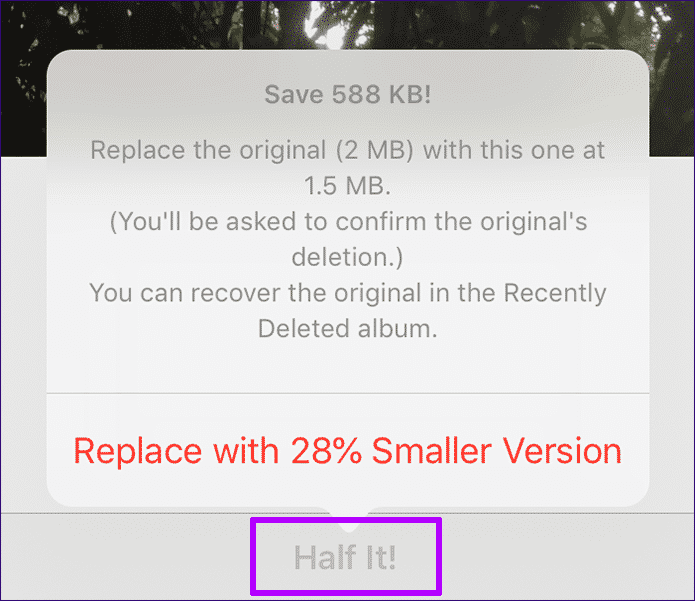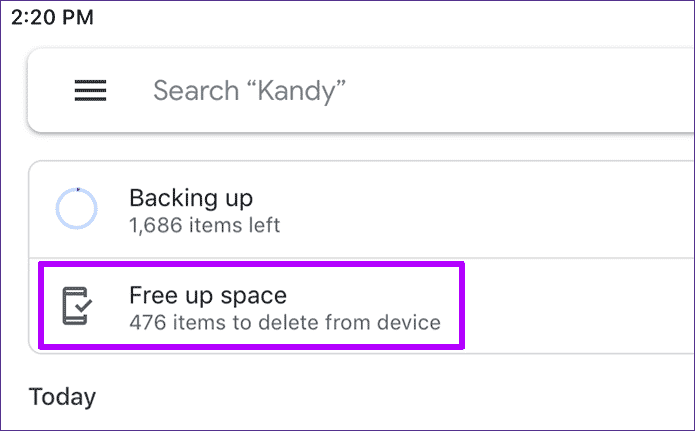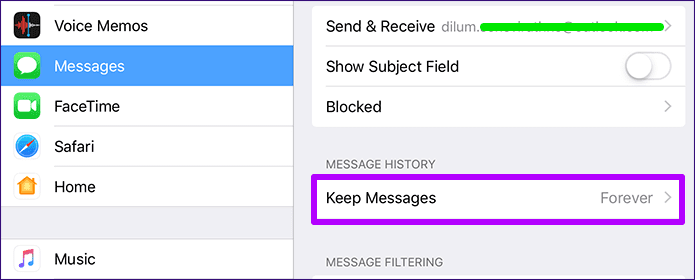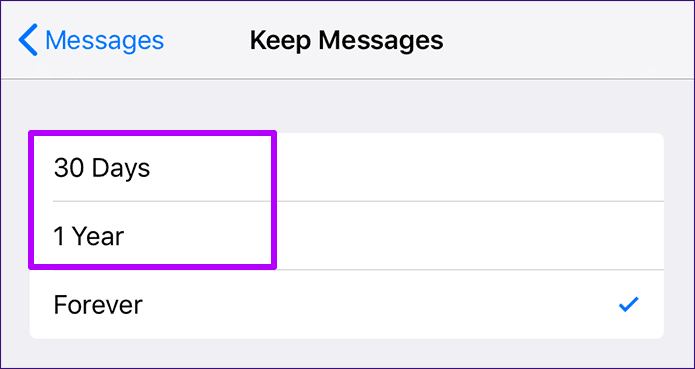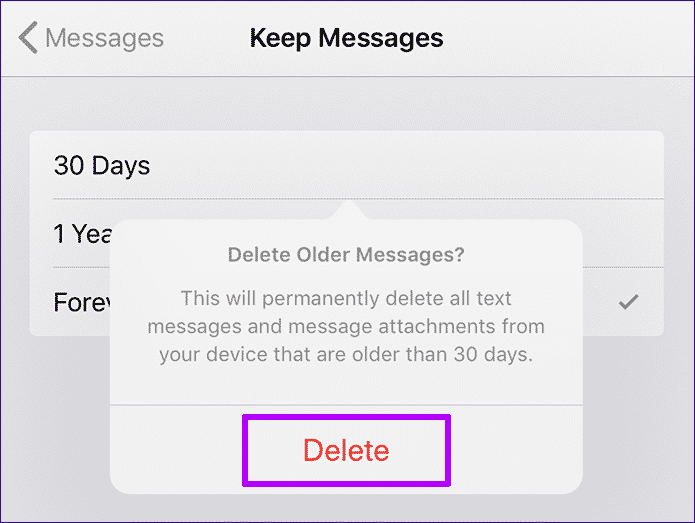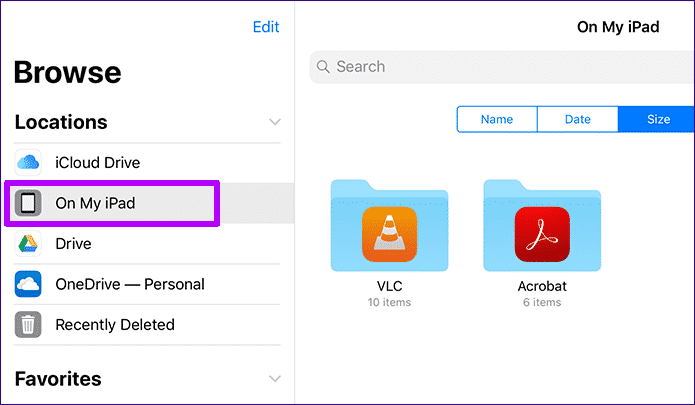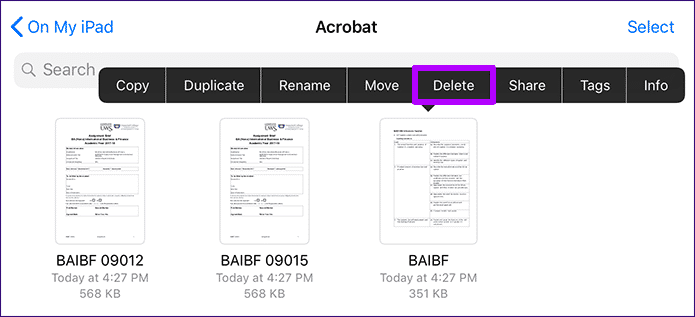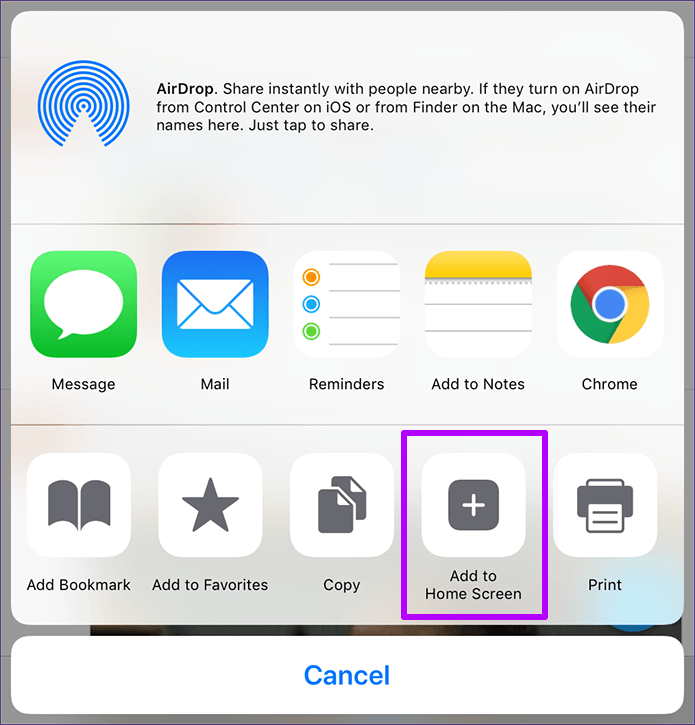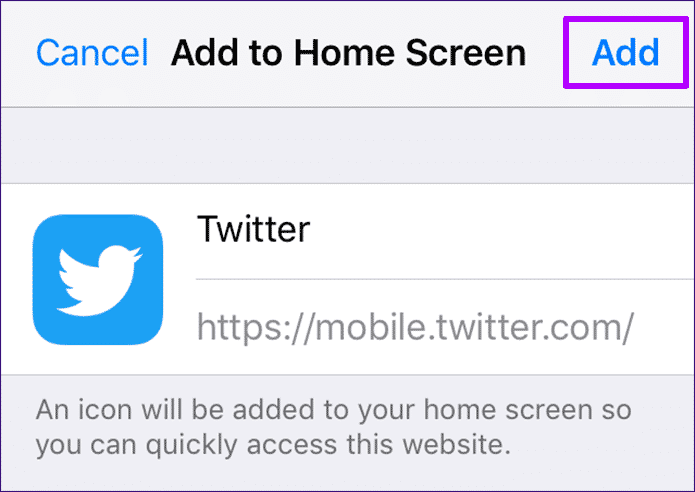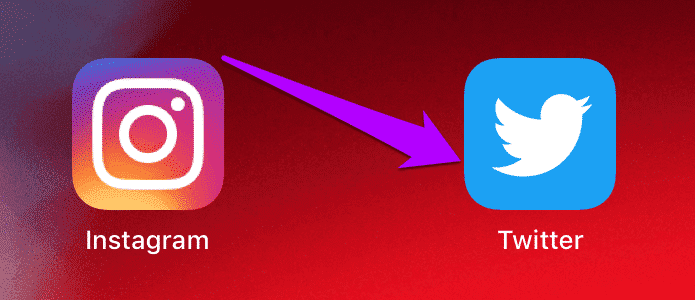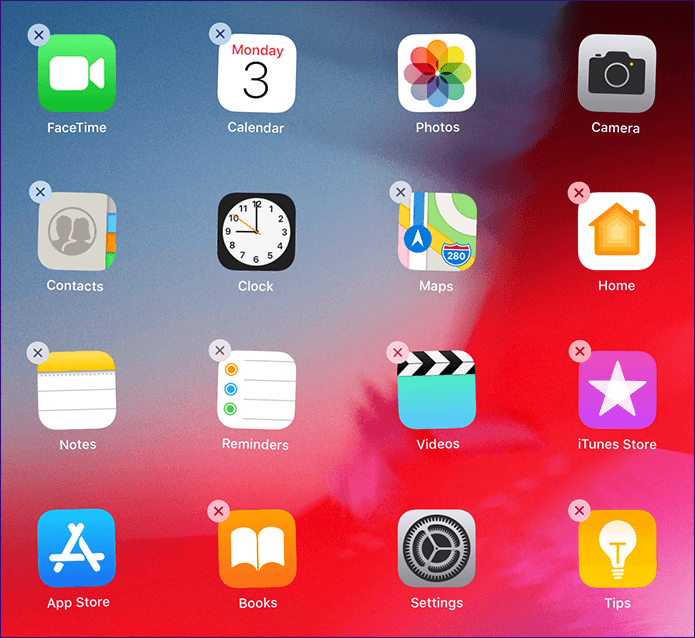Meilleures méthodes 9 pour économiser de l'espace sur iOS 12
Les iPhone et les iPad ont différentes tailles de stockage. À une extrémité, vous obtenez une classe de gigaoctets 16 idiote, tandis que l’autre côté du spectre voit facilement les gigaoctets 512. Quoi qu'il en soit, il n'y a rien de plus en plus grandissant en raison de la taille croissante des applications et des expositions médiatiques en croissance constante. De plus, les images et les vidéos haute résolution sont désormais standard. Il est donc important de gérer efficacement l’espace de stockage sur votre appareil iOS.
Si vous êtes occupé avec de l'espace de stockage ou si vous voulez simplement nettoyer les choses, il existe de nombreuses façons d'y parvenir. Commençons par les principales applications de gestion de stockage iOS 12, comme L'application Offload, puis suivons avec d'excellents conseils et astuces qui peuvent vous aider à presser le dernier mégaoctet de stockage, si nécessaire.
1. Videz et déchargez les applications manuellement
Le déchargement a d'abord été implémenté dans iOS 11, puis porté sur iOS 12. Il s'agit d'une fonctionnalité très utile en matière de gestion de l'espace de stockage. Au lieu de supprimer explicitement une application, vous pouvez "démonter" une application à la place. Cela permet de conserver tous les documents intacts. Cela offre la commodité de télécharger L'application à tout moment dans le futur comme si rien ne s'était passé.
Par défaut, iOS n'a pas d'importance si 12 est utilisé pendant un certain temps, par exemple les jours 30, bien que cela puisse être plus rapide si vous êtes sur le point de manquer de stockage. Mais au lieu d'attendre que le système d'exploitation fasse le travail, vous pouvez choisir de le faire vous-même.
Étape 1: Ouvrez l'application Paramètres. Cliquez ensuite sur Général, puis sur l'option Stocker iPhone / iPad.
Étape 2: Attendez un bref moment alors que sur l'écran. Cliquez sur une application que vous souhaitez décharger.
- Conseil: le compteur en haut de l'écran indique le plus grand espace sur votre appareil.
Étape 3: Appuyez sur Décharger l'application sur l'écran suivant, puis appuyez à nouveau sur Décharger l'application lorsque vous êtes invité à confirmer.
- Remarque : En déchargeant L'application, vous ne pouvez gagner de l'espace que comme indiqué dans la taille indiquée dans la section Taille de l'application. La quantité de données affichées à côté de Documents et données n'est pas modifiée.
Étape 4: L'icône de l'application doit être présente sur l'écran principal. Chaque fois que vous avez besoin de le télécharger à nouveau, cliquez simplement sur l'icône et téléchargez-le. Plutôt cool, n'est-ce pas ?
- Astuce : Les icônes d'application déchargées comportent une icône en forme de nuage pour indiquer la vérité.
2. Images et vidéo à haute efficacité
IPhone 7 et les versions ultérieures, la nouvelle génération d'iPad et les modèles les plus récents, utilisent le format HEIF (.HEIC) pour prendre des photos. Contrairement au format JPEG traditionnel, il ne doit être remplacé que par la taille de fichier habituelle. Il en va de même pour les vidéos, où les iPhones et les iPad pris en charge peuvent être filmés au format HEVC, utilisant ainsi beaucoup moins d'espace de stockage.
Les deux formats sont les paramètres par défaut sur iOS 12, mais il est toujours préférable de vérifier si c'est le cas. Par exemple, vous avez peut-être configuré votre appareil photo pour prendre des photos et des vidéos en utilisant l'ancien format JPEG / H.264.
Commencez par toucher l'appareil photo dans l'application Paramètres. Ensuite, cliquez sur l'option nommée Formats. Si l'option est définie sur l'option la plus compatible, cliquez sur Haute efficacité.
- Remarque: les iPhones et iPad qui ne prennent pas en charge le format HEIC n'auront pas les formats d'option dans les paramètres de l'appareil photo.
c'est tout. Techniquement, ce n'est pas une zone "d'édition", mais vous devriez l'utiliser dans votre espace.
3. Stockage optimisé IPHONE / IPAD
Prendre des photos et des vidéos régulièrement? Même avec les formats de médias à haute efficacité, cela fait longtemps. Si vous avez iCloud, vous pouvez configurer votre iPhone ou iPad de manière à conserver localement des copies moins précises de vos photos et vidéos. Vous pouvez télécharger les originaux directement à partir d'iCloud ultérieurement si nécessaire.
Dans l'application Paramètres, cliquez sur Images. Assurez-vous de lancer les images iCloud. Ci-dessous, cliquez sur l'option intitulée Optimiser le stockage iPhone / iPad.
IOS doit maintenant remplacer automatiquement les copies HD par des photos et des vidéos basse résolution.
4. La moitié de l'application pour réduire la taille de l'image
Avez-vous un appareil qui ne prend pas en charge le cryptage d'image à haute efficacité ? Or Avez-vous beaucoup d'anciennes images JPEG ou PNG ? Si vous ne souhaitez pas optimiser le stockage de votre appareil, utilisez le stockage multimédia Half-Cut de L'application pour rooter quelques mégaoctets à la place.
Téléchargez le stockage de support demi - coupé au format.
Après avoir installé L'application via l'App Store, fournissez les autorisations à vos images sur demande. Sélectionnez une image, puis appuyez sur Half It, ce qui devrait inviter L'application à analyser l'image pour d'éventuelles économies d'espace.
Après cela, cliquez simplement sur l'option pour la remplacer par une version plus petite et L'application devrait le faire tout de suite. Vous serez étonné de voir combien d'espace vous pouvez économiser sur certaines photos - jusqu'à 90 % dans certains cas. Et comme il utilise le format HEIF pour ré-encoder vos photos, il devrait y avoir une légère baisse de qualité.
Cependant, L'application ne permet de réduire la taille de l'image qu'au cas par cas, ce qui peut être gênant. Bien que vous puissiez payer (2.99 $) pour débloquer la possibilité de convertir par lots, quelques minutes avec L'application devraient toujours valoir la peine si vous avez besoin d'être pressé.
5. Utiliser Google Images
Google Images Est un écran massif qui vous permet de sauvegarder un nombre illimité d’images sur le nuage. Bien qu'il existe certaines limites à la qualité de vos photos et vidéos (pixels 16 et pixels 1080 maximum, respectivement), elles offrent une alternative élégante aux plans de stockage en nuage d'iCloud. Pour la plupart, ils sont disponibles sur toutes les plateformes!
Ce qui est encore mieux avec Google Photos, c'est que vous pouvez les supprimer instantanément de votre appareil iOS, ce qui se traduit par des photos et des vidéos n'est pas un facteur à l'avenir. Après avoir téléchargé et installé Google Photos depuis l'App Store, ouvrez-le, puis enregistrez Entrée avec un compte Google. Vos photos devraient commencer à sauvegarder automatiquement.
- Remarque: par défaut, Google Photos utilise le paramètre Haute qualité pour télécharger des photos et des vidéos avec une résolution compressée ne nécessitant aucun stockage en nuage. Cependant, vous pouvez plutôt passer à la qualité de votre compte.
Pendant que la sauvegarde est en cours, appuyez simplement sur l'option Libérer de l'espace affichée périodiquement en haut de l'écran. Cela devrait inviter L'application à rechercher et à stocker vos images sauvegardées et stockées. Vous pouvez toujours accéder aux photos via Google Photos à tout moment, à condition d'être connecté à Internet.
- Remarque: si vous souhaitez basculer vers Google Photos à des fins de sauvegarde, pensez à désactiver iCloud Photos pour conserver le quota de stockage iCloud limité.
6. Définir le délai d'expiration d'IMESSAGE
Vous utilisez beaucoup l'application de messagerie? Si tel est le cas, des photos, des vidéos, des GIF et des affiches sur vos iMessages s’achèveront (jusqu’à plusieurs gigaoctets). Pour aggraver les choses, iOS a tendance à garder toutes vos conversations pour toujours. Si vous ne vous souciez pas trop de vos anciens messages et des médias associés, vous devrez limiter la durée pendant laquelle votre appareil iOS les conservera avant de lancer le processus de nettoyage automatique.
- Remarque: Pensez à sauvegarder un PC ou un Mac via iTunes avant de simplement faire un suivi afin de pouvoir récupérer vos messages ultérieurement.
Étape 1: Dans l'application Paramètres, cliquez sur Messages. Sur l'écran suivant, cliquez sur Conserver les messages sous Historique des messages.
Étape 2: Le paramètre par défaut doit être défini sur Toujours. Appuyez sur ou sur 30 jours ou sur un an, au choix.
Étape 3: Cliquez sur la boîte de confirmation contextuelle. Tous les messages et les pièces jointes seront supprimés immédiatement.
7. Gérer les fichiers stockés localement
Une autre fonctionnalité introduite sur iOS 11, ainsi que iOS 12 est l'application de fichier, qui est un point de gestion du cloud computing sur votre appareil. En outre, il vous permet également de gérer certaines applications qui préfèrent enregistrer des copies de documents localement - Microsoft Word, Adobe Acrobat, VLC Player, etc.
Ouvrez l'application Fichiers, appuyez sur le dossier Sur mon iPad/iPhone, puis appuyez sur le dossier L'application dont vous souhaitez vous débarrasser. La suppression de ces fichiers a un impact direct sur l'espace de stockage, alors assurez-vous de continuer à nettoyer de temps en temps. Vous serez surpris de constater la somme d'argent accumulée dans ces volumes au fil du temps.
Remarque: pour supprimer un fichier, appuyez longtemps sur, puis appuyez sur l'option Supprimer. En outre, plusieurs fichiers peuvent être sélectionnés pour une suppression en masse via l'option Sélectionner.
Avant de supprimer des fichiers, vous pouvez toujours choisir de faire des copies des fichiers stockés dans les fichiers.
8. Applications APPS légères / Web avancées
Les versions légères des applications populaires sont indignées sur Android, mais n’ont pas complètement migré vers iOS. Vous voudrez peut-être garder un œil sur vous. Par exemple, Facebook a lancé Facebook Lite sur le magasin d'applications en Turquie. Il faut donc du temps avant qu'une version similaire ne soit disponible dans votre région.
Dans le même temps, envisagez d'utiliser des applications Web avancées (PWA), qui ne sont que des sites exécutés sur Safari, mais qui donnent l'impression que vous utilisez une application. Si votre application préférée dispose d'une application Web avancée associée, tout ce que vous avez à faire pour créer un écran d'accueil est Safari. Répertoires en ligne tels qu'Appscope, PWA Directory et Advanced PWA pour applications Web.
- Remarque: Bien que les PWA ne soient utilisés pour aucun espace, ils réduisent considérablement leurs fonctionnalités par rapport à leurs équivalents complets - sans synchronisation en arrière-plan, notifications push, reconnaissance vocale, etc.
Étape 1: Ouvrez Safari, chargez votre application Web préférée (Instagram, Twitter, etc.), puis connectez-vous à Entrée. Ensuite, ouvrez la feuille de partage et appuyez sur Ajouter à l'écran d'accueil.
Étape 2: Cliquez sur Ajouter pour créer le raccourci. Vous pouvez choisir de modifier le nom du raccourci avant de le faire si vous le souhaitez - le nom par défaut devrait suffire dans la plupart des cas.
Étape 3: L'application Web progressive doit être prête pour vous sur l'écran d'accueil. Avez-vous remarqué des différences d'aspect?
Gardez à l'esprit que les PWA n'incluent pas de fonctionnalités spécifiques ni la commodité d'une application personnalisée, mais constituent une alternative idéale aux situations dans lesquelles le stockage est vraiment restreint.
9. Supprimer les applications de stock indésirables
Oui, tu l'as bien lu. iOS 12 vous permet de supprimer la majorité des applications de stock préinstallées. Faites simplement un appui long sur l'icône L'application à l'intérieur de l'écran d'accueil. Si vous voyez un 'x' sur une icône, vous pouvez supprimer l'application concernée et gagner de l'espace indispensable. Mais pour les raisons évoquées précédemment, pensez toujours à décharger L'application avant de supprimer une application en direct.
Remarque: pour réinstaller l'application Stocks, il vous suffit de la rechercher dans l'App Store. Ne vous inquiétez pas, l'app store ne peut pas être supprimé.
Pour votre information, il existe un problème avec iOS 12 dans lequel vous trouverez des applications gratuites (FaceTime, Mémos vocaux et quelques autres applications). Si cela se produit, vous devrez peut-être le réinstaller.
Gestion de l'espace
Les indicateurs énumérés ci-dessus sont exhaustifs par tous les moyens. Toujours regarder votre application préférée avec des yeux critiques. At-il beaucoup de médias ou de fichiers hors ligne? Pouvez-vous sauvegarder des fichiers non désirés et des documents stockés localement sans aucun problème? Pouvez-vous diffuser de la musique ou des vidéos sans le télécharger localement?
Pensez également à plonger dans les paramètres de l'application, puis vérifiez les options qui peuvent être utilisées. Par exemple, des applications comme Tumblr et OneDrive offrent une option pour effacer le cache gonflé des fichiers. De petites tâches comme celle-ci peuvent être effectuées sur votre iPhone ou iPad.