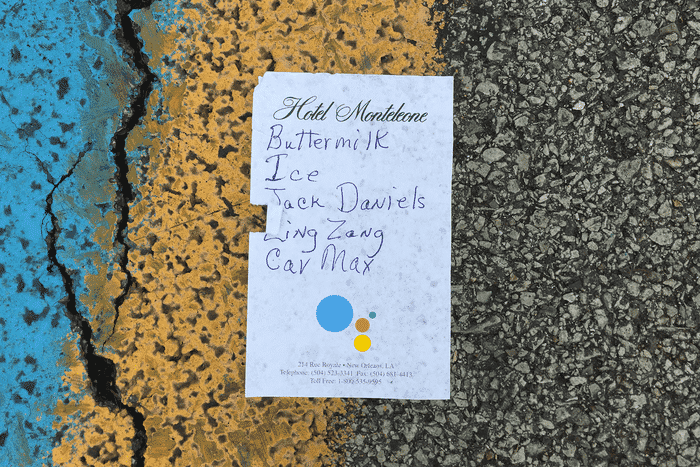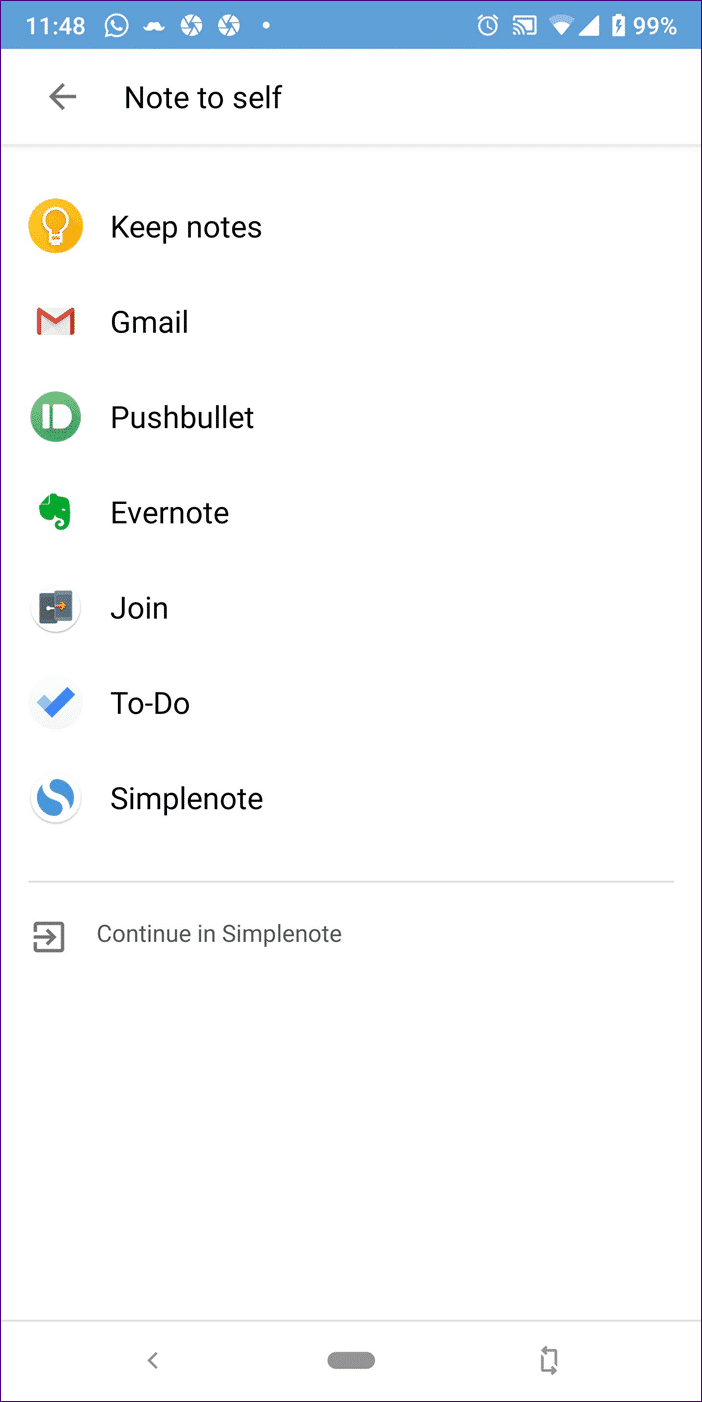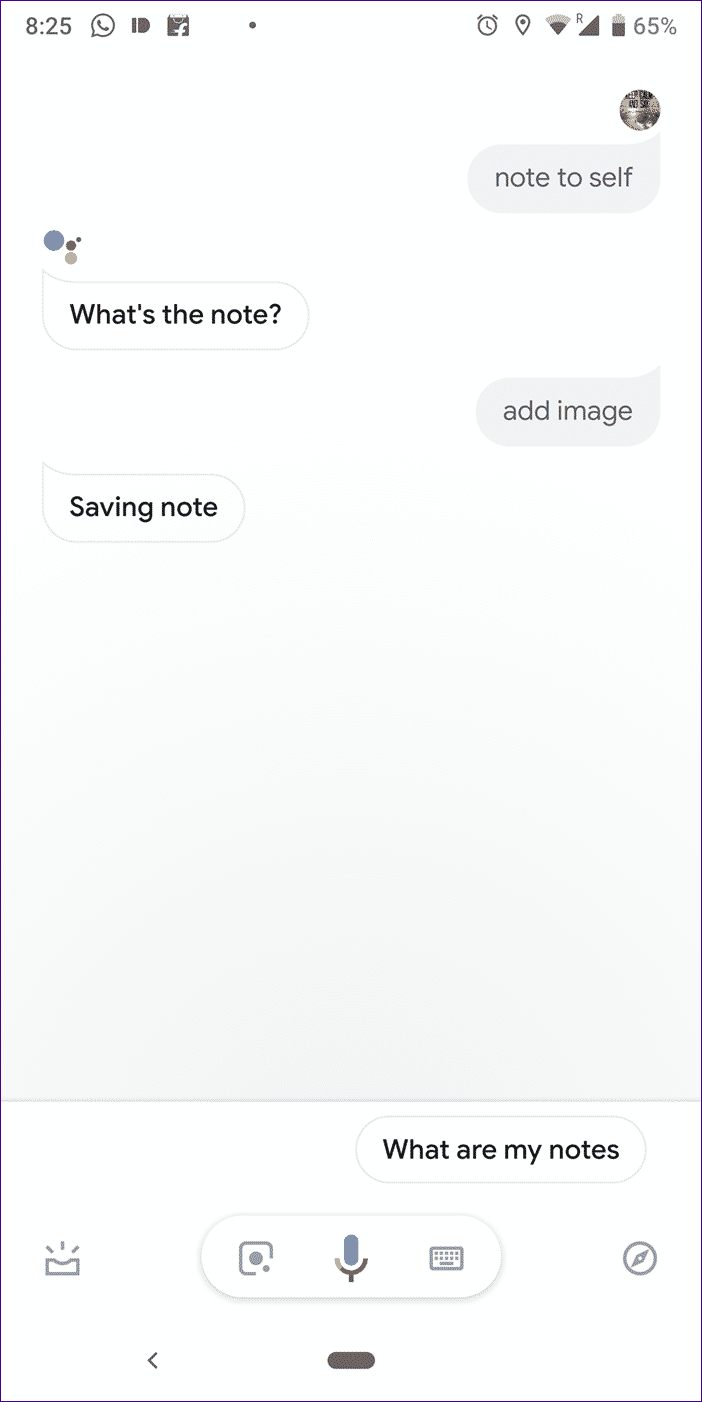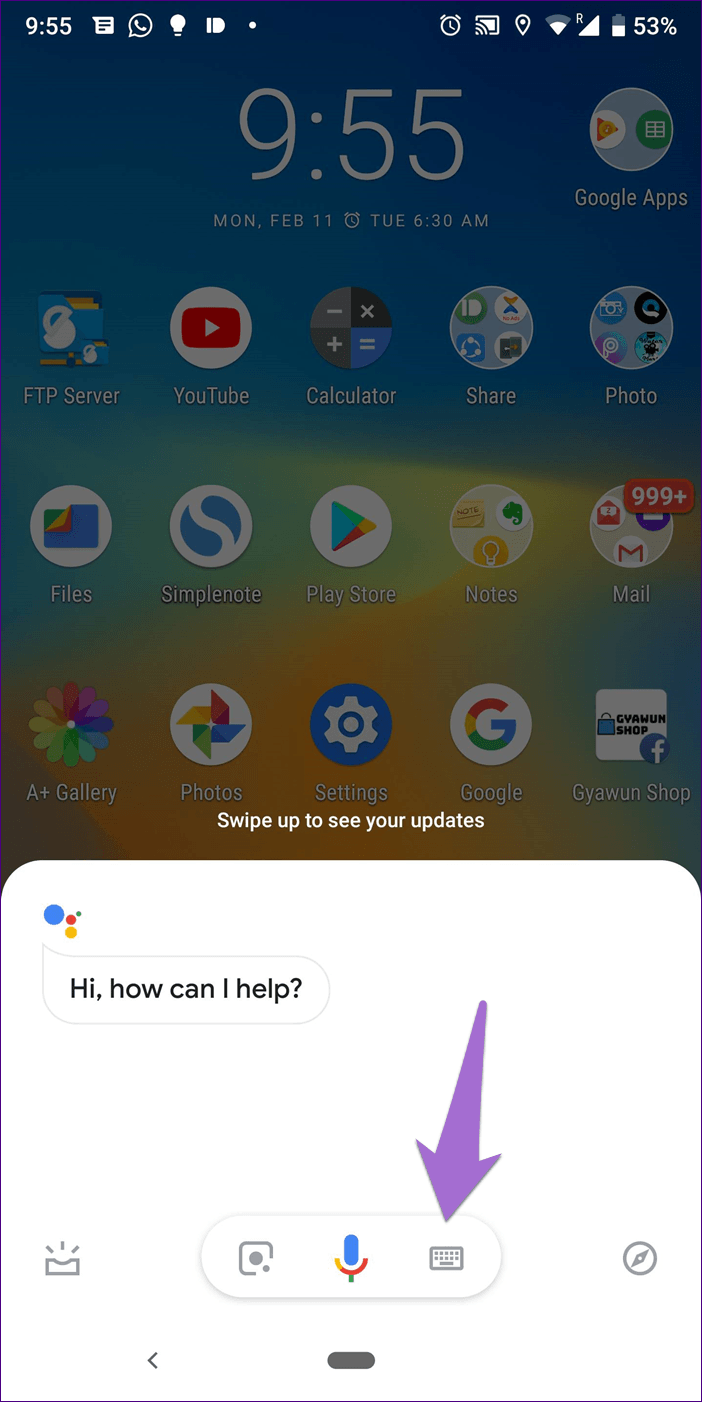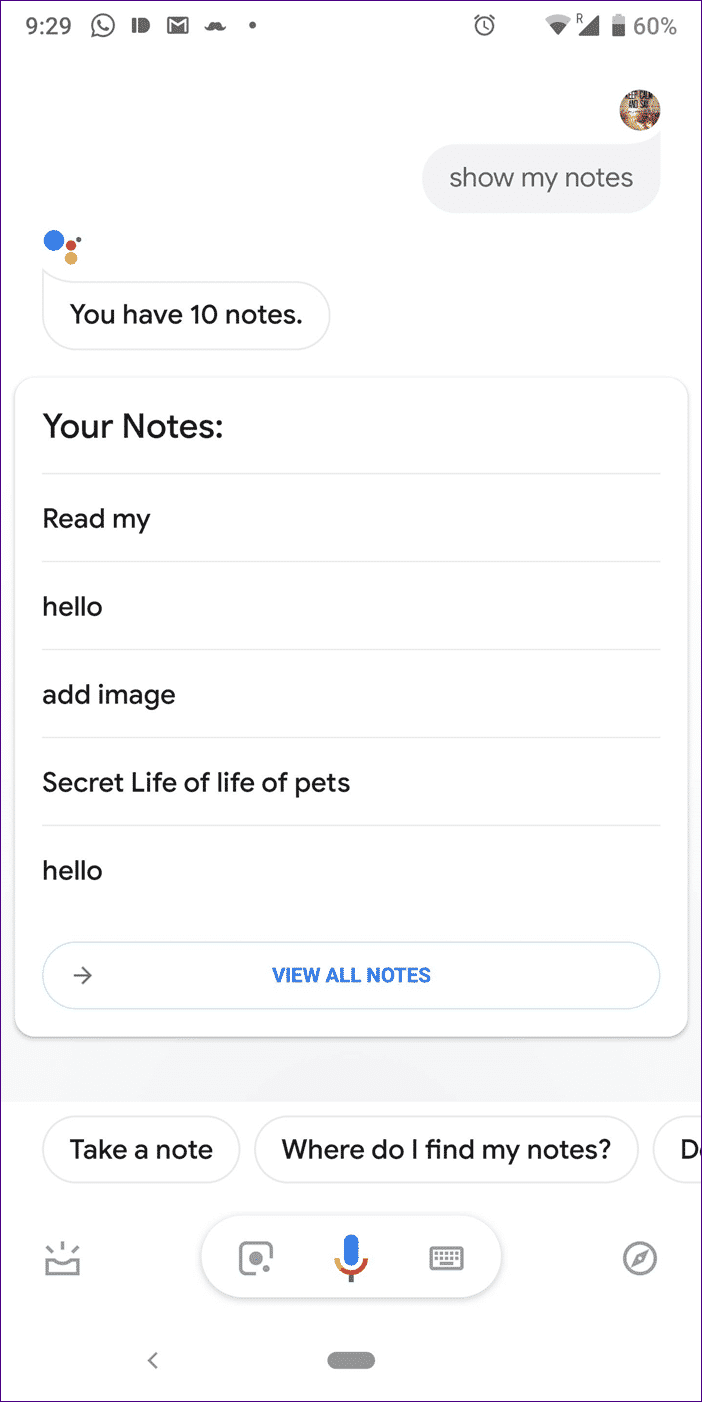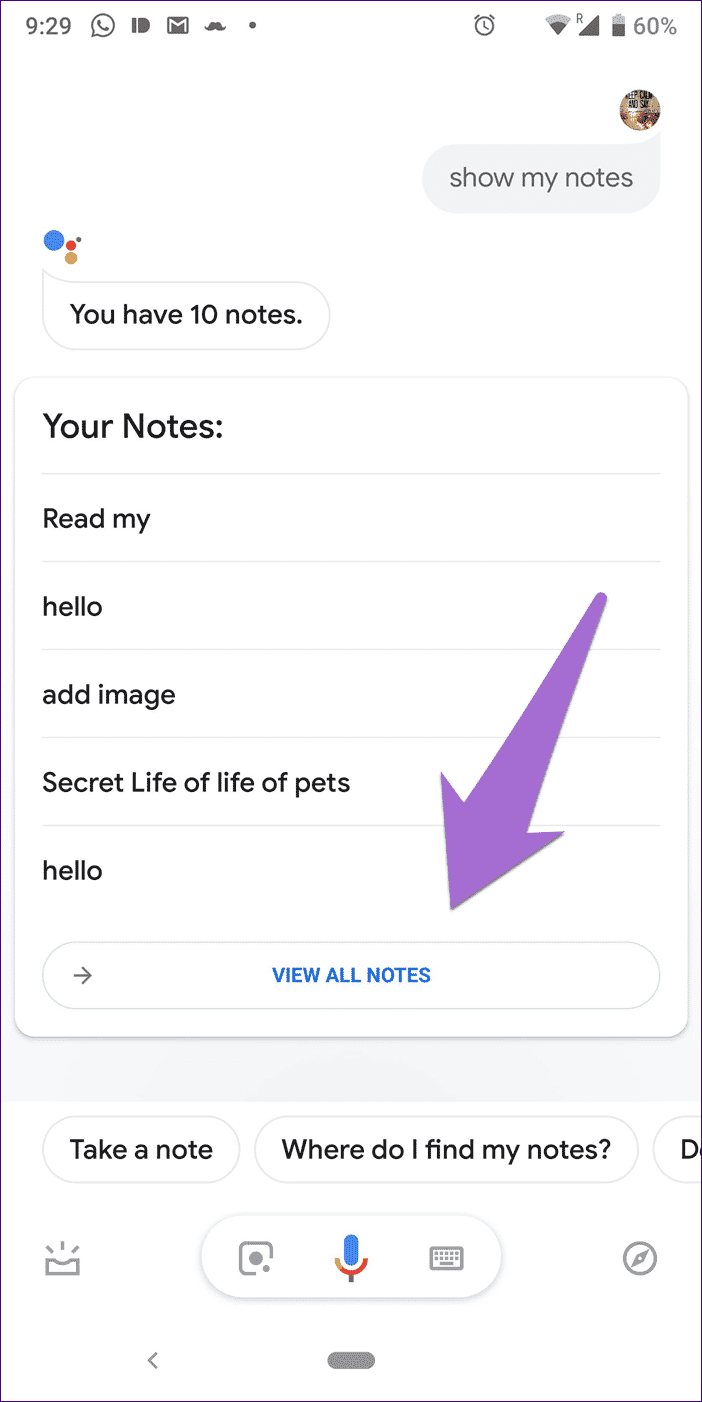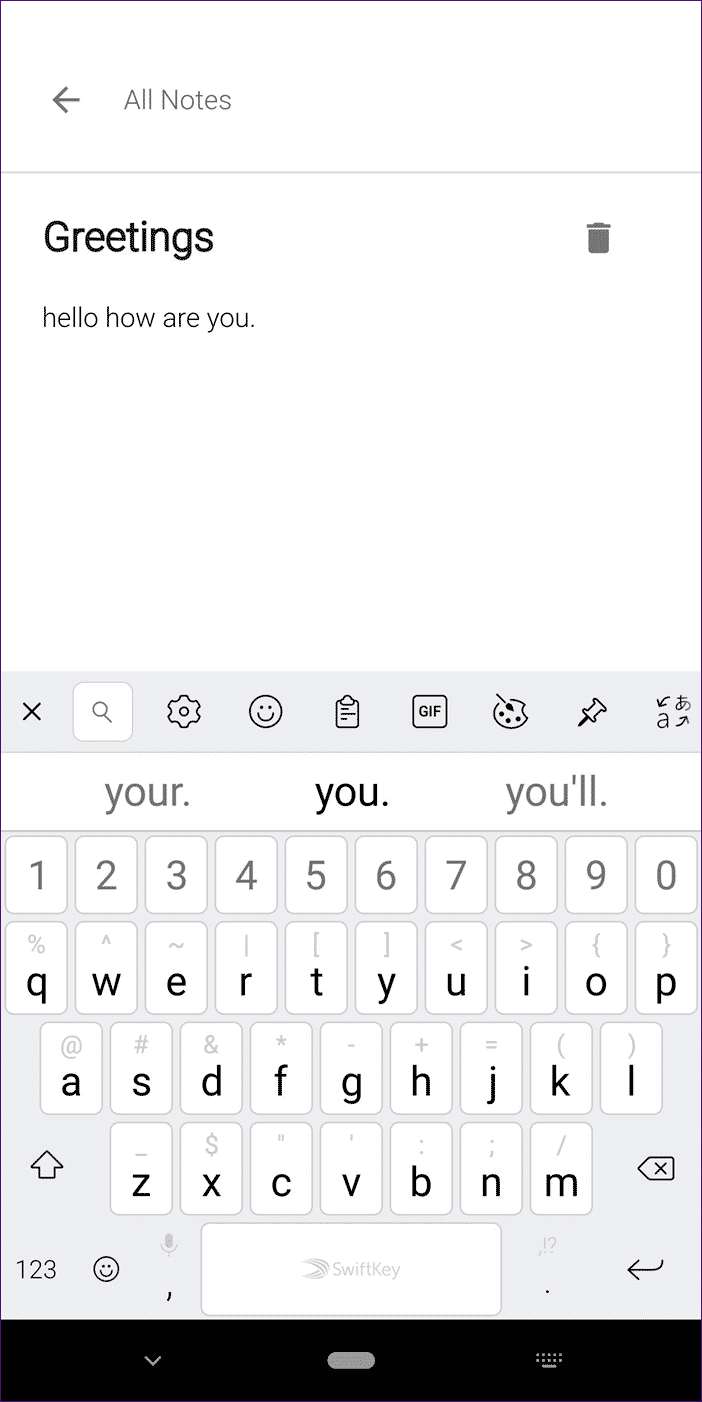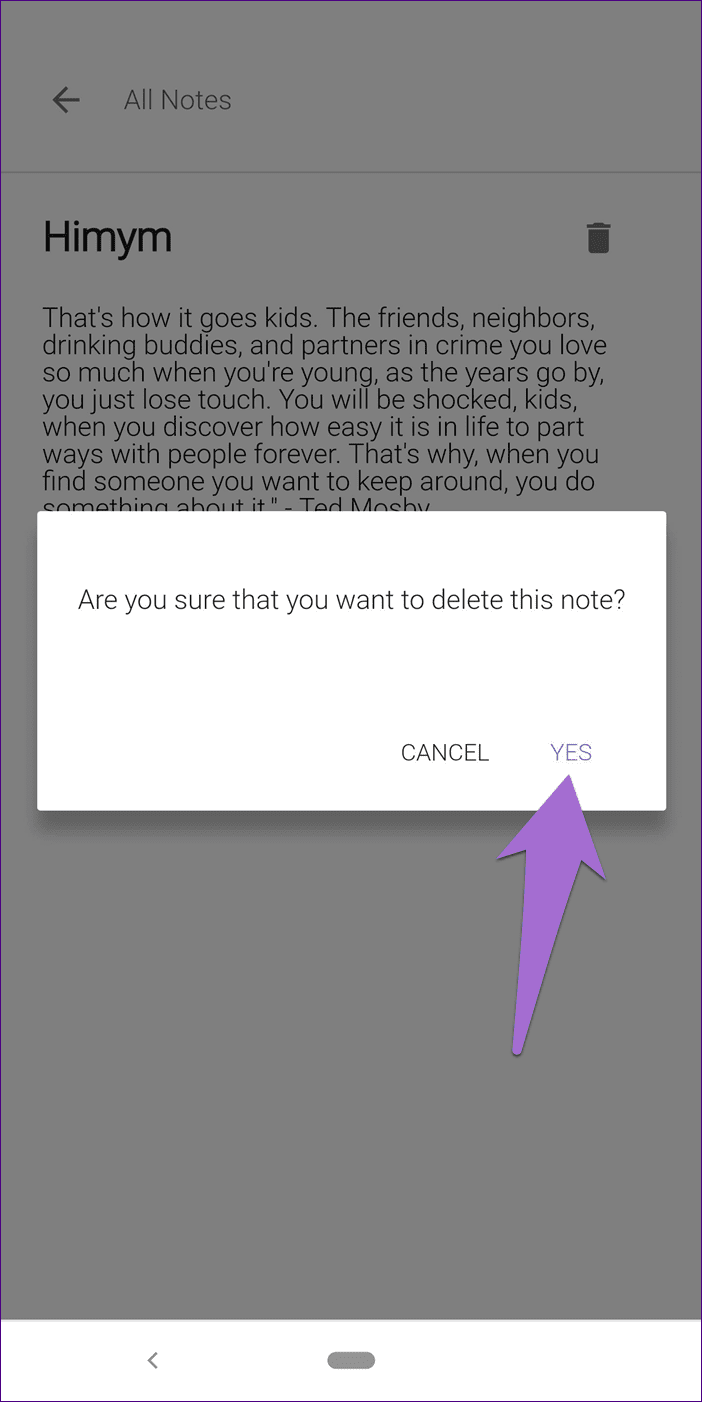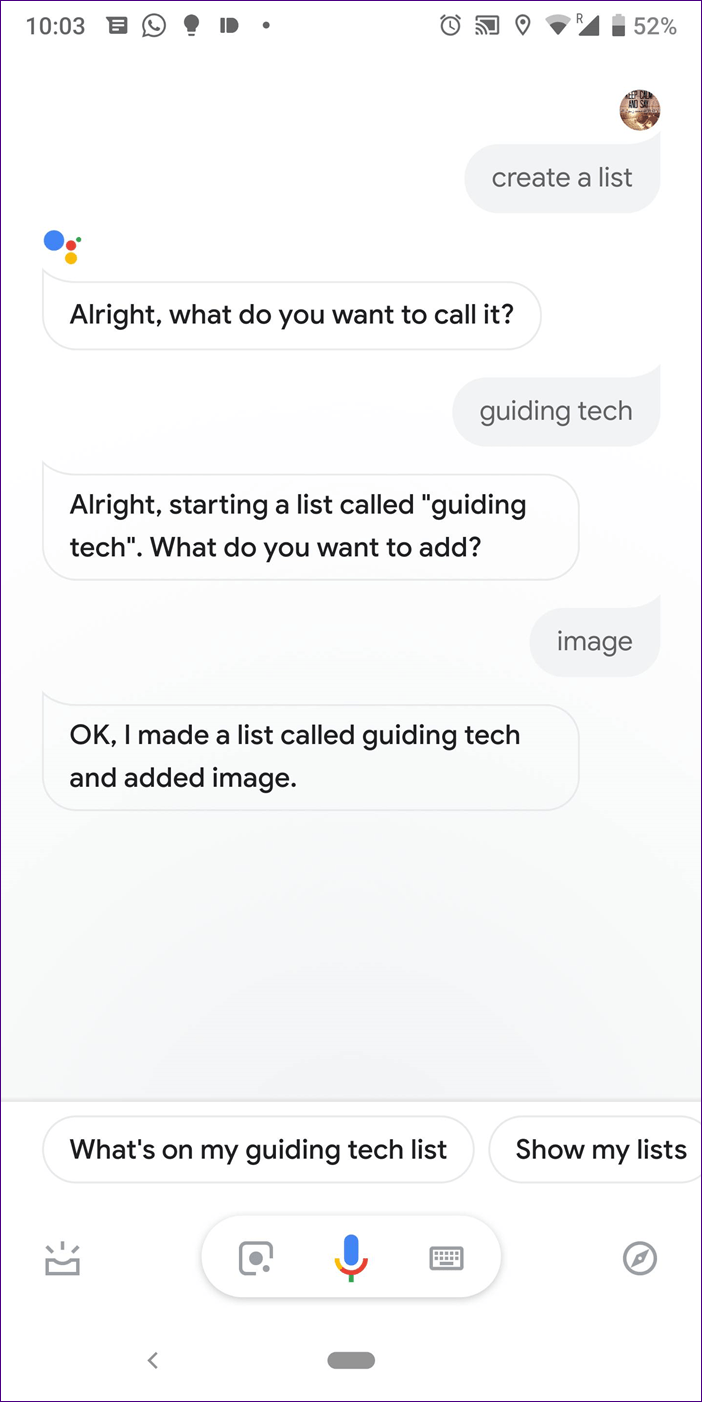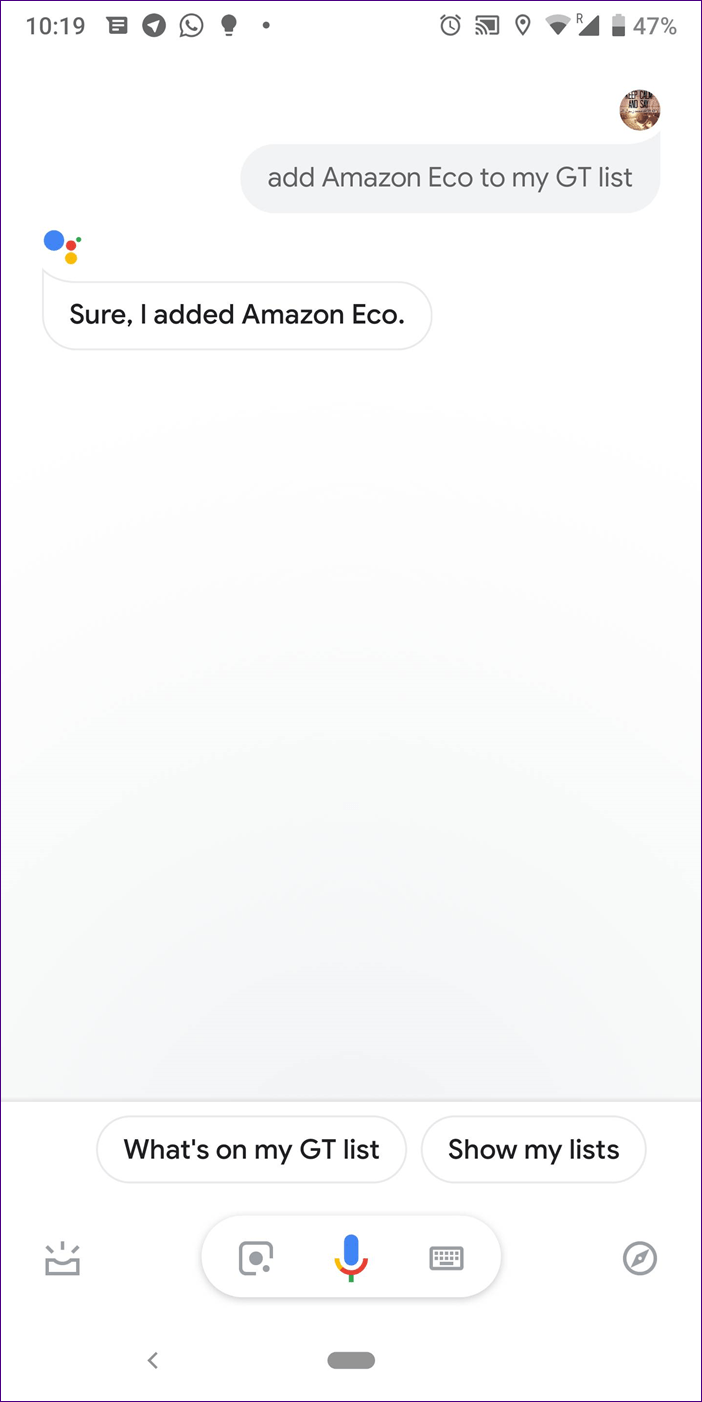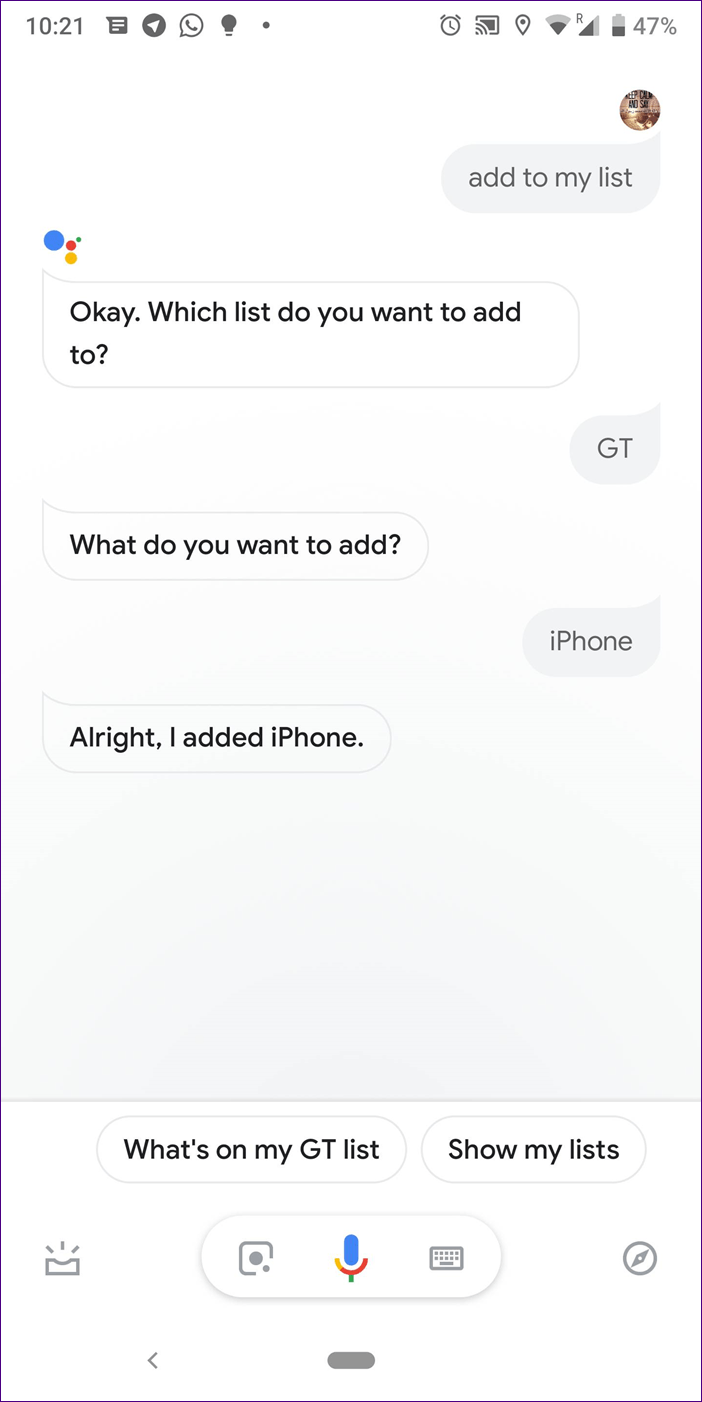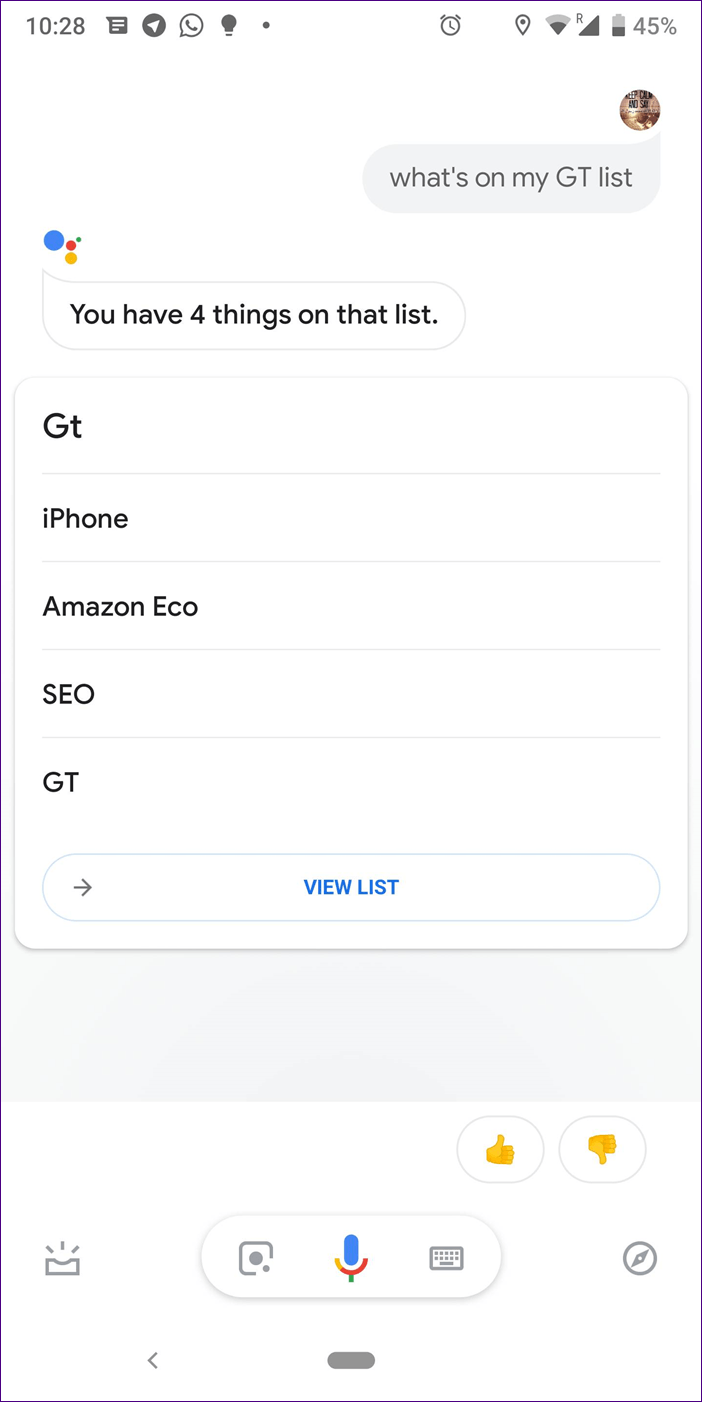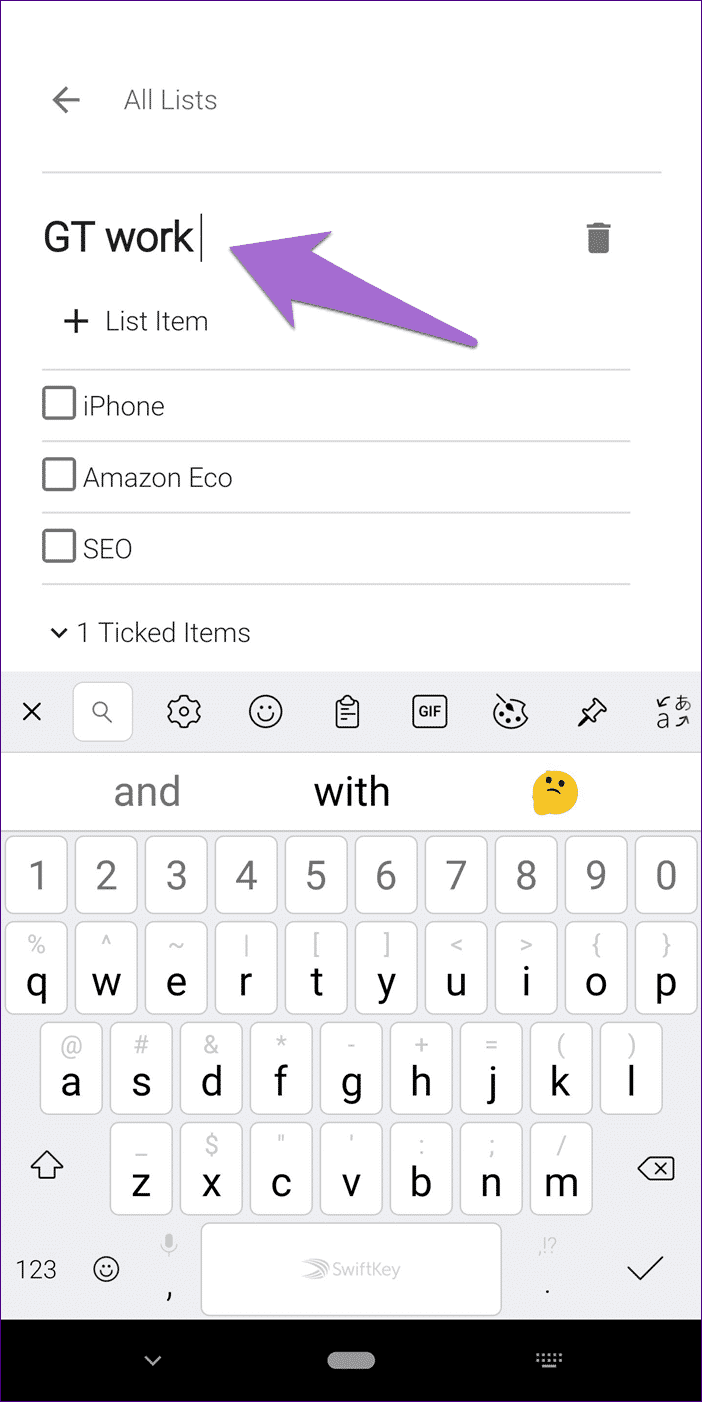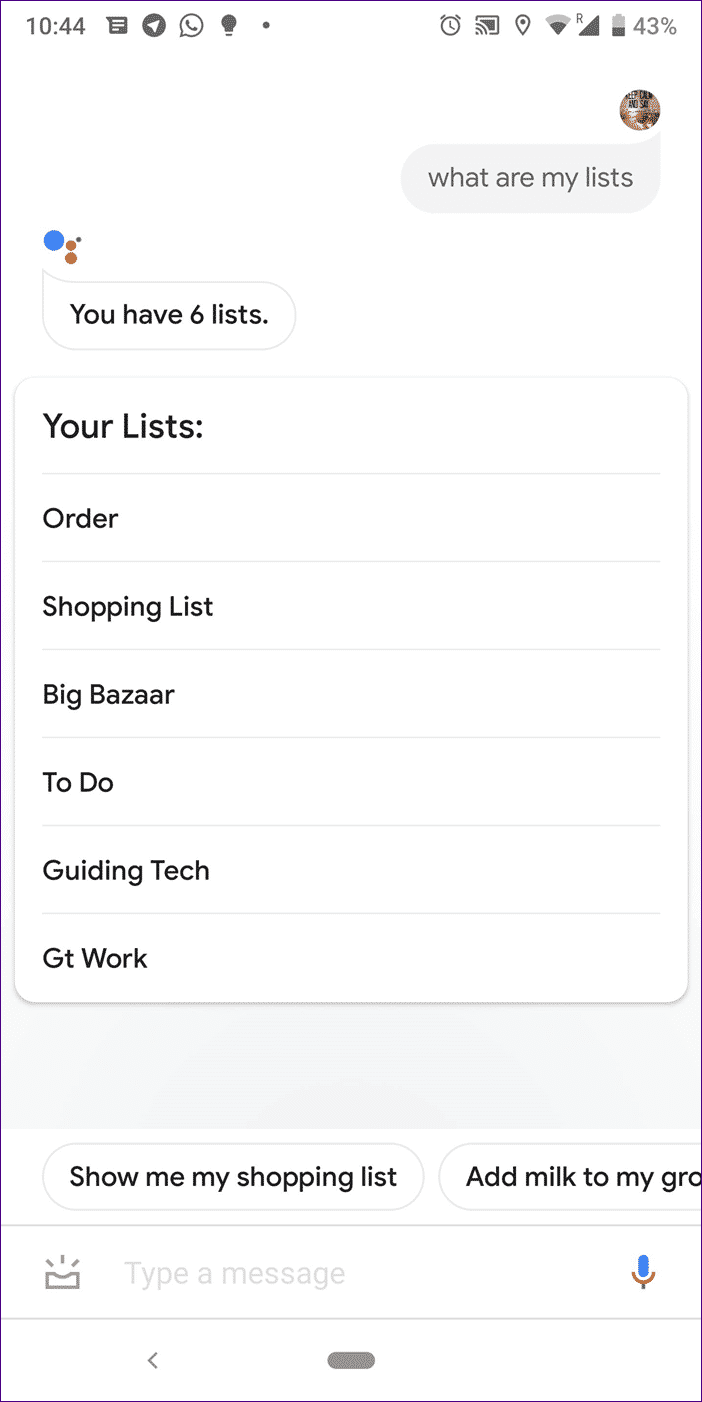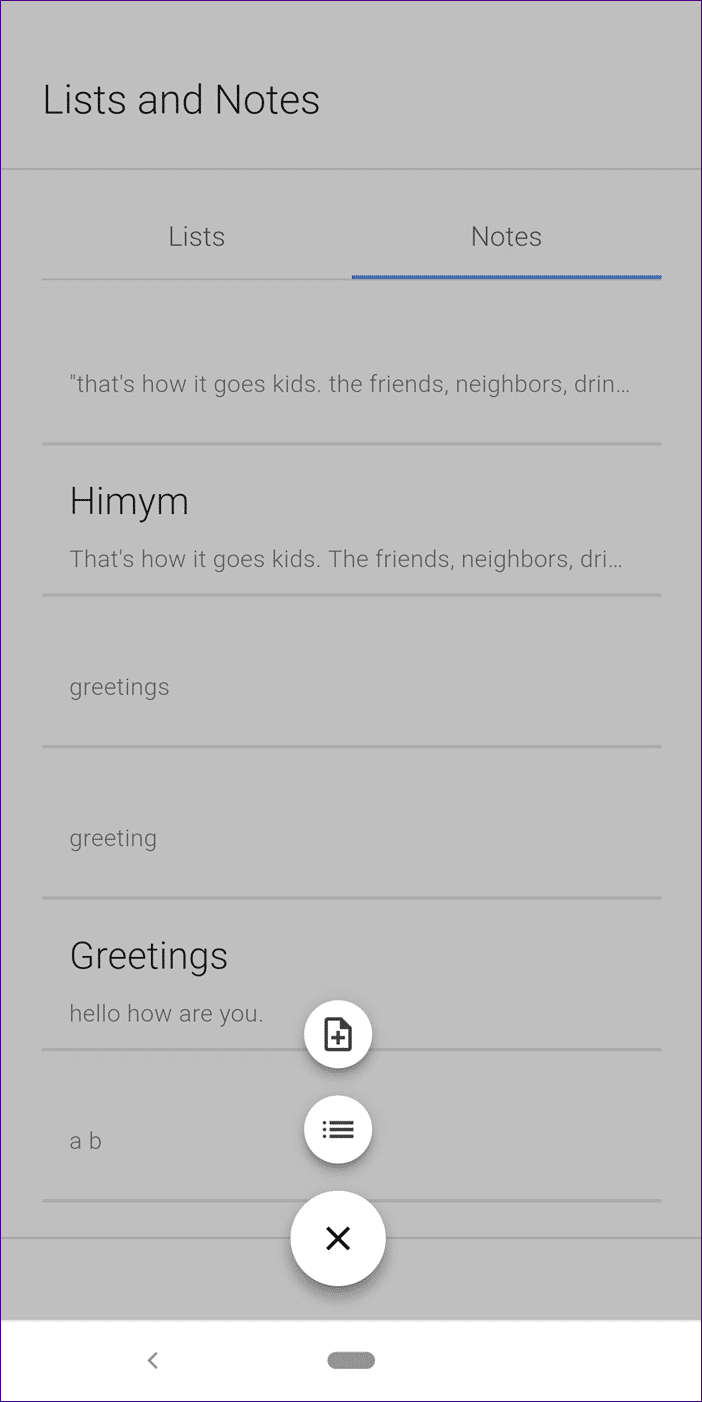11 est une information à connaître sur le menu Aide et Notes de Google.
Ce que vous devez savoir sur Google Assistant
Google propose le service Conserver pour prendre des notes et le gestionnaire de tâches récemment lancé pour gérer les tâches. Les rappels sont disponibles séparément dans Google Keep et dans l'Assistant, mais ils fournissent également des listes distinctes. Pensez-vous bien? Google ne sait pas trop quoi faire des notes, des rappels, des tâches et des listes. Cependant, les choses semblent changer pour toujours (ou pire).
Le nouvel assistant est livré avec une fonctionnalité intégrée permettant de conserver des notes et des menus. Que sont ces nouvelles notes et aide basée sur le service et comment les utiliser? Laissez-nous les trouver ensemble dans cette publication.
Qu'est-il arrivé à l'observation de soi
Auparavant, vous pouvez utiliser la commande "Note for self" ou "Create Note" pour ajouter une note à notre application de prise de notes préférée. Cependant, récemment, cela ne fonctionne pas. Dire "auto-observation" active la capacité de l'assistant à prendre des notes. Toutefois, l’assistant enregistre les notes en son sein. En effet, le plugin est désormais livré avec un service intégré pour les notes et les menus.
1. Quelles sont les nouvelles notes et listes
Le nouveau service comprend votre liste d’achat actuelle, la possibilité d’ajouter plusieurs listes / tâches et un service de commentaires natif. Ces fonctions ne sont pas disponibles dans une application séparée. Vous devez activer le plugin et lui demander de créer et d'afficher vos notes et vos listes.
2. Créer une note
Dites les commandes habituelles, "Prendre note", "Note pour vous-même" ou "Créer une note" pour ajouter également une note dans le nouveau service. Google vous demandera d'ajouter le texte de la note. Vous pouvez également dire la commande directement suivie du contenu de la note.
Utilisez plutôt le mode Ecrire pour coller quelque chose dans une note ou pour ajouter de longues notes à la forme. Alors, cliquez sur l'icône du clavier dans Google Assistant. Puis tapez l’une des commandes de prise de notes suivie de votre note.
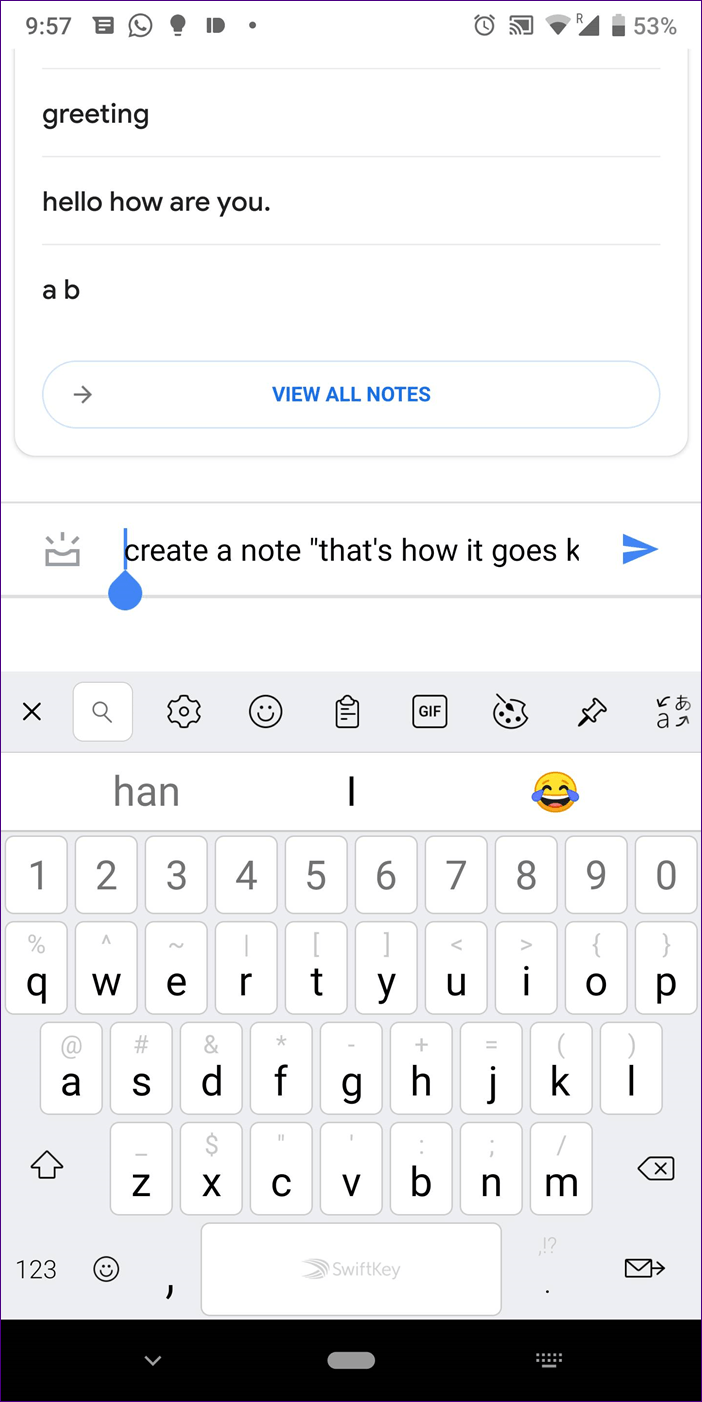
3. Voir toutes vos notes
Pour afficher toutes vos notes enregistrées à l'aide de Google Assistant, dites "Afficher mes notes" ou "Quelles sont mes notes". L’assistant annonce le nombre de notes enregistrées en consultant les cinq notes récemment ajoutées. Appuyez sur le bouton Afficher toutes les notes pour vérifier toutes les notes enregistrées.
4. Modifier les notes
Bien que vous puissiez créer des notes à l'aide de la page d'accueil Google, les modifications ne sont disponibles qu'à partir de votre téléphone. Par conséquent, lancez d'abord la commande Afficher mes notes et cliquez sur le bouton Afficher toutes les notes. Le plugin vous mènera à l'écran des menus et des notes personnalisées.
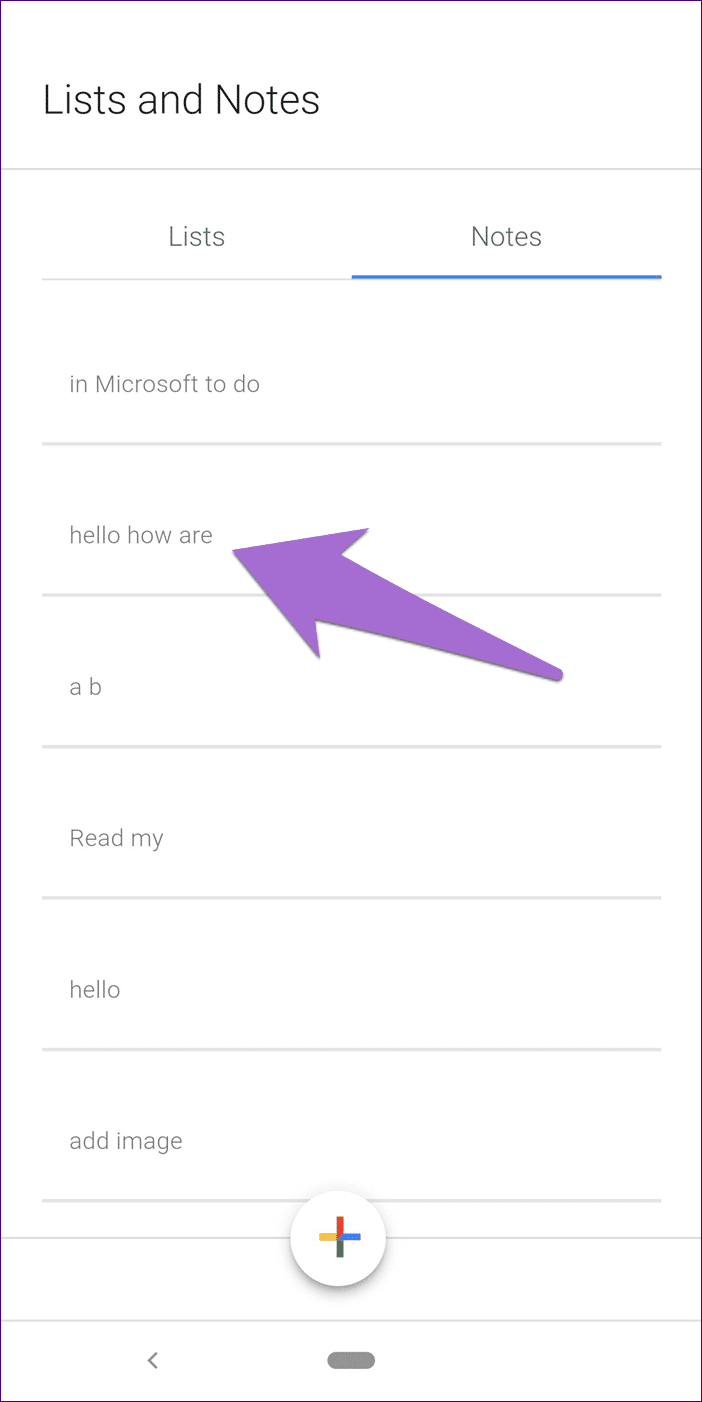
Cliquez ici sur la note que vous souhaitez modifier et L'application vous amènera aux options d'édition sur l'écran suivant. Vous pouvez même ajouter un titre.
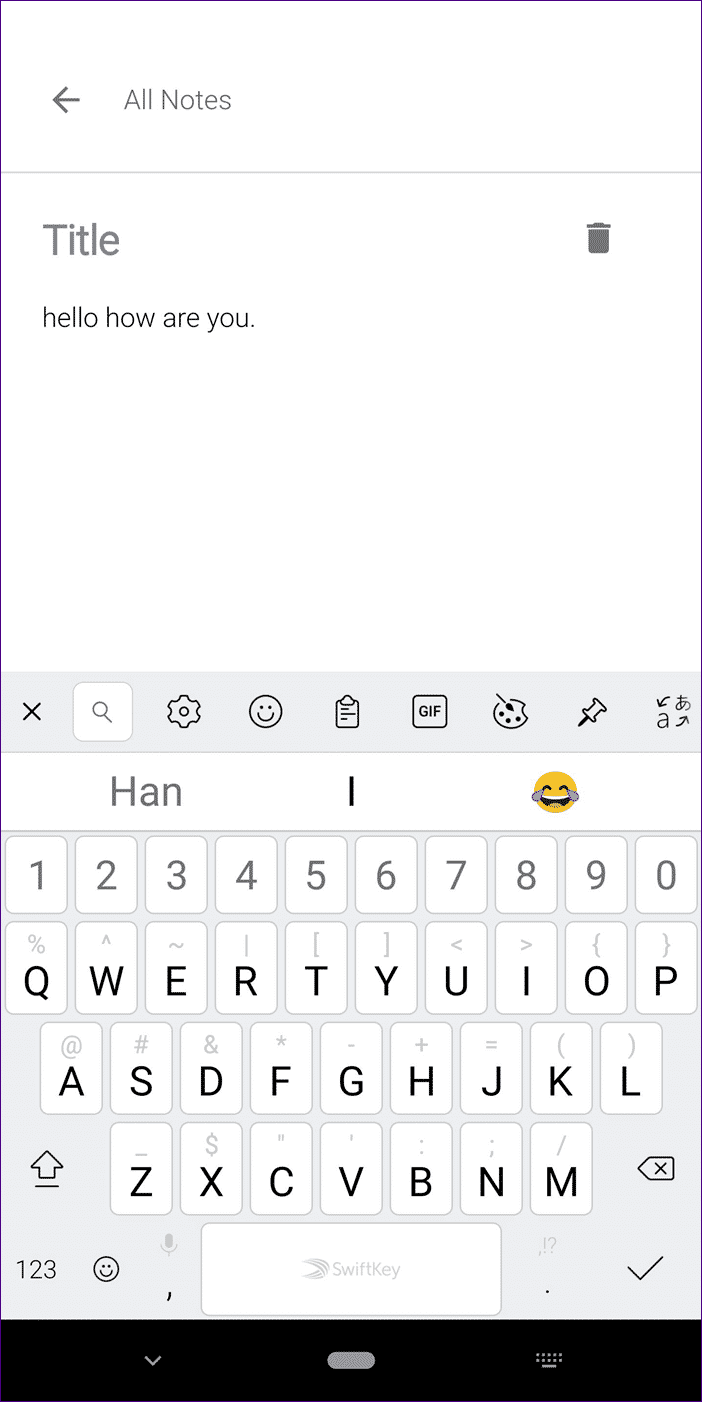
- Conseil: En cliquant sur une note dans l'aperçu, vous accédez directement à l'écran de l'éditeur.
5. Supprimer une note
Vous aurez besoin d'un téléphone pour supprimer une note. Accédez à l'écran "Listes et notes" dédié à dire "Quelles sont mes notes". Appuyez sur la note que vous souhaitez supprimer et appuyez sur l'icône de suppression. Un message de confirmation apparaîtra. Cliquez sur Oui.
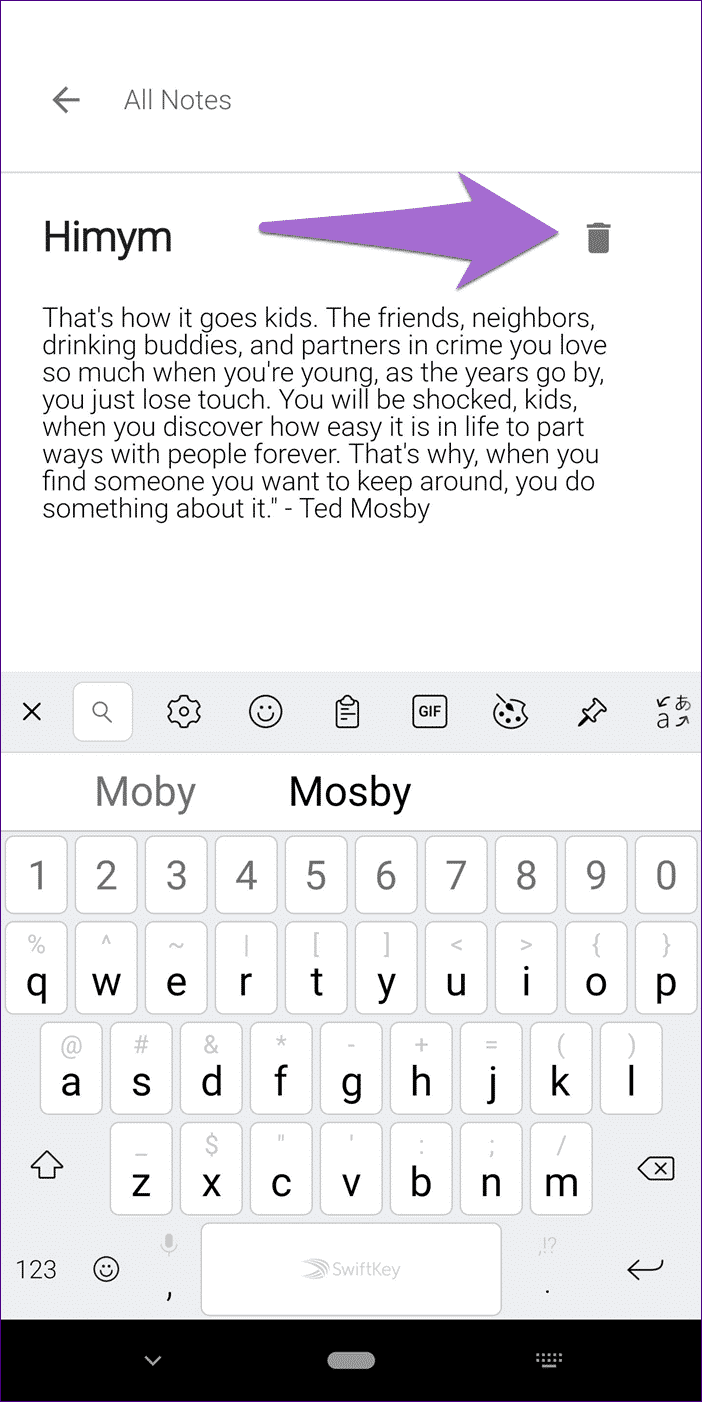
- REMARQUE: Actuellement, vous ne pouvez pas supprimer plusieurs notes à la fois.
6. Créer une liste
Ce qui est amusant avec cette nouvelle fonctionnalité est que vous pouvez créer plusieurs listes et les utiliser. Tout ce que vous avez à dire est "créer une liste" pour créer une nouvelle liste. L'assistant vous demandera de les appeler, suivi de ce que vous voulez ajouter.
7. Ajouter des articles à la liste
S'il existe plusieurs listes, il est nécessaire de spécifier le nom de la liste la prochaine fois que vous souhaitez ajouter un élément. Par exemple, si j'ai une liste appelée GT, je devrai dire "Ajouter un article à ma liste GT".
En disant simplement "ajouter à ma liste", l’assistant vous demandera le nom de la liste.
8. Voir la liste des articles
Pour voir les éléments d’une liste spécifique, demandez à l’assistant «Que contient ma liste [nom de la liste]? L'assistant annonce le nombre d'éléments de cette liste avec les éléments affichés.
9. Modifier et supprimer la liste
Une fois que vous avez demandé au plugin "Ce qu'il y a dans mon [nom]", vous obtenez un menu de prévisualisation avec une option permettant de voir tous les éléments. Appuyez sur le menu Affichage pour ouvrir l’écran principal. Cliquez ici sur le nom du menu pour le modifier. Pour les supprimer, cliquez sur l'icône de suppression.
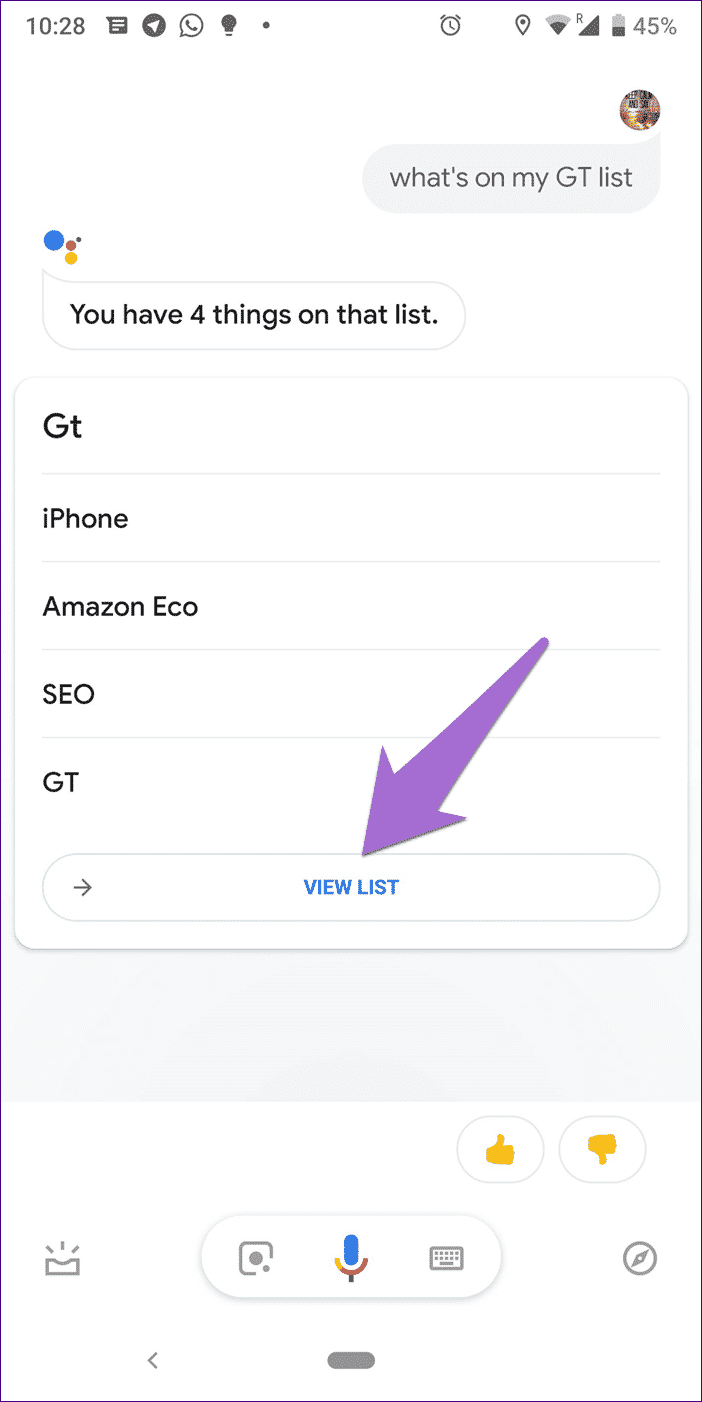
Pour supprimer un élément de menu, faites-le glisser d'une direction à l'autre, puis cliquez sur l'icône Supprimer. Pour terminer la tâche, cochez la case devant l'élément de menu. Toutes les tâches terminées seront disponibles sous les éléments sélectionnés.
Actuellement, vous ne pouvez pas renommer ni réorganiser les éléments de menu disponibles dans les applications de tâches locales telles que Microsoft To-Do.
10. Afficher tous les menus
Pour voir toutes vos listes, demandez à l'assistant de "Afficher mes propres listes" ou "Quelles sont mes listes". Appuyez sur le nom du menu pour accéder à son écran d’édition. Appuyez sur le bouton Précédent pour afficher tous vos menus.
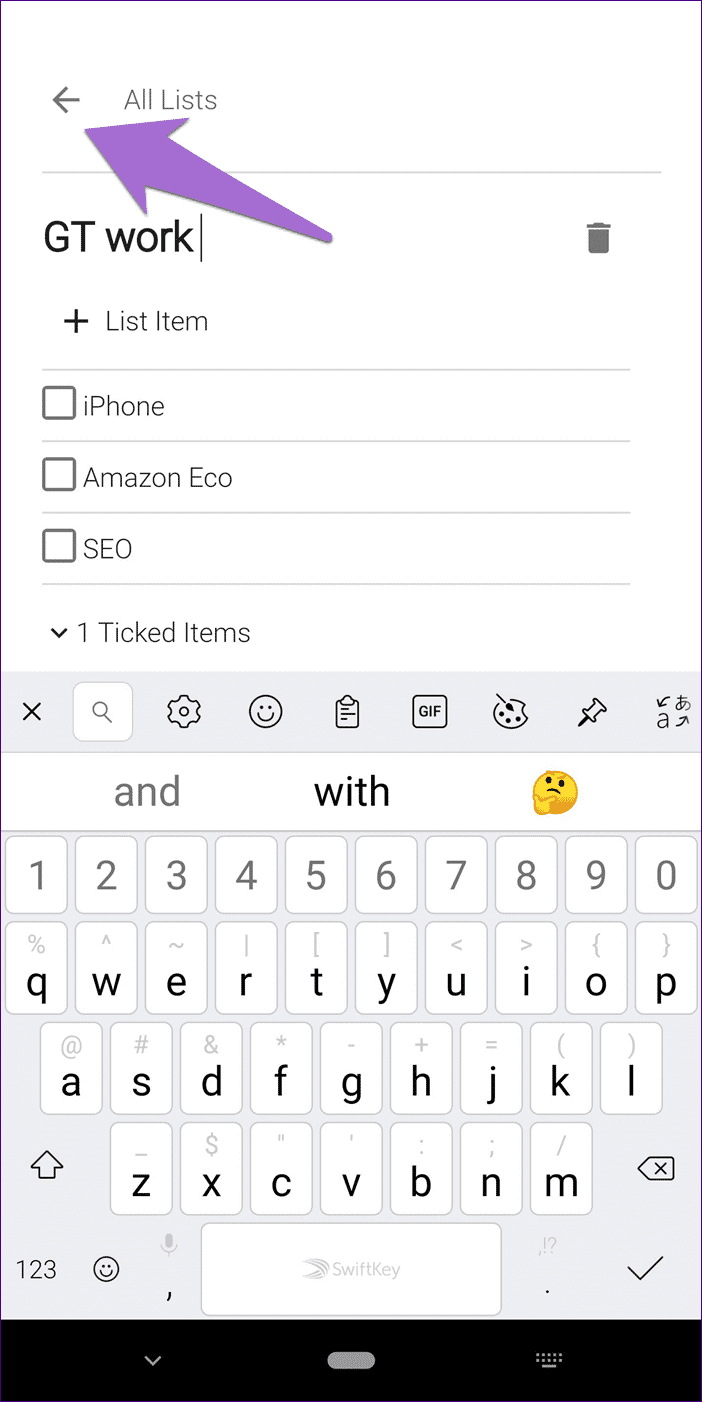
Vous serez redirigé vers l'écran des menus personnalisés et des notes. Vous pouvez également afficher cet écran lorsque vous modifiez des notes.
11. Ajouter des notes sans aide
Lorsque vous vous trouvez dans l'écran des menus et des notes de l'assistant, cliquez sur l'icône du module complémentaire ci-dessous pour créer une nouvelle note ou liste sans l'aide de l'assistant. Techniquement, vous devez utiliser le plugin pour ouvrir cet écran car il n'est pas disponible.
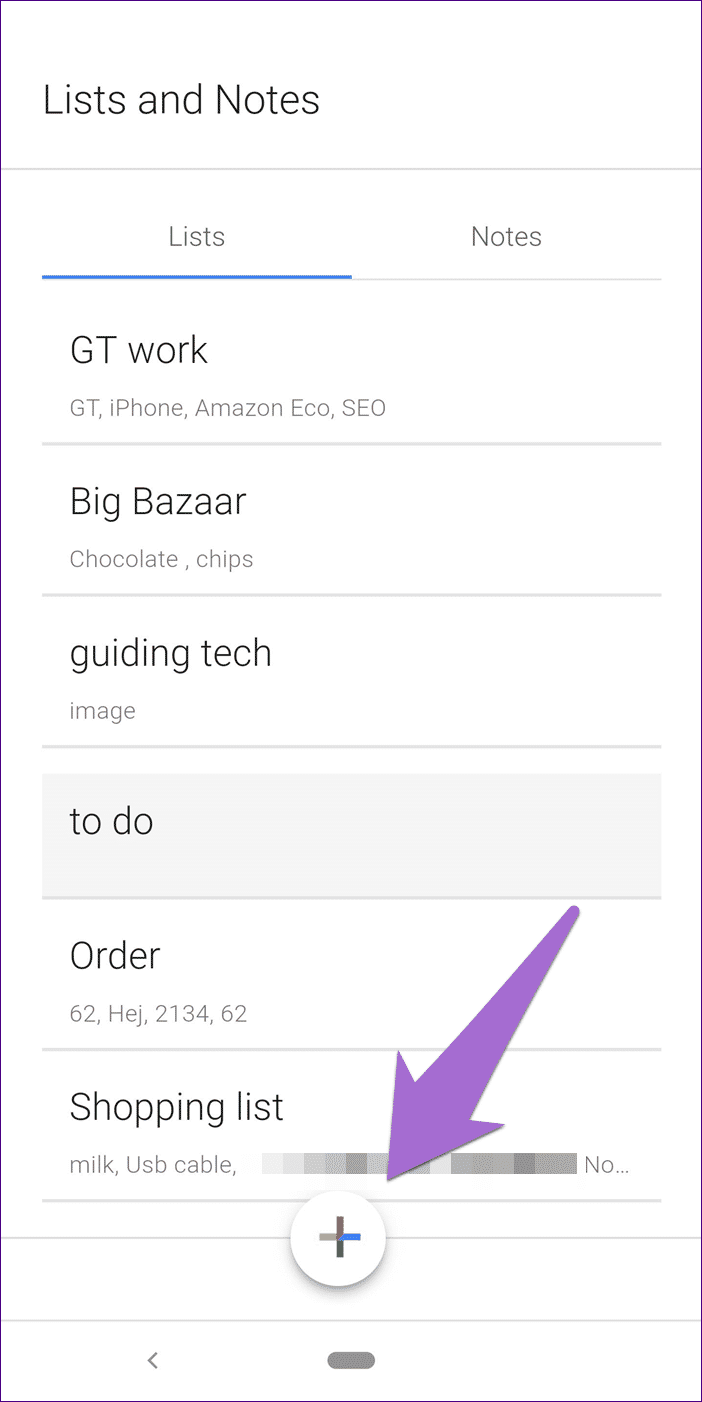
Tout ce qui brille n'est pas fini
Google peut travailler sous les correctifs de couverture de la fonctionnalité Listes et Notes de l'Assistant. Actuellement, une option personnalisée pour les notes et les listes est manquante dans les paramètres de Google Assistant pour la plupart des téléphones.
Bien que les notes et les listes à l'intérieur de l'aide soient un changement bienvenu, les commandes telles que l'ajout d'une note à Evernote ne fonctionnent plus. On ne sait pas encore s'il s'agit d'une erreur ou si Google l'a volontairement supprimée. Si ce dernier est vrai, j'espère qu'en intégrant les notes dans le plug-in, Google cherche quelque chose de plus clair ici.
Que pensez-vous des nouvelles notes et des nouveaux menus? Faites-nous savoir dans les commentaires ci-dessous.