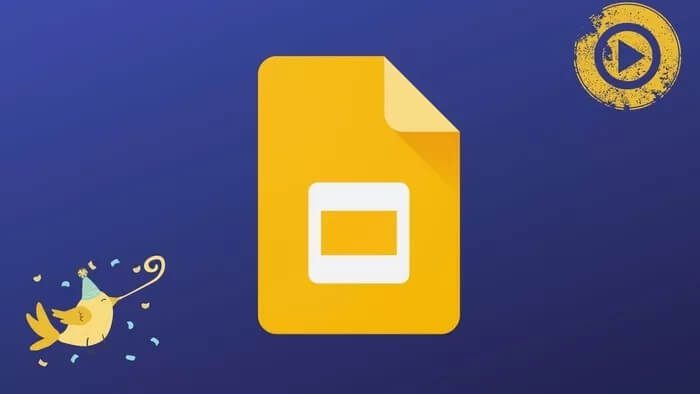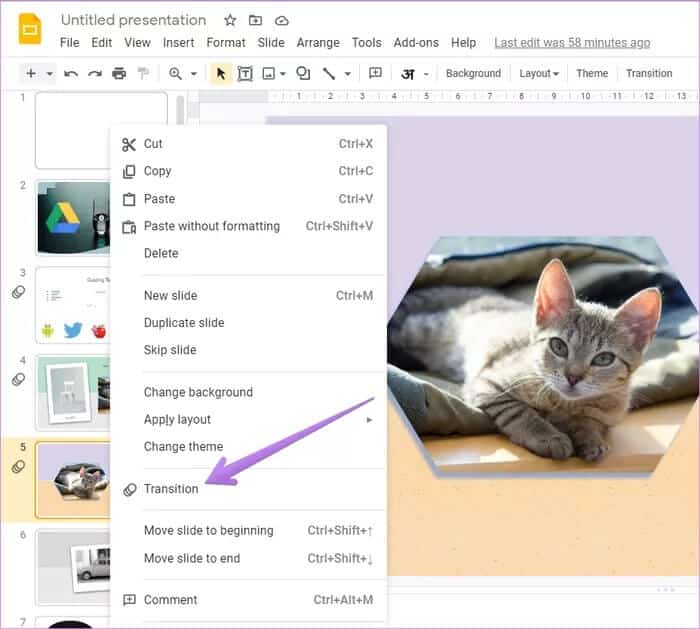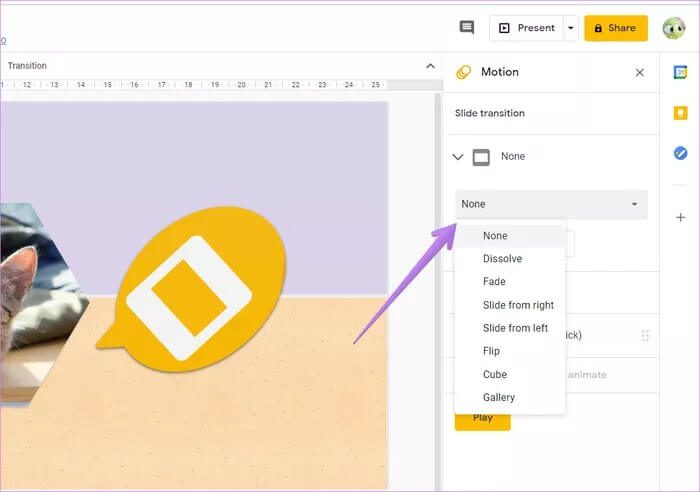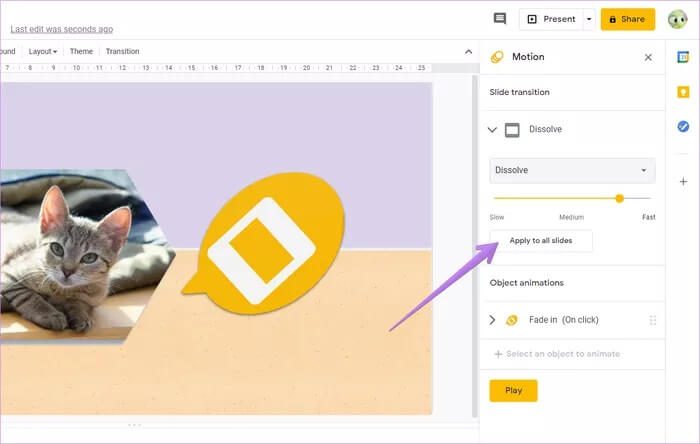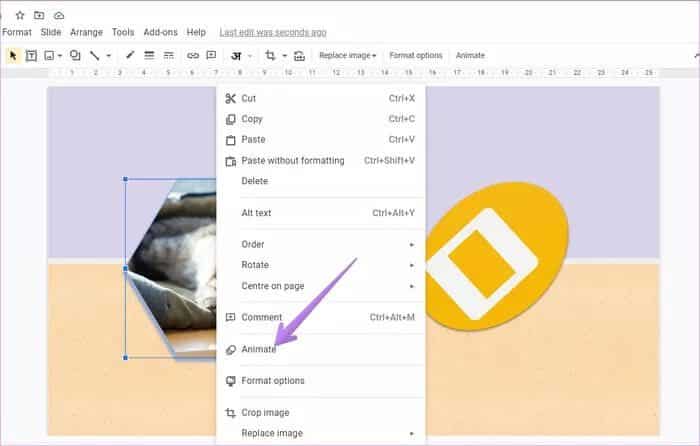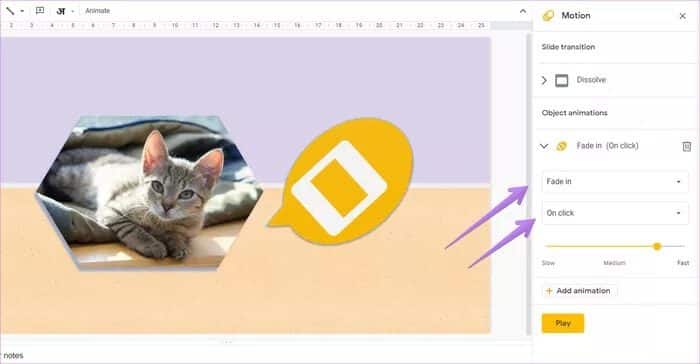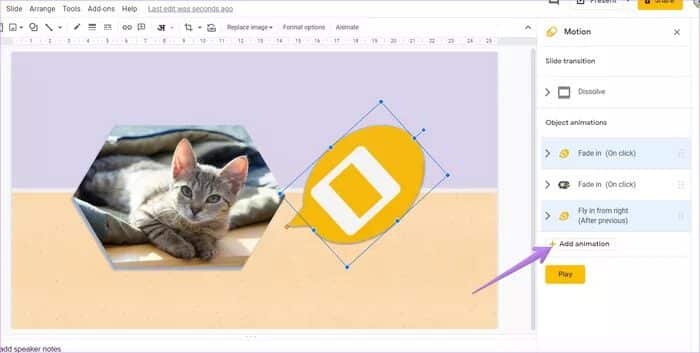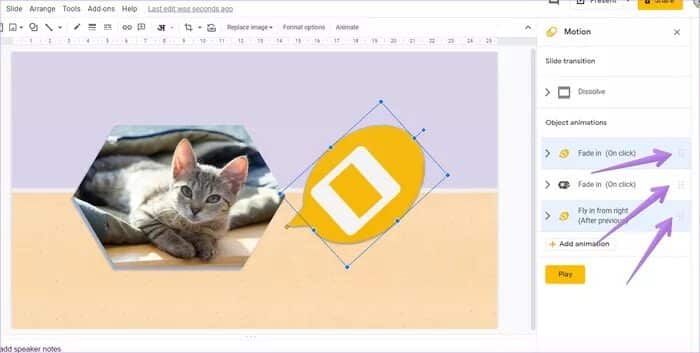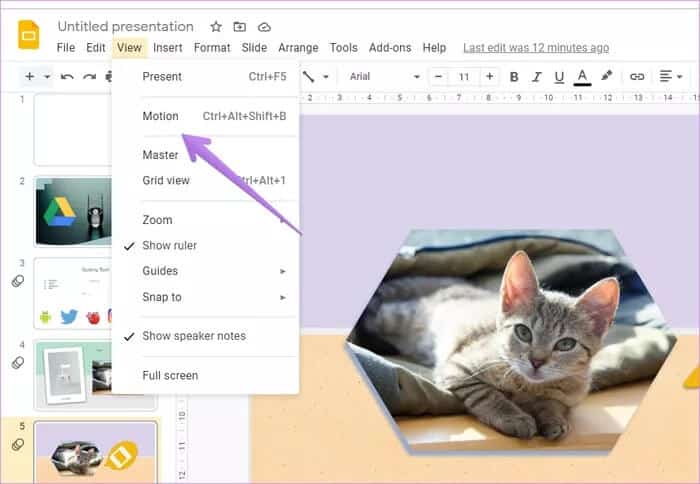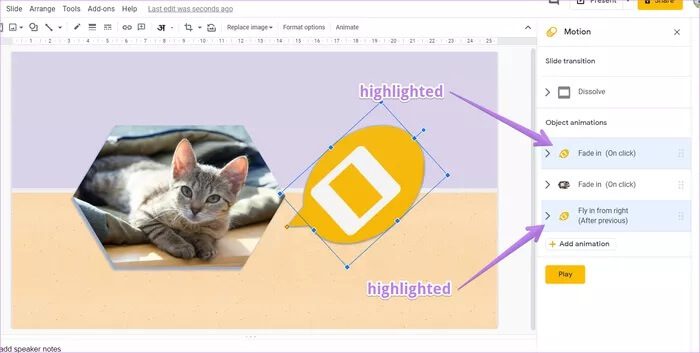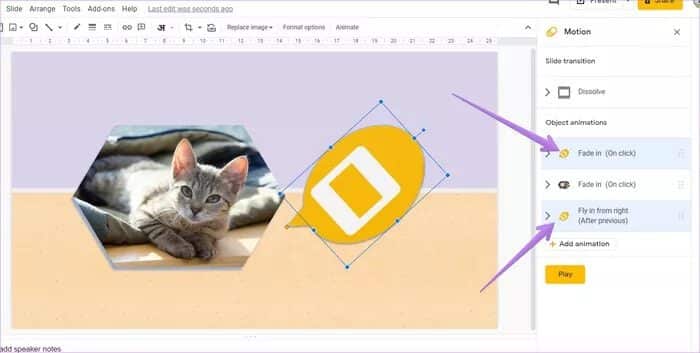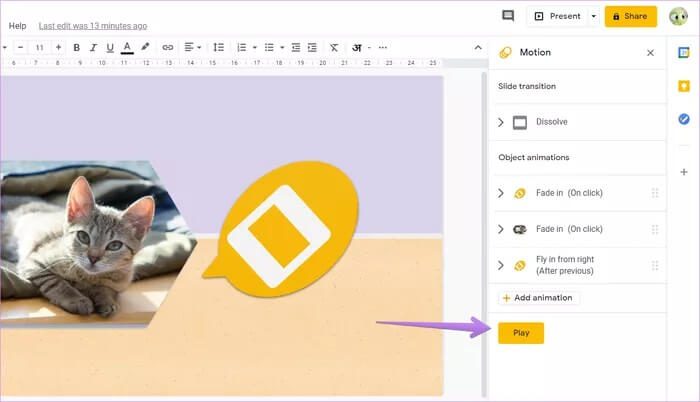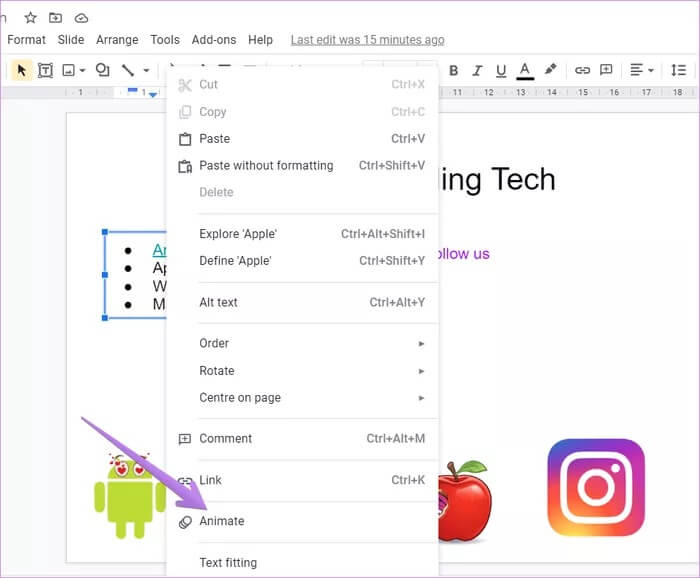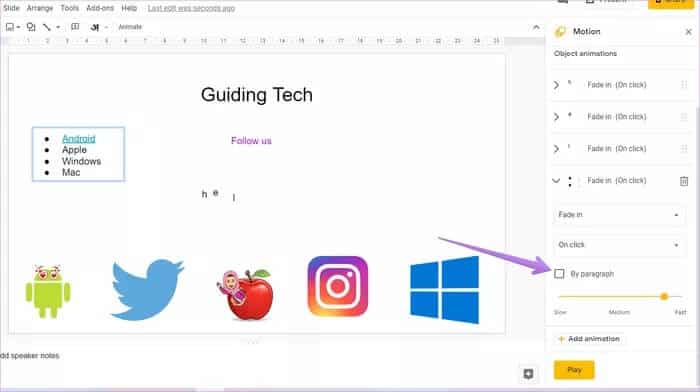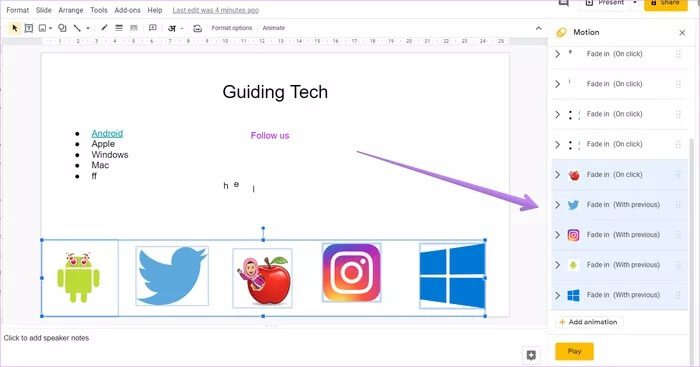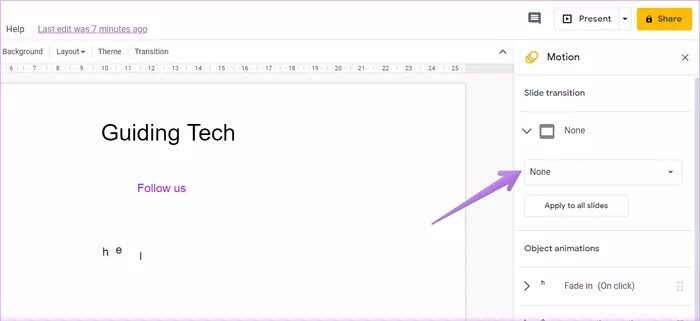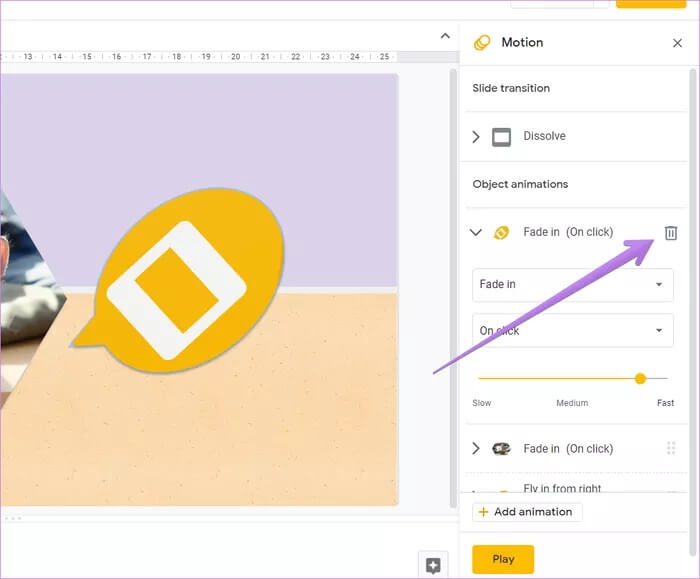Les 11 meilleurs trucs et astuces d'animation de Google Slides pour l'utiliser comme un pro
Les présentations vous offrent un espace de créativité. Plus vous êtes créatif, meilleures seront vos présentations. Une façon d'améliorer les présentations consiste à utiliser des animations et des transitions. Fait intéressant, vous pouvez Ajouter des animations dans des présentations PowerPoint à partir de Google Slides aussi. nous avons fait Couvrir les bases de l'animation Dans un post séparé. Dans cet article, nous vous donnerons 11 conseils et astuces pour utiliser l'animation Google Slides de la meilleure manière possible.
Les animations aident à capter et à retenir l'attention de l'utilisateur. C'est utile, surtout lorsque vous avez beaucoup d'informations liées au texte, aux images et à d'autres objets dans votre diapositive. Vous pouvez le masquer à l'aide d'une animation. Ainsi, les utilisateurs ne verront que les informations dont vous parlez actuellement. l'information qui sera présentée à l'avenir reste cachée. Cela ne fait pas que votre auditoire se désintéresse de votre présentation.
Jetons un œil à divers trucs et astuces d'animation Google Slides.
Remarque: vous ne pouvez animer que sur la version Web de Google Slides. Vous ne pouvez pas ajouter d'animation depuis Android, iPhone ou iPad.
1. Ajoutez un effet de transition à la diapositive
Pour commencer, vous pouvez appliquer des effets de transition à vos diapositives. Les transitions prendront effet lorsque vous passerez d'une diapositive à la suivante pendant une présentation. Les présentations Google Slides Slides prennent en charge les effets de transition tels que la dissolution, le glissement, le fondu, le retournement, le rebond, etc.
Pour ajouter un effet de transition, cliquez avec le bouton droit de la souris sur la diapositive dans la barre latérale gauche. Sélectionnez Transition dans le menu.
Vous verrez la barre latérale Suggestions de mouvement apparaîtra sur le côté droit. Dans la section Transition de diapositive, choisissez un effet de transition pour la diapositive actuelle. Vous pouvez régler la vitesse de la transition à l'aide du curseur qui apparaît.
Remarque: vous ne pouvez ajouter qu'un seul effet de transition par diapositive.
2. Ajoutez le même effet de transition à toutes les diapositives
En utilisant le conseil ci-dessus, vous pouvez ajouter des transitions à d'autres diapositives. Vous pouvez utiliser différents effets de transition pour chaque diapositive. Toutefois, si vous souhaitez que votre présentation soit cohérente, vous pouvez appliquer la même transition à chaque diapositive.
Par conséquent, vous n'avez pas besoin d'ajouter les transitions séparément pour chaque diapositive. Ajoutez simplement un effet de transition à n'importe quelle diapositive. Dans la barre d'animation de droite qui apparaît, vous verrez un bouton Appliquer à toutes les diapositives. Cliquez dessus après avoir sélectionné l'effet de transition. Désormais, la transition sélectionnée sera appliquée à toutes les diapositives de la présentation actuelle.
Astuce: en savoir plus sur Comment adapter une image à la forme sur Google Slides.
3. Ajouter une animation aux objets
Vous pouvez animer des images, du texte, des formes et d'autres éléments dans Google Slides. Pour ajouter une animation à n'importe quel objet, cliquez dessus avec le bouton droit de la souris et sélectionnez Animer. Au lieu de cela, sélectionnez l'objet, appuyez sur Insérer> Animation.
La barre latérale de mouvement s'ouvre sur le côté droit. Par défaut, l'animation est ajoutée avec un effet de fondu. Cependant, vous pouvez le changer. Développez la section animation sous Animation d'objets. Choisissez l'effet d'animation et le mode de démarrage de l'animation (au clic, après le précédent, avec le précédent) dans les listes déroulantes disponibles. Vous pouvez également régler la vitesse de l'animation à partir du curseur.
Astuce: Découvrez 15 conseils pour éditer des photos dans Google Slides.
4. Ajouter plusieurs animations
Fait intéressant, vous pouvez ajouter plusieurs animations pour le même objet. Par exemple, vous pouvez ajouter une animation une fois, animer un autre objet, puis animer à nouveau le premier objet. De cette façon, vous n'aurez pas besoin d'ajouter à nouveau le même objet. Le résultat dépend de votre créativité et de ce que vous souhaitez réaliser.
Pour ajouter des animations plus au même objet, sélectionnez l'objet. Cliquez sur Ajouter une animation dans le panneau Animation qui s'affiche lorsque vous cliquez avec le bouton droit sur l'objet et sélectionnez Animation.
5. Réorganiser l'animation
Lorsque vous ajoutez plusieurs animations à la diapositive, vous pouvez les réorganiser. Les animations sont organisées dans le panneau d'animation dans l'ordre dans lequel elles seront lues. Pour changer son ordre, faites-le glisser et déplacez-le à l'aide de l'icône à 8 points disponible à côté du nom de l'animation.
6. Extraire l'animation ajoutée à un objet
Lorsque vous ajoutez plusieurs animations à une diapositive, vous risquez de ne pas savoir laquelle est ajoutée à un objet particulier.
Pour visualiser et sélectionner l'animation de l'objet, cliquez sur l'option Afficher dans la barre supérieure et sélectionnez les animations ou animations. Cela ouvrira le panneau d'animation.
Il existe maintenant deux façons de vérifier l'animation. Tout d'abord, avec le panneau d'animation ouvert, cliquez sur l'objet. Google mettra en évidence l'animation de cet objet.
Au lieu de cela, vous verrez l'icône de l'objet avant l'animation. Cela aidera également à définir l'animation.
7. Aperçu de l'animation
Pour vous assurer que l'animation est correcte, vous pouvez la prévisualiser sans exécuter l'intégralité de la diapositive Google. Pour cela, cliquez sur le bouton Lire sous la section Animation d’objet du panneau Animation.
8. Listes animées ou puces
Si vous souhaitez afficher les éléments de menu un par un, vous pouvez utiliser l'animation pour le même. Pour cela, sélectionnez la zone de texte qui contient vos éléments de liste. Cliquez avec le bouton droit de la souris sur la zone de texte et sélectionnez Animer.
Cochez la case "Par paragraphe" sous l'animation de la zone de texte. Si vous souhaitez que tous les éléments de menu apparaissent en même temps, décochez la case Par paragraphe.
Vous pouvez utiliser la même fonctionnalité pour déplacer plusieurs paragraphes. Il apparaîtra un paragraphe à la fois suivi du paragraphe suivant.
Astuce: découvrez comment Créez un lien hypertexte vers du texte, des images ou des objets dans Google Slides.
9. Utilisez une animation différente pour les éléments de menu
Une autre façon créative d'animer des menus consiste à ajouter un effet d'animation différent aux éléments de menu. Par conséquent, vous devrez ajouter chaque élément de menu en tant que nouvelle zone de texte. Ajoutez ensuite une animation pour chaque point séparément.
10. Déplacer plusieurs éléments
Si vous souhaitez que plusieurs éléments aient la même animation, vous devez les regrouper. Par conséquent, faites glisser votre souris sur les éléments que vous souhaitez regrouper. Une case à cocher bleue apparaîtra autour des photos sélectionnées. Une fois tous les objets sélectionnés, cliquez avec le bouton droit sur l'un d'entre eux et sélectionnez Animer. Vous remarquerez que tous les objets sélectionnés apparaîtront dans le panneau de droite.
11. Supprimer des animations ou des transitions
Pour supprimer un effet de transition d'une diapositive, ouvrez le panneau d'animation. Alors, cliquez Affichage> Mouvements. Sélectionnez ensuite Aucun dans la section Transition de diapositive.
Pour supprimer l'animation d'un objet, sélectionnez l'objet. L'animation de cet objet sera mise en évidence dans le panneau d'animation. Développez l'animation ajoutée et cliquez sur l'icône de suppression.
Donnez vie à vos présentations
Vous pouvez utiliser l'animation de plusieurs manières. Par exemple, vous pouvez créer des chronologies animées, créer des infographies où chaque barre apparaîtra une par une, des listes à puces animées, et bien plus encore. Cependant, nous vous suggérons de ne pas exagérer l'animation. Parfois, un peu c'est plus.