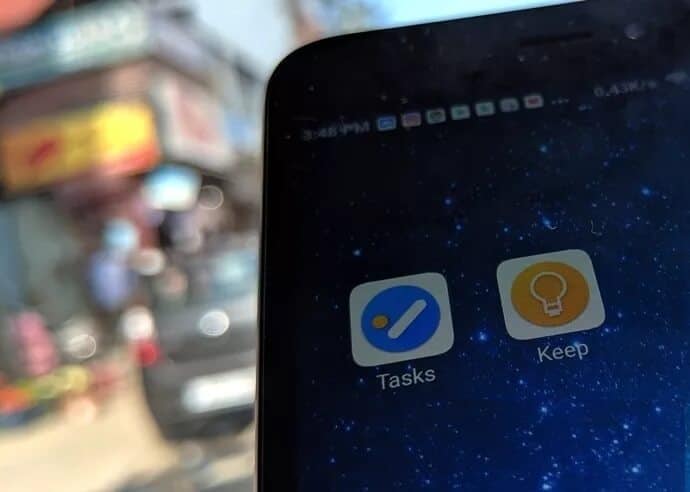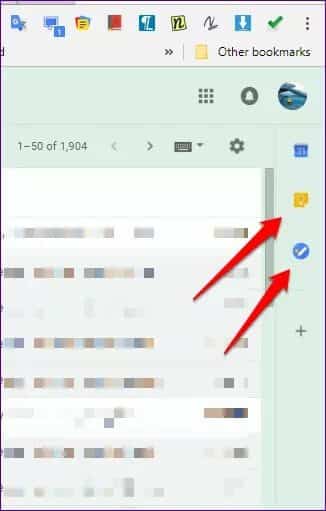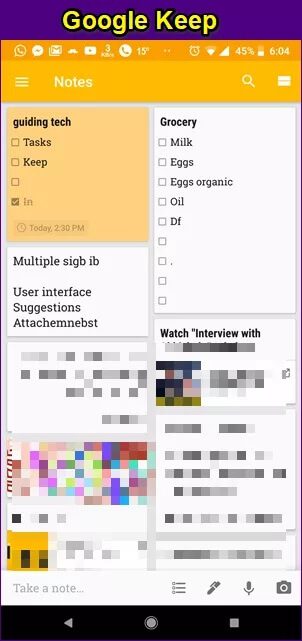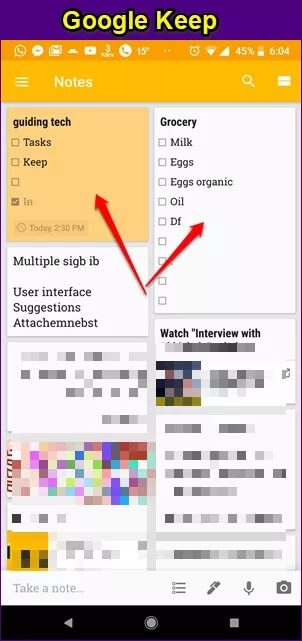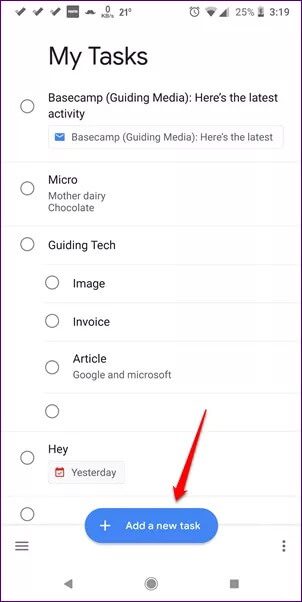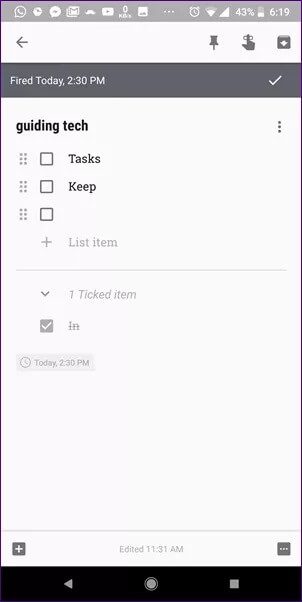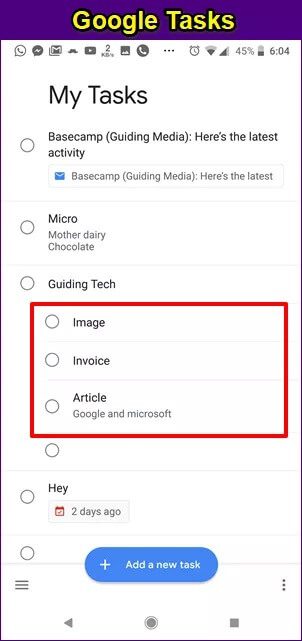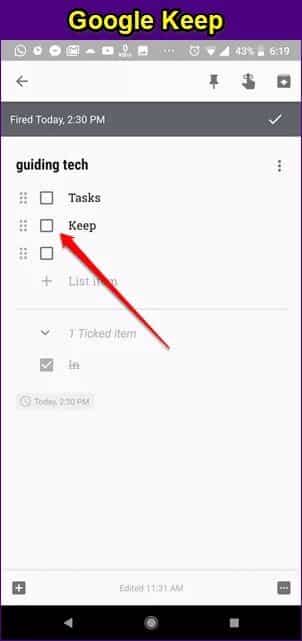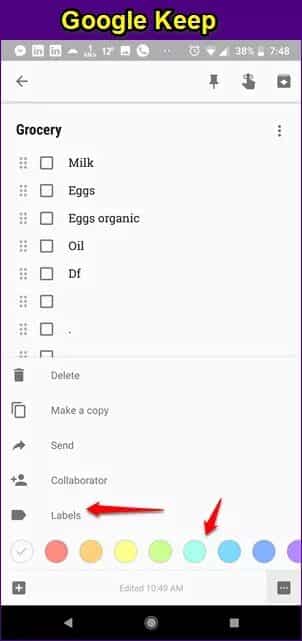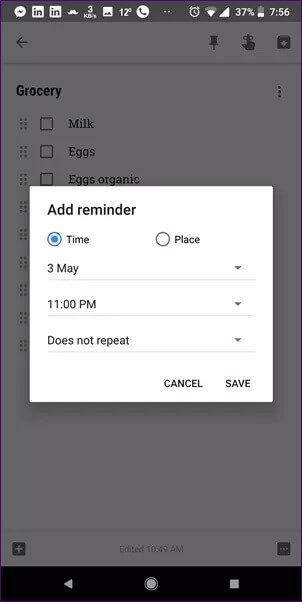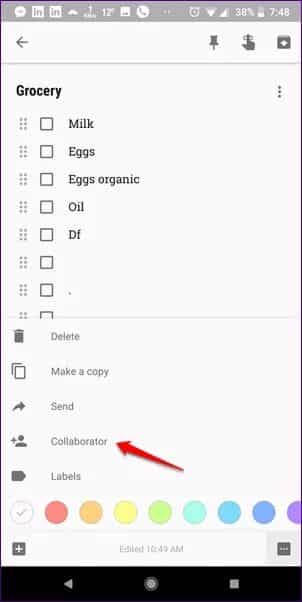Google Tasks vs Google Keep: devez-vous passer à l'application de tâches autonome
Lorsque Google a lancé la semaine dernière l'application autonome Google Tasks pour Android et iOS, les utilisateurs réguliers de Google Keep ont été surpris. Ils ont maintenant deux applications similaires pour la même chose: créer des tâches.
Les tâches Google sont-elles vraiment similaires à Google Keep? Devez-vous passer à Google Tasks depuis Google Keep? Voyons voir.
Google a une étrange histoire de sortie de deux applications qui font à peu près la même chose - Gmail/Inbox et Allo/Hangouts et plus.
Google Tasks n'est pas nouveau pour Google. Il fait partie de Gmail depuis des années. Cependant, il était un peu enterré et très peu de gens l'utilisaient. La relance des tâches est rendue possible par le lancement d'applications Google Tasks autonomes et d'un site de premier plan sur Gmail repensé.
Google Tasks et Keep sont très similaires, mais il existe de grandes différences entre les deux.
Alors que Keep sert principalement à créer divers types de notes avec un module complémentaire de liste, Tasks est une application de gestion des tâches permettant de créer des listes de tâches avec la fonctionnalité supplémentaire de notes textuelles.
Disponibilité sur différentes plateformes
Les deux outils sont disponibles sur le même nombre de plateformes. Vous disposez de l'application Google Keep pour les deux systèmes d'exploitation Android و iOS وAnnexe Chrome. Il ne contient pas d'application Windows ou Mac mais est accessible via Sa version Web.
De même, Google Task n'a pas d'application Windows ou Mac. Il est disponible sur Android و iOS. Contient Version web Aussi, qui a l'air vieux. Il y a aussi Extension Chrome. Vous pouvez accéder à Keep et Tasks dans la version Web repensée de Gmail.
Interface utilisateur
Dès le premier écran lui-même, il y a une énorme différence dans la conception des deux applications. Alors que Google Keep répertorie les notes et les listes de tâches au format carte sur l'écran d'accueil, l'application Tâches affiche les tâches au format liste. Ces tâches sont triées selon l'ordre dans lequel vous les avez créées. Vous pouvez également les trier par date.
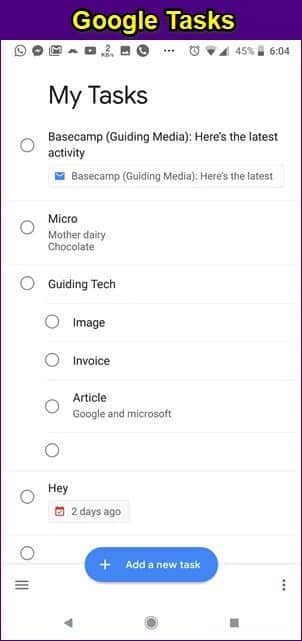
En parlant de tri, il n'existe aucun moyen pratique de trier les notes / listes dans Google Keep. Vous devez réorganiser manuellement les cartes en les faisant glisser.
De plus, Tasks utilise un mélange de blanc et de bleu. Il a également un prochain Material Design 2 avec l'icône de navigation et de paramètres en bas.
D'autre part, Google Keep a une interface familière blanche et moutarde. Dans la version actuelle, la barre de navigation et de paramètres se trouve en haut. Avec la sortie de Material Design 2, ceux-ci seront probablement également rejetés.
Plusieurs listes
Il est très important pour une application à faire d'avoir plusieurs menus. Google Tasks vous permet de créer facilement plusieurs menus et de basculer entre eux. Vous pouvez le nommer aussi. Vous pouvez également transférer des tâches entre plusieurs tâches en un seul clic.
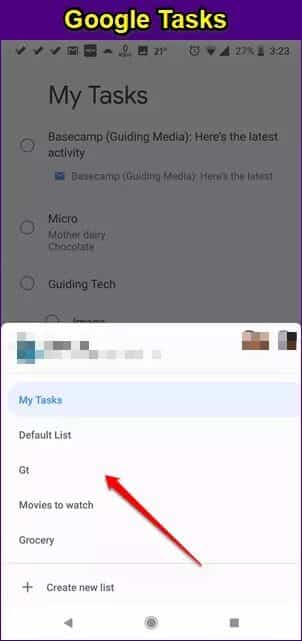
D'un autre côté, bien que vous puissiez créer plusieurs listes dans Keep, basculer entre elles est compliqué. Vous ne pouvez pas non plus déplacer des tâches individuelles d'une liste à une autre.
Créer la tâche
Semblable à d'autres applications de tâches, nous pouvons créer des tâches en un seul clic dans l'application Google Tasks. Tout ce que vous avez à faire est de cliquer sur le bouton "Ajouter une nouvelle tâche" en bas et de saisir votre tâche. c'est ça. Une fois créées, vous pouvez facilement déplacer des tâches entre les listes.
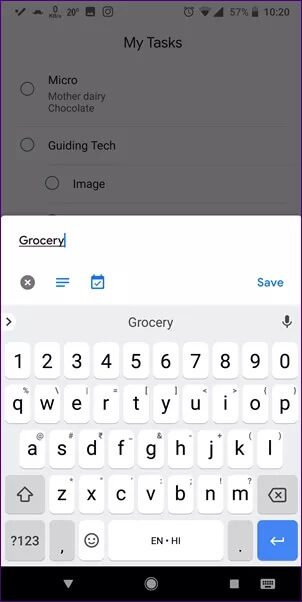
Dans Google Keep, nous devons d'abord trouver notre liste dans le design désordonné de Google Keep. Ensuite, nous pouvons ajouter de nouveaux éléments de menu en cliquant sur + sur l'étiquette de l'élément de menu. Fondamentalement, Google Keep concerne les listes et non les tâches appropriées.
Sous-tâches
Heureusement, Google Tasks prend en charge la hiérarchie contrairement à Google Keep. Sous chaque menu, vous pouvez créer des tâches suivies de sous-tâches pour chacune. Vous pouvez également ajouter des notes aux sous-tâches. Cela n'est pas possible dans Google Keep. Il ne prend pas en charge les sous-tâches.
Dans Google Tasks, lorsque la tâche principale est marquée comme terminée, toutes les sous-tâches seront marquées comme terminées.
Marquer la tâche comme terminée
Google Tasks vous permet de marquer une tâche comme terminée de deux manières. Vous pouvez soit cliquer sur l'icône circulaire, soit faire glisser la tâche vers le haut de gauche à droite. Dans Google Keep, le seul moyen de terminer la tâche est de cliquer sur la case à cocher. Le geste de balayage ne fonctionne pas ici.
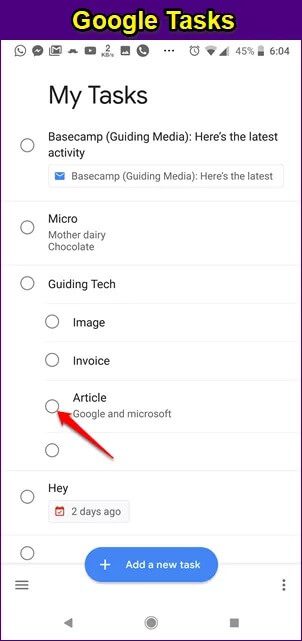
Dans les deux applications, les tâches terminées ou les éléments de liste sont conservés en bas dans une nouvelle liste.
Conseil: faites glisser les notes vers le haut dans Google Keep pour les archiver.
Étiquettes et code couleur
L'utilisation de plusieurs listes dans Google Keep est une tâche majeure en soi. Cependant, vous pouvez simplifier le processus d'organisation avec des étiquettes et un code couleur. Ces deux fonctionnalités ne sont pas incluses dans Google Tasks.
Intégration avec GMAIL
Les outils de tâches sont toujours à l'intérieur de Gmail. Cependant, ce n'était pas facile de le récupérer. Heureusement, dans le nouveau design de Gmail, Google Keep et Tasks ont tous deux une place spéciale sur le côté droit de la nouvelle barre des tâches.
Cependant, il existe quelques différences. Bien que vous puissiez créer des éléments de liste dans les deux directement à partir de la version Web de Gmail, vous pouvez faire glisser et déposer des e-mails pour créer de nouveaux éléments importants dans To Do. Cela n'est pas possible sur Keep.
Rappel
Il y a une grande, grande différence entre les deux applications en ce qui concerne les rappels. Google Keep vous permet de créer des rappels pour toute la liste. Vous ne pouvez pas créer de rappels pour des éléments de menu individuels. C'est exactement le contraire de Google Tasks. Vous ne pouvez définir des rappels que pour des tâches individuelles.
De plus, Keep vous permet de créer des rappels en fonction de l'heure et du lieu. Il prend également en charge les rappels récurrents. Malheureusement, Google Tasks ne prend actuellement en charge que les rappels basés sur la date. Vous ne pouvez pas définir une heure spécifique pour les rappels dans Tâches. Vous ne pouvez pas non plus créer de rappels basés sur la localisation ou récurrents.
Intégration avec Google Agenda
Google dispose également d'une fonction de rappel distincte. Les rappels que vous créez dans Google Keep apparaissent sous Rappels dans Google Agenda. Ceux-ci peuvent également être créés à partir de l'Assistant Google.
Étonnamment, alors que les rappels créés dans Google Keep apparaissent dans Google Agenda, la même chose ne se produit pas avec Google Tasks. un étranger!
Participation
Google Keep vous permet de partager vos notes, y compris des listes, avec d'autres personnes. Vous pouvez ensuite éditer ou ajouter de nouveaux éléments dans les listes ensemble en temps réel. Pour le moment, le partage n'est pas pris en charge par Google Tasks.
Devriez-vous passer à Google Tasks
Google Keep a toujours été une plate-forme désordonnée pour moi, même pour les notes. Bien que Google Keep et Tasks se chevauchent, j'aime l'application Tasks distincte. Ce n'est pas compliqué. Il vous permet de créer des sous-tâches et fournit d'excellentes fonctionnalités de gestion des tâches. Cependant, il doit également être amélioré. Nous sommes sûrs que Google propose des mises à jour intéressantes pour Google Tasks.
Si vous recherchez une application distincte et simple à faire, Google Tasks est un excellent choix. Même si vous êtes d'accord avec ce que Google a à offrir dans Keep en matière de listes, Google Tasks vaut le coup au moins une fois.