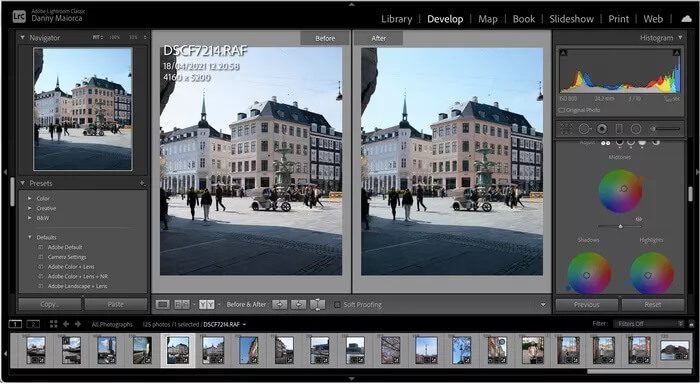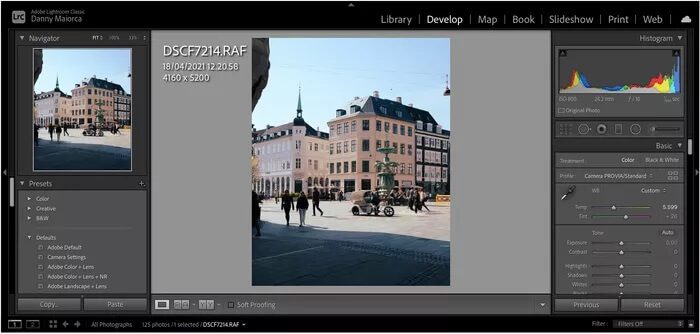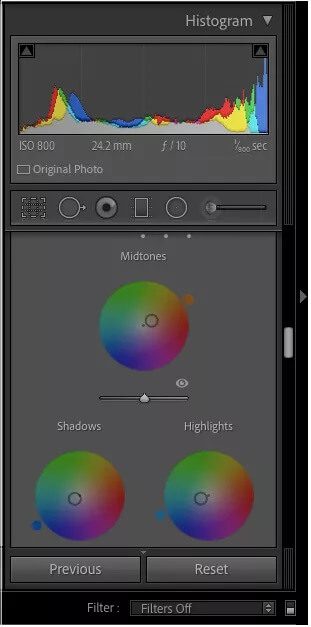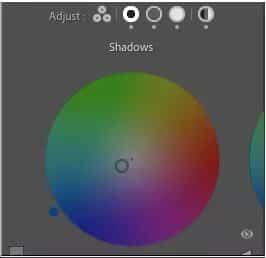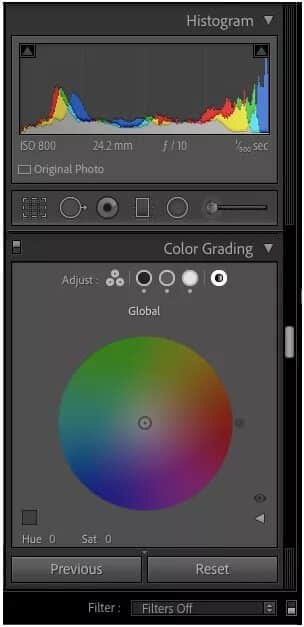Guide des couleurs pour les photos dans Adobe Lightroom
Alors que l'appareil photo agit comme un outil pour capturer une scène ou un sujet, vous pouvez modifier son style pour vous rapprocher de l'image finale lors du post-traitement. utilisant Adobe Lightroom Vous pouvez colorier vos photos pour leur donner une sensation et un design uniques. Qu'il s'agisse d'une scène prise ou d'une photo de côté, vous pouvez utiliser Lightroom pour rendre vos photos plus percutantes.
L'étalonnage des couleurs offre la possibilité de modifier l'apparence de votre image de plusieurs manières. En conséquence, vous pouvez créer quelque chose qui exprime mieux votre style que la photo originale de la caméra.
Dans cet article, vous découvrirez où trouver l'étalonnage des couleurs dans Lightroom Classic sur votre bureau. Vous apprendrez également à utiliser des couleurs spécifiques.
Pourquoi ADOB a remplacé la division des couleurs par la teinte
Dans Lightroom, Adobe a remplacé Split Toning par Color Grading fin 2020. En termes simples, la société souhaitait offrir aux utilisateurs un plus d'options.
Avec Split Toning, les photographes ne peuvent changer les couleurs que pour les tons clairs et les ombres de leurs photos. Mais avec l'étalonnage des couleurs, ils peuvent également ajuster les tons moyens.
La classification des couleurs vous permet également de modifier la couleur entière de l'image sur une roue.
Dans ce que vous pouvez utiliser des nuances de couleur
Vous pouvez utiliser l'étalonnage des couleurs pour apporter des modifications techniques à Toutes les photos prises par votre téléphone Et la caméra. Par exemple, si vous avez pris une journée de mauvaise humeur, vous constaterez peut-être qu'il y a beaucoup de bleu sur la photo directement de l'appareil photo. Pendant ce temps, si vous prenez une photo par une journée ensoleillée, vous pourriez trouver beaucoup de jaune.
Mais vous pouvez également utiliser l'étalonnage des couleurs à des fins de style et de création. Vous pouvez l'utiliser pour changer l'ambiance d'une photo et refléter les émotions que vous souhaitez retirer des scènes.
Avec l'étalonnage des couleurs, vous pouvez également modifier l'éclairage de parties spécifiques d'une image. Vous pouvez également choisir combien vous souhaitez mélanger les couleurs alternatives.
Quand devriez-vous utiliser des tons de couleur
Pendant Modifiez vos photos Dans Lightroom, vous feriez mieux de commencer par modifier d'autres parties de votre image avant l'étalonnage des couleurs. Par exemple, vous pouvez manipuler la teinte, la saturation et la luminance de couleurs individuelles. Vous pouvez également régler la saturation, la vibrance et la balance des blancs.
Une fois que vous ajustez les couleurs, la luminosité, etc. d'une image, l'étalonnage des couleurs peut ajouter une touche finale parfaite.
À moins que vous ne vouliez un style surréaliste, vous voulez probablement que votre photo soit stable et comme si elle avait été prise dans la vraie vie. Le codage couleur peut rendre l'édition plus difficile au début et vous risquez d'ajouter trop ou trop peu d'autres curseurs.
Lorsque vous vous déplacez avec l'étalonnage des couleurs, la façon dont vous l'utilisez dépend de ce que vous essayez d'accomplir. Si vous cherchez à créer une image avec des tons plus chauds, c'est une bonne idée de vous concentrer davantage sur le jaune, l'orange ou le rouge.
Si vous souhaitez ajouter une sensation de fraîcheur ou de mauvaise humeur, vous devriez vous concentrer davantage sur le bleu et le vert.
N'importe où dans LIGHTROOM, vous pouvez trouver les tons de couleur
La recherche de roues d'étalonnage des couleurs dans Lightroom Classic est très simple. Vous trouverez ci-dessous un guide étape par étape.
Étape 1: Ouvrir une application Lightroom Sur ton ordinateur.
Étape 2: Cliquez sur l'onglet Accueil تطوير.
Étape 3: Faites défiler jusqu'à Dégradé de couleurs. L'option est ci-dessous De base, courbe de ton et TSL / couleur.
Vous pouvez également modifier la disposition des roues d'étalonnage des couleurs. Par défaut, vous verrez les tons moyens, les ombres et les tons clairs ensemble. Mais si vous préférez, vous pouvez choisir de les afficher séparément.
Pour voir les roues par elles-mêmes, accédez à la section "ParamètresEn haut de l'onglet "Classification des couleurs". Cliquez sur les cercles à côté jusqu'à ce que vous trouviez la zone de l'image que vous souhaitez modifier.
Si vous voulez colorier l'image entière, cliquez sur le cercle final - il est universel. Après cela, vous pouvez modifier les photos à votre guise.
Faites passer vos photos au niveau supérieur grâce à l'étalonnage des couleurs
S'il est essentiel de savoir comment prendre de bonnes photos, Lightroom est un outil puissant pour retoucher vos photos en fonction de votre style. Et la «classification des couleurs» peut faire la différence entre moyen et distingué.
Lors de l'utilisation de "Gamme de couleurs«Il est important de se rappeler que trop de couleur ajoutera une subtilité indésirable à vos photos - et en tant que tel, pratiquer la modération est une bonne idée.
La maîtrise de l'outil d'étalonnage des couleurs peut prendre du temps pour les débutants. Alors, essayez de vous entraîner aussi souvent que possible. D'ici peu, vous commencerez à produire des adaptations qui épateront vos amis et votre famille.