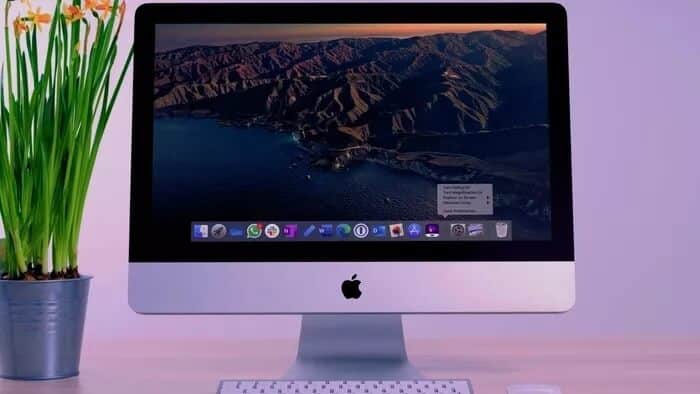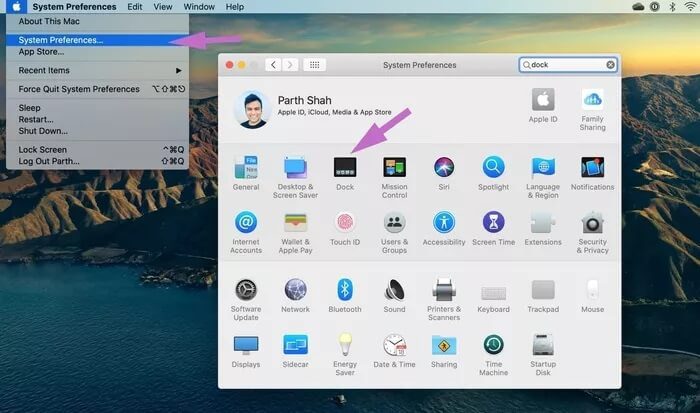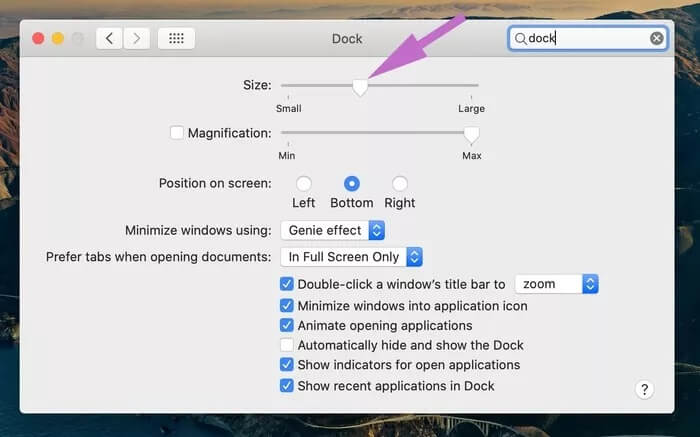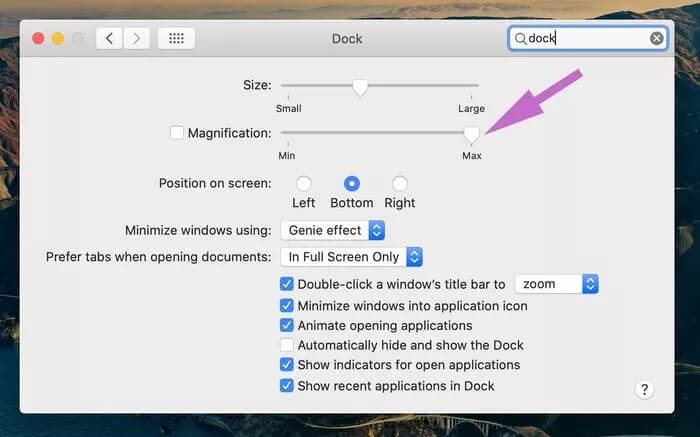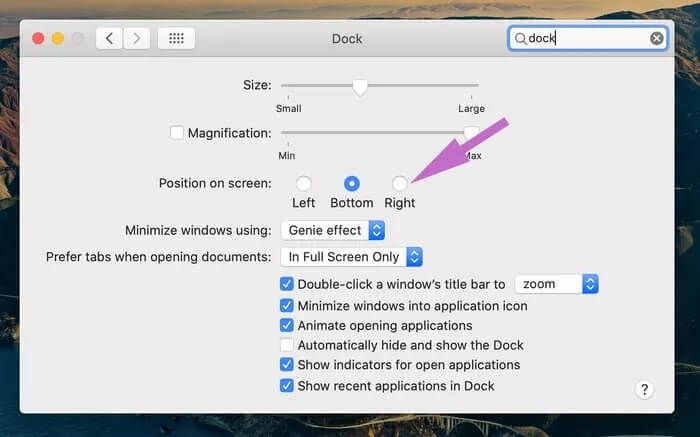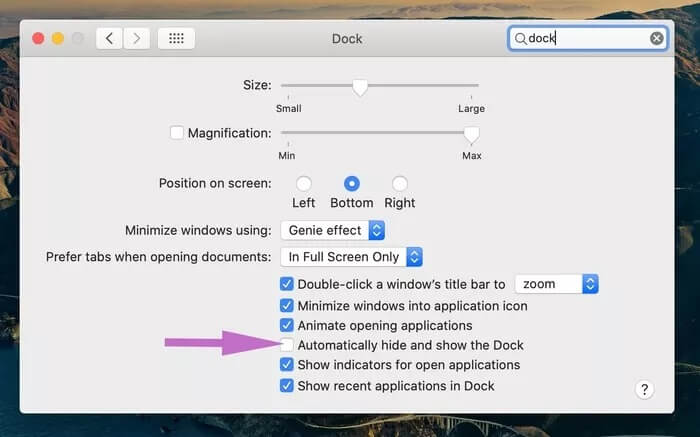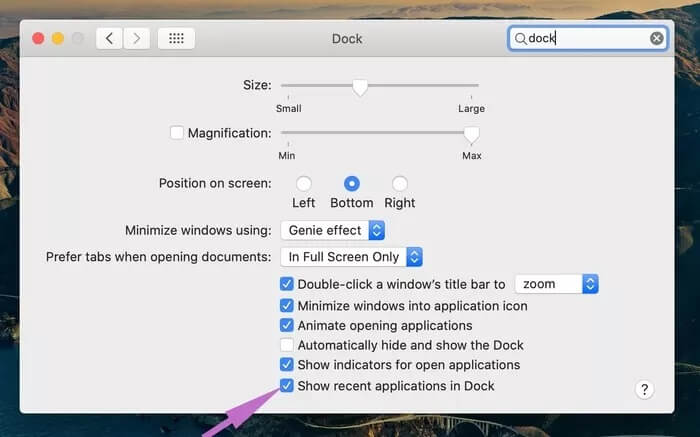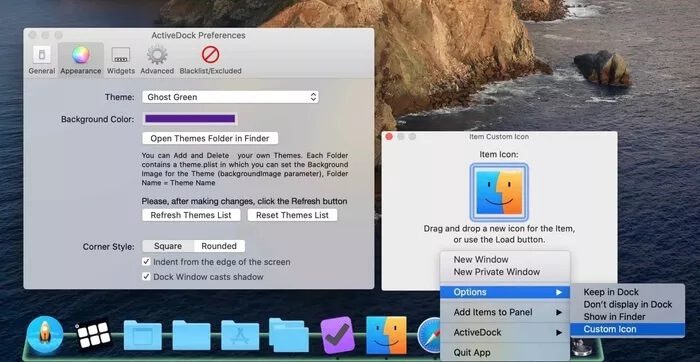Un guide complet pour personnaliser le Dock sur Mac
Contrairement à iOS, macOS sur Mac propose de nombreuses personnalisations pour modifier l'apparence, la convivialité et les fonctionnalités du système d'exploitation. Pour commencer, vous pouvez sélectionner votre navigateur Web préféré comme navigateur par défaut, attribuer des touches de clavier et utiliser des applications tierces Pour améliorer l'expérience Mac. Le Dock par défaut sur le Mac est un domaine dans lequel Apple n'a apporté aucune modification significative. Cependant, vous pouvez choisir les paramètres par défaut sur le Mac pour personnaliser le dock. Et si cela ne suffisait pas, vous pouvez utiliser les options tierces du Web.
MacOS Dock est généralement affiché en bas de l'écran. Le Dock peut être personnalisé d'un certain nombre de manières dont vous n'avez peut-être pas conscience, en particulier si vous êtes un nouvel utilisateur du système d'exploitation Mac.
Dans cet article, nous discuterons de toutes les méthodes intégrées pour modifier le Dock Mac, et si vous souhaitez aller plus loin, vous pouvez installer des alternatives d'accueil tierces à partir du Web. Commençons.
Qu'est-ce que DOCK sur MAC
Le Dock est avec le Mac depuis plus d'une décennie. Il vous fournit un moyen rapide d'accéder au Finder (Gestionnaire de fichiers intégré pour Mac) Ainsi que les applications en cours d'exécution, les applications préférées, les fichiers ou dossiers préférés et, bien sûr, la corbeille.
Lorsque vous configurez votre Mac pour la première fois, votre Dock est situé en bas de l'écran dans un rectangle semi-transparent. La plupart des utilisateurs ne se soucient pas de sa position, de sa taille ou des paramètres par défaut. Cependant, macOS propose un menu Dock dédié dans les Préférences Système pour apporter des modifications au Dock. Explorons chaque option avec des instructions étape par étape.
Tout d'abord, nous allons parler des moyens de changer la position, la forme et la taille du Dock, puis mentionner les astuces lors de sa personnalisation avec une application tierce.
Changer la taille du DOCK sur votre MAC
L'écosystème Mac comprend des appareils tels que MacBook Air, MacBook Pro, Mac Mini, iMac et des ordinateurs de bureau dédiés. En conséquence, vous pouvez trouver la taille par défaut du Dock trop petite ou trop grande. Suivez les étapes pour modifier la taille du dock sur Mac.
Étape 1: Cliquez Icône Apple Dans le coin supérieur gauche de l'écran de votre Mac.
Étape 2: Sélectionner Préférences Système Dans le menu déroulant.
Étape 3: Cliquez Dock.
Étape 4: Glisser Le curseur de taille vers la gauche ou la droite Augmentez ou diminuez la taille du Dock.
Étape 5: Cochez une case Zoom Activez une animation qui agrandit le pointeur du Dock.
Étape 6: Faites glisser le curseur de zoom vers la gauche ou vers la droite pour augmenter ou réduire la taille des icônes lorsque le pointeur les survole.
Le zoom est utile lors de l'utilisation du dock sur grand écran et a de nombreuses applications sur le dock.
Maintenant que vous avez défini la taille et le zoom de votre dock préférés, il est temps de changer la direction du dock.
Conseil de pro: vous pouvez modifier la taille du dock en plaçant le pointeur sur la barrière d'ancrage qui sépare les applications des fichiers et des dossiers. Le pointeur se transforme en une flèche à double face; Cliquez et faites glisser pour augmenter ou réduire la taille du dock. Pas besoin d'aller dans les paramètres système pour apporter des modifications.
Déplacer le Dock sur un Mac
Je suis d'accord avec le dock par défaut en bas. La majorité s'en tient également au routage par défaut du Dock, mais si vous venez de Linux, vous Option de personnalisation Module complémentaire d'Apple. Suivez les étapes ci-dessous pour modifier la position gauche / droite du dock sur votre Mac.
Étape 1: Cliquez sur l'icône Apple Dans le coin supérieur gauche de l'écran de votre Mac.
Étape 2: Sélectionner Préférences Système Dans le menu déroulant.
Étape 3: Cliquez Quai.
Étape 4: Sélectionnez gauche, bas ou droite pour changer Direction du quai.
Conseil de pro: vous pouvez modifier la position du Dock en maintenant la touche Maj enfoncée, en cliquant sur ce diaphragme et en faisant glisser le Dock vers la gauche, le bas ou le côté droit de l'écran.
Masquer ou afficher le Dock sur Mac
Comme Barre des tâches sous Windows -Vous pouvez masquer complètement le Dock sur votre Mac pour maximiser l'espace d'écran. Si vous ne voulez pas que le Dock entrave votre productivité, vous pouvez le garder caché jusqu'à ce que vous vouliez y accéder, à quel point vous pouvez le rappeler en déplaçant le pointeur là où il se trouve habituellement.
Étape 1: Cliquez Icône Apple Dans le coin supérieur gauche de l'écran de votre Mac.
Étape 2: Aller à Préférences système> Dock.
Étape 3: Activer Masquez et affichez automatiquement l'option Dock.
Conseil de pro: vous pouvez activer / désactiver la plupart de ces options à partir du Dock lui-même. Cliquez avec le bouton droit sur un espace vide dans le Dock et effectuez les modifications.
Masquer les applications récentes sur DOCK sur les appareils MACOS
Tout comme iPadOS sur l'iPad, macOS place les applications récemment utilisées par les utilisateurs dans une section spéciale du Dock. Si vous n'en êtes pas fan, désactivez l'option dans le menu Dock.
Étape 1: Aller à Menu du Dock Dans la liste Préférences système.
Étape 2: Cliquez la case Chèque existant À côté de Afficher les applications récentes dans le Dock pour que la sélection disparaisse (elle est activée par défaut).
Pourquoi avez-vous besoin de remplacer le Dock par un tiers
Comme vous pouvez le voir, vous pouvez apporter des modifications à l'apparence du Dock, mais cela ne suffit pas. Parfois, le Dock a besoin d'un dock qui s'intègre à l'interface utilisateur et à d'autres choses. Eh bien, Apple ne propose pas cela maintenant.
Apple n'a apporté aucun changement majeur au Dock au cours de la dernière décennie. D'un autre côté, Windows et Linux ont rendu le système d'exploitation très impressionnant. Windows, par exemple, vous donne un aperçu de votre ordinateur via le menu Démarrer.
Le remplacement du Dock par un tiers ne supprimera pas complètement le Dock par défaut du système d'exploitation. Vous pouvez uniquement masquer et réorganiser le dock. C'est parce que l'ancrage est associé à certaines des fonctionnalités natives de macOS. La suppression de la station d'accueil ne fonctionnera pas correctement pour certaines fonctionnalités.
Au lieu de cela, ces applications tierces cachent si bien le dock macOS par défaut que vous ne remarquerez pas l'ancien dock lors d'une navigation simple. Une de ces applications est ActiveDock.
ActiveDock
ActiveDock est une alternative complète à Apple Launchpad et Dock avec de nombreuses nouvelles fonctionnalités. ActiveDock permet la collecte de documents et d'applications, la commutation rapide entre les applications et les fenêtres, et la gestion des fenêtres directement à partir du panneau Aperçu des fenêtres.
En outre, vous pouvez personnaliser l'apparence des icônes et du dock lui-même selon vos besoins. Dans le même temps, ActiveDock ressemble et agit comme un Apple Dock. Vous n'aurez donc pas besoin de vous y habituer. C'est le même Dock, mais en mieux.
Mon travail préféré est de prévisualiser la fenêtre pour identifier rapidement les applications ouvertes tout en basculant entre elles. Mais il ne s'arrête pas là. Il vous permet de redimensionner les fenêtres à différentes tailles prédéfinies directement à partir de l'aperçu de l'application.
ActiveDock vous permet de regrouper différents éléments dans un seul écran. Cela est pratique lorsque vous souhaitez conserver toutes les ressources liées à un projet accessibles depuis le dock. Vous pouvez ajouter des applications, des fichiers, des dossiers et des images - n'importe quel élément fonctionne tant qu'il est accessible via le Finder.
En ce qui concerne la personnalisation, vous pouvez passer à un autre thème de dock et ajouter des icônes d'application personnalisées. Vous pouvez définir de nouvelles icônes du menu Démarrer, Corbeille et Afficher le bureau à partir de l'un des préréglages disponibles. Chic!
ActiveDock propose une version d'essai de 25 $ pour débloquer toutes les fonctionnalités.
Téléchargez ActiveDock pour Mac
Améliorez l'expérience DOCK sur Mac
En utilisant les astuces ci-dessus, vous pouvez facilement modifier l'apparence par défaut de macOS Dock sur Mac. Si vous n'êtes pas satisfait des options intégrées, choisissez une application Dock tierce pour embellir votre expérience Mac. Comment optimiser le dock sur Mac? Audio désactivé dans la section commentaires ci-dessous.