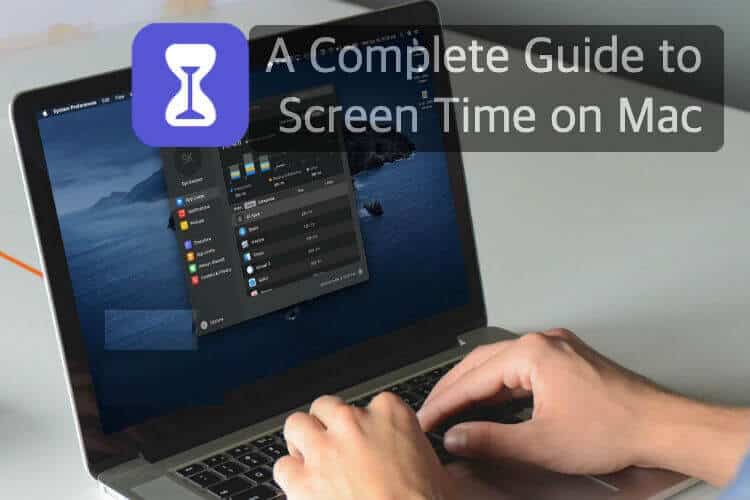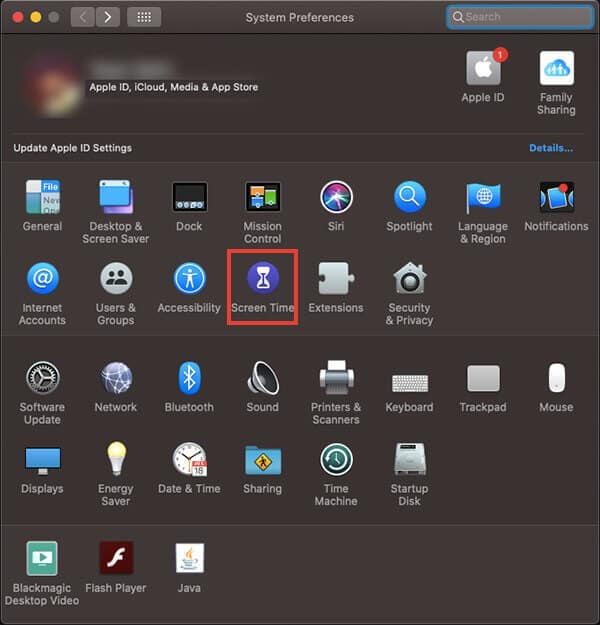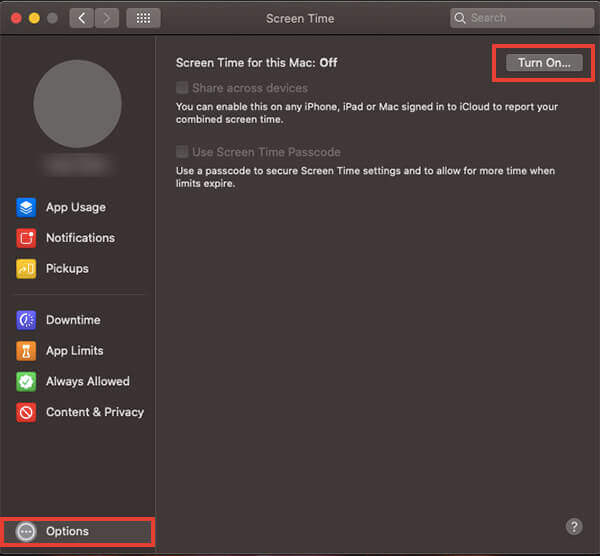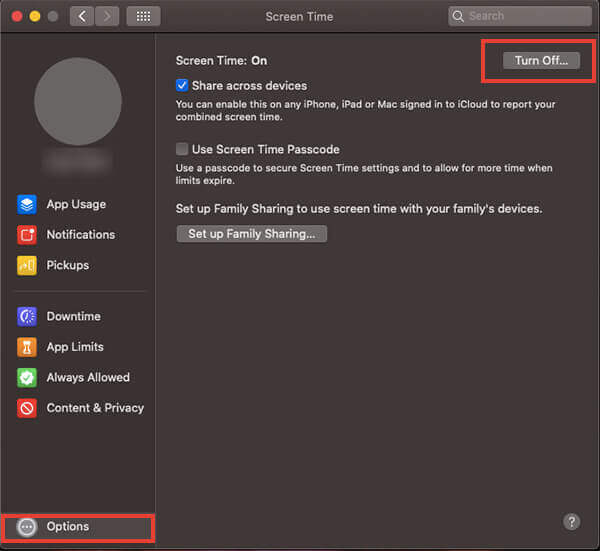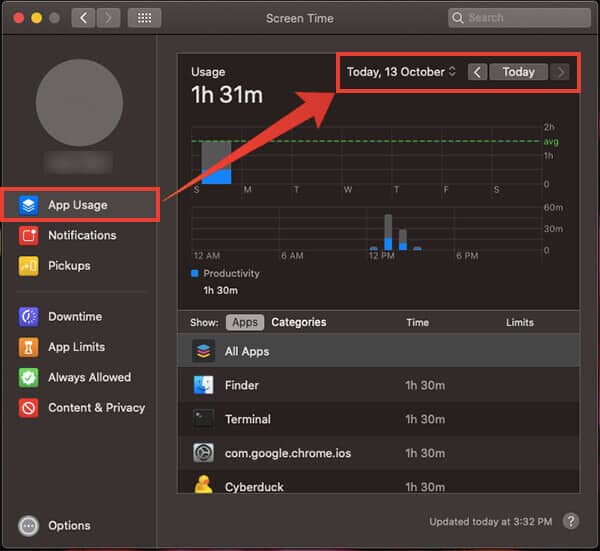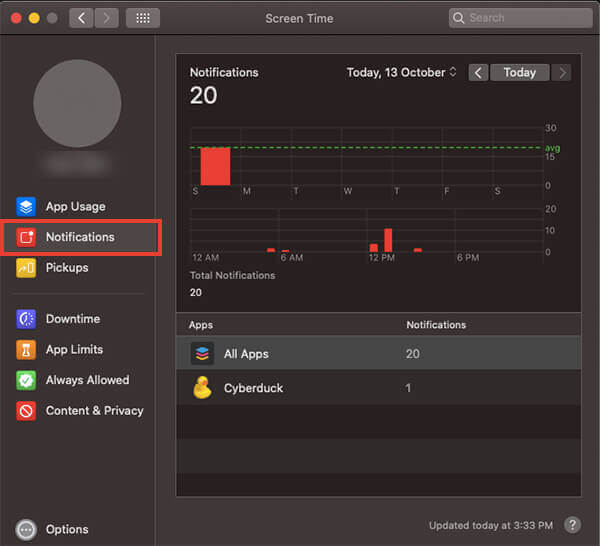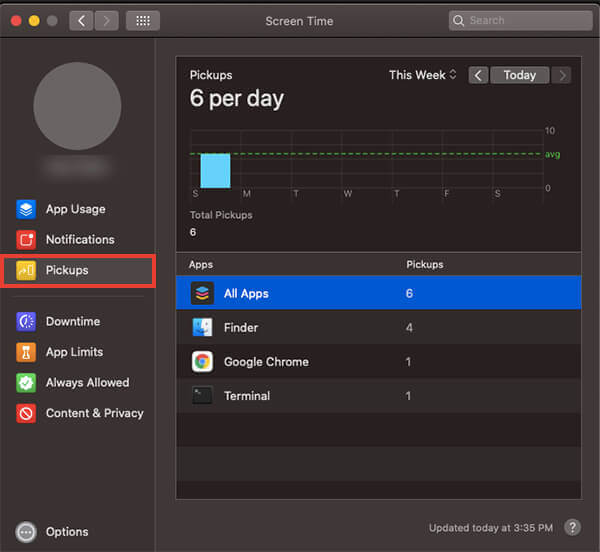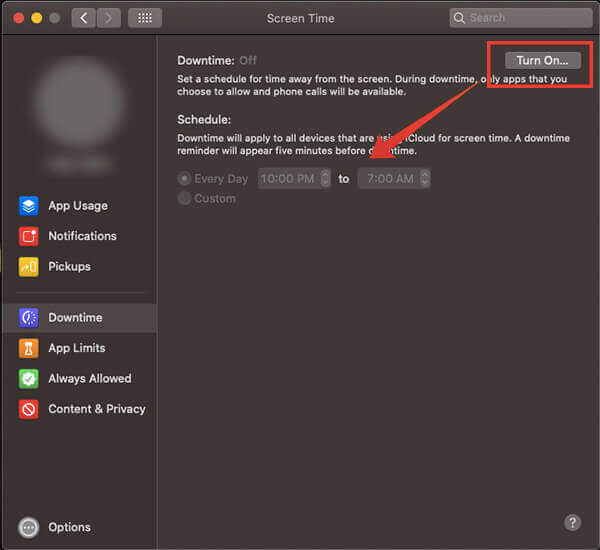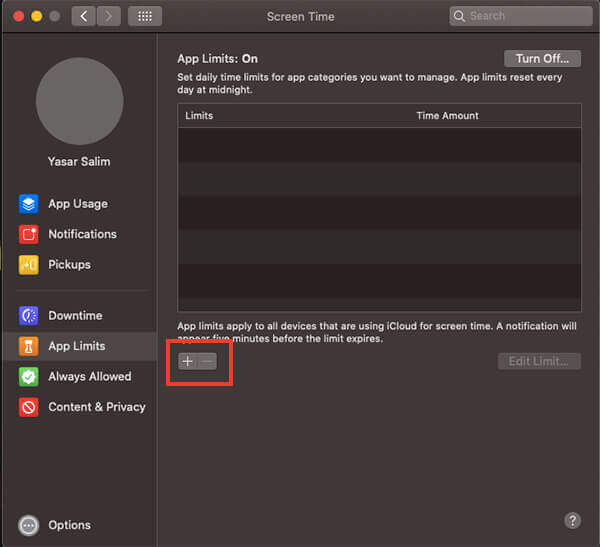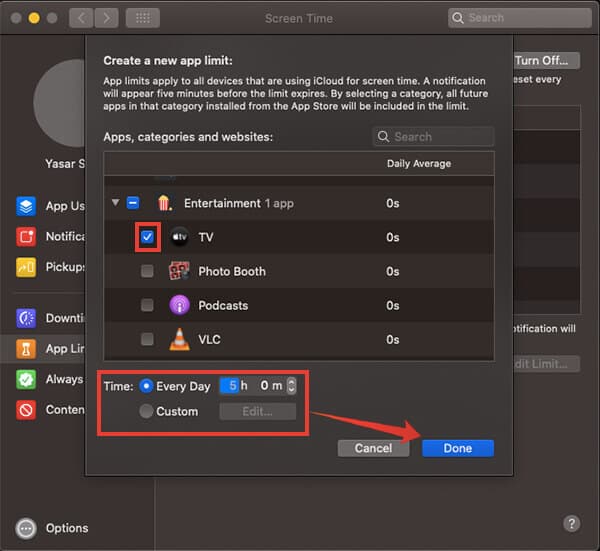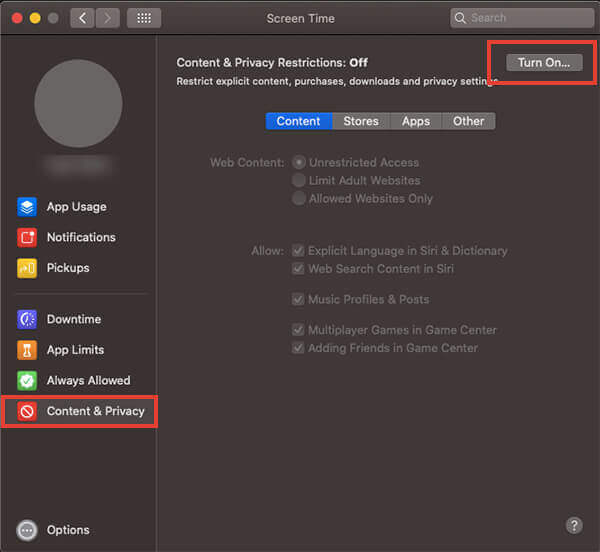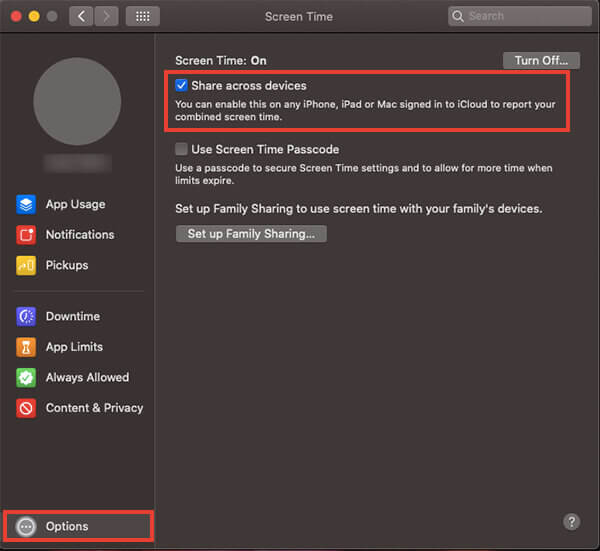Un guide complet pour utiliser Screen Time sur Mac
Après la mise en œuvre réussie de la fonctionnalité "Temps d'écran". Sur les appareils iOS, sur lesquels je me suis concentré Bien-être numérique Pour les utilisateurs, Apple offre désormais le temps d’écran sur macOS Catalina. Ce n’était pas une grande surprise quand Apple a lancé Temps d'écran Sur votre Mac avec Catalina.
Si vous venez de mettre à jour votre MacBook ou votre iMac avec le tout nouveau macOS Catalina, voici un guide complet pour l’utilisation de "Temps d'écran". Sur MacOS.
Quel est le temps d'écran sur un Mac?
كان "Temps d'écran". ( Temps d'écran Vision iOS 12 Apple Vers une utilisation plus saine des smartphones chez les utilisateurs. Sur les appareils iOS, Screen Time suit l'utilisation de L'application, l'heure de l'écran et d'autres comportements de l'utilisateur, et vous permet de savoir si vous utilisez trop votre appareil. Maintenant, avance Apple La même fonctionnalité de «temps d'écran» pour les utilisateurs de Mac ainsi que pour macOS Catalina.
De nombreux utilisateurs de Mac utilisent de nombreux outils tiers pour obtenir la fonctionnalité Screen Time sur Mac, tels que la synchronisation. Si vous Met à jour votre Mac Si vous avez installé la dernière version de macOS Catalina sur votre appareil, vous n'avez pas besoin d'outils tiers pour suivre votre utilisation. Screen Time peut le faire pour vous. Il peut vous montrer combien de temps vous passez avec votre Mac et les statistiques d'utilisation individuelles de L'application. En analysant vos statistiques d'utilisation. Vous pouvez choisir de réduire le temps d'utilisation ou de définir des limites d'application par jour, afin d'améliorer la productivité.
Comment activer le temps d'écran sur MacOS Catalina
Screen Time est une fonctionnalité par défaut fournie avec les dernières versions de macOS Catalina. La fonctionnalité est activée pour la plupart des utilisateurs. Toutefois, si vous pensez que cette fonctionnalité peut être activée sur votre Mac, vous pouvez simplement l'activer dans les Préférences Système. Alors, comment faites-vous.
- Ouvrez les Préférences Système et appuyez sur Heure de l'écran sur votre Mac.
- Cliquez sur "Options" dans le volet de gauche.
Vérifiez l'état de la durée de l'écran en regard de «Durée de l'écran pour Mac».
4. Cliquez sur le bouton "Exécuter" si le statut est "Désactivé".
Une fois «Screen Time» activé, vous pourrez voir vos statistiques d'utilisation à partir de la fenêtre «Screen Time».
Comment désactiver le temps d'écran sur Mac
Tout comme pour continuer à utiliser votre Mac, vous pouvez également vous désabonner de la fonction Heure de l'écran. Voici comment désactiver ou désactiver Screen Time sur votre Mac.
- Ouvrez les Préférences Système> Temps d'écran.
- Cliquez sur Options.
- Cliquez sur le bouton Arrêter et assurez-vous que la fonctionnalité est désactivée sur votre Mac.
- Une fois que vous désactivez Screen Time, votre Mac ne surveillera pas l'utilisation de votre système et ne désactivera pas l'économiseur d'écran tant que vous ne le redémarrez pas.
Comment trouver le temps d'utiliser vos applications sur un Mac
Avec Screen Time sur Mac, vous pouvez savoir combien de temps vous passez sur chaque application. Les données graphiques sont disponibles sur une base quotidienne et hebdomadaire. Vous pouvez trouver votre utilisation de L'application pour chaque jour de la semaine et l'utilisation moyenne de L'application pour toute la semaine de Screen Time sur Mac. Voici comment.
- Ouvrez les Préférences Système sur votre Mac.
- Entrez l'heure à l'écran.
- Cliquez sur le menu Utiliser L'application à gauche.
- Trouvez la durée de vie de l'application dans le graphique et faites défiler la liste pour trouver plus de détails.
- Cliquez sur les flèches avec 'Aujourd'hui' pour trouver l'utilisation de L'application des jours précédents.
- Cliquez sur "Historique" en haut de la fenêtre et sélectionnez "La semaine dernière" pour voir l'utilisation de la semaine passée.
- En cherchant plus dans le graphique, vous aurez également plus d'idées sur la catégorie d'applications que les abeilles utilisent, et vous pouvez en faire le suivi.
Comment suivre vos notifications
Vous alerter Notifications Pendant le temps de travail et peut affecter votre productivité. Par conséquent, Apple vous permet de conserver toutes les notifications que vous recevez sur votre Mac. Vous pouvez trouver le numéro Notifications Que j'ai reçu toute la semaine et toute la journée. Les étapes ci-dessous vous montreront comment obtenir le nombre de notifications sur votre Mac.
- Ouvrez les Préférences Système, puis l’écran Heure.
- Cliquez sur Notifications dans la barre latérale droite.
- Semblable à la fenêtre d'utilisation de L'application, vous pouvez cependant afficher le nombre de notifications pour chaque jour et semaine entière sous forme de graphique à partir de la fenêtre de notification.
Trouvez le nombre de fois où vous avez vérifié votre système
Avez-vous déjà essayé de compter à quelle fréquence vous analysez votre système pour Notifications Naviguer sur le Web et ouvrir des applications quotidiennement? Eh bien, la fonction de capture d'écran de l'heure contient des données précises sur la fréquence à laquelle vous ouvrez votre Mac et lancez des applications tous les jours. Ces données peuvent vous aider à comprendre l'utilisation de votre ordinateur au cours d'une journée, à l'instar de la fréquence à laquelle vous vérifiez votre téléphone.
- Lancez l’application Préférences Système sur votre Mac.
- Entrez l'option de temps d'écran.
- Cliquez sur Capturer.
- Vous pouvez savoir combien de fois vous avez récupéré votre Mac toute la journée et quelles applications vous avez ouvertes.
- De plus, vous pouvez voir des photos de toute la semaine en modifiant vos préférences de jour et en affichant votre utilisation.
Comment activer et utiliser la fonction d'économie sur Mac
Le temps d'arrêt est l'une des principales fonctionnalités de Screen Time, qui vous permet de configurer votre Mac pour y accéder après une certaine heure de la journée. Avec cela, vous pouvez définir «temps d'arrêt» comme une certaine heure de la nuit au matin, et vos enfants ne pourront pas accéder aux applications dans le délai imparti. Voici comment vous pouvez activer et planifier les temps d'arrêt sur votre Mac.
- Ouvrez les Préférences Système.
- Cliquez sur "Heure écran" dans la fenêtre Préférences.
- Dans la barre latérale gauche, choisissez Arrêter.
- Cliquez sur le bouton "Exécuter" dans le coin supérieur droit.
- Après avoir activé la fonctionnalité, planifiez les temps d'arrêt sur votre Mac à partir de la même fenêtre.
- Si vous souhaitez activer «arrêter» chaque jour comme prévu, choisissez «tous les jours», puis définissez l'heure de début et de fin.
- Si vous souhaitez arrêter certains jours de la semaine, choisissez Personnaliser, puis sélectionnez les jours pour lesquels vous souhaitez activer la fonctionnalité de blocage sur votre Mac.
- Toutes les applications seront désactivées lorsque vous êtes en période d'indisponibilité. Cependant, vous pouvez choisir de vous désabonner de L'application pendant un temps limité tant que le temps d'arrêt est activé.
Comment définir les limites de L'application sur Mac
Outre le temps d'arrêt, vous pouvez maintenant définir un délai d'attente pour les applications individuelles de votre Mac. Ainsi, il vous suffit de créer de nouvelles limites d'application et de définir la limite de temps dans laquelle L'application peut être utilisée tous les jours. Découvrez comment définir les limites de l'application sur Mac avec macOS Catalina.
- Ouvrez la fenêtre Préférences du logo Apple> Préférences Système.
- Cliquez sur "Heure de l'écran" à côté de Options d'accessibilité.
- Accédez à l'écran de bordure de l'application.
- Si l'application est arrêtée, cliquez sur le bouton Exécuter.
- Après avoir activé les bordures d'application, cliquez sur le bouton «+» en bas de la liste pour créer une nouvelle bordure d'application.
6. Vous pouvez choisir la catégorie entière ou développer le menu et choisir des applications individuelles pour ajuster les bordures.
7. Choisissez une limite de temps.
8. Sélectionnez chaque jour et définissez une limite de temps pour définir la même limite d'utilisation pour tous les jours de la semaine.
9. Si vous souhaitez définir différentes limites d'application pour différents jours, choisissez Personnaliser et créez une limite de temps distincte pour chaque jour.
10. Cliquez Terminé
Votre Mac suivra votre utilisation et vous empêchera d'ouvrir L'application lorsqu'elle dépasse le délai imparti. Vous voulez en savoir plus sur les limites des applications ?
Comment restreindre le contenu et les applications sur Mac
La restriction de contenu et la restriction de l'application font partie des options de contrôle parental des versions précédentes de macOS. Cependant, il semble qu'Apple ait déplacé les contrôles parentaux et d'autres restrictions de contenu vers l'option Screen Time et c'est maintenant encore plus facile avec macOS Catalina. Voici comment restreindre le contenu et les applications sur votre Mac.
- Cliquez sur le logo Apple dans le coin supérieur droit de la barre de menus.
- Choisissez Préférences Système.
- Cliquez sur l'heure à l'écran.
- Sélectionnez Contenu et confidentialité dans la fenêtre.
- Activer les restrictions de contenu et de confidentialité.
- Choisissez les préférences de restriction de contenu afin que les enfants ne puissent pas accéder à certains contenus et applications Web.
- Cliquez sur l'onglet Magasins pour choisir le contenu que vous souhaitez autoriser / bloquer sur iTunes Store.
- Il existe de nombreuses autres options que vous pouvez choisir d'activer la restriction sur votre Mac.
Comment obtenir le temps d'écran pour tous vos appareils sur Mac
Actuellement, Screen Time est activé par défaut pour tous les appareils Apple que vous possédez, y compris les Mac, iPhone, iPad et iPod Touch. Si vous utilisez le même identifiant Apple sur tous les appareils, il est possible de rechercher des analyses de temps d'écran sur tous les appareils utilisant un autre appareil. Si vous souhaitez obtenir du «temps d'écran» pour d'autres Mac, voici comment procéder.
- Ouvrez la fenêtre Préférences Système sur votre Mac.
- Cliquez sur l'heure à l'écran.
- Choisissez Options dans la fenêtre suivante.
- Cochez "Partager sur plusieurs appareils".
- Après la synchronisation, vous pourrez voir les statistiques d'utilisation de L'application depuis Screen Time sur votre Mac. Dans le même ordre d'idées, vous pouvez également trouver le temps d'écran de votre Mac sur l'iPhone. Pour partager le temps d'écran de votre iPhone avec tous les appareils connectés à iCloud, procédez comme suit.
- Ouvrez les paramètres de votre iPhone.
- Appuyez sur l'heure à l'écran.
- Faites défiler la liste et passez à "Partager entre appareils".
- Vous avez maintenant une idée claire de la façon d'utiliser Screen Time sur votre Mac. Commentez si une requête ou des conseils supplémentaires.