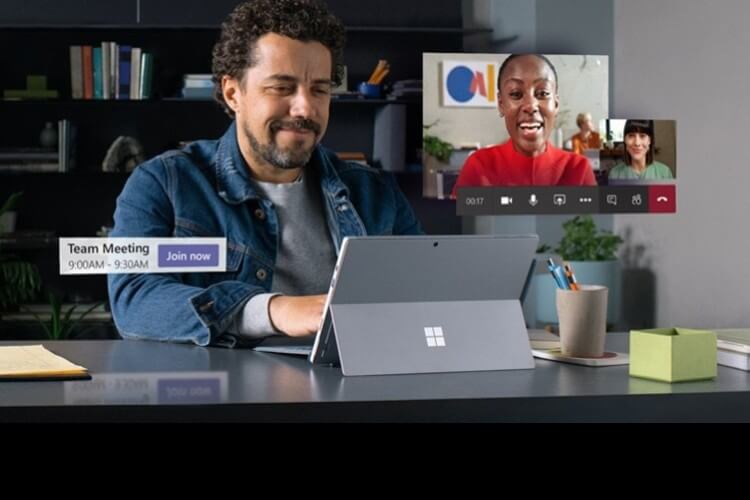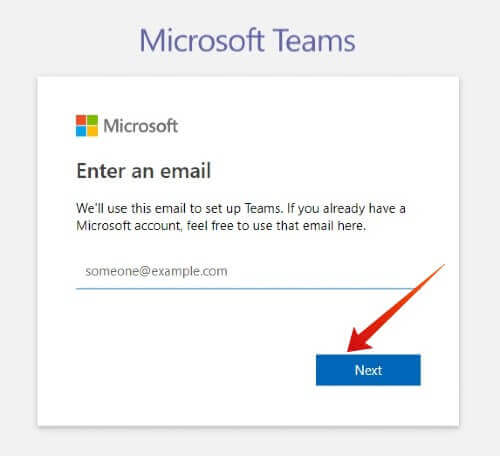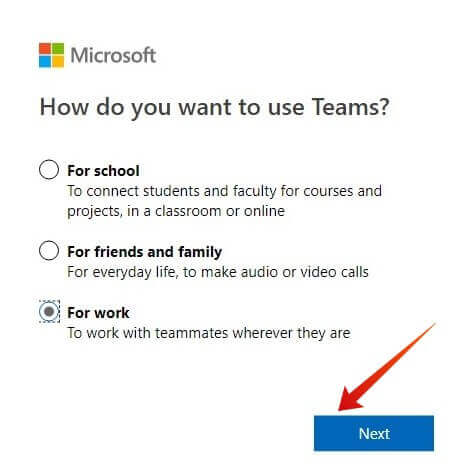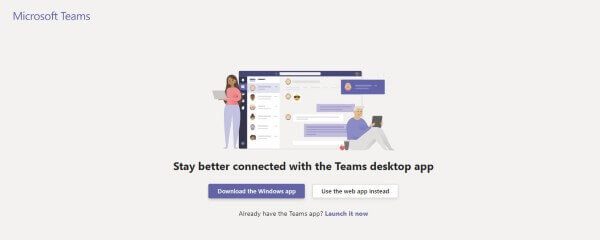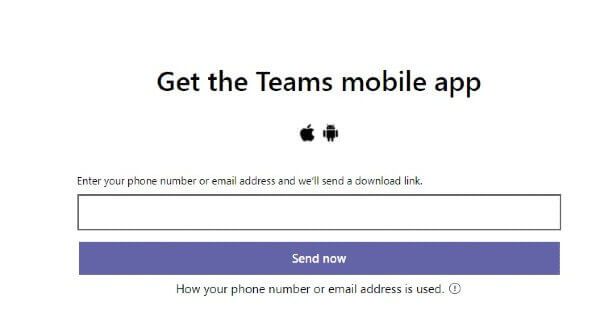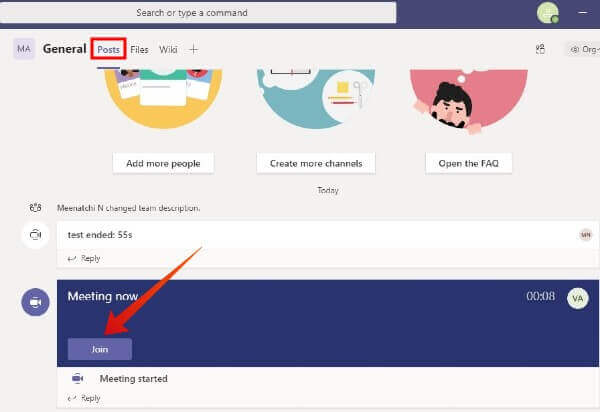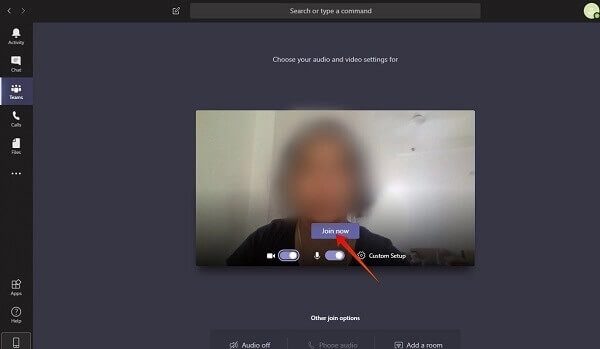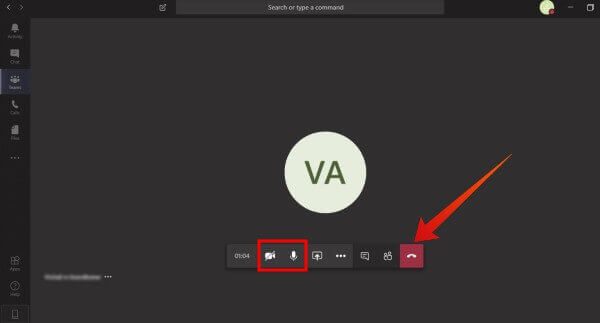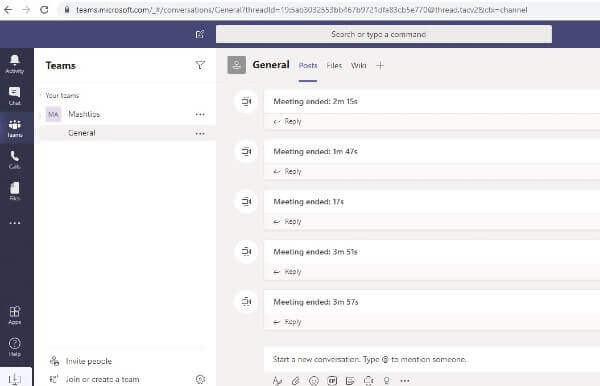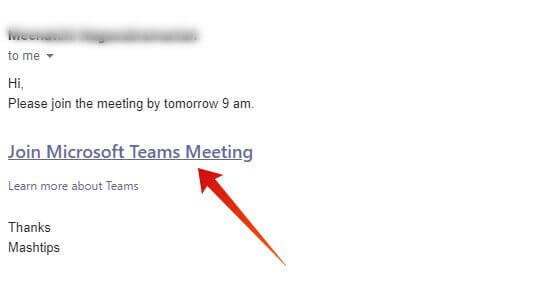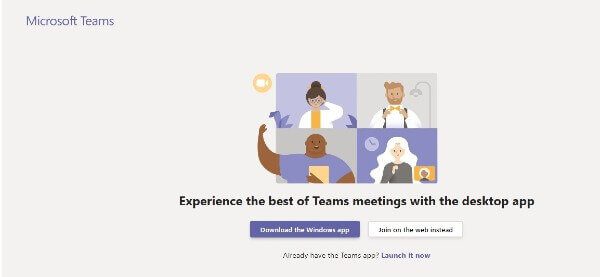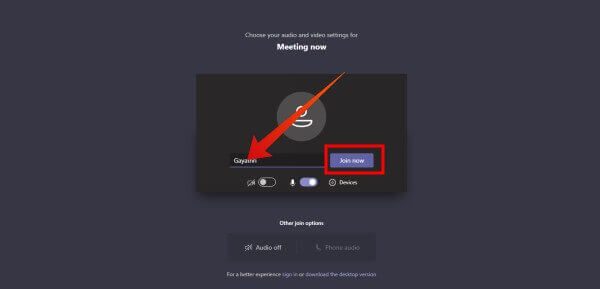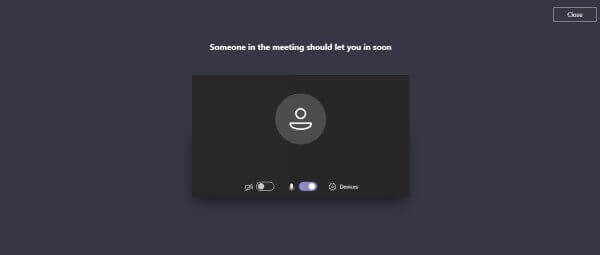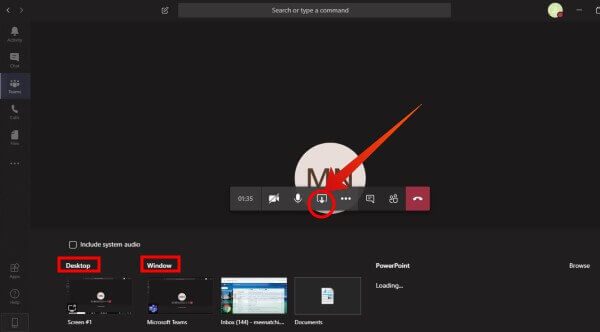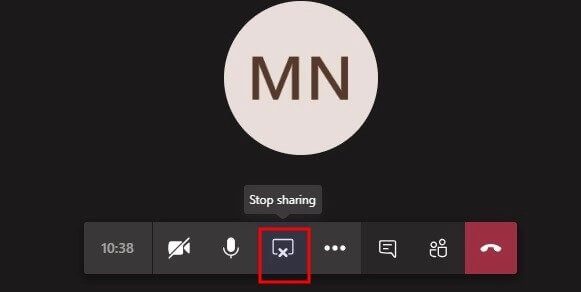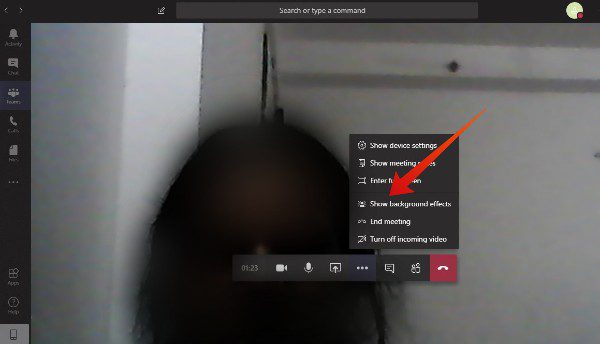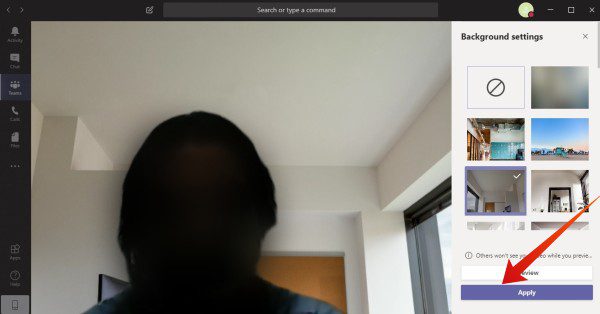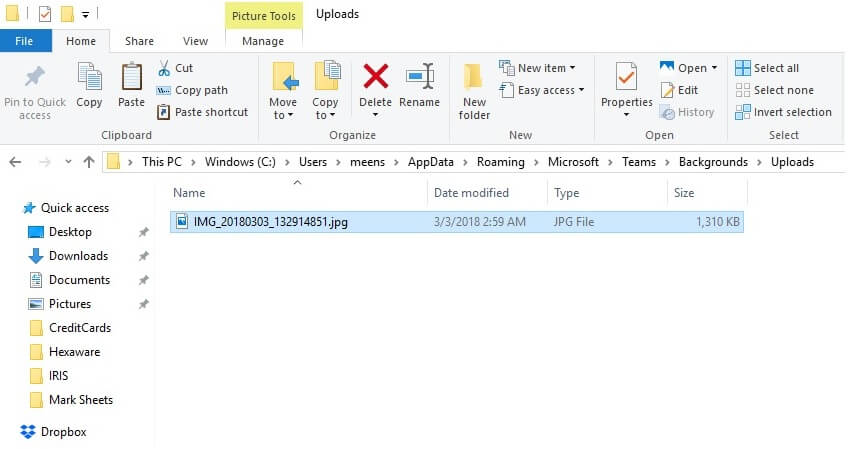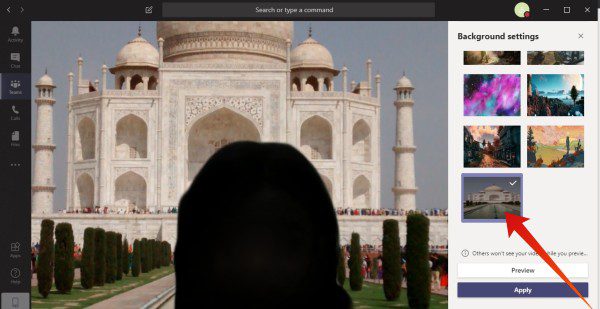Rejoignez une réunion Microsoft Teams: tout ce que vous devez savoir
Bien lancé Microsoft Teams Ces dernières années seulement par rapport à ses concurrents Zoom و Google Meet , Il est de plus en plus utilisé par les établissements d'enseignement et les organisations depuis une décennie Vidéoconférence. En plus des appels vidéo et des chats, les équipes Microsoft vous permettent de partager votre écran ou vos fichiers avec d'autres personnes pendant la réunion.
Dans cet article, voyons comment configurer Microsoft Teams et rejoindre une réunion d'équipe.
Comment configurer Microsoft Teams
Les équipes Microsoft sont conçues pour tous les types de groupes tels que les organisations gouvernementales, les établissements d'enseignement, les entreprises, les entreprises, etc. Il propose quatre types de plans:
- Microsoft Teams (gratuit)
- Microsoft 365 Business Core
- Microsoft 365 Business Standard
- Bureau 365 E3
Pour en savoir plus à partir de l'information sur les prix et les fonctionnalités, vous pouvez Consultez le site officiel de Microsoft. Dans cet article, concentrons-nous sur la version gratuite et apprenons à configurer Microsoft Teams sur votre ordinateur (Windows).
Étape 1: S'inscrire / créer un compte Teams
Pour configurer Microsoft Teams, vous devez d'abord créer un compte Teams.
Dans votre navigateur, accédez à Site Web de Microsoft Et cliquez sur inscription gratuitement.
Ensuite, entrez votre adresse e-mail et cliquez sur Suivant. (Si vous avez déjà un compte Microsoft, vous pouvez l'utiliser. Ou vous pouvez également utiliser votre adresse e-mail officielle.)
Ici, vous verrez une fenêtre intitulée, Comment voulez-vous utiliser les équipes? Avec trois options comme indiqué ci-dessous:
Selon vos besoins, vous pouvez choisir l'une des trois options. Dans cet exemple, nous avons choisi l'option action. Cliquez ensuite sur Suivant.
Ensuite, vous serez invité à signer Entrée sur votre compte Microsoft. Suivez les instructions à l'écran pour le terminer.
Une fois la procédure d'inscription terminée, vous verrez un écran comme ci-dessous:
Si vous prévoyez régulièrement d'utiliser Microsoft Teams, la meilleure option consiste à installer l'application Teams au lieu d'utiliser l'application Web L'application.
Étape 2: Téléchargez l'application Microsoft Teams
Windows
Vous pouvez installer l'application Microsoft Teams Desktop sur votre ordinateur. Obtenez L'application en vous rendant directement sur la page Téléchargements Microsoft Et cliquez sur Télécharger sur le bureau. Suivez les instructions à l'écran pour installer Microsoft Teams sur votre ordinateur.
Les équipes Microsoft sont également disponibles pour les appareils Android et iPhone. Allez-y et téléchargez sur mobile sur une page Téléchargements Microsoft Entrez votre numéro de téléphone ou votre adresse e-mail pour obtenir le lien. Alternativement, vous pouvez installer L'application directement en utilisant des liens directs :
Télécharger Google Play Store | AppStore
Étape 3: Rejoignez les équipes
Une fois l'installation terminée, lancez l'application Teams sur votre ordinateur et enregistrez Entrée sur votre compte Microsoft Teams. Si vous avez installé Teams dans le cadre de votre école ou de votre travail, vous devriez recevoir un e-mail pour rejoindre une équipe comme celle-ci :
Suivez les instructions à l'écran sur votre ordinateur / smartphone pour rejoindre cette équipe afin de pouvoir participer aux réunions. Vous pouvez être membre de jusqu'à 1000 équipes.
c'est ça. Vous avez terminé avec succès la configuration de Microsoft Teams sur votre ordinateur.
Comment rejoindre une réunion d'équipes Microsoft
Maintenant, vous deviez installer avec succès Microsoft Teams sur votre ordinateur / smartphone, créer un compte d'équipe et rejoindre une ou plusieurs équipes. Il est maintenant temps d'apprendre à rejoindre une réunion d'équipe Microsoft.
Vous pouvez rejoindre une réunion Teams à partir de votre calendrier, de votre ID de conférence, de votre numéro de contact ou même enregistrer Entrée en tant qu'invité. Vous pouvez soit utiliser l'application de bureau/mobile Microsoft Teams, soit rejoindre la réunion à partir de votre navigateur Web.
Rejoignez une réunion différente sur une application de bureau (Windows)
Pour les professionnels, rejoindre une réunion d'équipe depuis un ordinateur est la meilleure option. Parce que vous pouvez facilement partager votre écran / vos fichiers, prendre des notes et faire bien d'autres choses. Voyons maintenant comment rejoindre une réunion Microsoft Teams à partir de l'application de bureau.
- Lancez Microsoft Teams sur votre ordinateur et enregistrez Entrée sur votre compte.
- Après cela, cliquez sur l'icône Équipes à gauche. Toutes les équipes que vous avez rejointes seront incluses. Sous chaque équipe, vous verrez une liste déroulante de noms appelés Chaînes.
- Après le début de la réunion, vous verrez une icône vidéo sur le canal opposé. Allez simplement sur cette chaîne.
- Sous l'onglet "Messages", vous verrez un message avec le titre de la réunion maintenant. Cliquez sur le bouton Rejoindre pour entrer dans la réunion.
- Ici, vous serez dirigé vers l'écran des paramètres où vous devez spécifier les paramètres audio / vidéo. Cliquez sur "Rejoindre maintenant" après avoir sélectionné les paramètres.
- Maintenant, vous serez dirigé vers l'écran Réunions comme indiqué ci-dessous:
c'est ça. Vous avez rejoint avec succès la réunion des équipes sur l'application de bureau.
Une fois la réunion terminée, cliquez simplement sur l'icône du téléphone rouge (étape 6) pour quitter la réunion
Rejoignez une réunion d'équipe à partir d'un navigateur (application Web)
Vous n'avez pas Microsoft Teams sur votre ordinateur? Pas besoin de vous inquiéter. Vous pouvez facilement rejoindre des équipes à partir de navigateurs Web comme Chrome ou Microsoft Edge. Voyons comment faire ça.
- Dans votre navigateur, accédez à équipes.microsoft.com Et enregistrez Entrée sur le compte de votre équipe.
- Si vous enregistrez Entrée pour la première fois sur un navigateur, vous serez redirigé vers un écran avec deux options : Obtenir l'application Windows, Utiliser l'application Web à la place. Cliquez sur l'option pour utiliser l'application Web.
- Après cela, vous serez redirigé vers l'application Web Teams comme ci-dessous:
- Comme dans l'application de bureau Teams, vous trouverez une icône vidéo à côté de la chaîne une fois la réunion commencée. Cliquez sur l'icône vidéo pour accéder à cette chaîne. Cliquez ensuite sur le bouton "Rejoindre" de l'onglet "Publications" pour rejoindre la réunion.
- Ici, votre navigateur vous demandera la permission d'accéder à la caméra et au microphone. Sélectionnez l'option intitulée "Toujours autoriser ..." et cliquez sur Terminé.
- Maintenant, votre écran ressemblera à l'application Teams Desktop comme à l'étape 5 de la section ci-dessus. Suivez les mêmes étapes pour rejoindre la réunion.
Rejoignez une réunion d'équipes depuis un smartphone (Android / iOS)
Si vous ne pouvez pas accéder à votre ordinateur pendant une réunion, vous pouvez facilement rejoindre la réunion Teams à partir d'un appareil Android / iOS. Avant de commencer, assurez-vous que votre application Teams est installée sur votre smartphone. Dans cet exemple, nous avons utilisé un iPhone. Si vous utilisez Android, vous verrez probablement des écrans similaires à iOS.
- Lancez l'application Teams et enregistrez Entrée sur votre compte.
- Cliquez sur les équipes ci-dessous.
- Ensuite, appuyez sur le nom de la chaîne contenant l'icône vidéo.
- Cliquez ensuite sur Rejoindre dans l'onglet Publications.
- Comme dans l'application de bureau, vous serez redirigé vers des écrans similaires sur un appareil Android / iOS.
- Ici, les paramètres audio / vidéo seront affichés sur votre écran. Une fois configuré, cliquez sur Rejoindre maintenant.
- Enfin, vous serez redirigé vers l'écran Réunion des équipes.
- Une fois votre réunion terminée, cliquez sur l'icône du téléphone rouge pour quitter la réunion.
Rejoignez une réunion d'équipes en tant qu'invité
Supposons que vous ayez reçu une invitation à une réunion par e-mail et que vous ne disposez pas d'un compte Teams ni de l'application Teams Desktop / Mobile. Pas besoin de vous inquiéter. Parce que vous pouvez toujours rejoindre une réunion Microsoft Teams en tant qu'invité sans installer aucune application sur votre ordinateur. Voyons comment faire ça.
Cliquez sur le lien intitulé Rejoindre la réunion des équipes Microsoft dans l'e-mail pour vous inviter.
Ici, vous serez dirigé vers un écran avec deux options comme ci-dessous:
Allez-y et cliquez sur l'option intitulée Rejoindre le Web à la place. Cliquez ensuite sur Rejoindre en tant qu'invité.
Ensuite, entrez votre nom et cliquez sur rejoindre maintenant.
Selon les paramètres créés par l'organisateur de la réunion, vous pouvez soit rejoindre directement la réunion, soit attendre que quelqu'un vous reconnaisse. Dans ce cas, votre écran apparaîtra ci-dessous:
Si vous vous joignez en tant qu'invité sur votre smartphone, vous devez installer l'application Microsoft Teams.
Comment partager votre écran lors d'une réunion d'équipes
Voulez-vous partager une application spécifique ou un plein écran avec les participants? Eh bien, c'est un processus très simple. Dans l'écran de réunion des équipes, cliquez sur l'icône Partager (flèche vers le bas) dans la barre d'outils d'appel. Après cela, vous verrez le menu de partage avec des options comme ci-dessous:
Si vous avez besoin de Partagez votre écran Dans l'ensemble, sélectionnez l'option avec le titre Bureau. Ou, si vous souhaitez partager une application spécifique, cliquez dessus dans la section intitulée Fenêtre.
Une fois terminé, cliquez sur l'icône Arrêter le partage pour quitter votre partage d'écran.
Comment ajouter une image d'arrière-plan personnalisée dans une réunion d'équipes
Récemment, Microsoft Teams a introduit une nouvelle fonctionnalité qui vous permet de Changer l'image d'arrière-plan En participant à la réunion des équipes. Cela sera particulièrement utile si vous vous joignez à la réunion depuis votre domicile et que vous souhaitez masquer votre salon ou d'autres endroits de votre maison en arrière-plan.
Pendant que vous participez à une réunion Teams, cliquez sur l'icône trois points / plus dans la barre d'outils d'appel et cliquez sur Afficher les effets d'arrière-plan.
Ici, vous verrez une nouvelle fenêtre intitulée Paramètres d'arrière-plan sur le côté droit de l'écran avec une liste d'images. Sélectionnez l'image souhaitée et cliquez sur Appliquer. Si vous souhaitez prévisualiser votre arrière-plan avant de sélectionner l'image, vous pouvez cliquer sur Aperçu.
c'est ça. Maintenant, votre image d'arrière-plan aurait changé en l'image spécifiée.
Ajoutez votre propre photo personnalisée
Au moment de la rédaction de ce rapport, Microsoft ne propose pas d'option pour utiliser vos images comme fond d'écran. Cependant, il existe une solution alternative à cela. Vous pouvez aller dans le dossier Téléchargements du dossier Microsoft Teams et ajouter toutes vos photos personnalisées. Voyons comment faire ça.
Tout d'abord, accédez au dossier de votre utilisateur dans C: (par exemple: C: / users / username)
Ensuite, accédez à AppData / Roaming / Microsoft / Teams / Backgrounds / Uploads.
- Ensuite, placez toutes vos photos personnalisées dans le dossier des téléchargements.
- Si l'application Teams est en cours d'exécution, fermez-la et cliquez également sur "Terminer" dans la barre des tâches.
- Maintenant, redémarrez l'application Microsoft Teams et suivez l'étape 1 mentionnée dans la section ci-dessus.
- Faites ensuite défiler vers le bas pour trouver la liste des photos que vous avez ajoutées. Sélectionnez l'image souhaitée et cliquez sur Appliquer.
Maintenant, vous avez terminé avec succès Définissez votre photo personnalisée En arrière-plan d'une réunion d'équipes.
Eh bien, maintenant, vous deviez avoir une bonne connaissance de la façon de configurer Microsoft Teams et de rejoindre des réunions Teams sur différents appareils tels que Windows, Android ou iOS. \\\