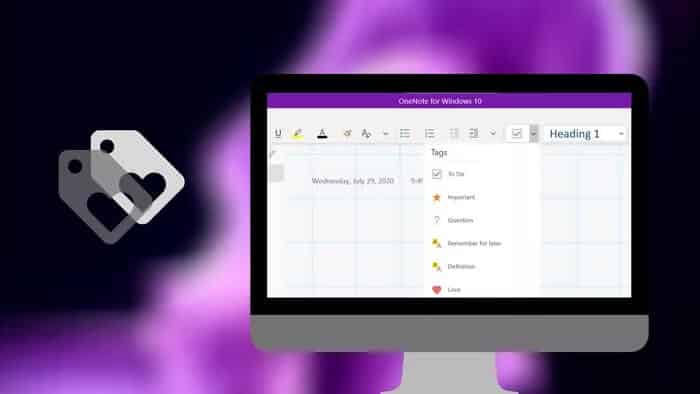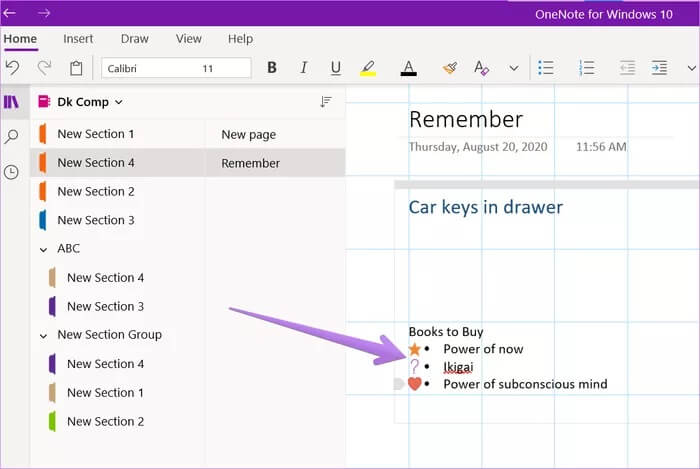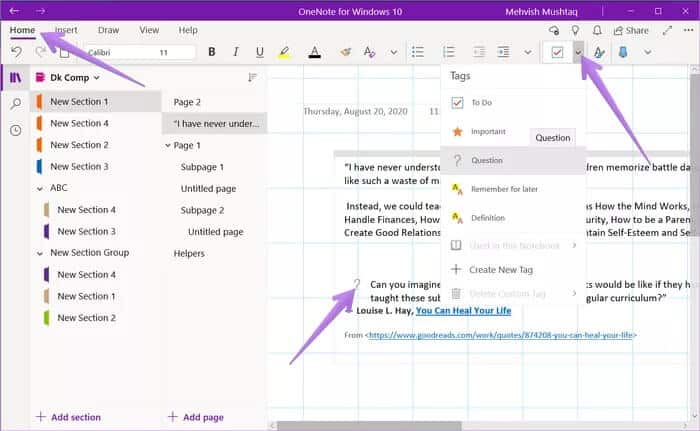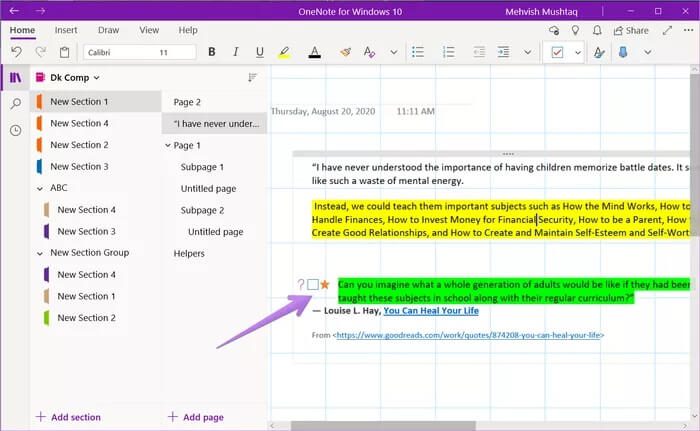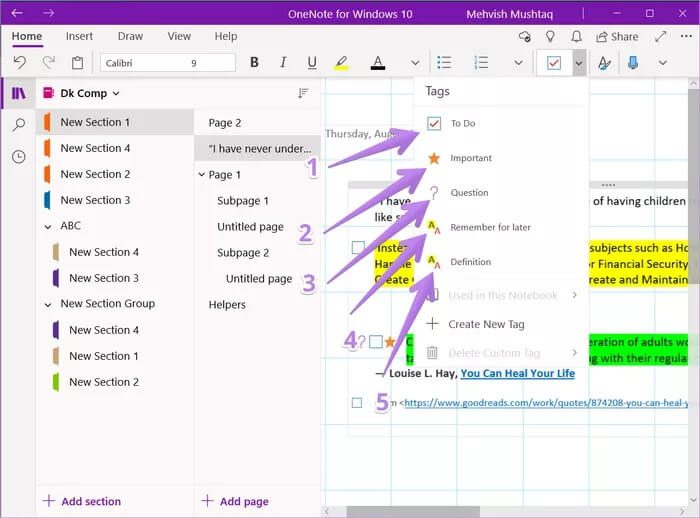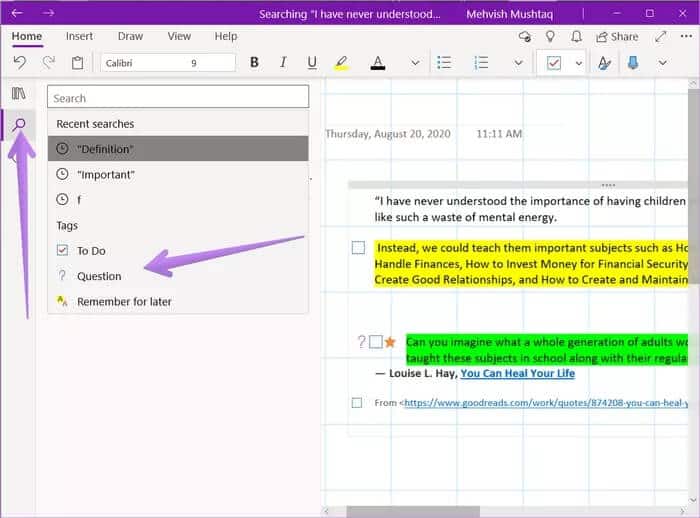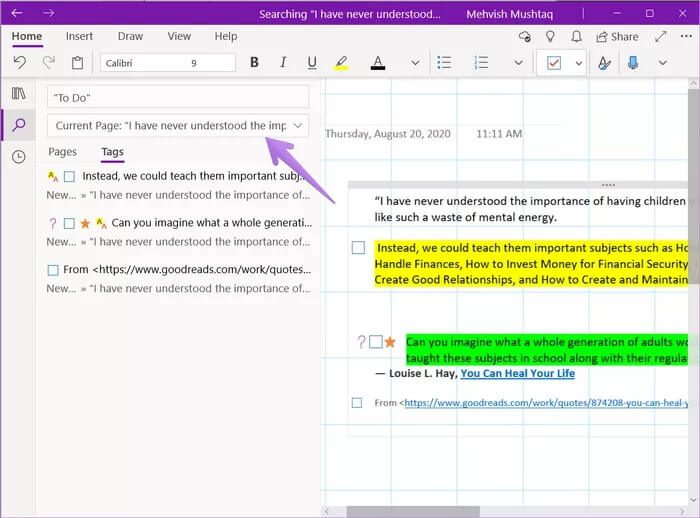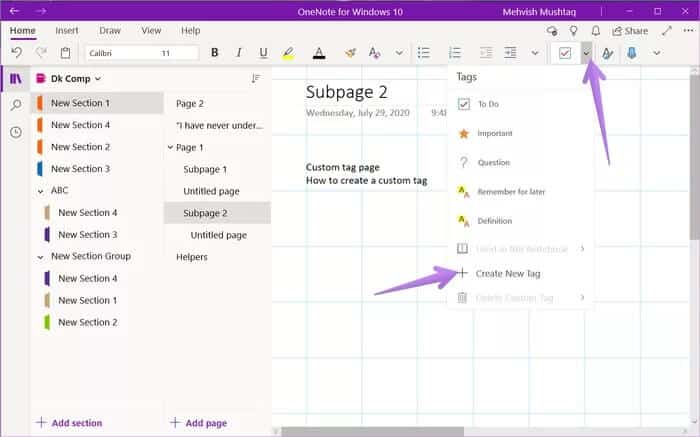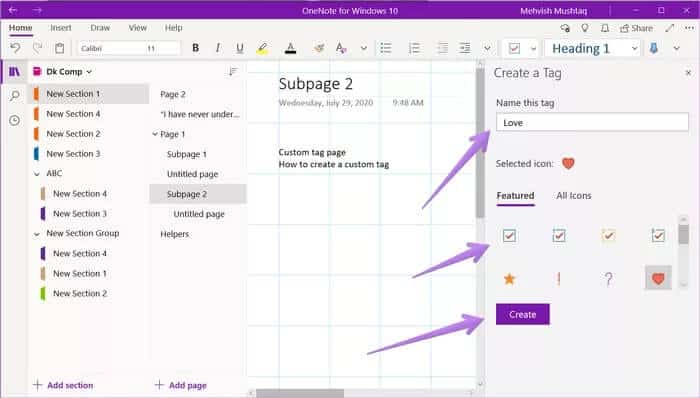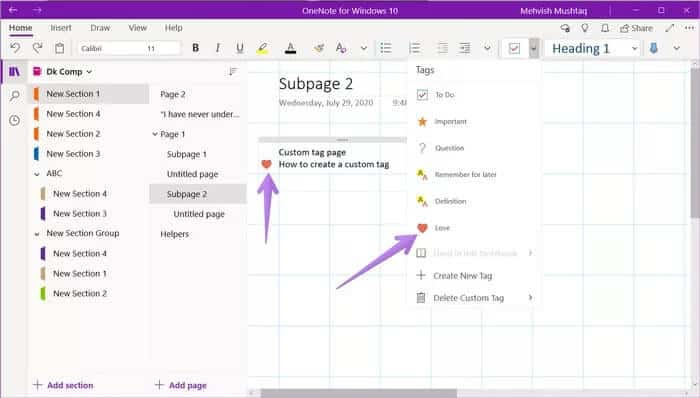Un guide complet sur l'utilisation et la gestion des balises dans Microsoft OneNote
Offres OneNote De nombreuses façons d'organiser vos notes. Par exemple, vous pouvez classer les notes dans des blocs-notes, des sections et des pages. Les balises sont un moyen d'organiser vos notes dans OneNote de manière efficace et intelligente. Si tu trouves Balises dans OneNote Et vous vous êtes demandé comment utiliser les balises dans OneNote, ce guide sera votre sauveur.
Ce didacticiel est basé sur la version de OneNote pour Windows 10, qui est différente de OneNote 2016. Seules les versions mobiles de OneNote prennent en charge l'ajout de l'onglet Liste des tâches. Vous pouvez afficher d'autres signets créés à partir d'un ordinateur, mais ils ne peuvent pas être ajoutés sur les applications mobiles. De même, les applications mobiles ne vous permettent pas de rechercher des balises. Cependant, la version iPad offre de nombreux indicateurs prédéfinis, et la même chose peut être trouvée en utilisant la recherche.
Commençons par utiliser et gérer les signets dans Microsoft OneNote.
QUELLES SONT LES MARQUES DANS MICROSOFT ONENOTE
Les balises courent à l'intérieur des pages. Considérez-les donc comme de petites bases de données pour collecter des informations similaires à partir de différentes pages. Dans une page, vous pouvez mettre en évidence une seule ligne, un paragraphe entier ou plusieurs paragraphes. Tout peut être distingué. Vous pouvez même ajouter plusieurs balises au même texte.
Les balises donnent plus de structure à vos notes. Après avoir ajouté les données à vos notes, vous pouvez les classer avec des balises en fonction du type d'information et de l'action à entreprendre. Les balises font ressortir les éléments importants du reste de vos notes. Contrairement aux étiquettes classiques, les balises sont consultables et parfois dynamiques comme les balises de liste de tâches.
Par exemple, si vous apprenez de nouveaux mots tout en regroupant des notes dans différentes sections et pages, vous pouvez baliser les nouveaux mots avec une balise Meta. Plus tard, lorsque vous souhaitez revoir de nouveaux mots, vous n'avez pas à faire défiler chaque page séparément. Recherchez simplement la balise META, et tous les mots marqués apparaîtront. Cool, non?
Quand utiliser les balises
Les balises sont pratiques pour créer des listes de tâches, se souvenir de l'information importante d'une page, mettre en évidence des lignes importantes ou définir des définitions, etc. Utilisez des balises lorsque vous souhaitez baliser un type de données similaire dans différentes notes. Par exemple, vous pouvez créer une balise de numéro de téléphone. Ainsi, lorsque vous ajoutez un numéro de téléphone à vos notes, la saisie du numéro de téléphone facilitera la recherche lorsque vous en aurez besoin.
Vous pouvez bien sûr également trouver quelque chose en utilisant le terme de recherche. Mais pour cela, vous devez d'abord vous rappeler quelque chose sur les données. Prenons le cas du numéro de téléphone. Disons que vous ajoutez un numéro de téléphone à une entreprise. Maintenant, vous ne vous souvenez plus du nom de l'entreprise. C'est là que les signes viennent à notre secours. Recherchez le signe du numéro de téléphone, il affichera tous les numéros de téléphone. Les balises offrent une couche organisationnelle supplémentaire tout en facilitant la recherche rapide de la bonne information.
Conseil de pro: Google Keep prend en charge les balises. En savoir plus sur les balises dans Google Keep Notes Comment l'utiliser pour organiser les notes.
Comment ajouter des balises aux notes
Ajouter des balises ou baliser vos notes est très simple. Placez le curseur n'importe où sur la ligne ou le paragraphe que vous souhaitez mettre en surbrillance. Accédez à l'onglet Accueil et vous trouverez la liste déroulante des balises avec l'étiquette de la liste des tâches apparaissant en premier. Cliquez sur le drapeau de la liste des tâches si vous souhaitez l'ajouter à votre note. Vous pouvez également cliquer sur la petite flèche vers le bas et sélectionner la balise appropriée. Vous trouverez de nombreuses balises prédéfinies telles que des définitions, rappelez-vous plus tard, affectation et plus. Vous pouvez même créer vos propres balises personnalisées, comme indiqué ci-dessous.
Comme mentionné précédemment, vous pouvez ajouter plusieurs balises à une seule ligne ou paragraphe. La plupart des balises apparaîtront au début d'une ligne, tandis que certaines mettront en évidence votre texte, comme une balise Meta.
Vous pouvez même utiliser des raccourcis clavier pour ajouter des balises. Utilisez le raccourci Ctrl + 0 pour ajouter un marqueur de tâche et le raccourci Ctrl + 1 pour ajouter un marqueur de tâche. De même, utilisez une combinaison de Ctrl et d'un nombre en fonction de la position de la balise dans la liste.
Comment trouver les signes
Pour trouver les balises, vous devez utiliser la fonction de recherche de OneNote. Cliquez sur l'icône de recherche dans la barre latérale gauche de OneNote. Utilisez plutôt un raccourci clavier Ctrl + F Pour ouvrir la recherche. Lorsque la zone de recherche apparaît, saisissez un nom Tag. Je le répète, vous devez taper le nom de la balise. Donc, pour les listes de choses à faire, écrivez à faire et de même, pour les balises meta, écrivez la définition. Certains drapeaux apparaîtront lorsque vous cliquez sur la barre de recherche. Cliquez sur le drapeau s'il est disponible.
Une fois que vous appuyez sur la touche Entrée pour rechercher la balise, vous verrez les recherches associées. Basculez vers l'onglet Balises si vous êtes dans Pages. En outre, OneNote peut afficher les résultats de la recherche pour la page actuelle. Vous pouvez filtrer les données à rechercher dans la section actuelle, le bloc-notes actuel et tous les blocs-notes. Pour cela, cliquez sur la deuxième case sous la barre de recherche. Cliquez sur les différentes pages sous la section Balises pour afficher les notes balisées. Les données marquées seront mises en évidence dans une note spécifique.
Comment supprimer les balises
Vous pouvez conserver les balises dans vos notes aussi longtemps que vous le souhaitez. Une fois que vous avez terminé de noter le paramètre et que vous ne souhaitez pas qu'il apparaisse dans les résultats de la recherche, vous pouvez supprimer la balise.
Pour supprimer un marqueur, placez votre curseur sur le texte en surbrillance et accédez à l'onglet Accueil. Cliquez sur la liste déroulante des balises pour afficher une liste de balises. Cliquez sur la même balise que vous souhaitez supprimer. Le processus de suppression de la balise est similaire à son ajout. Sinon, appuyez sur Ctrl + 0 pour supprimer n'importe quelle balise. Utilisez le même raccourci si vous souhaitez supprimer plusieurs balises. Si vous avez ajouté plusieurs balises mais que vous ne vouliez en supprimer qu'une, utilisez la combinaison de touches que vous avez utilisée pour ajouter cette balise particulière, par exemple, Ctrl + 1, Ctrl + 2, etc.
Astuce: vérifier Autres raccourcis clavier compatibles avec Microsoft OneNote.
Comment créer et utiliser des balises personnalisées
Si vous n'aimez pas les offres de balises de OneNote, vous pouvez créer vos propres balises en fonction de leur objectif. Pour créer une balise, cliquez sur la petite flèche vers le bas dans la zone de balise. Sélectionnez Créer une nouvelle balise dans le menu.
Une nouvelle barre latérale s'ouvrira sur le côté droit. Saisissez un nom correspondant à votre balise dans la case "Libeller cette balise". Sélectionnez le symbole approprié dans la liste. Clique le "Créer" .
Lorsque la balise est créée, elle apparaîtra dans la liste des balises. Effectuez diverses actions telles que l'ajout, la recherche et la suppression de balises similaires à la méthode décrite ci-dessus. Le raccourci clavier pour ajouter ou supprimer une balise fonctionnera également avec des balises personnalisées.
Supprimer la balise personnalisée
Pour supprimer une balise personnalisée que vous avez créée, ouvrez le menu des balises. Vous verrez l'option pour supprimer la balise personnalisée. Cliquez dessus et sélectionnez la balise que vous souhaitez supprimer.
Obtenez-le sur mobile
Les balises sont très utiles une fois que vous les obtenez. Malheureusement, la fonctionnalité est limitée aux applications de bureau OneNote uniquement. Nous espérons que Microsoft ajoutera bientôt la fonctionnalité permettant d'ajouter des balises supplémentaires sur les applications Android et iOS.