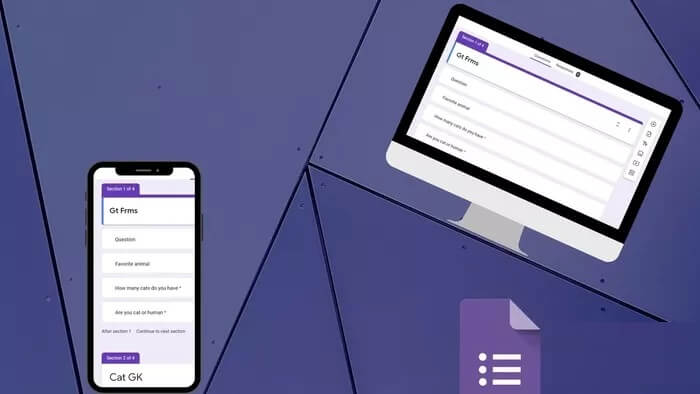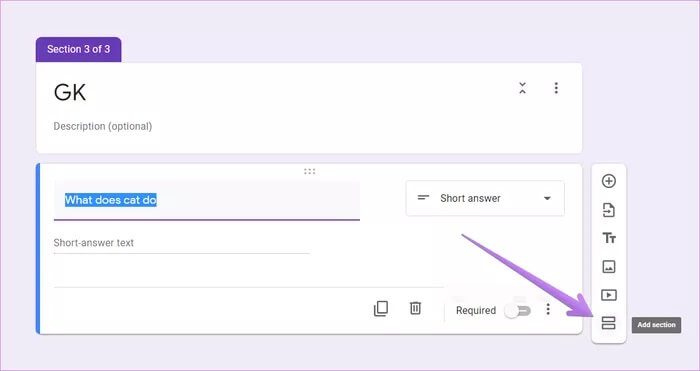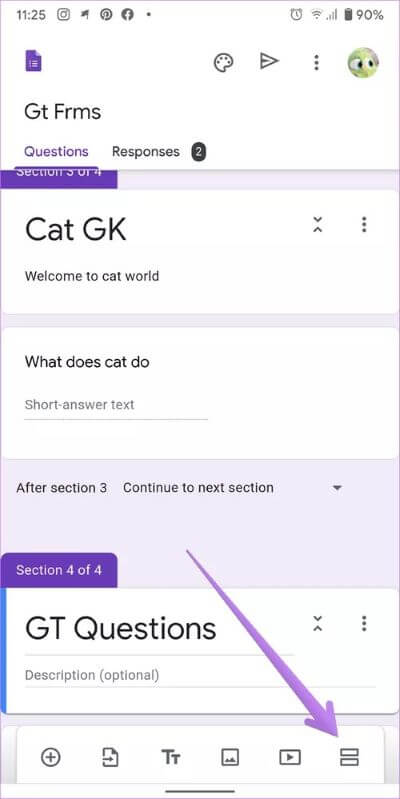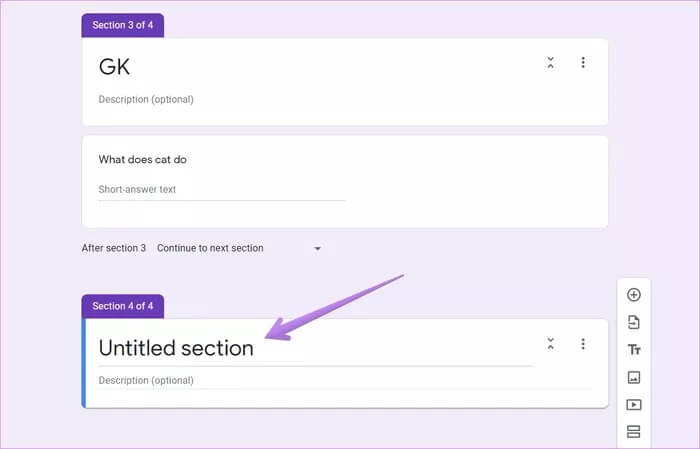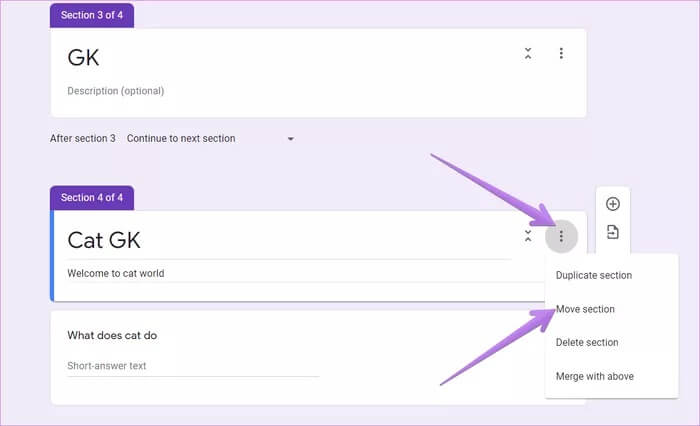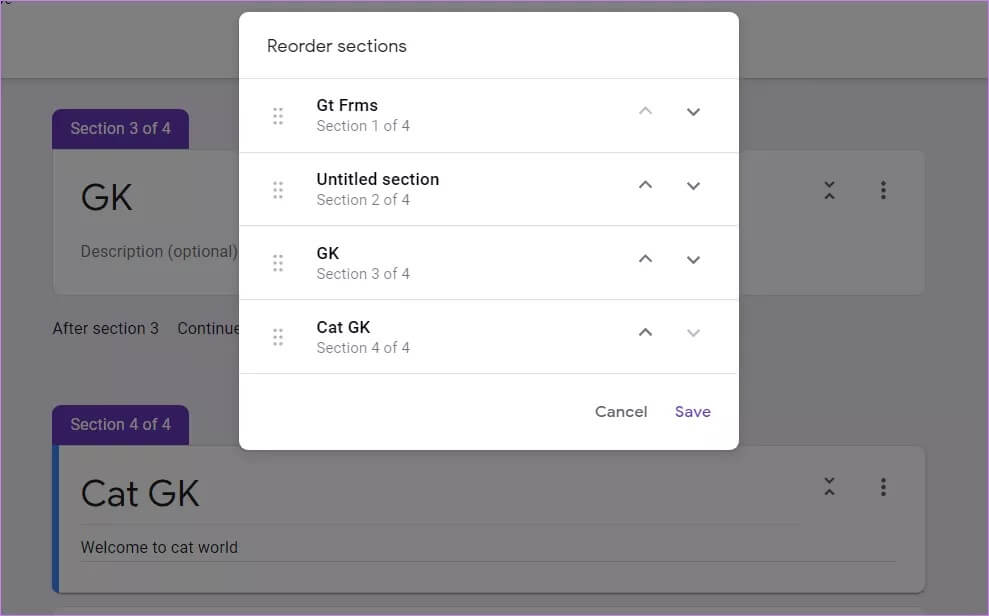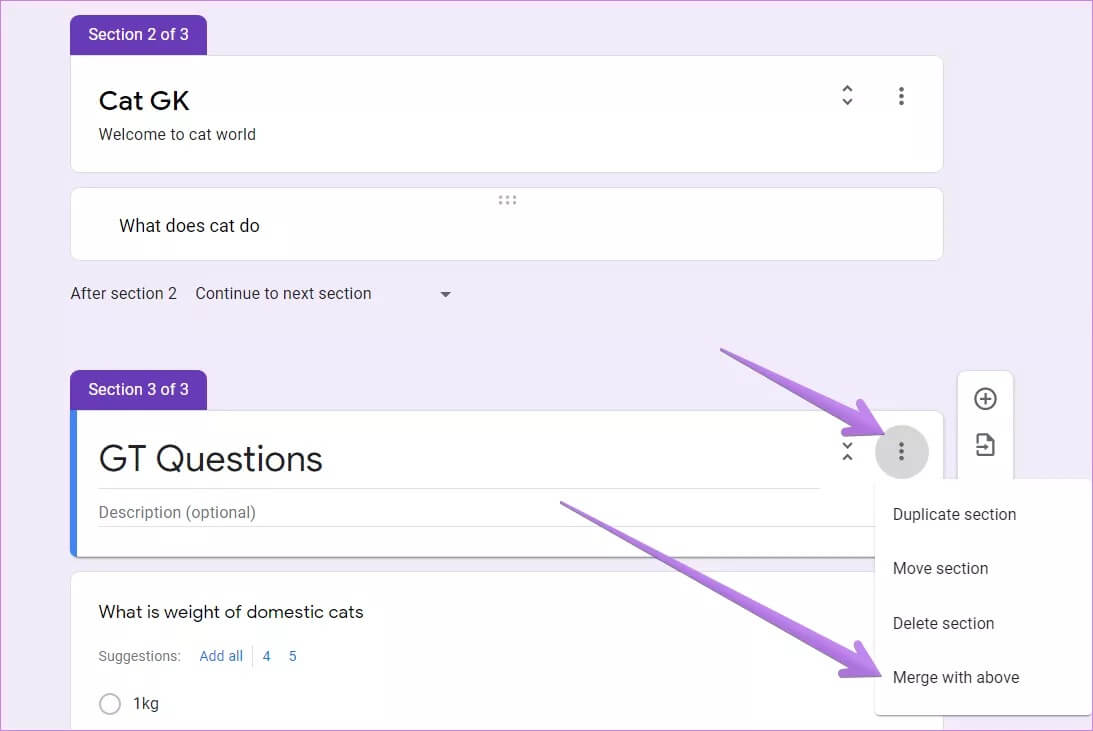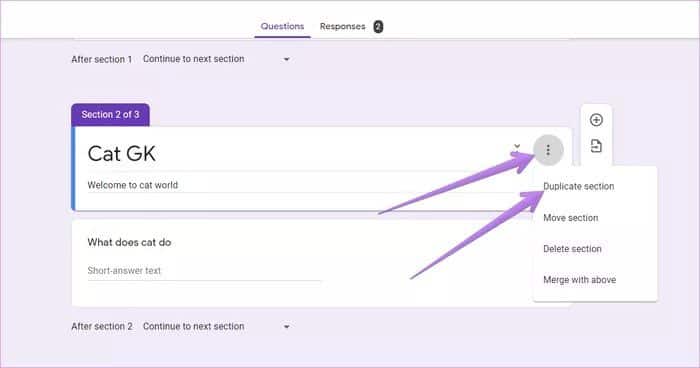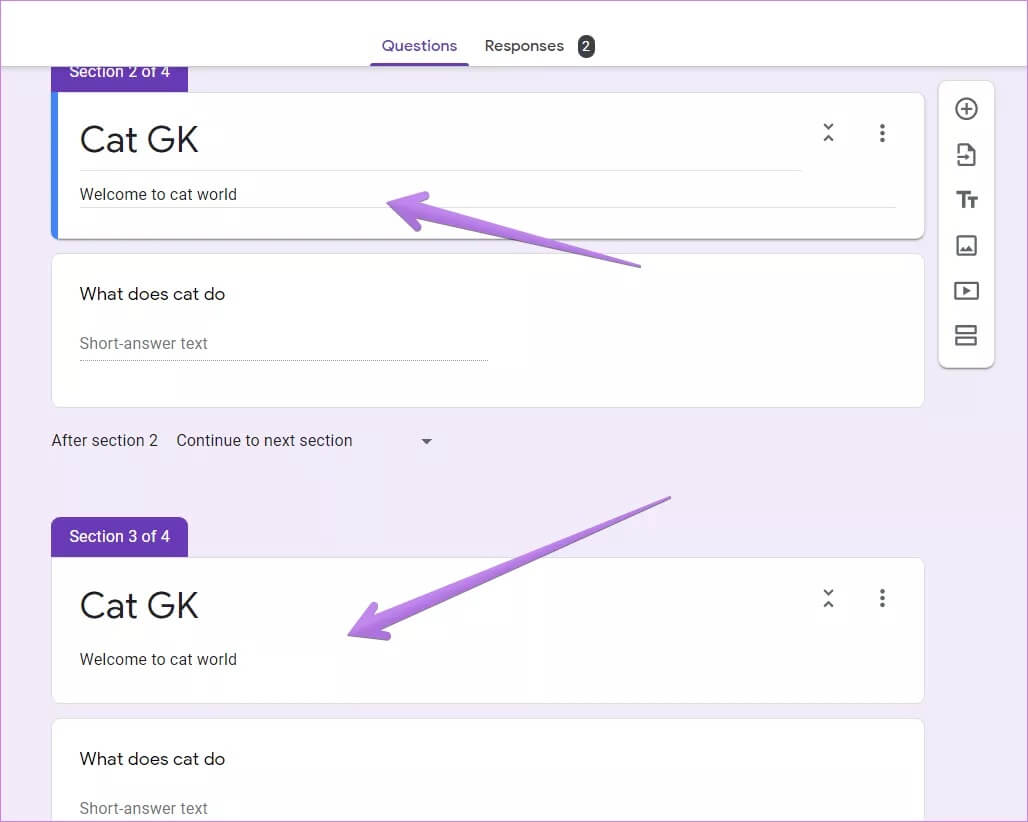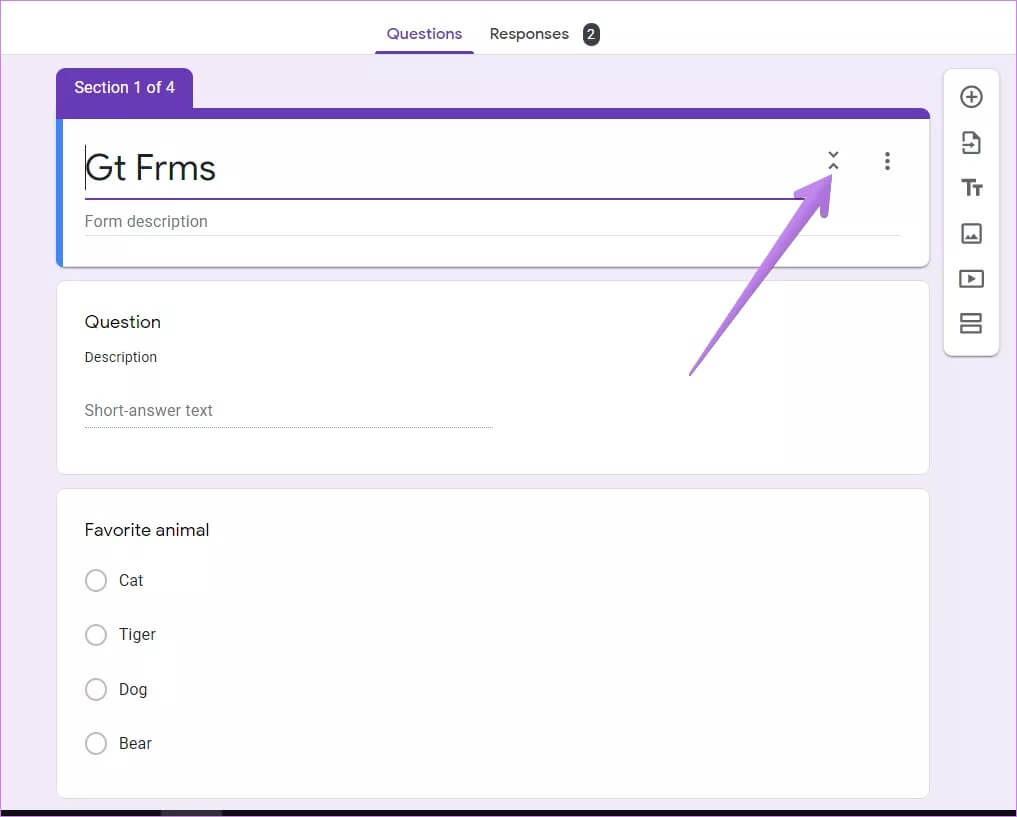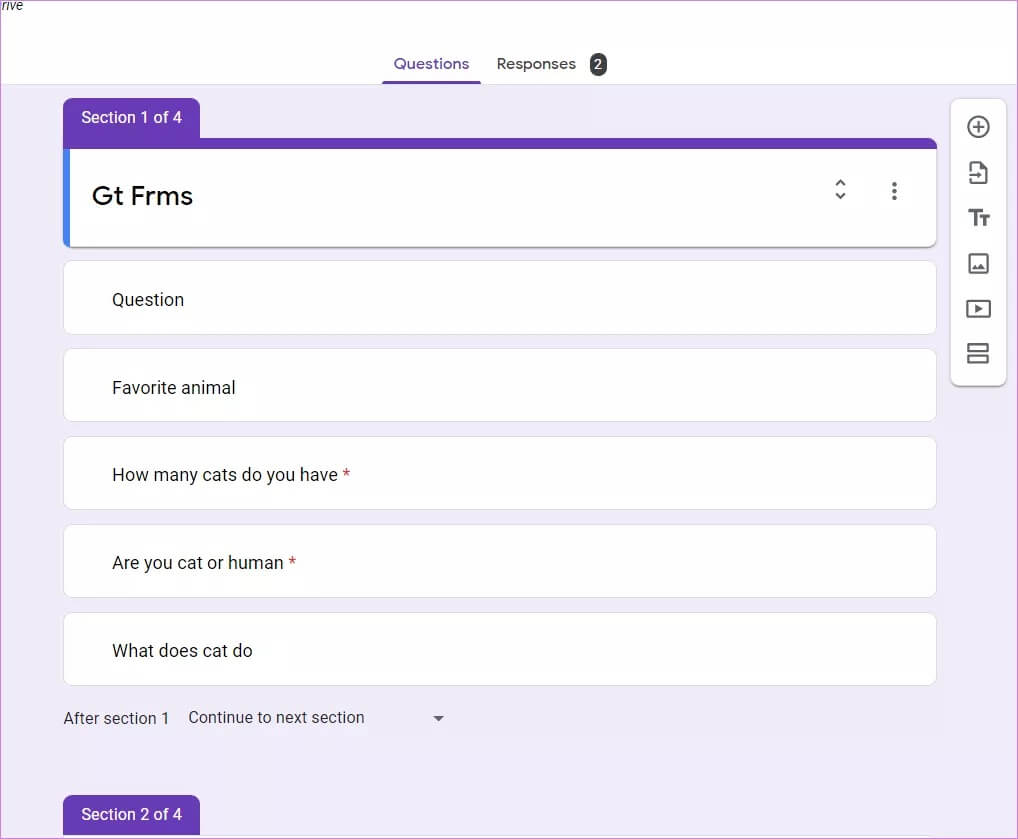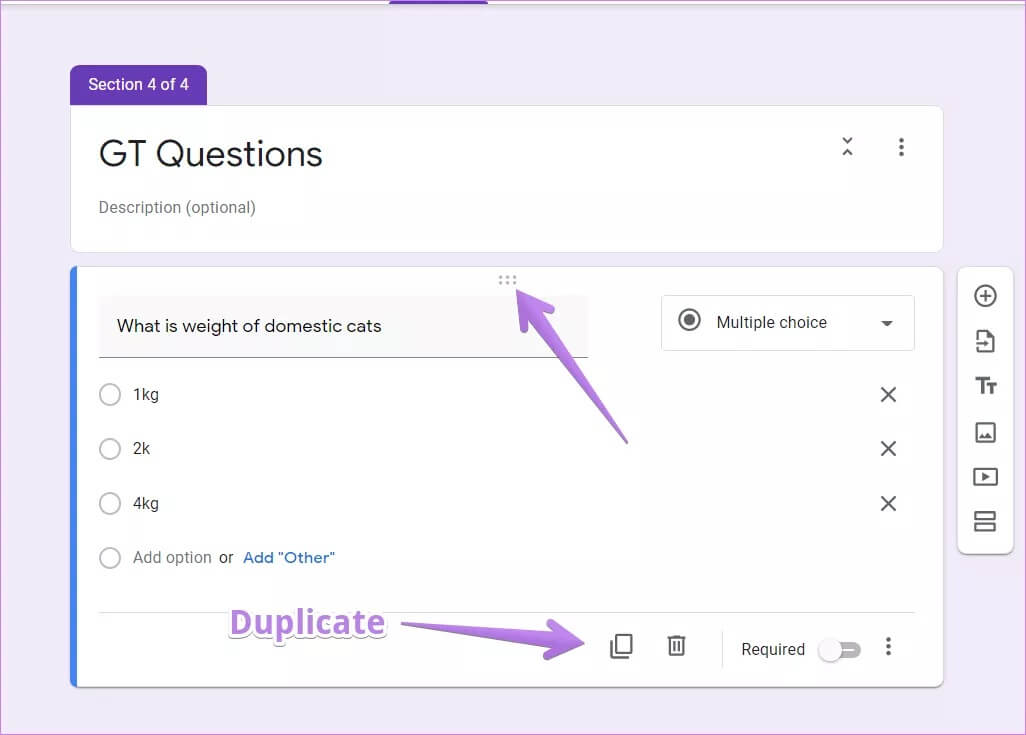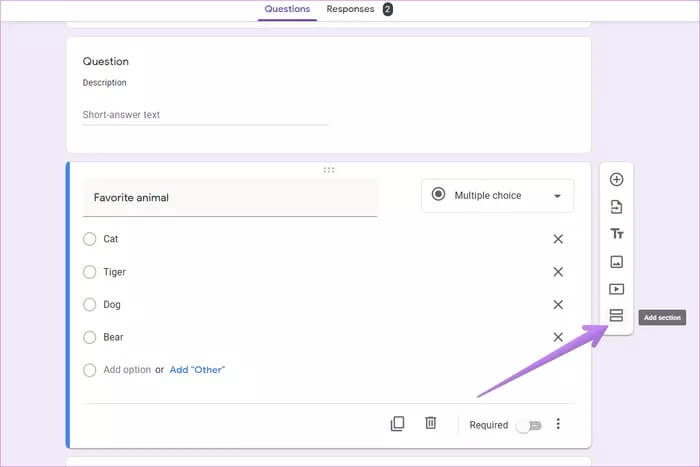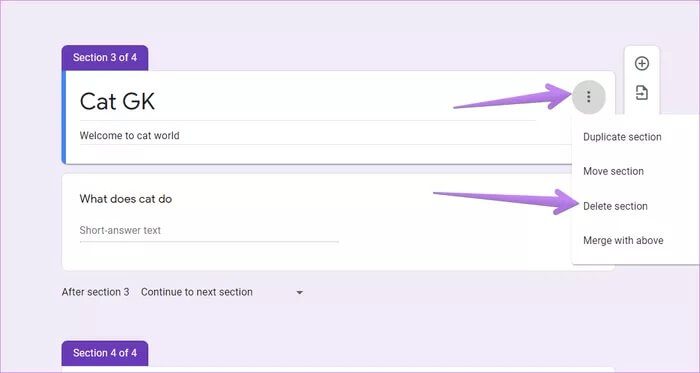Un guide complet sur l'utilisation des sections dans Google Forms
Habituellement, si vous avez un Plusieurs questions dans le formulaire Votre fichier, tout apparaîtra à l'utilisateur sur la même page. Cela effraiera n'importe qui. Pour éviter un incident aussi malheureux, vous pouvez diviser votre formulaire en pages séparées à l'aide de sections. Ce n'est que lorsqu'une personne termine la première page qu'elle peut accéder à la page ou à la section suivante, etc. Les sections donnent un super pouvoir à vos formes. Vous vous demandez comment utiliser les sections dans Google Forms? Nous avons couvert cela en détail dans cet article.
En tant que créateur du formulaire, vous pouvez Fusion, duplication et déplacement de sections. Vous pouvez même déplacer des questions entre les sections. Fait intéressant, vous pouvez modifier le formulaire afin que pour certains utilisateurs, une section spécifique apparaisse, en fonction de leur réponse. D'autres ne pourront pas voir ces sections. Avec les sections, vous pouvez diviser les formulaires longs en sections plus petites afin qu'ils soient également plus faciles à gérer.
Voyons comment créer et modifier des sections dans Google Forms sur ordinateur et mobile (Android et iOS) avec ces conseils.
Remarque: les étapes sont les mêmes sur PC et mobile, sauf indication contraire.
Comment créer des sections dans Google Forms
Pour créer une section sur PC, ouvrez votre formulaire et cliquez sur l'icône d'ajout de section (qui ressemble à deux barres rectangulaires) sur le panneau flottant pour toute question. Une section sera ajoutée sous la section actuelle.
Sur mobile, appuyez sur la question pour laquelle vous souhaitez ajouter une section. Cliquez ensuite sur l'icône Ajouter une section dans le menu du bas.
Conseil de pro: apprenez à connaître Comment créer et modifier des formulaires Google sur mobile.
Comme vous pouvez le voir sur les captures d'écran, chaque section est numérotée pour une identification facile. Seul le propriétaire du modèle peut le voir. En outre, le formulaire a un titre et une description. Tapez un titre et une description (facultatif) dans les champs prévus à cet effet. Ensuite, ajoutez autant de questions que vous le faites régulièrement.
Comment transférer des sections dans Google Forms
Une fois que vous avez créé une partition, vous souhaiterez peut-être la réorganiser. Vous n'avez pas besoin de supprimer et de créer à nouveau des partitions. Vous pouvez les emmener à leur nouvel emplacement.
Alors, appuyez sur l'icône à trois points à côté du titre de la section et de la description sur mobile et PC. Sélectionnez Déplacer la partition dans le menu.
Une fenêtre contextuelle s'ouvrira. Utilisez les flèches à côté du nom de la section pour repositionner la section. Cliquez sur le bouton Enregistrer. Sur l'ordinateur, vous pouvez également le repositionner en faisant glisser les icônes sur le côté gauche des noms de section.
Comment intégrer des sections dans Google Forms
Vous pouvez fusionner deux sections en une sur Google Forms. Lorsque vous faites cela, les questions des deux sections seront fusionnées en une seule. Vous ne pouvez fusionner que deux sections à la fois et elles doivent être proches l'une de l'autre. Cela signifie que vous pouvez fusionner les sections 1, 2, 2, 3, etc. Vous ne pouvez pas fusionner les sections 1 et 3. Pour fusionner les sections 1 et 3, vous devrez repositionner l'une des sections (1 ou 3) afin qu'il n'y ait pas d'autre partition entre elles.
Pour fusionner les deux partitions sur un ordinateur ou un téléphone portable, cliquez sur l'icône à trois points à côté du nom de la section et sélectionnez «Fusionner avec» ci-dessus.
Après cela, le titre et la description de la section actuelle seront supprimés. Toutes les questions (des deux sections) utiliseront le titre et la description de la section ci-dessus.
Conseil de pro: si vous souhaitez conserver le titre et la description de votre section, abaissez l'autre section et appuyez sur Fusionner avec ci-dessus.
Comment dupliquer une section dans Google Forms
Parfois, vous souhaiterez peut-être utiliser des questions d'une section dans une autre section du même formulaire. Par conséquent, vous n'avez pas à taper à nouveau les questions. Vous pouvez répéter la section et conserver ou supprimer les questions selon vos besoins dans la nouvelle section. Lorsqu'une section est répétée, tout le contenu est répété, c'est-à-dire le titre, la description, les questions et réponses.
Pour créer une copie de la section, cliquez sur l'icône de section à trois points. Sélectionnez Dupliquer la partition.
La copie de la section sera ajoutée sous la section actuelle.
Comment plier la partition
En tant que propriétaire du formulaire, lorsque vous modifiez un formulaire, toutes les questions et sections apparaissent sur une seule page. Cela peut devenir un peu intimidant et déroutant. Pour faciliter les choses, vous pouvez réduire une section pour réduire les questions et les réponses. Plus tard, si vous souhaitez apporter des modifications à cette section, vous pouvez l'ouvrir à nouveau.
Pour réduire une section, cliquez sur les deux petites flèches en regard du nom de la section.
Cliquez à nouveau sur la même flèche pour développer la section. Sinon, cliquez une fois sur le titre de la section ou sur l'une des questions pour la développer.
Conseil de pro: apprenez à connaître Comment envoyer des réponses de formulaire Google à plusieurs e-mails.
Comment déplacer une question vers une autre section
Pour déplacer une question dans une section différente, déplacez le pointeur de votre souris sur la question (sur un PC) ou cliquez sur la question (sur un téléphone portable). Vous verrez une icône à six points dans la zone médiane supérieure. Faites glisser la question avec cette icône vers sa nouvelle section. Vous pouvez également créer une copie de la question à l'aide du bouton Dupliquer, puis déplacer la copie vers une nouvelle section.
Conseil de pro: apprenez à connaître Comment importer des questions dans Google Forms.
Comment déplacer plusieurs questions dans une section différente
Il n'est pas nécessaire de créer des partitions dès le début. Vous pouvez ajouter des questions à une section pour répondre à l'enquête. Une fois que vous avez terminé et que vous avez une idée du cadrage de votre formulaire, vous pouvez diviser vos questions en sections.
Alors, cliquez sur la question sous laquelle vous voulez commencer votre section. Lorsque le menu flottant apparaît à côté de la question, cliquez sur Ajouter un titre de section. Toutes les questions en dessous de cette question seront incluses dans une nouvelle section. De même, vous pouvez créer des partitions plus selon vos besoins.
Comment ajouter une logique conditionnelle à Google Forms
Avez-vous déjà souhaité un moyen permettant à un utilisateur de sélectionner une réponse et, sur cette base, d'être déplacé vers une section spécifique? Votre souhait est déjà une réalité sur Google Forms. Vous pouvez modifier la section que l'utilisateur voit en cliquant sur "Suivant«. Nous avons couvert cette astuce en détail dans notre guide. Découvrez comment créer si c'est le cas, puis cette logique dans Google Forms à l'aide de sections.
Comment supprimer une section dans Google Forms
Lorsque vous supprimez une section entière, toutes les questions de cette section seront également supprimées. Pour supprimer une section, cliquez sur l'icône à trois points à côté du nom de la section. Sélectionnez Supprimer la partition dans le menu.
Annuler les modifications
À tout moment, si vous pensez que vous avez mal fait une section, vous pouvez annuler vos modifications. Sous Windows, utilisez le raccourci clavier Ctrl + Z et utilisez le raccourci Commande + Z sur Mac. Vérifier Autres conseils utiles concernant Google Forms.