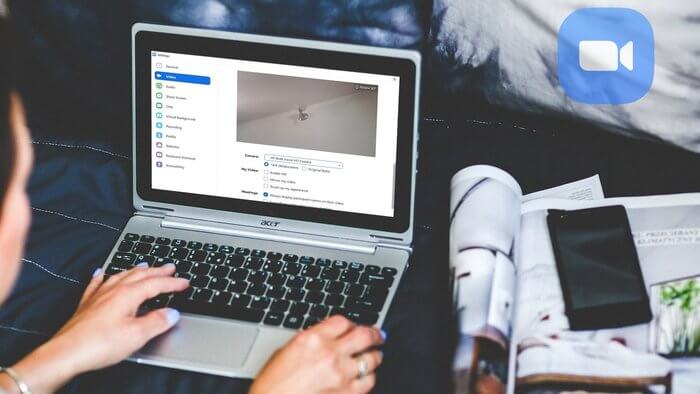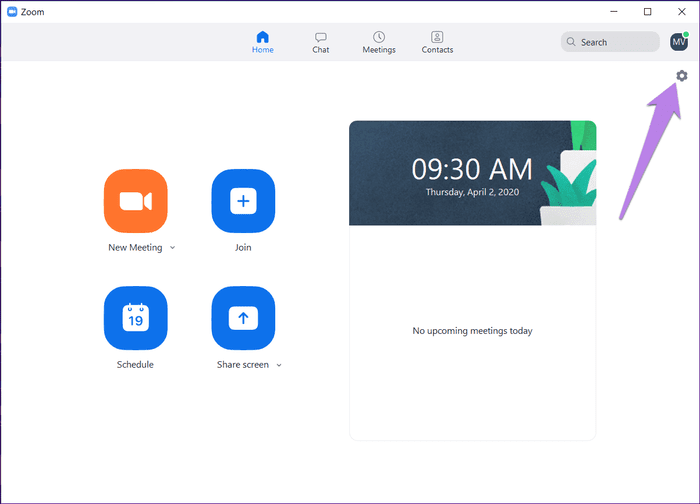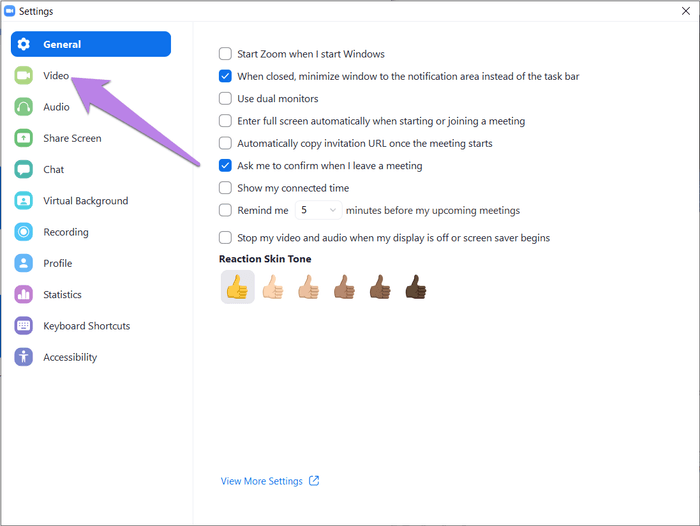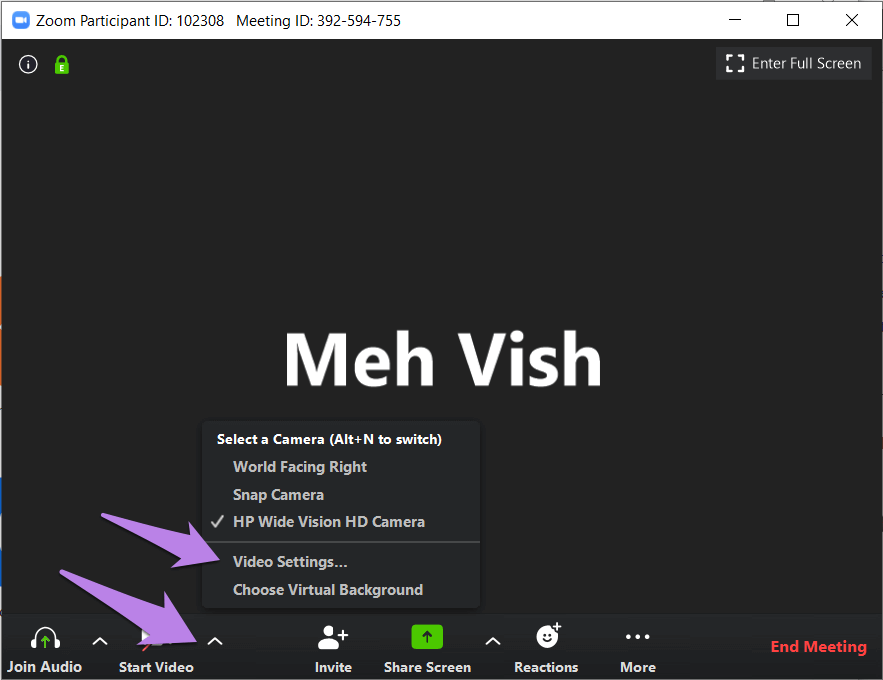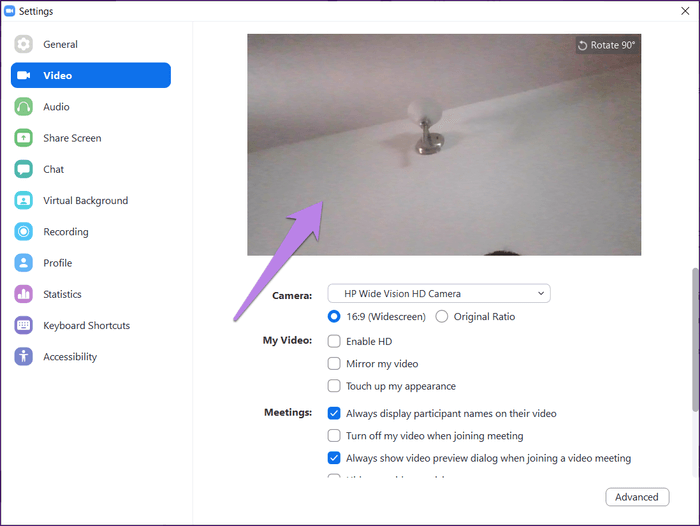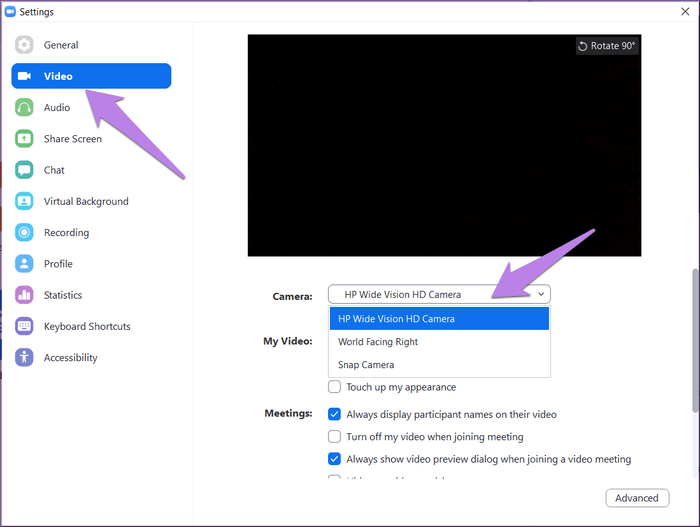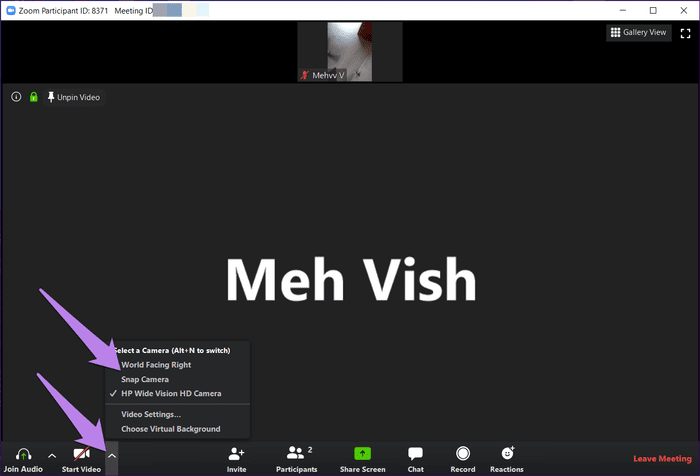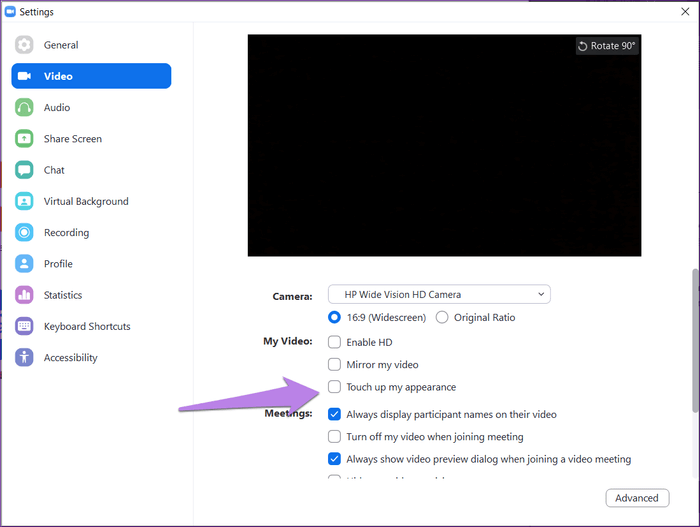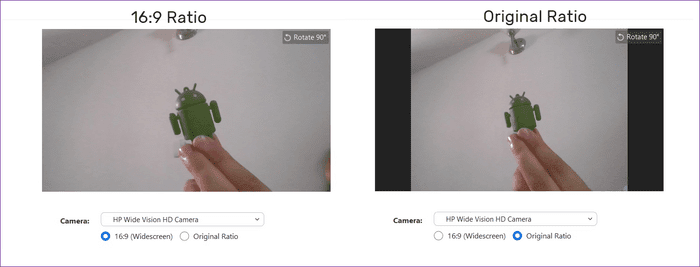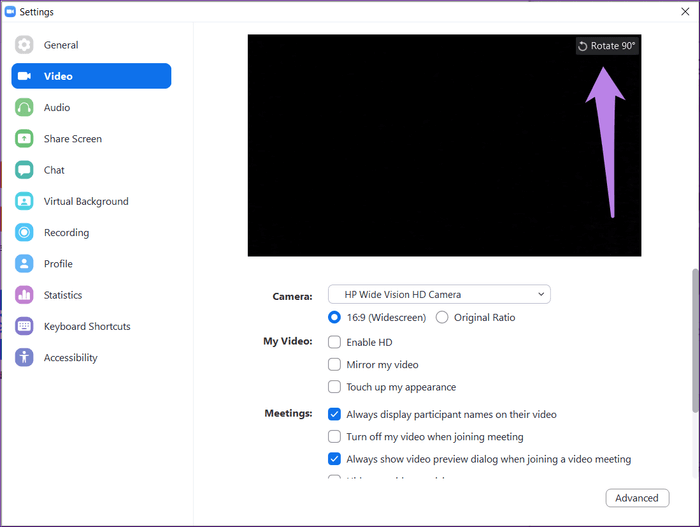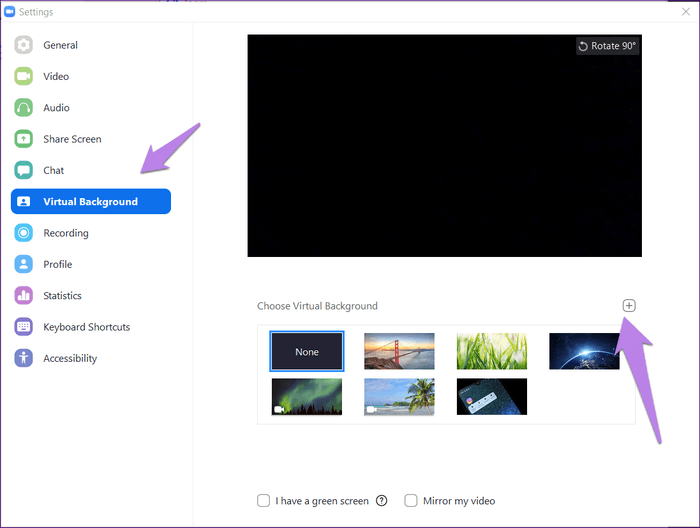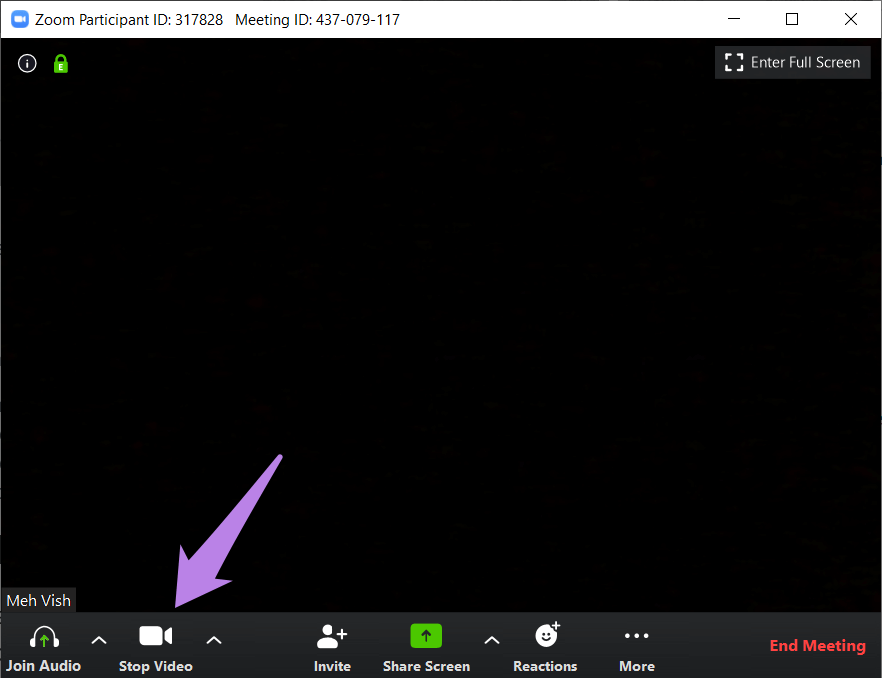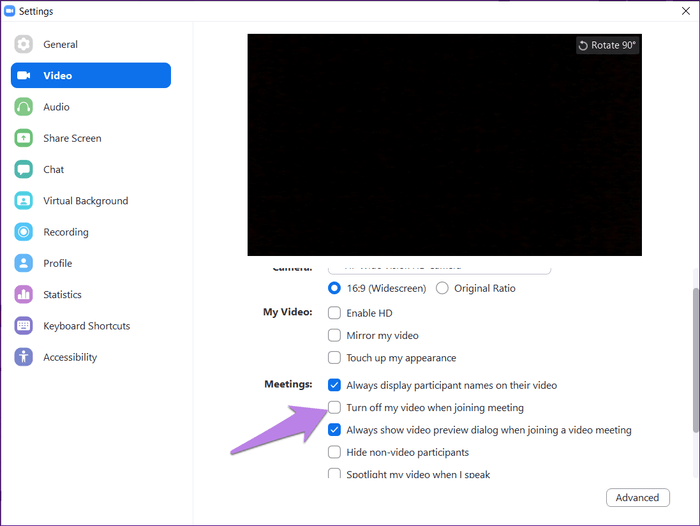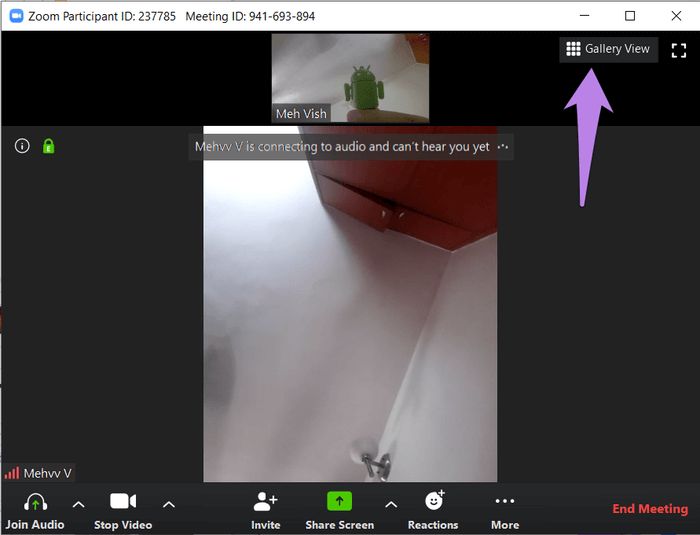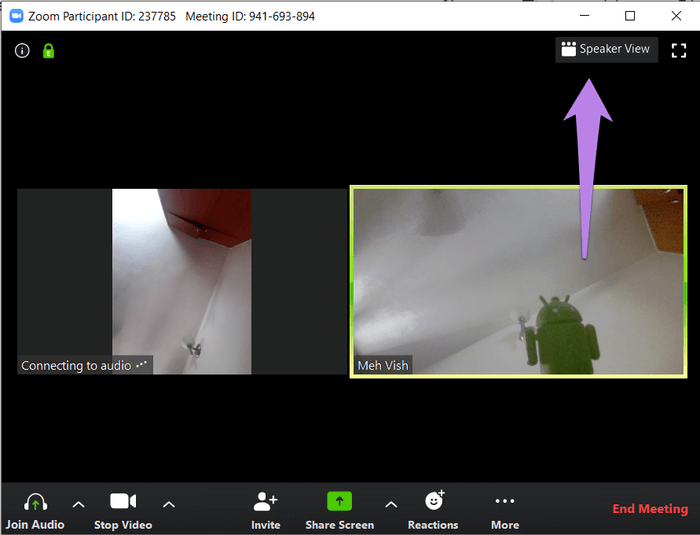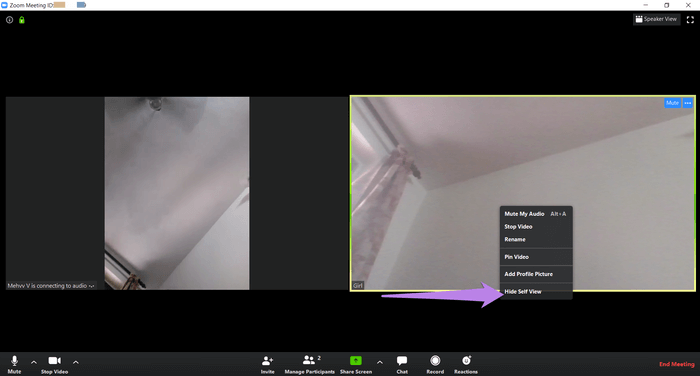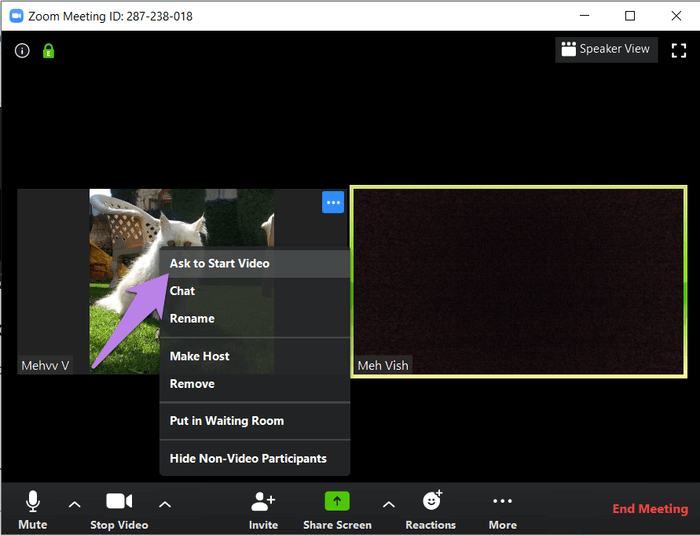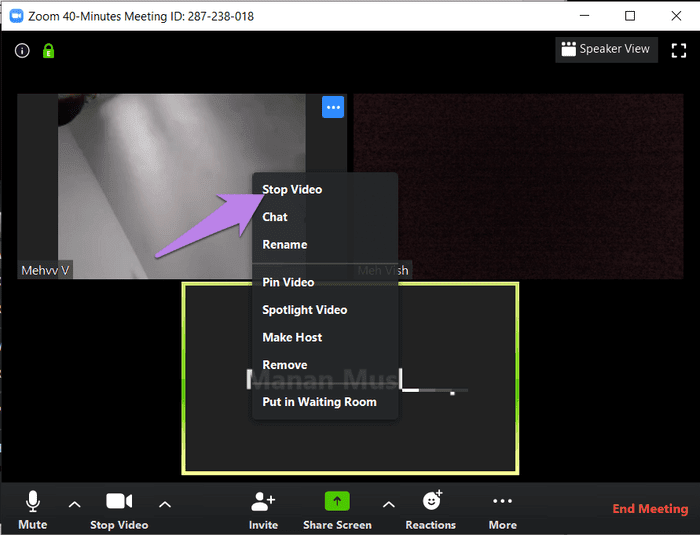13 paramètres de zoom vidéo utiles que vous ne connaissez peut-être pas
Zoom emportant le monde dans sa tempête. Les gens aiment utiliser Zoom pour les appels vidéo officiels en raison de son interface facile à utiliser et de ses fonctionnalités incroyables. Cependant, tout le monde n'est pas au courant de toutes les fonctionnalités offertes et peut envisager d'utiliser une application simple comme Google Duo Sur Zoom. Eh bien, pas besoin de se précipiter. Nous partagerons avec vous 13 paramètres vidéo Zoom utiles que vous ne connaissez peut-être pas pour vous aider à rattraper les appels vidéo en un tournemain.
Le nombre d'utilisateurs actifs quotidiens de Zoom est passé de 10 millions à 200 millions en raison d'une pandémie COVID-19 Dommage. Bien que les gens puissent travailler à domicile, parcourir chaque paramètre pour une utilisation optimale de l'application Zoom peut prendre beaucoup de temps.
13 paramètres de zoom vidéo utiles que vous ne connaissez peut-être pas
Voyons quelques conseils vidéo utiles à utiliser dans les réunions Zoom sur un ordinateur Windows ou Mac.
1. Accès aux paramètres vidéo
Nous devrons bricoler plusieurs fois les paramètres de la vidéo Zoom tout en travaillant à côté de ce post. Donc, vous devez savoir comment l'ouvrir. Il existe deux façons d'ouvrir les paramètres de zoom vidéo.
Méthode 1: ouvrez les paramètres vidéo avant la réunion
Étape 1: Exécutez l'application Zoom sur votre ordinateur. Cliquez ensuite sur l'icône Paramètres en haut.
Étape 2: Cliquez sur l'onglet Vidéo dans la barre latérale gauche.
Méthode 2: activer les paramètres vidéo depuis une réunion
Alors, cliquez sur la flèche vers le haut à côté de l'option vidéo en bas. Sélectionnez-y les paramètres vidéo.
7 meilleures façons de corriger le décalage de zoom sur Windows 10
2. Afficher la caméra de test
Je ne sais pas à quoi cela ressemblera dans la vidéo ou À quoi ressemble l'arrière-plan , Vous pouvez essayer la fonction d'aperçu vidéo de Zoom. Par conséquent, ouvrez les paramètres vidéo dans Zoom, comme indiqué ci-dessus. Sur l'onglet vidéo, vous verrez un aperçu en direct de votre vidéo.
3. Changez la caméra
Si votre ordinateur portable prend en charge la double caméra ou si vous utilisez une caméra externe, vous pouvez définir l'une d'entre elles comme caméra par défaut dans l'application Zoom. Parfois, lorsque la vidéo ne fonctionne pas dans l'application Zoom, la bonne caméra n'est pas définie par défaut, c'est pourquoi vous avez des problèmes. Ce paramètre vous aidera également à résoudre ce problème.
Pour changer la caméra en Zoom, ouvrez les paramètres vidéo. Ensuite, cliquez sur la liste déroulante à côté de l'option de caméra. Sélectionnez la caméra dans la liste.
Sinon, si vous êtes en réunion, cliquez sur la flèche à côté de la vidéo. Sélectionnez ensuite la caméra dans la liste pour la changer rapidement.
Conseil professionnel: utilisez les touches Alt + N (Windows) et Commande (⌘) + Maj + N (Mac) pour basculer entre les caméras.
4. Ajoutez des filtres SNAPCHAT à la réunion ZOOM
Les réunions peuvent parfois devenir ennuyeuses. Sans musique jazz, vous pouvez ajouter des filtres Snapchat à vos vidéos. C'est possible avec l'aide de l'application Snap Camera. Par conséquent, vous devrez installer l'application Snap Camera, puis changer la caméra par défaut en Zoom, comme indiqué ci-dessus. Nous avons couvert les étapes en détail. Consultez nos articles À propos de l'utilisation des filtres Snapchat dans les réunions Zoom.
5. Fonction tactile
Si les filtres Snapchat semblent très extrêmes, mais que vous souhaitez toujours ajouter un effet à votre vidéo, vous devriez essayer la fonction tactile originale de Zoom. Pour l'utiliser dans votre vidéo, activez les paramètres vidéo dans Zoom. Cochez ensuite la case en regard de Touchez mon apparence.
Afficher la photo de profil dans une réunion Zoom au lieu de la vidéo
6. Modifiez le rapport hauteur / largeur de la vidéo
Par défaut, Zoom affiche les vidéos au format 16: 9, c'est-à-dire en mode écran large. Vous pouvez le modifier et afficher la vidéo dans le rapport d'origine tel que capturé par la caméra.
Alors, allez dans les paramètres vidéo. Sélectionnez le pourcentage d'origine sous la caméra.
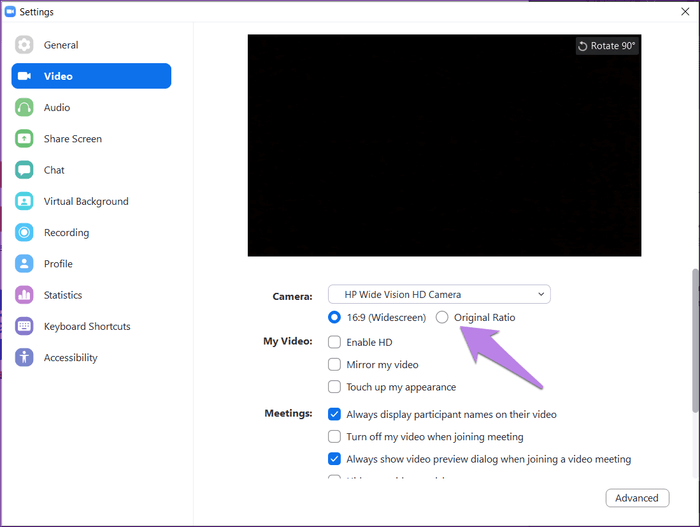
7. Caméra rotative
La caméra affiche-t-elle un mauvais affichage pour votre vidéo? Vous devez l'avoir accidentellement essoré, sinon il peut être bloqué en position Tablette PC. Pour faire pivoter la caméra, ouvrez les paramètres de zoom vidéo. Cliquez sur l'option Rotation dans l'écran d'aperçu vidéo.
8. Ajouter un arrière-plan virtuel aux réunions ZOOM
Beaucoup d'entre nous sont préoccupés par nos antécédents lors d'un appel vidéo. Heureusement, vous pouvez gérer cela. Choisissez l'arrière-plan par défaut pour Zoom Pour que votre flux vidéo soit présenté. Vous pouvez choisir parmi les arrière-plans par défaut disponibles ou ajouter les vôtres.
Pour modifier votre arrière-plan, accédez aux paramètres de zoom. Cliquez sur un arrière-plan par défaut dans la barre latérale gauche. Sélectionnez l'arrière-plan. Cliquez sur l'icône d'ajout pour télécharger depuis votre ordinateur.
9. Désactivez la vidéo dans une session
Lorsque vous êtes en réunion, il est probable que quelqu'un entre ou s'approche accidentellement de la vue de la caméra. Pour éviter de tels moments, vous pouvez rapidement désactiver la caméra. Pour ce faire, cliquez sur l'option d'arrêt vidéo en bas de l'écran de réunion. Au lieu de cela, cliquez avec le bouton droit sur votre vidéo et sélectionnez Suspendre la vidéo.
Conseils professionnels: Utilisation Raccourci Alt + V (Windows) et Commande (⌘) + Maj + V (Mac) pour démarrer ou arrêter la vidéo.
10. Désactivez la vidéo lorsque vous rejoignez une réunion
Vous devez utiliser le paramètre ci-dessus chaque fois que vous souhaitez désactiver votre vidéo. Si vous souhaitez désactiver votre vidéo avant de rejoindre une réunion Zoom, un paramètre est disponible. Plus tard, vous pouvez également commencer à lire la vidéo à tout moment.
Alors, allez dans Zoom paramètres vidéo. Cochez ensuite la case à côté de Désactiver ma vidéo lorsque vous rejoignez une réunion.
11. Changer l'affichage
Lors d'une réunion, une vidéo de tous les participants sera affichée dans de petites boîtes. Il est connu comme l'exposition d'exposition. Si vous vous sentez distrait, vous pouvez le changer juste pour voir la vidéo du haut-parleur. Pour ce faire, cliquez sur l'icône d'affichage du haut-parleur ou de la galerie située en haut de l'écran de réunion.
Conseil professionnel: vous pouvez masquer les participants dont la vidéo n'apparaît pas en accédant aux paramètres de zoom de la vidéo. Vérifiez que les participants non vidéo sont masqués.
12. Cache-toi
Lorsque vous êtes en mode galerie, vous pouvez vous cacher votre vidéo afin qu'elle ne prenne pas de place à l'écran. La vidéo restera visible pour les autres. Pour ce faire, cliquez avec le bouton droit sur la fenêtre vidéo et choisissez Masquer l'auto-vue. Pour afficher à nouveau votre vidéo, cliquez sur le bouton Afficher soi-même ci-dessus.
13. Désactiver la vidéo des participants
Si vous êtes l'hôte d'une réunion, vous pouvez désactiver la vidéo de n'importe quel participant. Donc, faites un clic droit sur l'écran de prévisualisation vidéo et sélectionnez Arrêter la vidéo.
Ils ne pourront recommencer la lecture de la vidéo que si vous le leur permettez. Donc, cliquez à nouveau avec le bouton droit et sélectionnez l'option Demander pour démarrer la vidéo.
Faire le meilleur usage
La vidéo joue un rôle essentiel dans les réunions à distance. Vous pouvez améliorer votre entreprise à partir de l'expérience à domicile sur Zoom en utilisant les conseils mentionnés dans cet article, nous espérons que vous aimerez notre collection de paramètres vidéo Zoom utiles. Avons-nous manqué quelque chose? Faites-nous savoir dans les commentaires ci-dessous.
Ajustez les paramètres du logiciel de zoom
Voici une liste des paramètres actuellement pris en charge pour le logiciel de communication vidéo Zoom pour l'éducation. Texas A&M Commerce University Paramètres d'agrandissement HD Résolutions vidéo XGA (1024 x 768) Full HD (1920 x 1080) Full HD (1920 x 1080) HDTV 720p (1280 x 720) HDTV 1080p (1920 x 1080) Paramètres de zoom HD: 640 x 360 (zoom x 3) 1280 x 720 (agrandir x 9) Paramètres de zoom TRC: 640 x 360 (zoom x 1) 1920 x 1080 (zoom x 1) Pour régler vos paramètres, veuillez suivre les étapes ci-dessous:
1. Lancez
Zoom. 2. Cliquez sur le menu "hamburger" dans le coin supérieur gauche de l'écran.
3. Cliquez sur "Configurer" dans le menu déroulant.
Lisez aussi:
Comment récupérer Google Play Store accidentellement supprimé