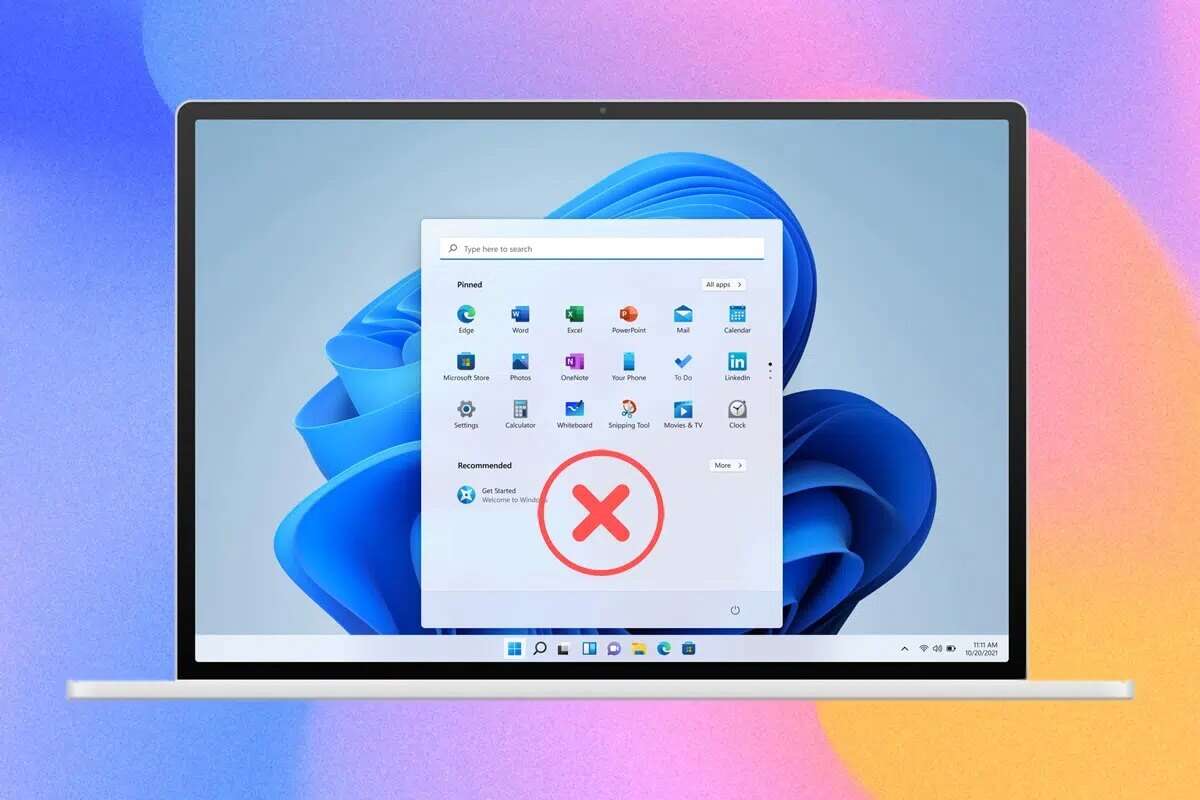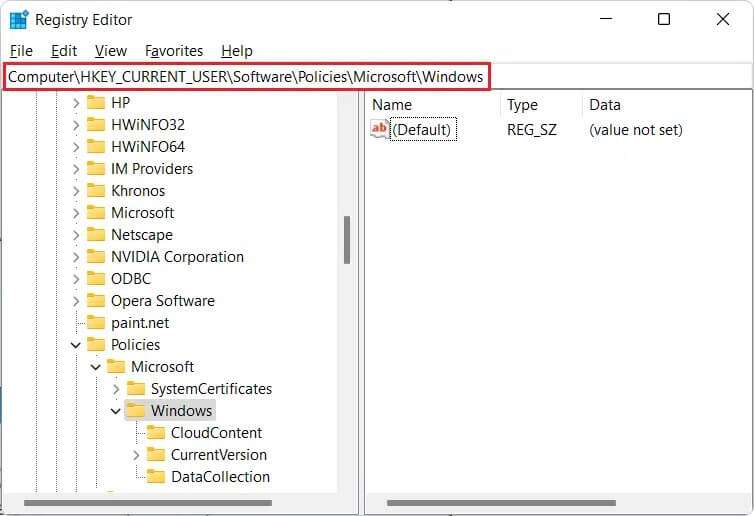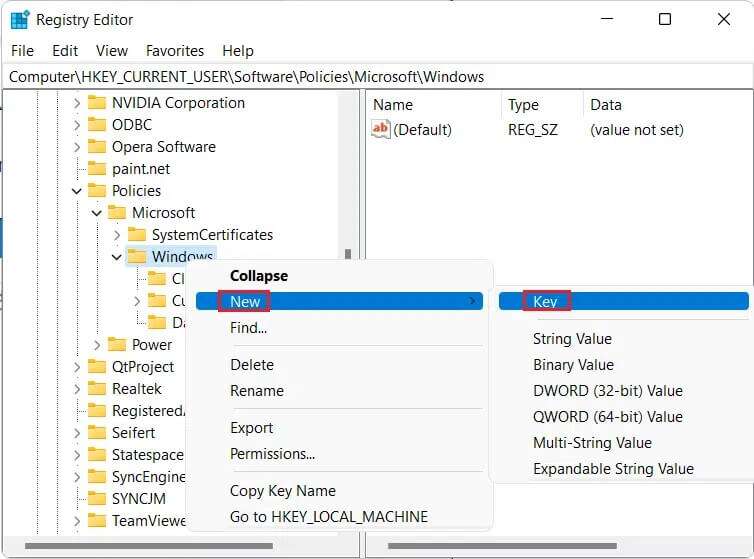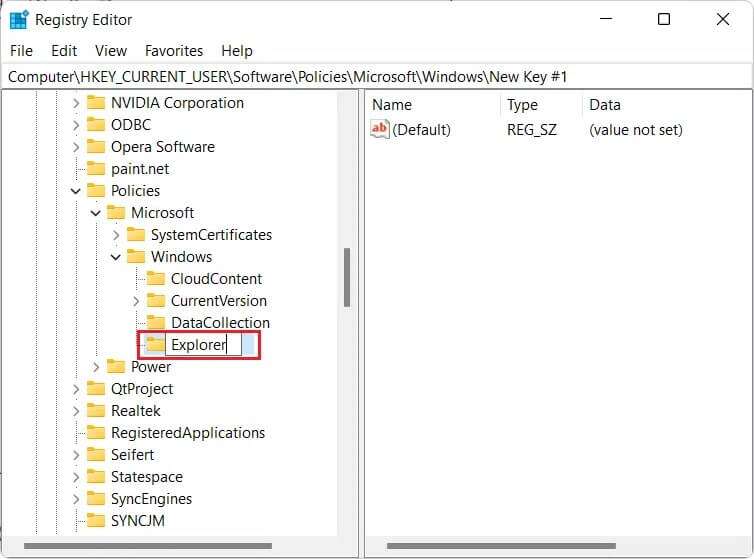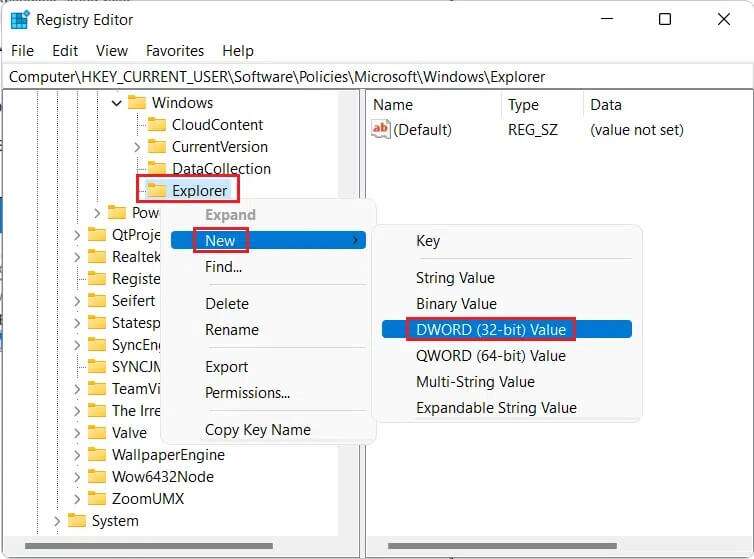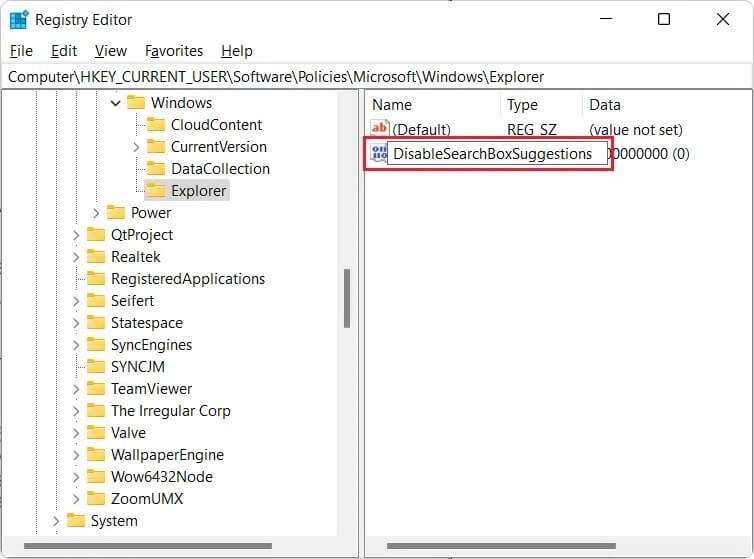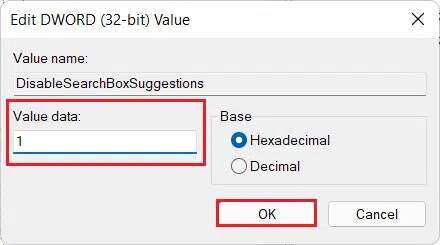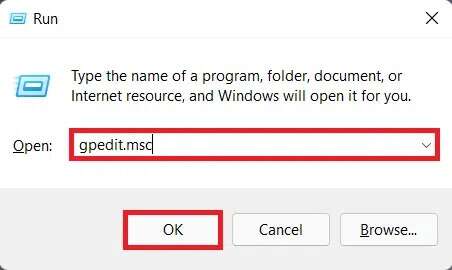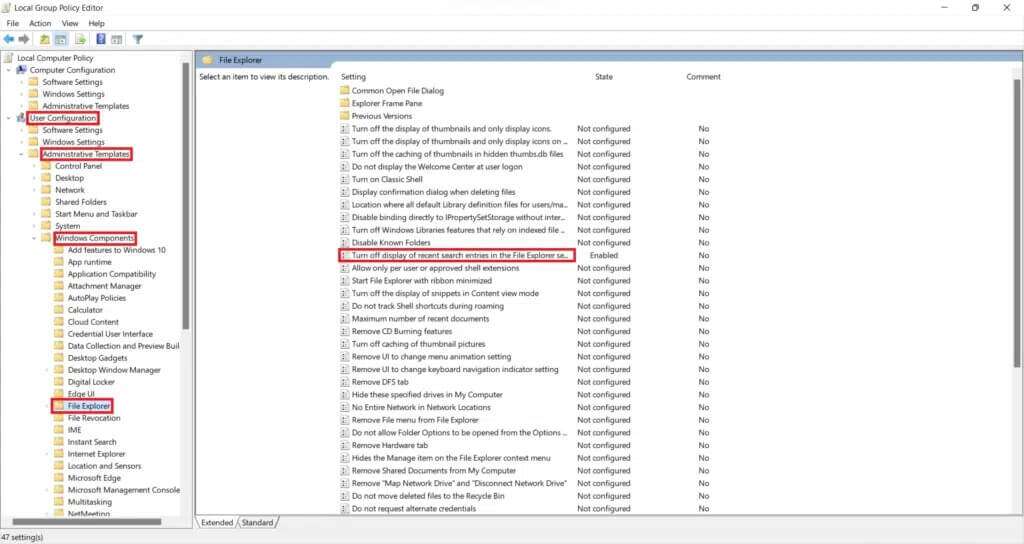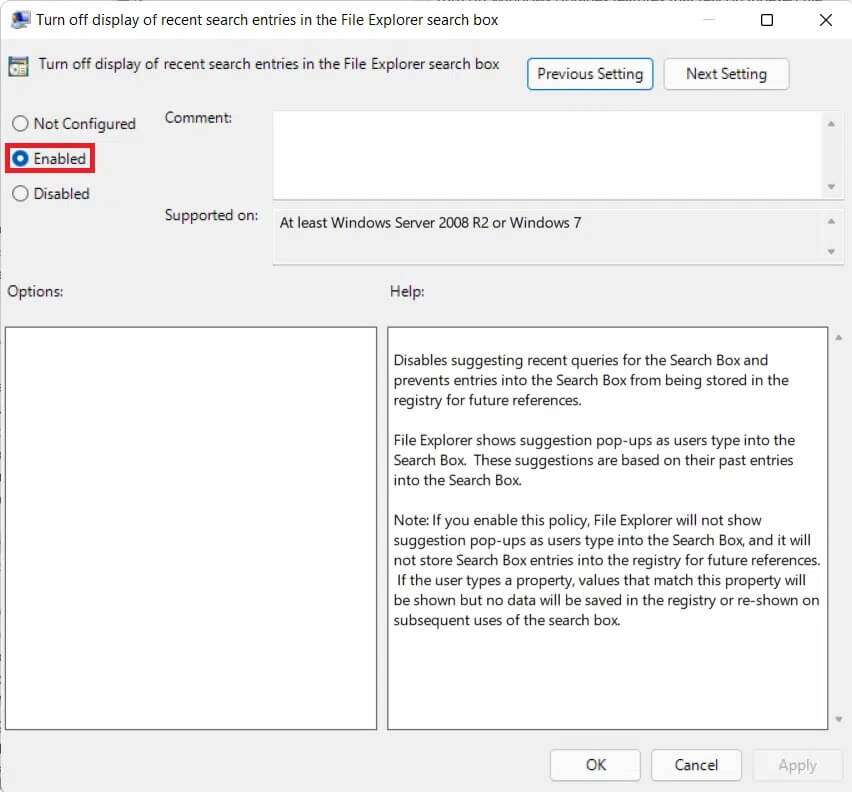Comment désactiver la recherche Internet à partir du menu Démarrer de Windows 11
Lorsque vous recherchez quelque chose dans la recherche du menu Démarrer de Windows 11, il s'agit non seulement d'une recherche à l'échelle du système, mais également d'une recherche Bing. Il affiche ensuite les résultats de la recherche sur Internet ainsi que les fichiers, dossiers et applications sur votre ordinateur. Les résultats Web tenteront de faire correspondre vos termes de recherche et vous présenteront des options suggérées en fonction des mots clés que vous avez entrés. Cependant, si vous n'avez pas besoin de cette fonctionnalité, vous la trouverez inutile. De plus, la recherche du menu Démarrer est connue pour ne pas fonctionner ou donner des résultats retardés. Par conséquent, il est préférable de désactiver la fonction de résultats de recherche en ligne/Web à la place. Aujourd'hui, nous allons faire exactement cela ! Lisez ci-dessous pour savoir comment désactiver la recherche Bing en ligne à partir du menu Démarrer de Windows 11.
Comment désactiver la recherche Internet à partir du menu Démarrer de Windows 11
Cela aurait pu être très utile, mais une mise en œuvre appropriée fait défaut à plusieurs égards.
- Tout d'abord, les suggestions de Bing sont rarement pertinentes ou correspondent à ce que vous recherchez.
- Deuxièmement, si vous recherchez des fichiers privés ou professionnels, vous ne voulez pas que les noms de fichiers se retrouvent sur Internet.
- Enfin, le fait d'être répertorié à côté des fichiers et dossiers locaux rend simplement l'affichage des résultats de la recherche plus encombré. Ainsi, il est difficile de trouver ce que vous recherchez dans une longue liste de résultats.
Méthode XNUMX : Créer une nouvelle clé DWORD dans l'Éditeur du Registre
Suivez ces étapes pour supprimer un résultat de recherche Bing Dans le menu Démarrer via l'éditeur de registre :
1. Cliquez sur une icône recherche et éditeur de texte Inscription Ici, cliquez ouvrir.
2. Allez à l'emplacement suivant dans l'éditeur Inscription
Ordinateur\HKEY_CURRENT_USER\Software\Policies\Microsoft\Windows
3. Faites un clic droit sur un dossier Windows Et sélectionnez Nouveau > Clé , Comme indiqué ci-dessous.
4. Renommez la nouvelle clé en Explorer Et appuyez sur une touche Entrer pour le sauver.
5. Ensuite, faites un clic droit Explorer et définir une nouvelle valeur> DWORD (32 bits) , Comme indiqué ci-dessous.
6. Renommez le nouvel enregistrement en DésactiverSearchBoxSuggestions Et presse Entrer Sauver.
7. Double-cliquez DésactiverSearchBoxSuggestions Pour ouvrir la fenêtre Modifier la valeur DWORD (bit 32).
8. Réglez Données de valeur: sur 1 et cliquez Ok , Comme montré.
9. Enfin fermer Éditeur de registre Et rattachez Allumer l'ordinateur.
Ainsi, cela désactivera le résultat de la recherche Web à partir du menu Démarrer de Windows 11.
Méthode 2 : activer la désactivation de l'affichage des entrées de recherche récentes dans l'éditeur de stratégie de groupe local
Voici comment désactiver la recherche Internet à partir du menu Démarrer de Windows 11 à l'aide de l'éditeur de stratégie de groupe local :
1. Appuyez sur les deux touches Windows + R Ensemble pour ouvrir le dialogue "opération".
2. Type gpedit.msc Et cliquez Ok Pour ouvrir l'éditeur de stratégie de groupe local.
3. Cliquez sur Configurer Utilisateur > Modèles d'administration> Composants Windows> explorateur fichiers dans le volet de droite.
4. Ensuite, double-cliquez Éteindre Afficher les entrées de recherche récentes dans la recherche Explorateur de fichiers.
5. Maintenant, sélectionnez l'option Activé Comme indiqué ci-dessous.
6. Cliquez Ok Quittez la fenêtre et redémarrez l'ordinateur.
Nous espérons que vous avez trouvé cet article intéressant et utile sur la façon de désactiver la recherche Internet à partir du menu Démarrer dans Windows 11. Continuez à visiter notre page pour plus de bons conseils et astuces. Nous aimerions savoir quel sujet vous souhaitez que nous explorions ensuite.