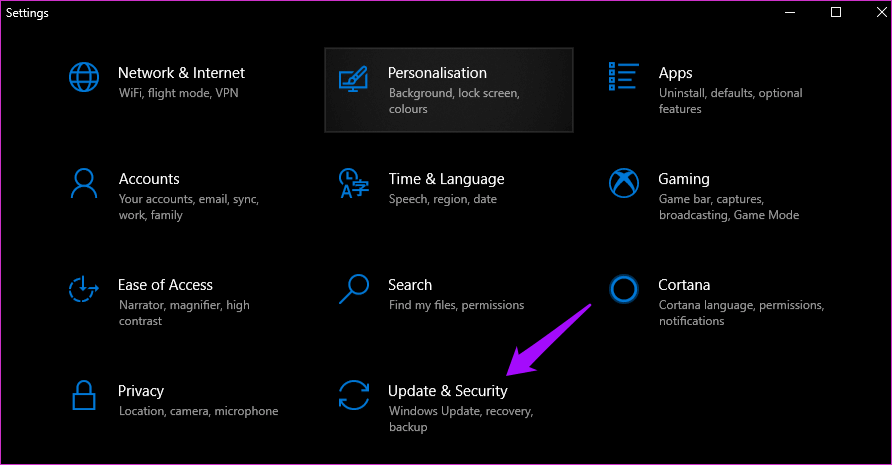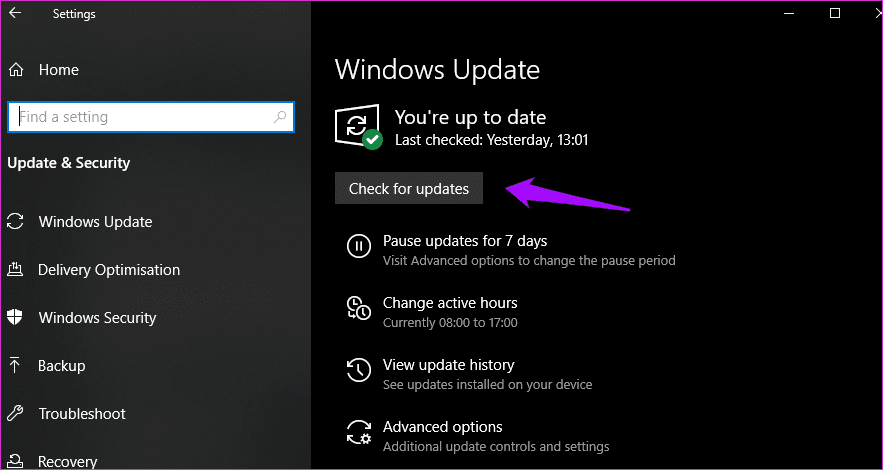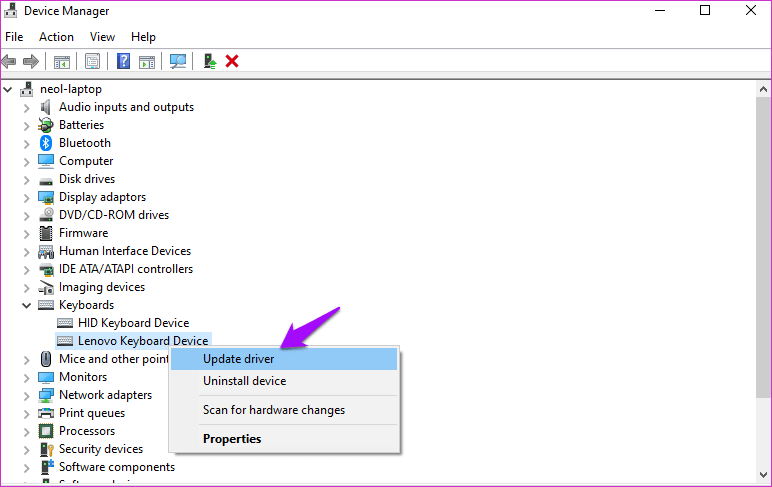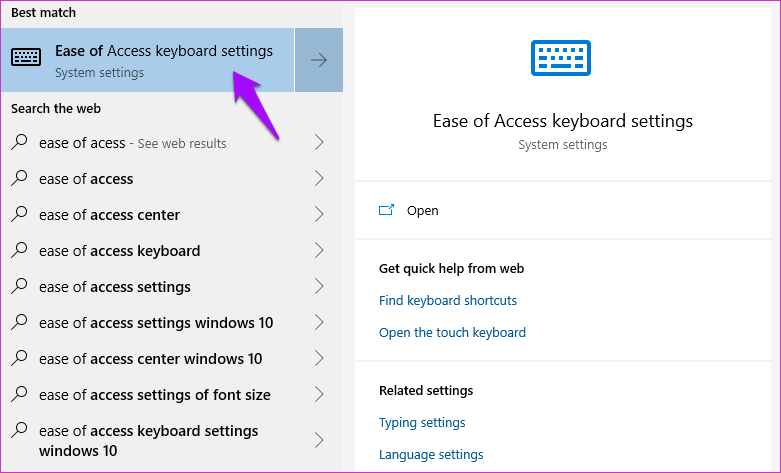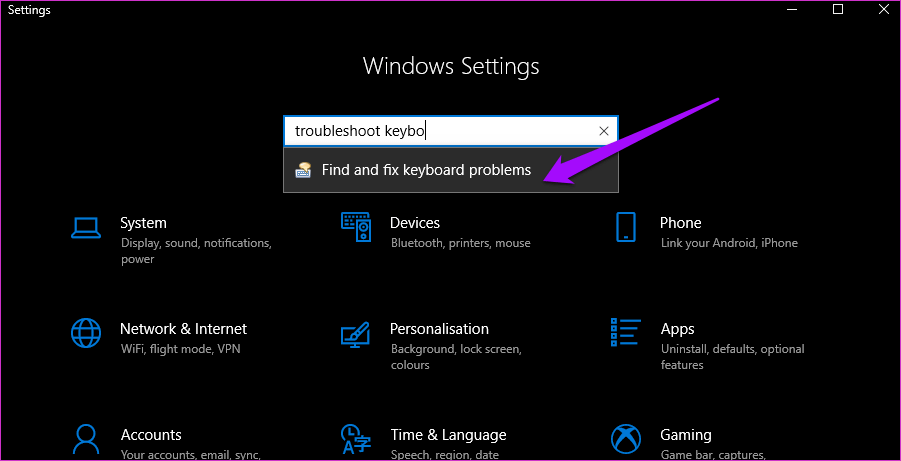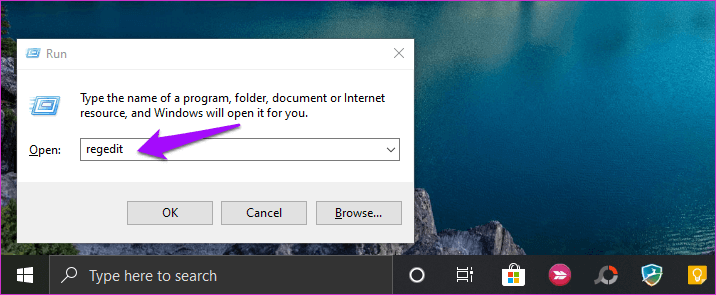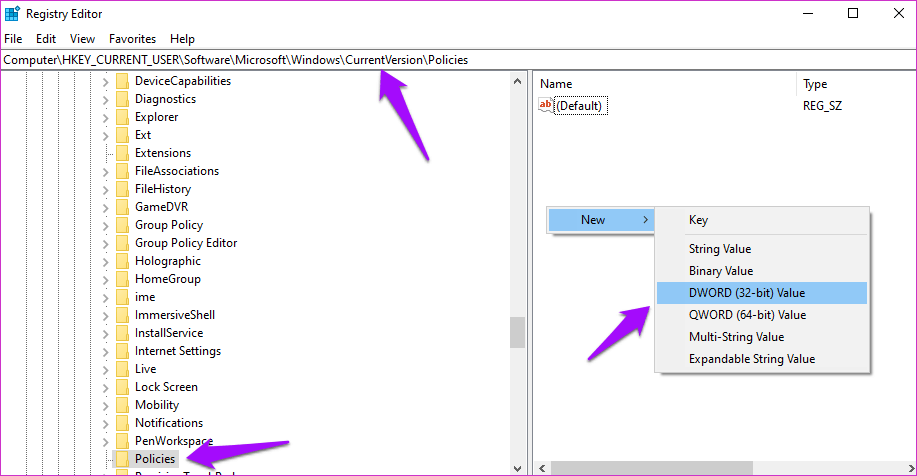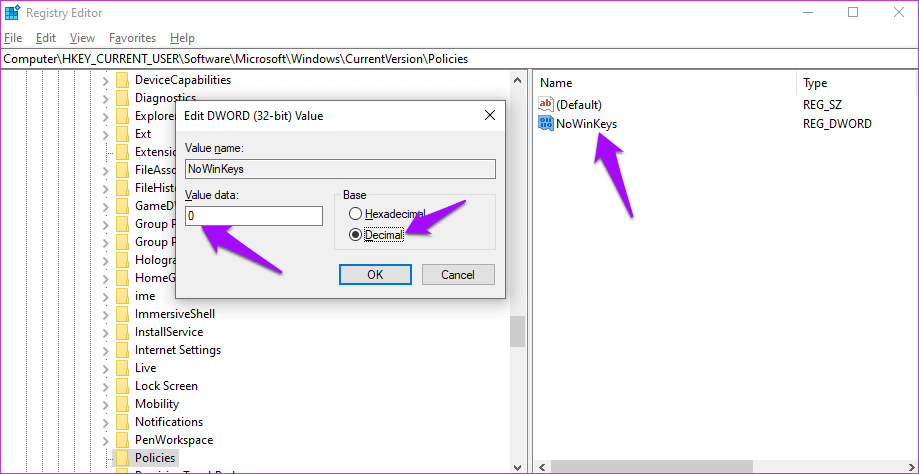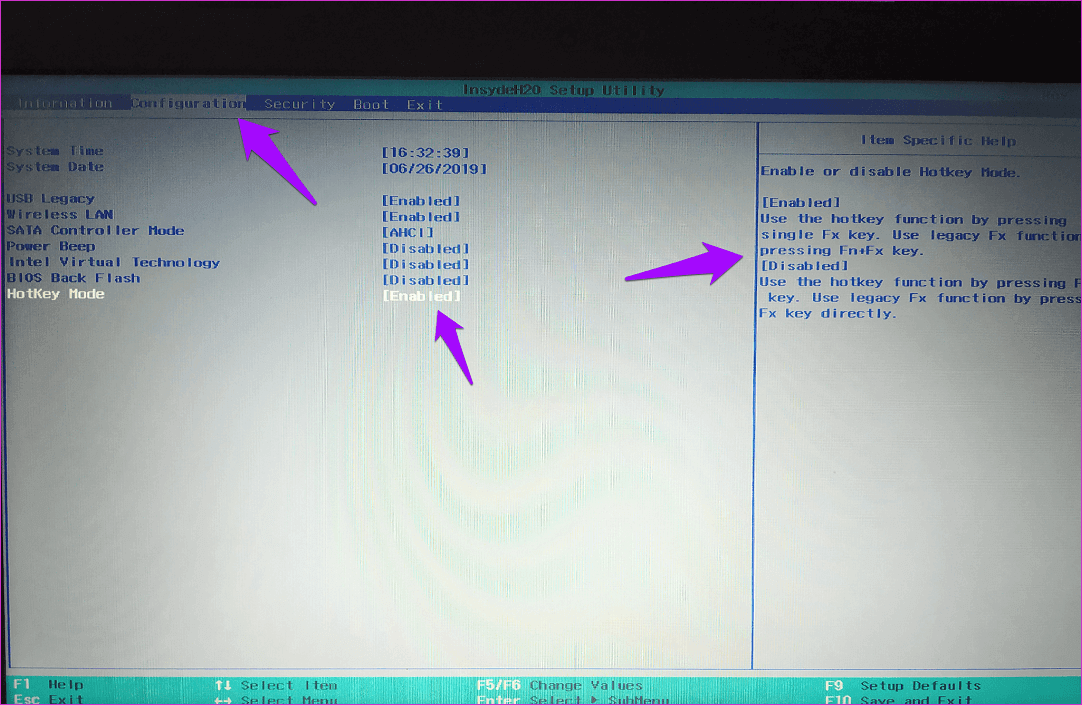Comment réparer le raccourci clavier Alt + F4 ne fonctionne pas sous Windows 10
Que font la plupart des gens lorsque l'ordinateur périphérique ou l'accessoire cesse de fonctionner subitement? Battez-le avec des palmiers ou écrasez-le sur la table. Nous savons que ce n'est pas la solution, mais bon, nous le faisons quand même. Franchement, parfois ça marche aussi. Le raccourci clavier Alt + F4 est l’un des moyens les plus utiles de fermer / fermer la plupart des applications. Que faire si ne pas travailler et détruire les clés n’aide pas non plus?
Bien que je comprenne votre frustration, cela n’aide en rien. Essayez plutôt l’une des solutions répertoriées ci-dessous pour résoudre le problème à tout jamais, sans le bruit de votre clavier ou de votre tête sur le bureau.
Commençons.
1. Verrouillage FN (fonction LOCK)
Vérifiez si le clavier a une touche Fn quelque part. Habituellement, vous le trouverez quelque part près de la touche Espace. Si oui, appuyez sur Alt + Fn + F4 pour vérifier que la fenêtre ouverte sur votre ordinateur est fermée. Le plus souvent, cela fonctionne.
La touche Fn se trouve principalement sur les claviers d’ordinateurs portables pour servir de clé de modification. Certaines touches ont une double fonction et utilisent la touche Fn pour activer la fonction de sous-clé. Pourquoi certaines touches ont-elles une double fonction? Cela tient à la conception intégrée de l'ordinateur portable et à la disposition du clavier. En raison de contraintes d'espace, deux touches sont affectées aux touches de fonction.
Certains autres exemples peuvent inclure la modification des paramètres de volume ou de luminosité.
2. Mettre à jour et redémarrer
Ouvrez les paramètres et cliquez sur "Mettre Et la sécurité "en premier.
Vérifier les mises à jour sous Mises à jour Windows Si oui, mettez à jour et redémarrez l’ordinateur une fois avant de vérifier à nouveau si le raccourci Alt + F4 fonctionne.
3. Pilotes de clavier
Nous allons d’abord essayer de mettre à jour les pilotes du clavier pour voir si cela résout le problème. Les pilotes sont des logiciels conçus pour permettre aux périphériques de saisie de fonctionner avec précision. Les imprimantes, claviers, souris et même clés USB contiennent des pilotes installés sur l'ordinateur avant que le périphérique ne soit correctement allumé. Les fichiers peuvent être corrompus.
Rechercher Gestionnaire de périphériques à Windows Recherchez et ouvrez-le. Double-cliquez sur les claviers et vous trouverez un périphérique de clavier. Dans mon cas, il s’agit d’un clavier Lenovo.
Cliquez avec le bouton droit sur le nom du clavier pour sélectionner l'option Mettre à jour le pilote. À ce stade, je suggérerais que vous mettiez également à jour l'option de clavier HID, car cela peut vous aider. Une fois que vous avez terminé, redémarrez votre ordinateur et vérifiez le raccourci clavier Alt + F4.
Si la mise à jour des pilotes échoue, vous pouvez essayer de les réinstaller après les avoir désinstallés. Alors, allez dans le même menu et cette fois, sélectionnez Désinstaller le périphérique. Suivez maintenant ce lien pour découvrir deux programmes qui vous aideront à trouver et à mettre à jour les pilotes de périphérique.
5. STOPY STOP KEYS
Les touches de contact font partie d'une gamme de fonctionnalités d'accessibilité conçues pour aider les personnes aux capacités différentes. C'est un modificateur de clé qui permettra l'activation de la clé même après son relâchement.
Par conséquent, l'utilisateur peut appuyer sur la touche Fn puis sur la touche Alt, puis sur la touche F4 pour fermer la fenêtre (une touche à la fois) au lieu d'appuyer simultanément sur les trois. Parfois, en appuyant plusieurs fois sur la touche Maj. Pour vérifier, recherchez les paramètres du clavier Ease of Access dans Windows Recherchez et ouvrez-le.
Faites légèrement défiler pour trouver et remplacer les touches rémanentes.
6. Dépannage du clavier
Windows 10 est livré avec un utilitaire de résolution de problèmes capable de rechercher et de résoudre de nombreux problèmes avec des applications et des services préinstallés sur Windows 10. Ouvrez Paramètres en appuyant sur les touches Windows + I et en recherchant Dépannage au clavier.
Suivez les instructions à l'écran pour voir si cela résout les touches Alt + F4 qui ne génèrent pas d'erreur sur le système d'exploitation. Windows 10.
7. Modifier l'enregistrement de l'entrée
Appuyez sur la touche Windows + R pour ouvrir l'invite et tapez regedit avant d'appuyer sur Entrée.
Faites défiler jusqu'à la structure de dossiers ci-dessous.
HKEY_CURRENT_USER \ Software \ Microsoft \ Windows \ CurrentVersion \ Policies \ Explorer
Voyez-vous l'entrée nommée NoWinKeys? Si oui, double-cliquez dessus pour l'ouvrir et changez la valeur décimale en 0. Sinon, cliquez avec le bouton droit de la souris pour créer une nouvelle entrée de valeur DWORD (bit 32) et nommez-la NoWinKeys.
Double-cliquez sur l'entrée nouvellement créée, sélectionnez Décimal sous Base et définissez la valeur sur 0. Sauvegardez tout et redémarrez l'ordinateur. Si vous modifiez une entrée existante, assurez-vous de sauvegarder d'abord un lecteur externe.
8. Changer le BIOS
Ceci est une étape avancée et apporter des modifications dans des sections aléatoires peut empêcher Windows 10 est exécuté normalement. Donc, copiez tout sur un morceau de téléphone portable car vous allez fermer votre ordinateur et redémarrer le système BIOS. Cela signifie que vous ne pourrez pas naviguer sur le Web et lire les instructions ultérieurement. Bien?
Redémarrez l'ordinateur et seulement quand vous voyez le logo Windows , Appuyez plusieurs fois sur les touches F1, F2 ou F12 pour accéder au BIOS. L'écran devrait être bleu. Vous devrez peut-être expérimenter plusieurs fois avant de l'obtenir correctement.
Sur l'onglet Configuration, utilisez les touches de direction pour naviguer, vous voyez le mode HotKey. Désactivez-le pour utiliser l'ancienne fonctionnalité Fx immédiatement. Si vous voyez différentes options, vous devez rechercher vous-même des options de tâche ou des clés en devise étrangère.
Changer le clavier
Eh bien, si tout le reste échoue, vous devriez vous procurer un nouveau clavier. J'utilise un clavier externe avec mon ordinateur portable. Si vous pensez que c'est trop et que vous rencontrez ce problème sur votre ordinateur portable plutôt que sur votre ordinateur de bureau, faites-le vérifier par un expert en technologie de l'information qui examinera la couverture Moteur Pour rechercher des défauts liés à l'appareil.