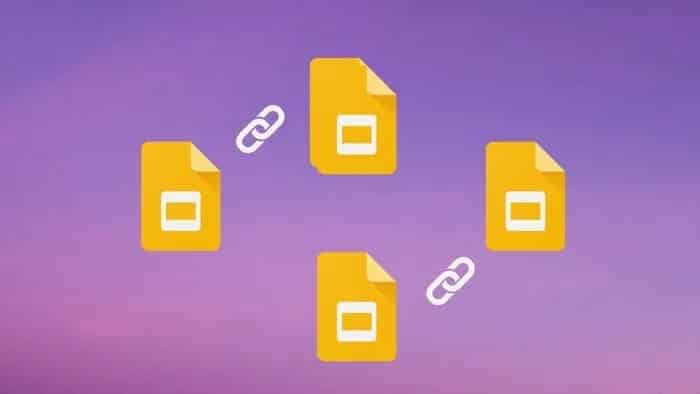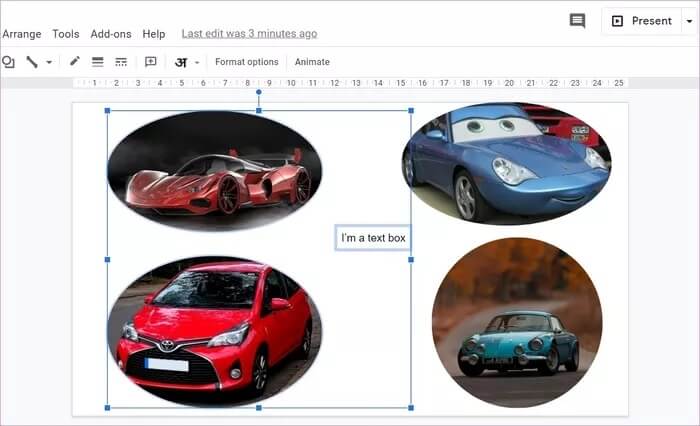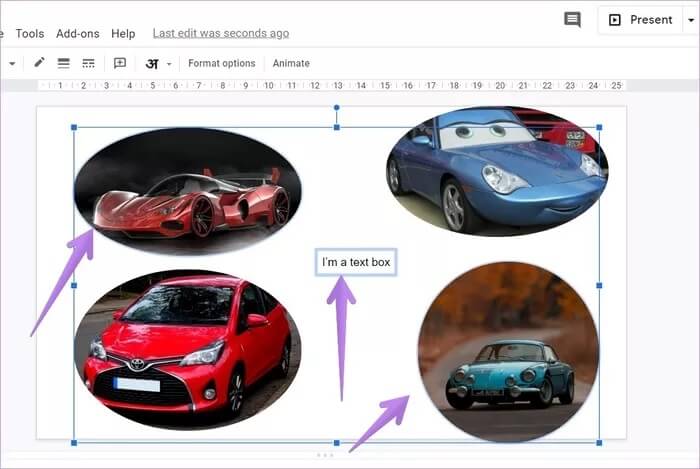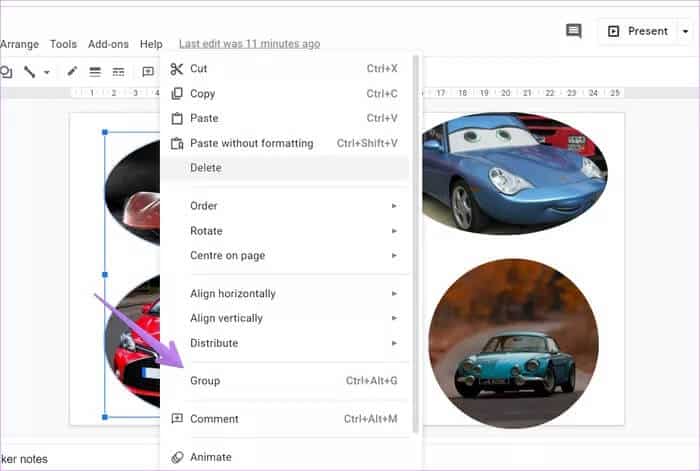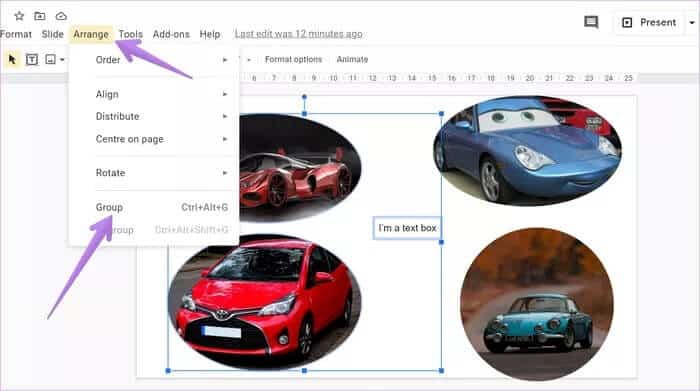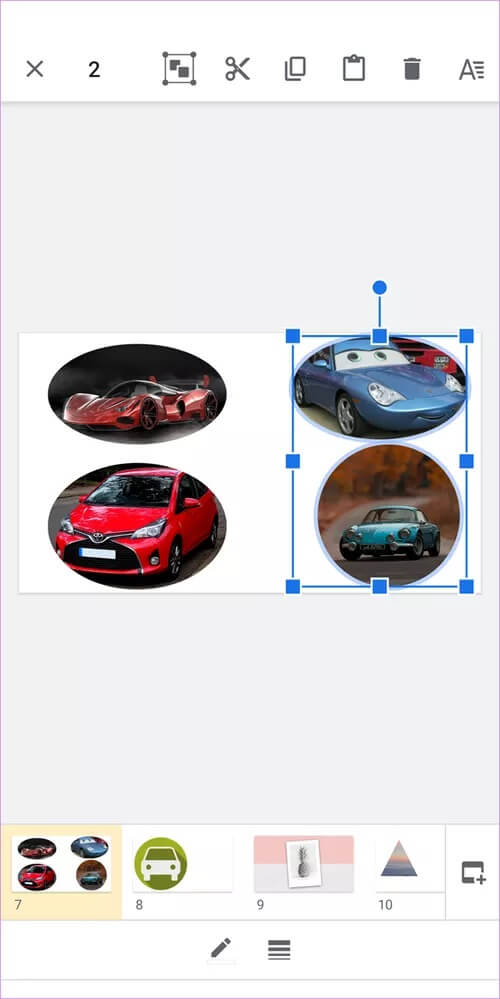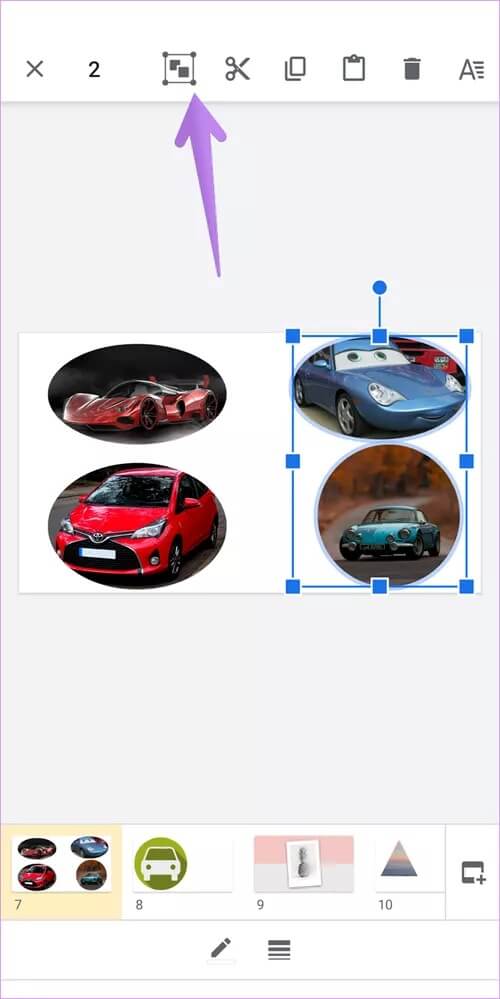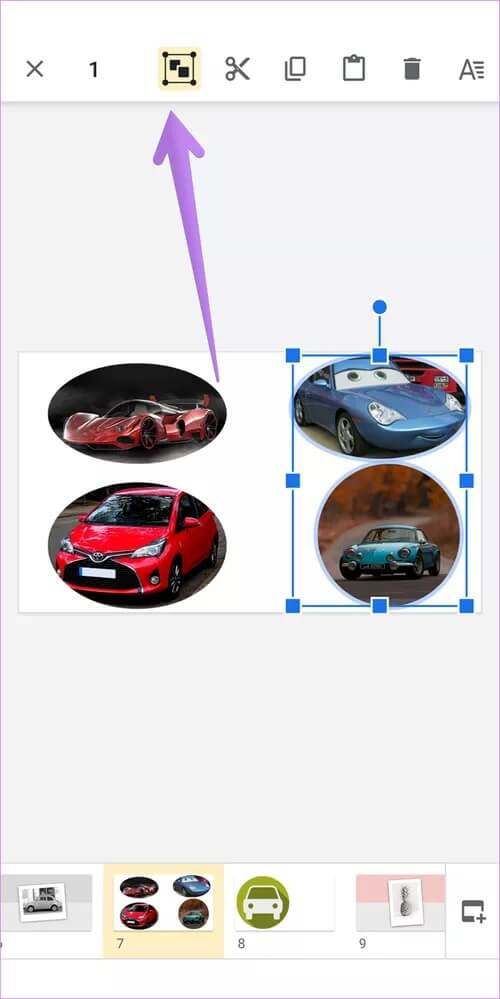Comment regrouper des éléments dans des présentations Google Slides sur mobile et PC
Lorsque vous avez plusieurs objets et éléments dans vos présentations, plus de Google SlidesVous pouvez le trouver à partir de Facile à assembler Et faites une tâche sur eux tous ensemble au lieu de séparément. Par exemple, les groupes seront utiles si vous souhaitez déplacer des formes et des zones de texte qui se croisent. Si vous vous demandez comment regrouper des éléments dans des présentations PowerPoint à partir de Google Slides Sur mobile et PC, vous êtes au bon endroit.
Cet article couvre les éléments du groupe tels que les images, les formes, les zones de texte, etc., de manière temporaire et permanente. Une fois assemblés, vous pouvez les déplacer et les formater (redimensionner, retourner, etc.) ensemble.
Voyons la procédure pas à pas pour regrouper des objets dans des présentations à partir de Google Slides Sur Android, iPhone, Windows et Mac.
Remarque: vous pouvez regrouper toutes sortes d'éléments tels que des images, des formes, des zones de texte, des graphiques, etc., dans Google Slides. Cependant, seuls les éléments de la même diapositive peuvent être regroupés.
Comment regrouper des éléments en bandes Google Slides Sur votre ordinateur
Il existe trois façons de collecter des objets sur un ordinateur.
Première méthode: grouper temporairement
L'un des moyens les plus simples et les plus rapides de regrouper des éléments consiste à les sélectionner en cliquant et en les faisant glisser. Tous les éléments de la plage spécifiée seront sélectionnés. La bordure bleue qui les entoure peut définir les éléments sélectionnés. Maintenant, déplacez, redimensionnez ou effectuez toute action souhaitée sur les objets sélectionnés.
Pour dissocier les éléments sélectionnés à l'aide de cette méthode, cliquez simplement n'importe où en dehors de la sélection.
Astuce: découvrez Comment adapter une image à la forme dans Google Slides.
Méthode 2: Grouper avec Shift
La méthode ci-dessus présente l'inconvénient que vous ne pouvez pas choisir les éléments à regrouper. Ils peuvent être à l'intérieur ou à l'extérieur de la plage de sélection. Pour mieux regrouper les éléments, utilisez la touche Maj du clavier.
Tout d'abord, cliquez sur l'un des éléments que vous souhaitez regrouper. Ensuite, tout en maintenant la touche Maj enfoncée, cliquez sur d'autres éléments pour les sélectionner. De cette façon, vous pouvez grouper temporairement plusieurs éléments sélectionnés. Comme vous pouvez le voir dans la capture d'écran ci-dessous, j'ai regroupé deux images sur les côtés opposés et une zone de texte au milieu.
Pour dissocier des éléments, cliquez en dehors de la sélection. Fait intéressant, vous pouvez désélectionner des éléments si vous souhaitez les supprimer de votre collection sans les rayer en premier lieu. Alors, maintenez la touche Maj enfoncée et cliquez sur l'élément que vous souhaitez désélectionner.
Astuce: en savoir plus sur Comment utiliser les hyperliens dans Google Slides.
La troisième méthode: collecter en permanence
Dans les deux méthodes précédentes, une fois que vous avez cliqué quelque part, le groupe est décompressé. Pour conserver le groupe pour de futures affectations, vous devrez utiliser la fonction de groupe. Il y a plusieurs façons d'y arriver. Voici les étapes:
Étape 1: Sélectionnez les éléments que vous souhaitez regrouper. Pour la sélection, vous pouvez utiliser la méthode 1 ou 2 mentionnée ci-dessus, c'est-à-dire faire glisser ou utiliser la touche Maj.
Étape 2: Une fois que vous avez sélectionné les éléments, cliquez avec le bouton droit sur n'importe quel élément sélectionné et sélectionnez le groupe.
Pour dissocier des éléments, cliquez en dehors de la sélection. Fait intéressant, vous pouvez désélectionner des éléments si vous souhaitez les supprimer de votre collection sans les rayer en premier lieu. Alors, maintenez la touche Maj enfoncée et cliquez sur l'élément que vous souhaitez désélectionner.
Vous pouvez également démonter des éléments de plusieurs manières.
- Cliquez sur l'un des éléments groupés et faites un clic droit dessus. Sélectionnez démonter.
- Cliquez sur n'importe quel élément groupé et sélectionnez Organiser> Dissocier.
- Utilisez le raccourci clavier Ctrl + Alt + Maj + G (Windows) et Commande + Option + Maj + G (Mac) pour dissocier les éléments.
Comment regrouper des éléments en bandes Google Slides Sur ANDROID et IPHONE
Semblable au PC, vous pouvez également regrouper des éléments de manière temporaire ou permanente sur un téléphone mobile. Pour grouper temporairement, ouvrez la diapositive Google que vous souhaitez modifier. Appuyez de manière prolongée sur le premier élément que vous souhaitez grouper. Maintenant, appuyez sur les autres objets que vous souhaitez sélectionner. Vous verrez que la taille de la case à cocher augmentera. Prenez les mesures nécessaires. Pour dissocier, cliquez n'importe où en dehors de la sélection.
Pour regrouper des éléments de manière permanente, appuyez de manière prolongée sur le premier élément, puis cliquez sur d'autres objets. Appuyez ensuite sur l'icône des objets de groupe en haut. Même si vous sélectionnez d'autres objets ou effectuez d'autres tâches, les éléments que vous avez collectés resteront verrouillés.
Pour dissocier les éléments verrouillés, appuyez de manière prolongée sur l'un des éléments groupés. Appuyez ensuite sur la même icône de groupe que vous avez utilisée pour regrouper les éléments. Cela les démontera.
Correction: bouton mis en vert par tranches Google Slides
Si l'option de groupe apparaît en gris dans vos présentations à partir de Google Slides Ensuite, vous devez vérifier si vous avez correctement sélectionné les multiples éléments comme indiqué ci-dessus. Si plusieurs éléments ne sont pas spécifiés, vous ne pourrez pas les regrouper.
Embellir Google Slides
Pour personnaliser vos présentations Google Slides, vous pouvez modifier des images de plusieurs manières et y ajouter des bitmojis. Si vous souhaitez embellir davantage Google Slides, vous pouvez y ajouter une animation.