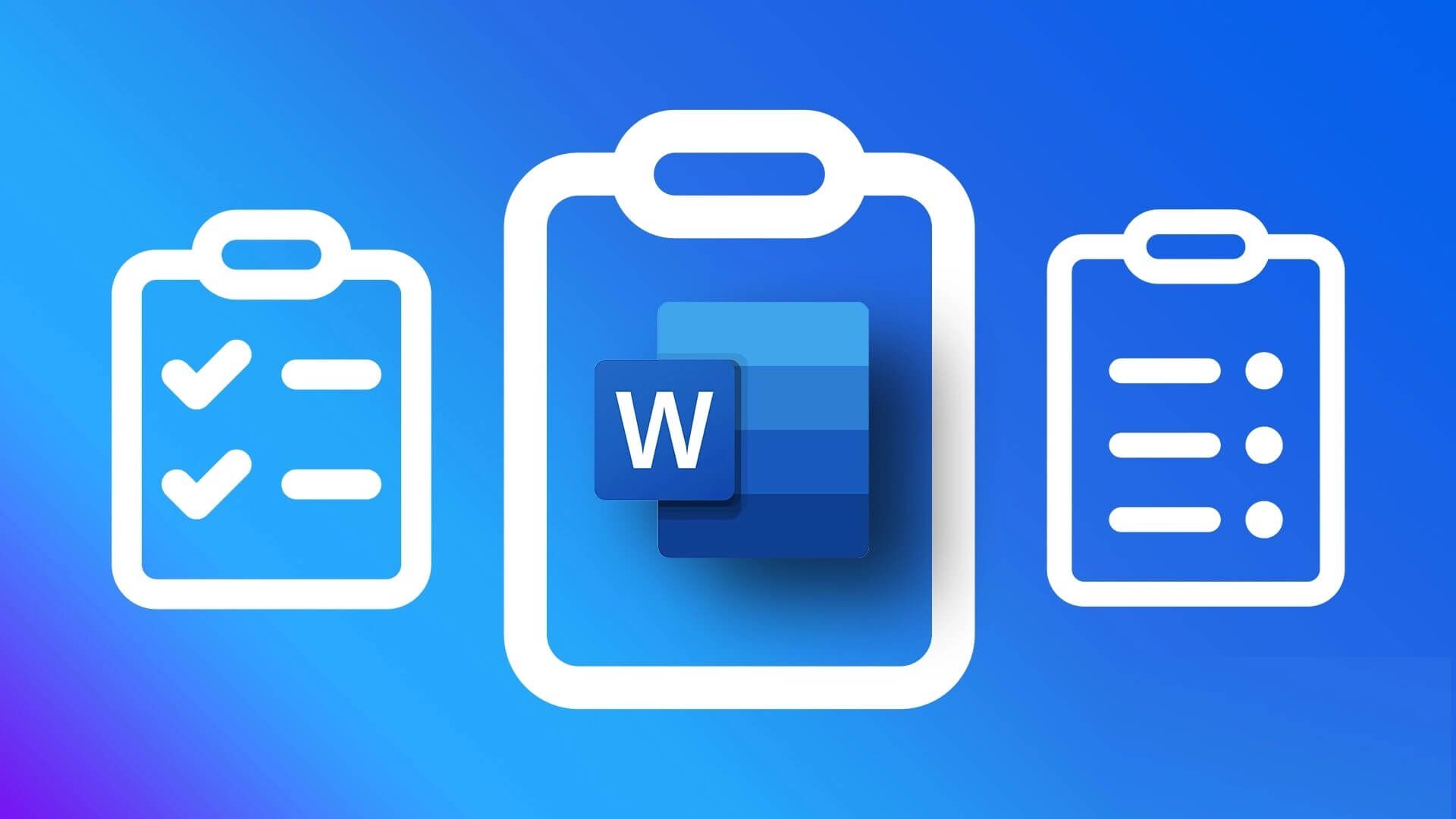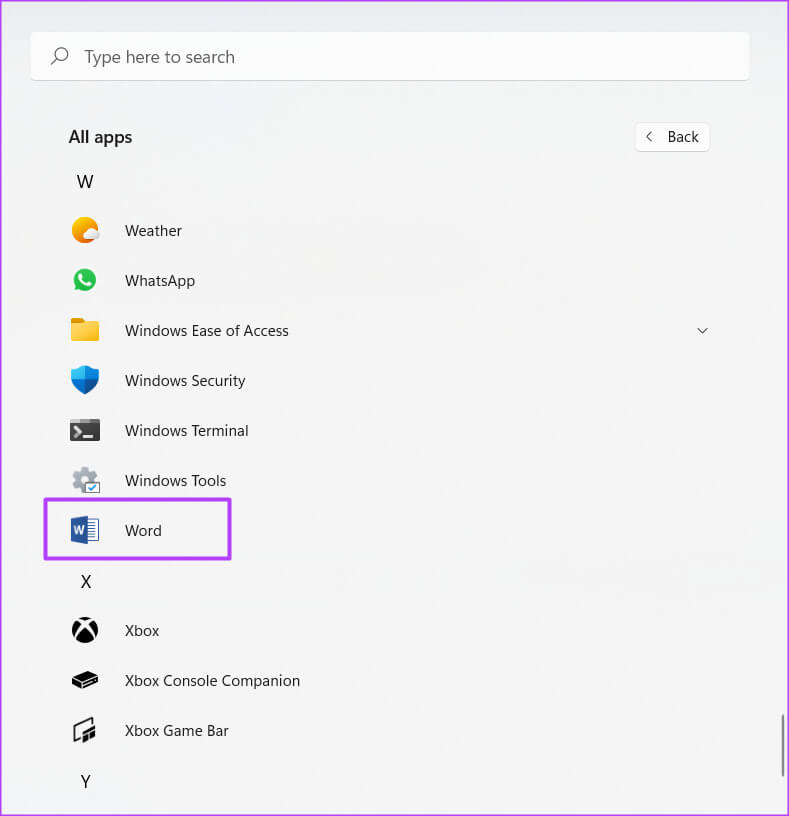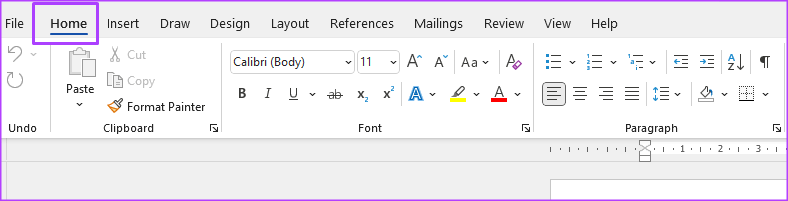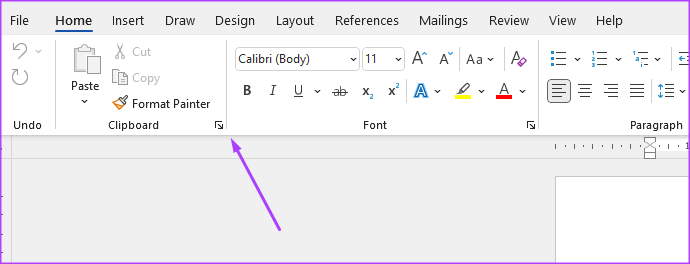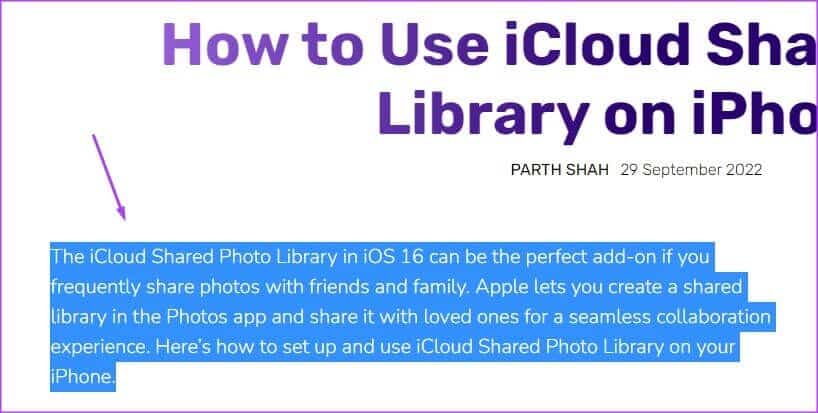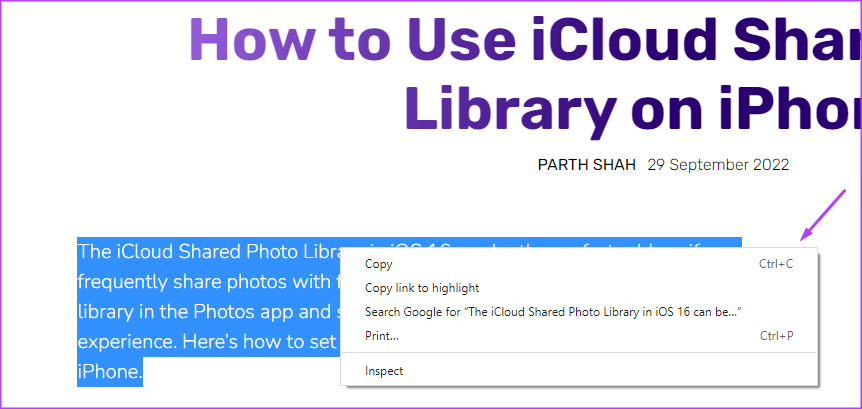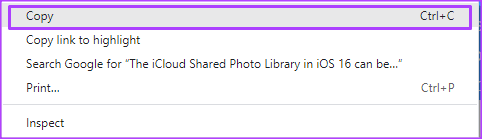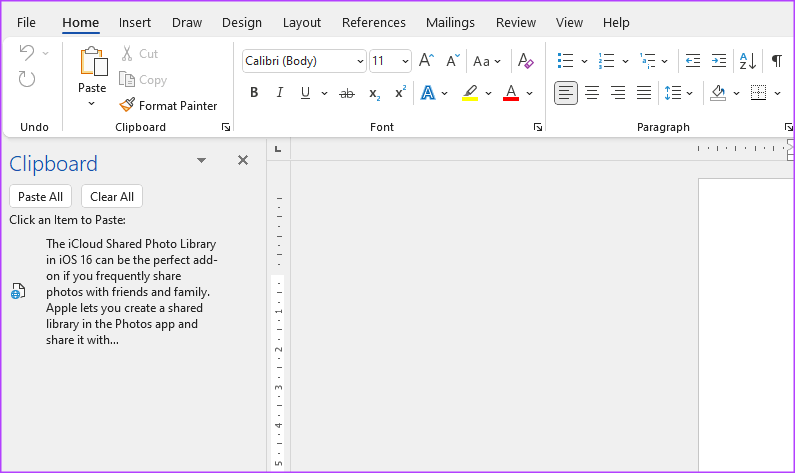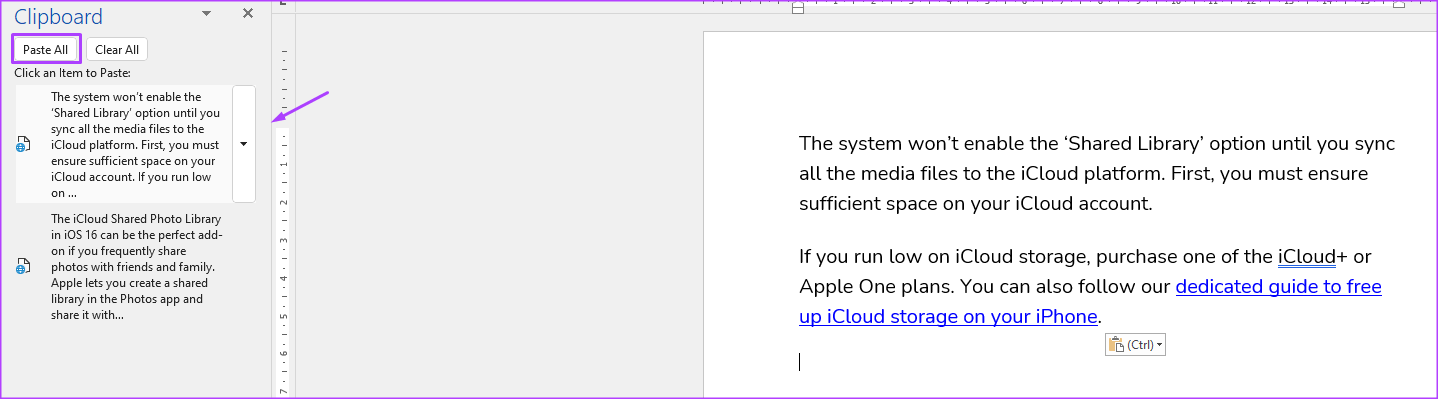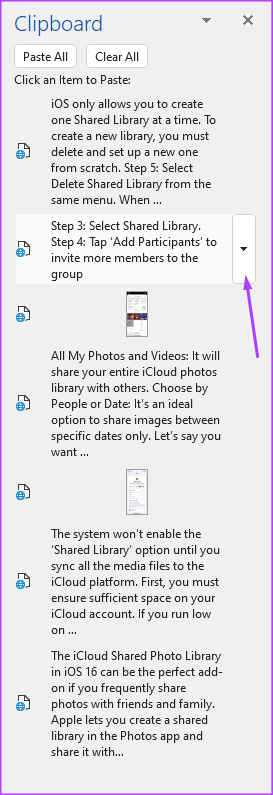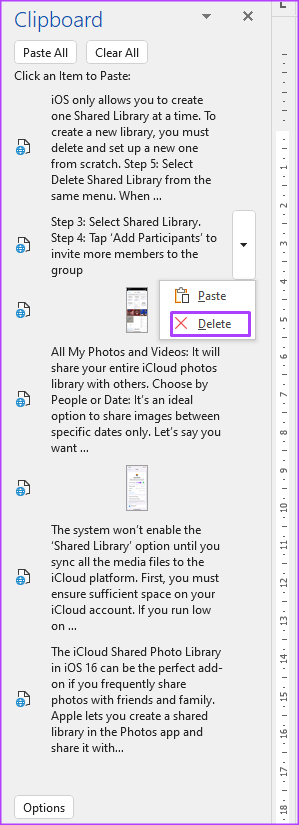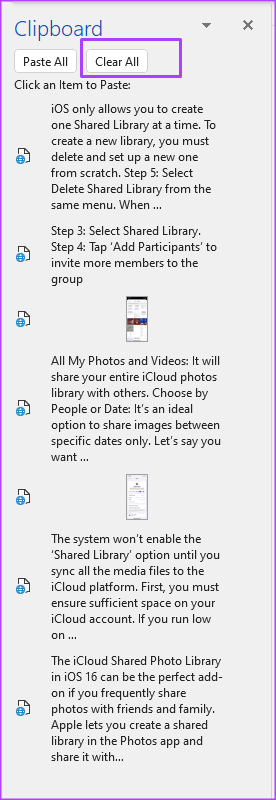Comment accéder et utiliser le presse-papiers dans Microsoft Office
En copiant et collant sur un ordinateur, vous pouvez déplacer ou copier du contenu entre les sites. Cette action est possible via le presse-papiers. Pour les PC Windows, laissez Presse-papiers Windows Copiez un contenu à la fois. Cependant, la limitation supprime l'ancien contenu après avoir copié le nouveau contenu. Le Presse-papiers de Windows ne peut contenir qu'un seul élément copié à la fois.
Le Presse-papiers Office enregistre plusieurs éléments copiés (jusqu'à 24) à la fois. Si vous avez des applications Microsoft Office (Outlook, Word, PowerPoint, Excel, etc.) sur votre ordinateur, vous pouvez tirer le meilleur parti de ce presse-papiers. La bonne chose à ce sujet est que le presse-papiers est facilement accessible dans tous les produits Office. Par exemple, le contenu que vous copiez à partir de Microsoft Word et que vous enregistrez dans le presse-papiers est également accessible dans PowerPoint. Voici ce que vous devrez faire pour accéder et utiliser le presse-papiers Office sur votre ordinateur.
Comment accéder au presse-papiers dans Microsoft Office
Avec le Presse-papiers Office, vous pouvez enregistrer du texte à partir d'un e-mail, des données à partir d'une feuille de calcul et même des graphiques à partir d'une source en ligne. Lorsque vous ouvrez le Presse-papiers dans n'importe quel produit Office, il apparaît sous la forme d'un volet Office. Pour accéder au presse-papiers Office, voici les étapes à suivre.
Étape 1: Sur votre ordinateur, recherchez n'importe quel Application Microsoft Office En cliquant sur Liste Début.
À des fins d'illustration, nous utiliserons Microsoft Word. Cependant, vous pouvez facilement répéter les étapes sur d'autres produits Office.
Étape 2: Cliquez Application Microsoft Office Pour l'ouvrir.
Étape 3: Dans le ruban Microsoft Office, cliquez sur Onglet Accueil.
Étape 4: Dans l'onglet Accueil, recherchez regroupez le presse-papiers et cliquez sur le lanceur de boîte de dialogue (flèche vers le bas) à côté pour ouvrir le volet des tâches du presse-papiers.
Le volet Office Presse-papiers s'ouvrira vide si vous n'avez copié aucun élément. Par conséquent, lors de la copie d'éléments, le volet Office du Presse-papiers doit être rempli avec un maximum de 24 éléments.
Comment copier et coller des éléments dans le presse-papiers Office
Pour remplir le Presse-papiers Office, vous pouvez copier et couper des éléments pour y réfléchir. Pour faire ça, suit les étapes suivantes:
Étape 1: Ouvrez le document contenant Élément à copier.
À des fins d'illustration, nous copierons Texte du site de la meilleure maison.
Étape 2: souligner Content que vous souhaitez copier.
Étape 3: Clic droit Content En vedette pour ouvrir une liste.
Étape 4: Sélectionnez Copier depuis Les options affichées.
Étape 5: Se référer à Application Microsoft Office. aux fins illustration Nous utiliserons Microsoft Word.
Cependant, vous pouvez facilement répéter les étapes sur d'autres produits Office.
Étape 6: Dans le ruban Microsoft Word, cliquez sur Onglet Accueil.
Étape 7: Dans l'onglet Accueil, recherchez un groupe Presse-papiers Et cliquez PlayStation Boîte de dialogue à côté pour ouvrir Volet Office Presse-papiers.
Étape 8: Départ Volet Office Presse-papiers pour l'élément copié.
Sans avoir à coller l'élément vous-même, vous devriez voir que l'élément copié est déjà dans votre presse-papiers Office.
Étape 9: Pour coller les éléments copiés dans un produit Office, cliquez sur l'un des éléments comme indiqué dans le volet Office Presse-papiers. Pour coller tous les éléments copiés lors de vos déplacements, appuyez sur Coller tout.
Comment supprimer des éléments du Presse-papiers Office
Au fur et à mesure que les éléments sont copiés, le Presse-papiers Office les stocke progressivement jusqu'à ce qu'il atteigne la limite de 24 éléments. Lorsque cela se produit, le presse-papiers ne peut plus enregistrer vos éléments. Pour libérer de l'espace, vous devrez supprimer des éléments du presse-papiers Office. Voici comment procéder :
Étape 1: Au Ruban Microsoft Word, Cliquez Onglet Accueil.
Étape 2: Dans l'onglet Accueil, recherchez Groupe Presse-papiers Et cliquez sur le lanceur de boîte de dialogue à côté pour ouvrir un volet Tâches du presse-papiers.
Étape 3: Départ Volet Office Presse-papiers pour tous les éléments copiés.
Étape 4: Pour supprimer un seul élément de Presse-papiers , survolez le curseur et cliquez sur le menu déroulant à côté.
Étape 5: Cliquez sur une option Supprimer من Menu déroulant.
Étape 6: Pour supprimer tous les éléments Presse-papiers , Cliquez Effacer tout Haut du volet Office du Presse-papiers.
Utilisation de l'enregistrement du presse-papiers Windows
Le presse-papiers Windows ne doit pas être confondu avec le presse-papiers Office. Le Presse-papiers Office est destiné aux produits Office uniquement et permet de déplacer le contenu entre les produits. Cependant, le presse-papiers Windows stocke les éléments copiés de toutes les applications sur votre PC Windows. Cependant, il ne copie et ne stocke qu'un seul élément à la fois. Pour afficher les éléments précédemment copiés, vous devrez Affichez l'historique de votre presse-papiers Windows.